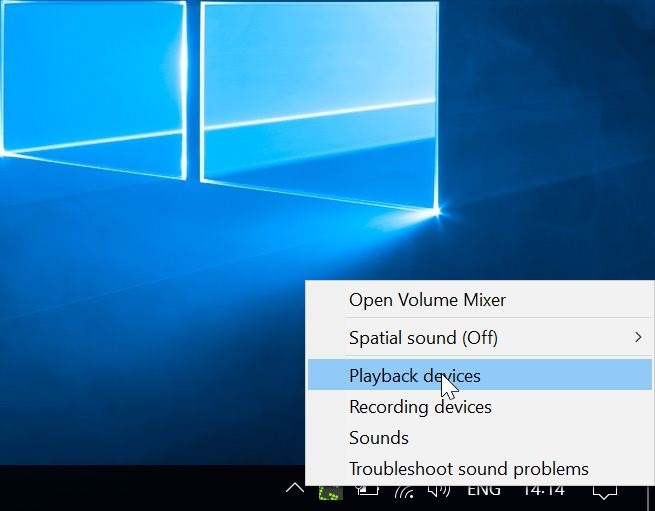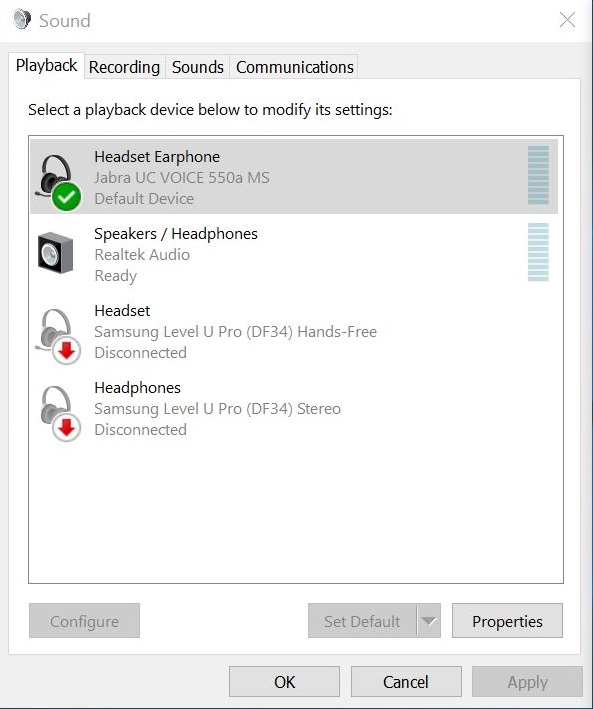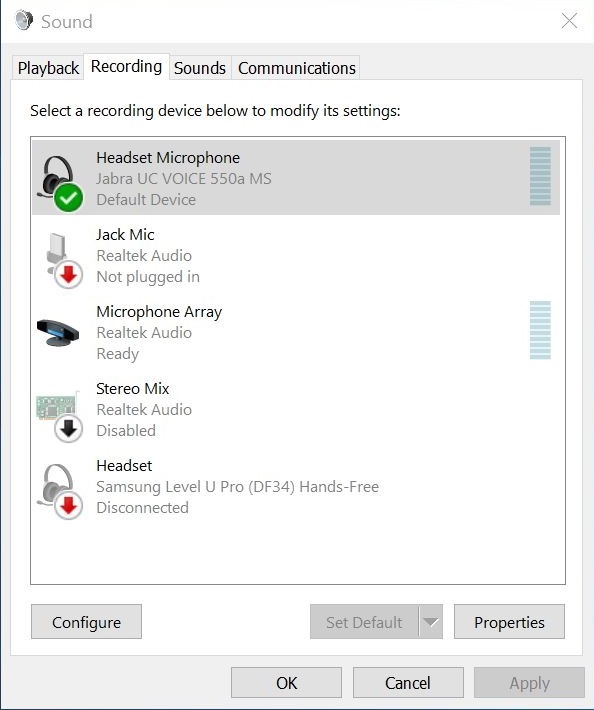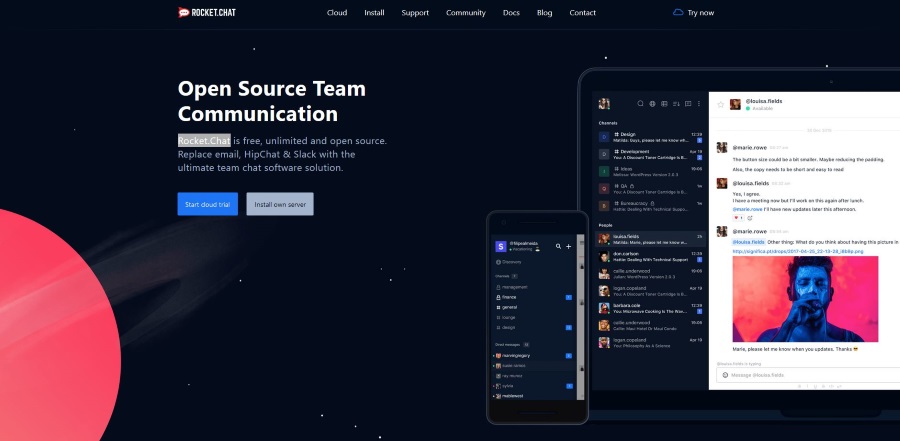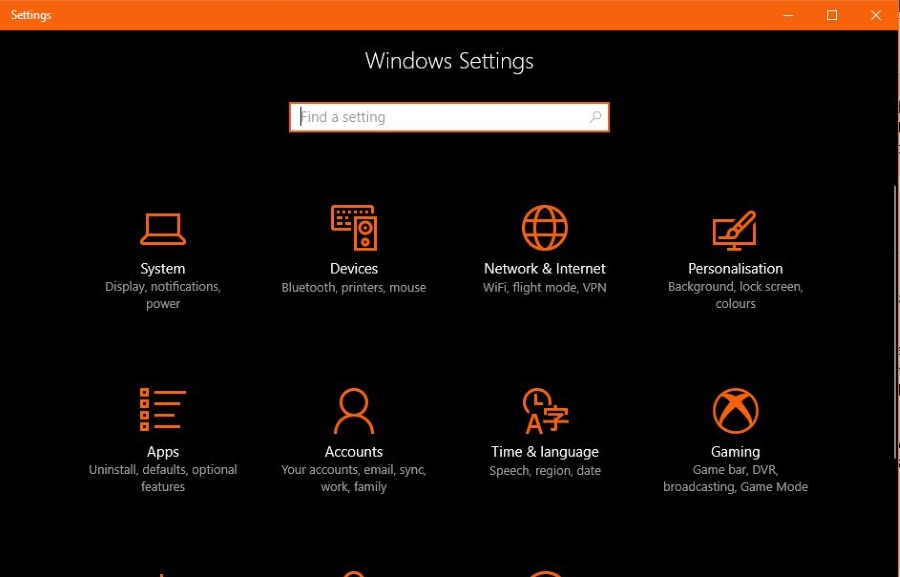您的耳机可能会产生静电噪音的原因不止一个。即使只是耳机而不是扬声器,也不一定意味着您的耳机坏了。耳机通常比扬声器具有更高的额定灵敏度,因此您可以更轻松地听到静态噪音。

多个问题也意味着多个解决方案。尽管它们易于实施,但可能需要一些时间才能弄清楚哪种情况适用于您的问题。
检查硬件问题
电缆或 Wi-Fi 接收器问题
首先,将您的耳机插入另一台计算机或平板电脑,检查您是否收到相同的静态噪音。如果问题仍然存在,您可能需要新耳机,或者至少需要新线缆。
如果您的耳机具有无线功能,您可能需要检查并查看在有线和无线连接期间嘶嘶声是否持续存在。
声卡问题
如果您仍然不相信耳机有问题,或者您没有其他设备来测试它们,请检查您的声卡。首先关闭系统电源并卸下 PC 机箱的侧面板。
确保声卡牢固地插入其指定的端口。如果声卡已集成到主板中,请继续下一步。
控制按钮
虽然这只是廉价耳机的问题,但有问题的音量控制按钮仍有可能是嘶嘶声的来源。如果控件损坏,它们可能会在某些音量级别产生不必要的干扰。尽可能缓慢地向各个方向调整刻度盘或旋钮,以检测可能存在的缺陷。
验证音频端口连接
将耳机插入错误的端口可能会导致静态反馈。如果将它们插入麦克风端口,通常不会发生这种情况,但如果将耳机插入线路输出端口,则可能会发生这种情况。
检查软件问题
根据您拥有的声卡类型,您可能有权也可能无法访问专用控制界面。如果您有,请尝试根据您的控制界面中可用的菜单调整以下教程。
这是您可以使用 Windows 界面调整音频设置以避免静态的方法。
右键单击任务栏上的扬声器图标
打开播放设备窗口
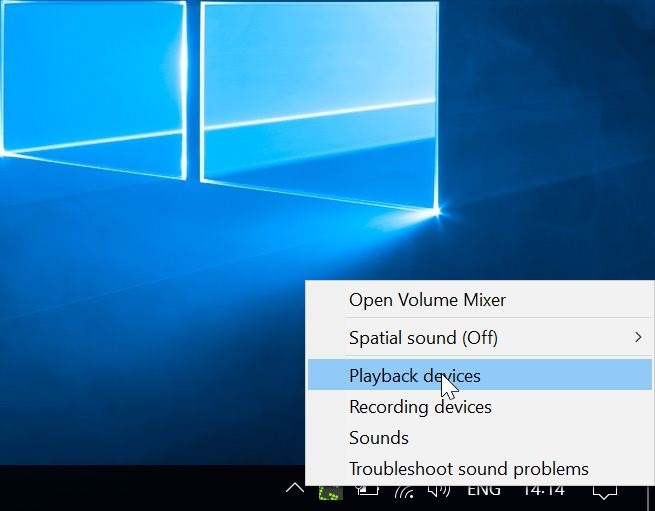
双击耳机
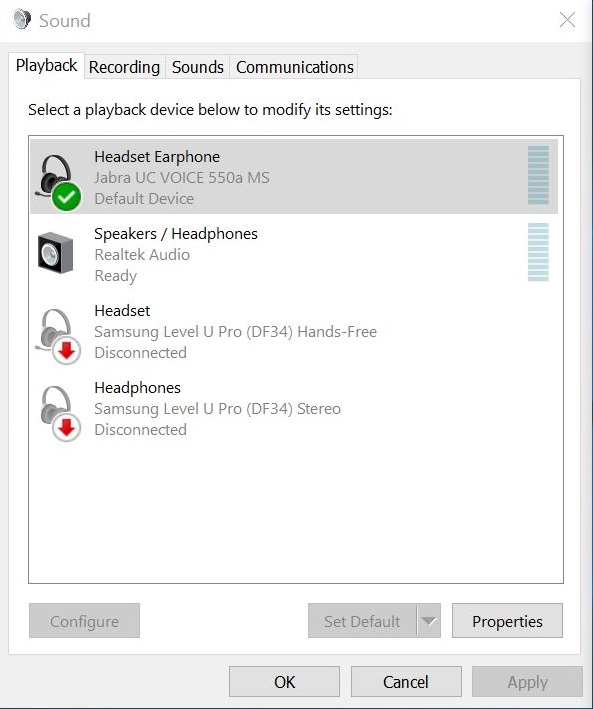
选择级别
将麦克风音量设置为 0
选择增强选项卡
选择禁用所有增强功能
申请和退出

禁用音效通常可以消除耳机中的静态反馈。如果您将耳机插入扬声器系统而不是直接插入声卡,请禁用扬声器的音效以确保安全。
如果问题仍然存在,修改录制设置也可能有所帮助。
右键单击任务栏上的扬声器图标
选择麦克风/录音设备
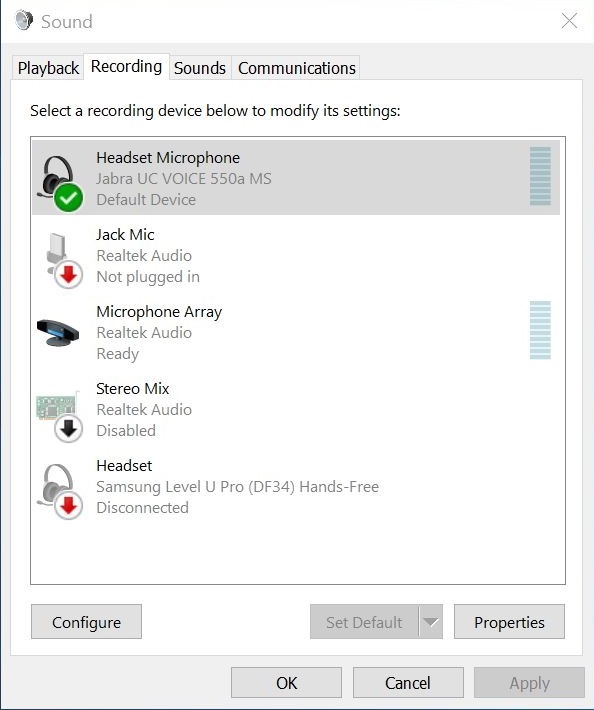
从“级别”选项卡中,将音量设置为 0

检查插入耳机时是否仍有静电。
更新音频驱动程序也可能有所帮助。如果您没有使用第三方程序来监控系统上所有驱动程序的状态,请访问您的主板或专用声卡的制造商页面。
下载适合您的操作系统(32 位或 64 位)的最新驱动程序的安装工具包。或者,您也可以从设备管理器更新驱动程序。
打开运行对话框或搜索框
输入设备管理器并按 Enter

查找声音、视频和游戏控制器
展开列表
找到您的音频设备
右键单击它以打开上下文菜单
选择属性
选择驱动程序选项卡
选择更新驱动

最好在更新或安装新的音频驱动程序后重新启动系统以使更改生效。
替代提示
如果您安装第三方音频驱动程序,某些集成声卡似乎会停止产生静态噪音。 Asio4All 通常用于在使用 Cubase 等程序时修复输入/输出延迟问题。修复静态噪声问题也是众所周知的。驱动程序的默认设置应该可以在任何系统上正常工作。
请注意,在安装 Asio4All 之前,您仍需要最新的声卡驱动程序版本。
最后的想法
尽管大多数时候静态噪音来自有问题的电缆或损坏的扬声器,但软件不兼容也可能是原因。如果您的声卡没有内部损坏,如果您遵循本文中的提示,您可以找出问题并针对几乎所有静态噪声原因实施解决方案。