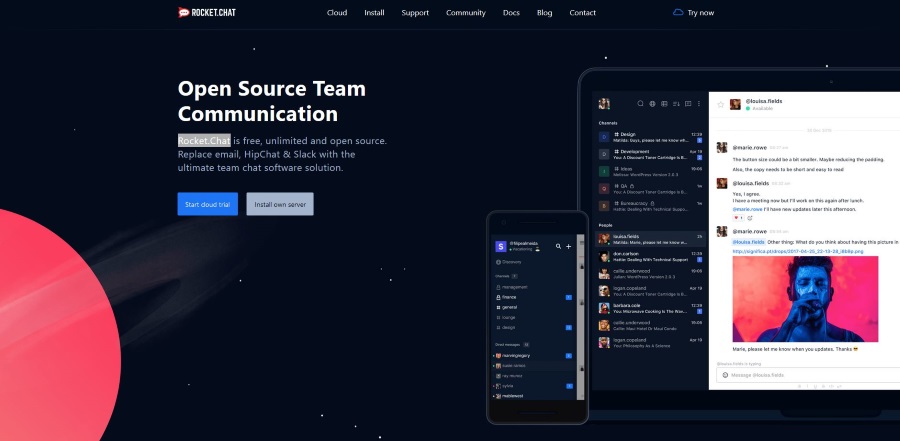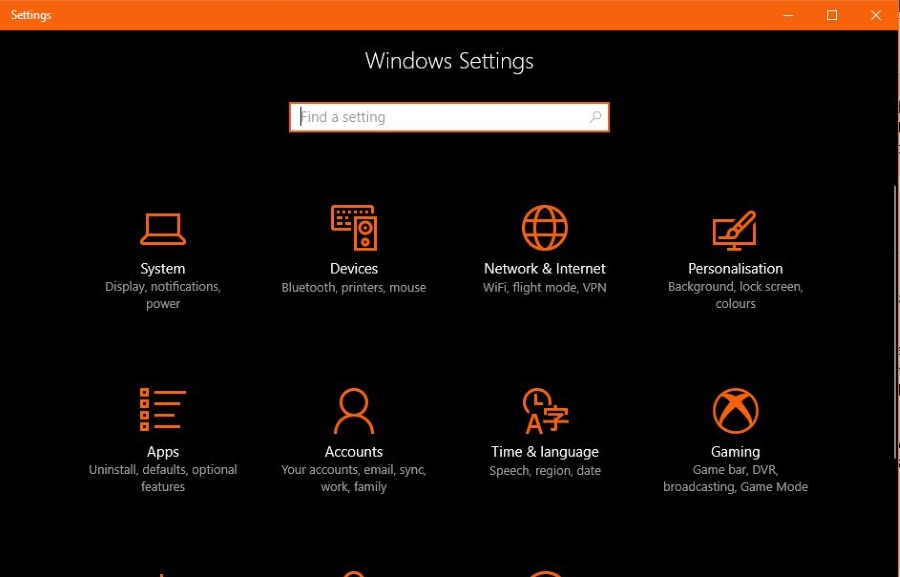假设您需要在 Windows 中重命名两个或三个文件。您不会介意点击几次并输入相似或相同的信息,对吧?但是,如果您必须这样做十次或更多次,或者有一堆文件需要重命名,它很快就会变得乏味。

如果您曾经遇到过这样的情况,您可能想知道在 Windows 10 中是否有一种快速重命名多个文件的方法。嗯,答案是肯定的。实际上有很多方法可以做到。
在本指南中,我们将向您展示如何使用命令提示符和文件资源管理器批量重命名文件。
使用命令提示符
命令提示符是 Windows 中的一个独特工具,它允许您访问和运行操作系统内甚至操作系统外的几乎所有内容。只要你知道正确的命令和你在做什么,那就是。不幸的是,绝大多数 Windows 10 用户不知道如何有效地使用命令提示符,也没有人能责怪他们。别担心,我们不是来教你如何使用命令提示符的。我们在这里向您展示如何使用它来批量重命名文件。
重命名单个文件
这一切都始于一个文件。为了更好地理解使用命令提示符重命名多个文件,让我们从重命名单个文件开始。
- 要运行命令提示符,请打开“开始”菜单并查找命令提示符 app.7o。您只需输入 cmd 或命令提示符,搜索结果就会显示该应用程序。

- 或者,您可以按 Win+R,输入 cmd,然后按 Enter 以快速访问。在任何情况下,您都会看到一个黑色的命令窗口弹出。

- 首先,您需要导航到文件位置。使用以下语法:“cd c:\path\to\file”。

- 这现在已将命令行引导到相关文件夹。现在,键入 dir 以查看文件夹中所有文件的列表,然后按 Enter。

- 现在,要重命名文件,请键入“ren“original-filename.extension”“desired-filename.extension”。

- 这将更改指定的文件名。

重命名多个文件
现在您已经了解了命令提示符中的基本重命名原则,是时候继续重命名多个文件了。
现在,就本示例而言,假设您要重命名代表暑假旅行的文件夹中的所有 .jpg 文件。这很有用,因为文件名很可能是由数字和字母组成的字符串。这是重命名多个文件的方法。
- 首先导航到包含要重命名的文件的所需文件夹。

- 然后,输入此命令 ren *.jpg ???-summer-vacation。此命令将获取目标文件夹中的所有 .jpg 文件,并在其名称末尾添加“summer-vacation”扩展名。这 ???意味着将保留原始文件的前三个字母。例如,如果原始文件名是“Hiking.jpg”,则新名称将是“hik-summer-vacation.jpg”。

修剪多个名称
您可能希望使文件名更短,并使等式更简单。这是同时修剪多个名称的方法。
例如,您的 .jpg 文件可能需要使用已自定义的名称进行修剪。在目标目录中,您可以添加“仁*.* ??????.*“ 功能。此功能将原始照片修剪到问号指定的字符数。
本示例将把名为“mountain_trip.jpg”的文件转换为“mounta.jpg”。当然,如果文件名的长度为六个字符或更少,它将保持不变。这在短文件名比长文件名更好的情况下很有用。
修改多个名称
如果要重命名具有相似名称的多个文件名的特定部分,请按以下步骤操作。
再次使用命令提示符导航到相关目录。现在,要重命名以“vacation_2019”开头的多个文件名,使它们以“vacay_19”开头,您需要使用以下命令:“renvacay_2019*.*vacay_19*.*”
这是一个用于缩短文件名的方便命令。
更改具有特定扩展名的文件
假设您在一个文件夹中有多种文件类型,并且您想用 .jpg 扩展名重命名这些文件类型。命令提示符使这变得非常容易。假设您要将所有标题为“vacation_2019”的文件重命名为“vacay_19”,但仅限于扩展名为 .jpg 的文件。
- 首先导航到有问题的路径。

- 然后,输入“renvacay_2019*.jpg vacay_19*.jpg”。

此命令将重命名所有上述文件名,就像上面的那个,但它只对 .jpg 文件这样做。
更改扩展
有时,您可能想要更改多个文件的文件扩展名。您可以通过使用上述允许您更改名称部分的功能来完成此操作,但这里有一种更简单的方法。
进入所需目录后,输入“任 *.jpg *.png”,例如将所有 .jpg 文件更改为 .png 文件。您可以对所有可用的扩展执行此操作。
使用文件资源管理器批量重命名文件
Windows 10 中的文件资源管理器提供了一个很酷的功能,允许您重命名多个文件。它非常简单易懂。假设您知道如何重命名单个文件并立即开始处理多个文件。
一次重命名多个文件
- 首先导航到要重命名多个文件的文件夹。如果在此文件夹中,您确定要重命名所有文件,请使用右键单击+拖动命令将它们全部选中,或者仅使用 Ctrl+A 快捷方式将它们全部自动选中。或者,如果您需要选择特定文件,请按住 Ctrl 键并单击要单独选择的文件。如果列表中有很多文件,而您不想重命名的文件很少,请将它们全部选中,按住 Ctrl 键,然后单击要取消选择的文件。同样,您可以使用 Shift 键选择一系列文件。

- 一旦您选择了要一次重命名的每个文件,右键单击任何选定的文件,然后从弹出的菜单中单击重命名。

- 键入您希望出现在所有文件中的所需名称,然后按 Enter。您会注意到您选择的每个文件都已重命名为您选择的名称,它们之间的唯一差异是添加了编号,例如 (01)、(02) 等。

如果这不是您想要做的,或者您对结果不满意并想尝试命令提示符解决方案,只需按 Ctrl+Z 即可撤消重命名。这将立即将文件恢复为其以前的名称。
尽管通过文件资源管理器重命名多个文件快速、简单且用户友好,但它没有提供大量选项。如果您要选项多样性,请继续使用命令提示符。看起来可能过于复杂,但一旦掌握了窍门,就会变得很容易。
其他常见问题
1.如果我不喜欢结果,我可以撤消批量重命名吗?
如果您使用文件资源管理器方法,如前所述,是的,您可以。刚打 Ctrl+Z,更改将被撤消。您可以将此命令用于您所做的任何其他与 Windows 资源管理器或桌面相关的更改,包括将项目移动到回收站。
话虽如此,如果您使用命令提示符方法,则没有简单的方法可以撤消更改。因此,使用命令提示符重命名文件时要小心,尤其是在对大量文件进行重命名时。你真的可以在这里为自己复杂化。
2. 批量重命名有什么风险吗?
批量重命名本身没有风险。事实上,它和重命名自己一样有风险。如果您更改程序功能所必需的文件名或文件扩展名,或者您正在使用的操作系统的文件名或扩展名,您可能真的会把事情搞砸。再说一次,以最直接的 Windows 资源管理器方式重命名该文件,您仍然冒着把事情搞砸的风险。
批量重命名比常规重命名的风险更大,因为您可以忽略更多的事情。
3. 有没有推荐的第三方工具来批量重命名文件?
文件资源管理器的局限性和命令提示符的复杂性导致众多第三方工具和应用程序结合了两者的优点。但是,关于这些程序,您需要了解的一件事是,它们并不总是特定于重命名的。批量重命名通常仅作为一项功能引入。
尽管如此,您还是会找到各种专门用于文件重命名的工具,例如 Bulk Rename Utility、Advanced Renamer 和 ReNamer。
尽管如此,使用命令提示符重命名多个文件是向自己介绍工具本身的一个很好的起点。命令提示符的使用远远超出了简单的重命名用法,因此了解它的方法总是可取的。另外,如果您愿意,它基本上是编码的垫脚石。
结论
文件资源管理器和命令提示符方法都有自己的缺点和结果。如果您正在寻找一种无需过多调整的简单重命名方法,请使用文件资源管理器——它更简单、更快捷。但是,如果您需要完成任何高级批量重命名,命令提示符应该是您的首选工具。好吧,除非您想处理第三方应用程序和工具,否则就是这样。
我们希望我们的指南可以帮助您了解有关批量重命名的更多信息,并且您已经成功完成了您想要的所有重命名。如果您有任何问题或想添加到批量重命名主题,请不要点击文本下方的评论部分。我们非常乐意为您提供帮助。