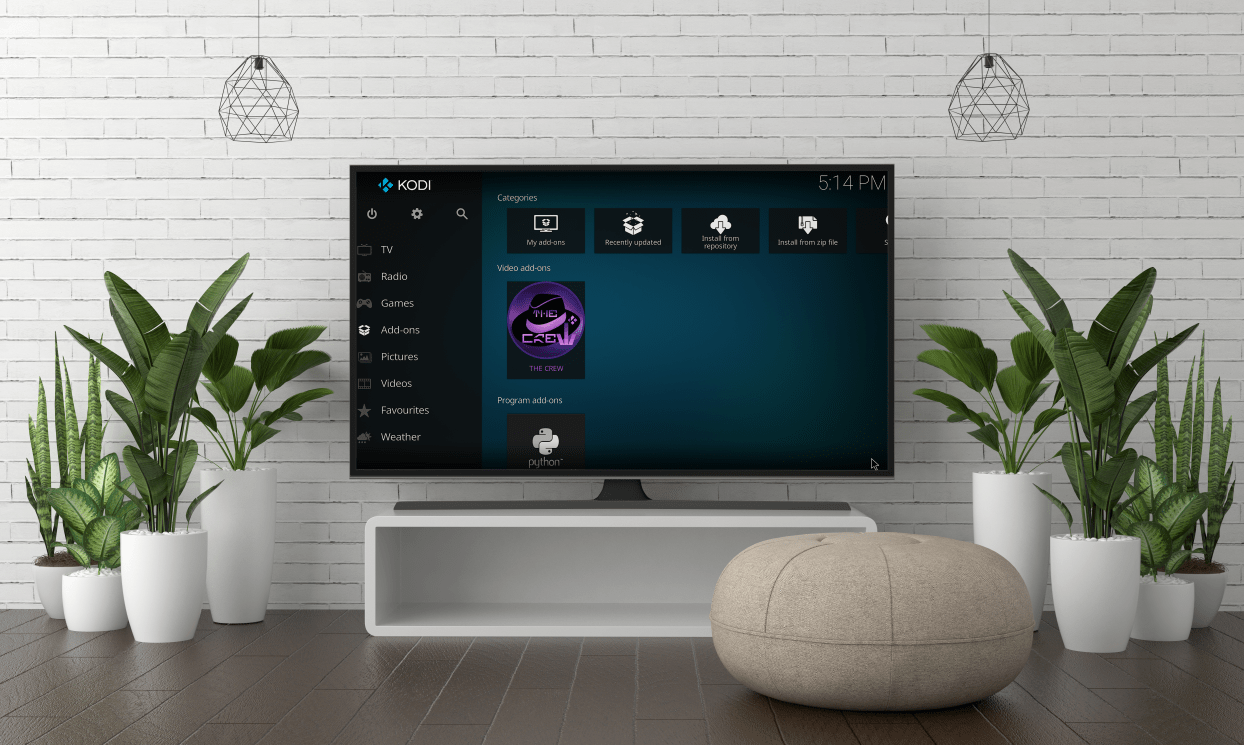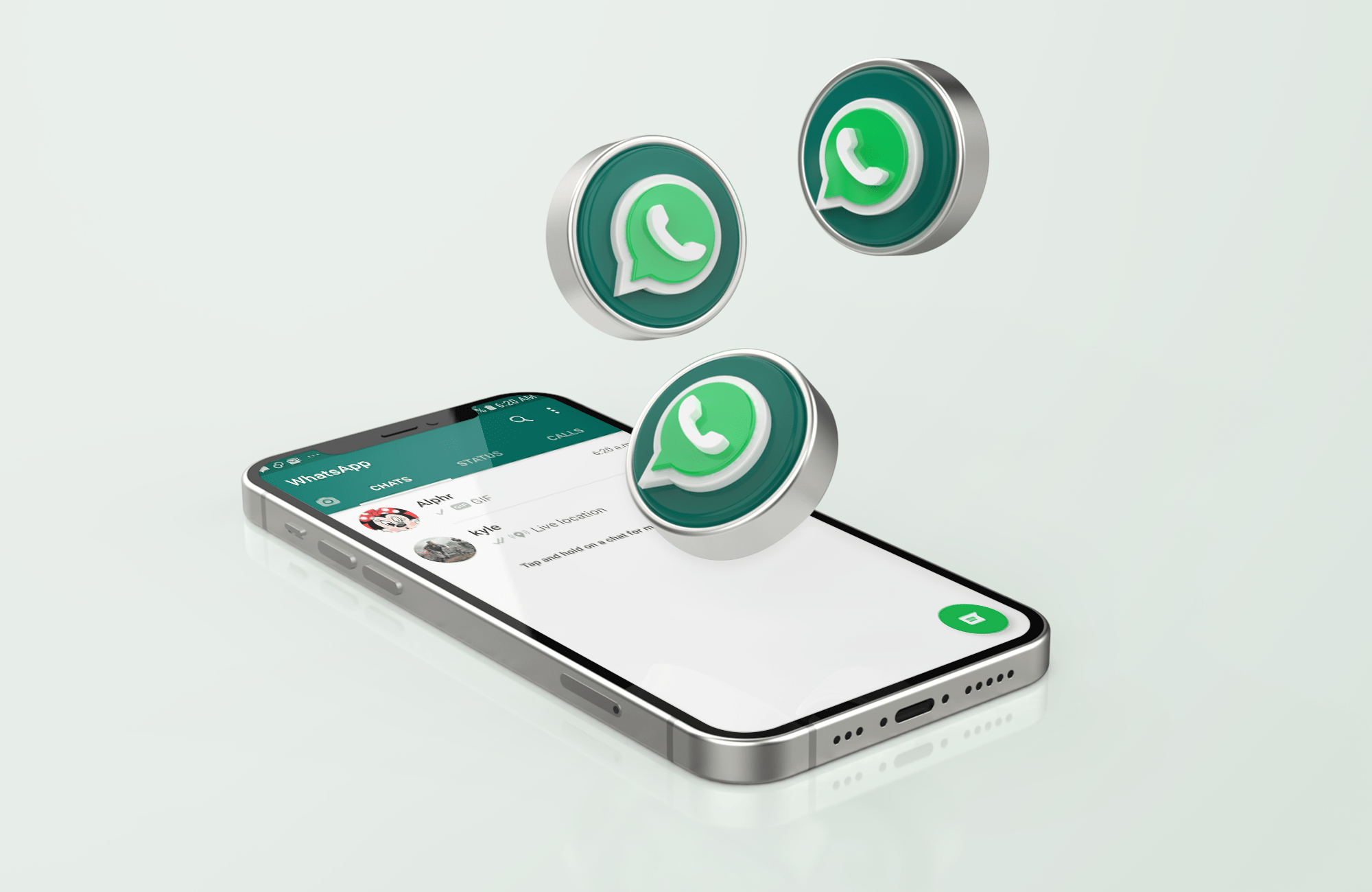如今,将各种设备投射或镜像到智能电视已经变得相对普遍。然而,制造商数量的增加带来了往往会突然出现的兼容性问题。

这方面的一个例子是亚马逊的 Firestick,它开箱后不容易与其他设备同步。本文将向您展示如何将 Android、iOS、Mac、Windows 和 Chromebook 镜像到 Firestick 并从这些设备投射。
首先创建初始无线设置
在我们开始之前,请确保您的 Amazon Firestick 与您要镜像的设备连接到同一个 Wi-Fi 网络。要检查网络名称,请执行以下操作:
- 从主页,导航到 设置 在顶部菜单上。

- 现在,滚动并选择 网络.

- 您将看到可用的 Wi-Fi 连接列表。标记为 Connected 的应该与您尝试镜像到 Firestick 的设备相同。如果不是,请将 Firestick 或其他小工具连接到同一网络。

完成上述步骤后,请根据要从中镜像 Chrome 的设备继续执行以下说明。
如何将 Android 镜像到 Amazon Firestick
使用 Android 设备镜像或投射到 Firestick 是一个相对简单的过程,尤其是现在亚马逊已经放宽了对其产品的 Chromecast 限制。为此,请按照下列步骤操作:
- 在 Fire TV 遥控器上,按住 家 按钮直到出现菜单,然后选择 设置.

- 现在,在 设置 打开的菜单,选择 显示和声音.

- 接下来,选择 启用显示镜像.

- 将出现一个屏幕,显示无线镜像状态和接收镜像显示的设备。将您的 Fire TV 留在此屏幕上,以使您的设备能够连接到它。记住 Fire TV Stick 的名字。

- 然后,在您的 Android 手机上,从顶部向下滑动以显示 投掷 图标。如果您看不到该图标,请转到您手机的 设置 选项并寻找 无线和蓝牙连接 或者 无线投影.它应该位于那里,默认情况下,大多数设备在向下滑动菜单中启用了此功能。

- 一个 正在搜索设备… 将出现消息。

- 查找 Fire TV 的名称并点击它。

- 几秒钟后,您的 Fire TV 应该会反映您手机的屏幕。如果您想将视频从 Android 流式传输到 Fire TV,点击 Cast 应该会自动执行此操作。

如何将 Windows 10 镜像到 Amazon Firestick
Windows 10 是最新版本的 Windows 操作系统,默认情况下启用 Miracast 这很重要,因为这会将您连接到 Fire TV。在 Fire TV 设置方面,这些步骤与使用 Android 进行投射非常相似,但与连接 PC 有一些不同。
- 继续到 显示镜像屏幕 如您的 Firestick 上所示,请记住您的 Fire TV 的名称。

- 然后,点击 通知 Windows 10 中的图标,这是最右侧的图标 任务栏.

- 接下来,点击 扩张.

- 现在,点击 项目 然后选择您喜欢的投影类型,您可以随时更改它以满足您的需要。

- 点击 连接到无线显示器.

- 接下来,单击 Fire TV 的名称以开始镜像。如果找不到电视名称,请单击 查找其他类型的设备 并在那里寻找。如果您仍然找不到 Fire TV,请检查您是否连接到同一网络。

- 您现在应该开始镜像您的 PC 屏幕。
如何将 iPhone 镜像到亚马逊 Firestick
在 iPhone 等 iOS 设备上使用 Firestick 不像在 Android 上使用那么简单,但仍然可以通过一些额外的步骤来完成。 Firestick 和 iOS 不会像 Android 那样立即连接。为此,请执行以下操作:
- 在 Fire TV 上,导航到 搜索 图标,这是位于菜单最左侧区域的选项。

- 接下来,搜索“空气筛.“

- 安装 空气筛,这是一款免费应用程序,可让您的 iPhone 连接到 Firestick 电视。如果您想在安装之前了解有关该应用程序的更多信息,请前往 Airscreen 网页。

- 安装好后打开 空气筛,如果您是第一次使用该应用程序,它会显示一个小的教程弹出窗口。点击 如何使用 按钮,如果你想查看教程,否则,选择 现在开始.

- 在菜单中,通过单击 齿轮图标, 确保 隔空播放 选项已启用。

- 返回第一个菜单,然后导航到 开始,然后单击 开始图标.

- 在您的 iPhone 上,向下滑动以打开主要设置图标并点击 屏幕镜像.

- 查找 Fire TV 的名称,然后点击它。

- 您的设备现在应该被镜像到您的 Fire TV。
如何将 Mac 镜像到 Amazon Firestick
不出所料,在连接到 Fire TV 设备时,iPhone 和 Mac 的步骤相似。 AirScreen 仍然是流式传输到 Firestick 所需的主要应用程序。请按照以下步骤完成此操作:
- 如果您还没有这样做,请按照上述步骤下载并安装 Airscreen。

- 检查 播放 Fire TV 设置中的选项。

- 继续到 帮助 菜单。

- 选择 苹果系统 图标并单击它。

- 接下来,选择 隔空播放.
- 点击你的 隔空播放 Mac Dock 上的图标。如果图标不存在,您可以通过打开 Apple 菜单启用它,单击 展示,然后选择 安排 标签。确保两个 镜子展示 和 显示镜像 勾选可用时菜单栏上的复选框选项。

- 从 Mac 上的 AirPlay 菜单中选择 Fire TV 的名称。
- 按 行 在您的 Fire 遥控器上。

- 您的屏幕现在应该是镜像的。
如何将 Chromebook 镜像到 Amazon Firestick
使用 Chromebook 投射任何内容与使用其他设备非常不同,无论是 Android、iOS、Mac 还是 PC。这是因为 Chromebook 被锁定到 Chrome 操作系统。
Chromebook 旨在无需任何其他应用程序或至少没有未经 Google 批准的应用程序即可运行。这意味着默认情况下只能使用 HDMI 电缆在 Chromebook 上进行投射。有办法绕过这个,但不能保证它有效。
一种解决方法是 启用 Chromebook 的 Google Play 商店.为此,请按照下列步骤操作:
- 单击 Chromebook 屏幕右下角的快速设置面板。

- 点击齿轮图标打开 设置.

- 向下滚动并找到 Google Play Store 标签,点击 打开,然后接受服务条款。

- 现在,打开 Google Play 商店。

从这里,您可以搜索投射应用程序以连接到您的 Firestick。一些比较流行的应用程序是 AllCast、Cast TV 和 Cast Videos。在您的 Chromebook 上下载并安装它们,然后按照每个应用程序的说明进行操作。
如前所述,这些都不是万无一失的投射方式。由于不同的制造商有不同的设备设置,您的特定 Chromebook 型号可能支持也可能不支持投射。
等待整合
在所有投射设备都遵循单一协议之前,要让它们彼此协同工作总是很困难的。尽管 Amazon Firestick 现在允许在其产品上使用 Chromecast,但它仍然没有完全集成,需要一些额外的步骤才能使它们正确镜像。目前,我们唯一能做的就是等待各个制造商就标准达成一致。
火棒常见问题
以下是有关使用 Amazon Firestick 投射到您的特定设备的一些常见问题:
为什么我到 Firestick 的镜像流断断续续?
由于谷歌和亚马逊之前的分歧,Chromecast 和 Firestick 被设计为在不同的投射协议上运行。这意味着 Chrome 和 Firestick 之间的兼容性问题是意料之中的。如果您遇到断断续续的流传输,那可能只是因为不兼容。
您也可能因网速慢或带宽不足而遇到延迟。检查其他设备是否正在使用您的互联网连接。这可能是 ISP 的问题,而且您并不是唯一一个连接速度缓慢的人。
我的 Fire TV 棒没有出现,这是怎么回事?
如果您无法在其他设备的投射选项上看到 Fire TV,反之亦然,则两台设备可能未共享同一个网络。您的 Fire TV 和您希望从中进行投射的设备必须具有相同的 Wi-Fi 名称。检查 Firestick 和小工具的 Wi-Fi 设置,确保它们位于同一家庭网络上。
有哪些有用的软件可以帮助镜像设备?
如上所述,PC 和 Android 默认启用 Miracast。这种投射协议通常是您使用这两种设备进行投射所需的唯一内容。如果您似乎无法让它们工作,那么上面指出的 Google Apps,即 AllCast、Cast TV 和 Cast Videos 可能适合您。
对于 Apple iOS 和 macOS,Fire TV 菜单中提供的 AirScreen 应用程序本身可以很好地实现镜像。
镜像到 Fire TV Stick
根据您的设备,将屏幕镜像到 Amazon Firestick 会略有不同,但几乎可以保证易用性。
你的屏幕镜像成功了吗?您在执行相关步骤时是否遇到任何问题?请在下面告诉我们。