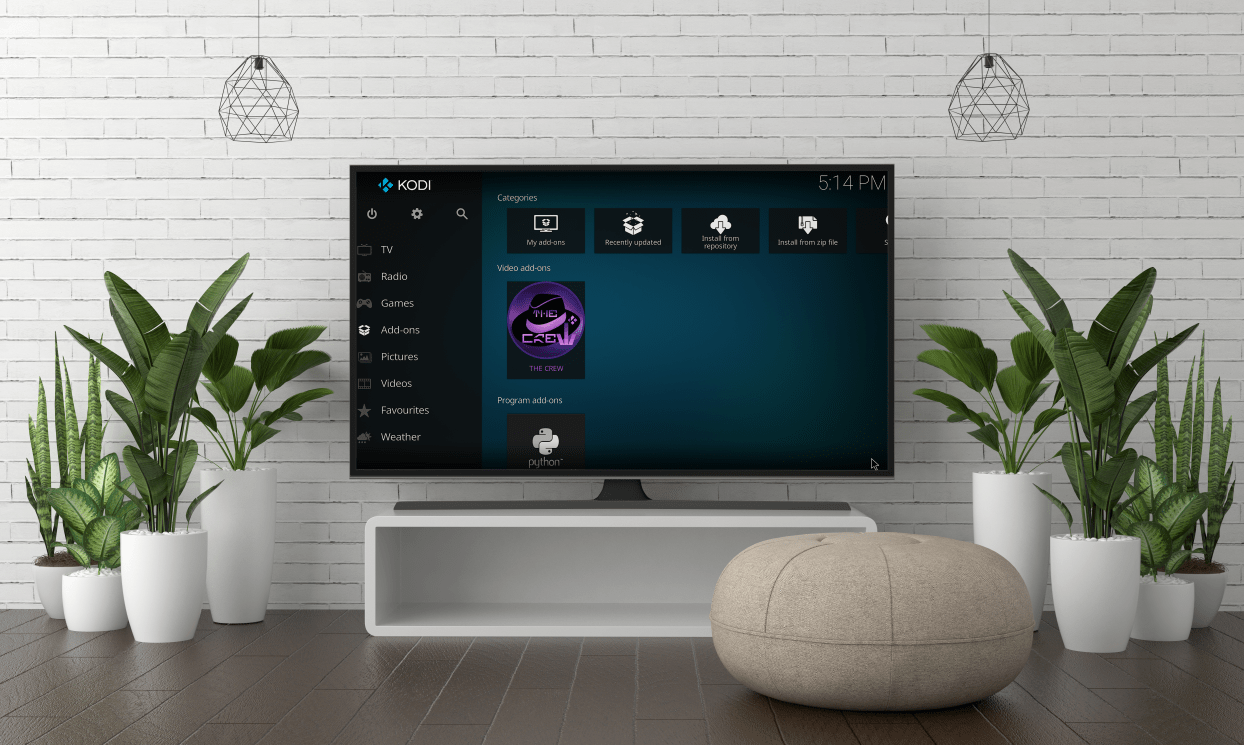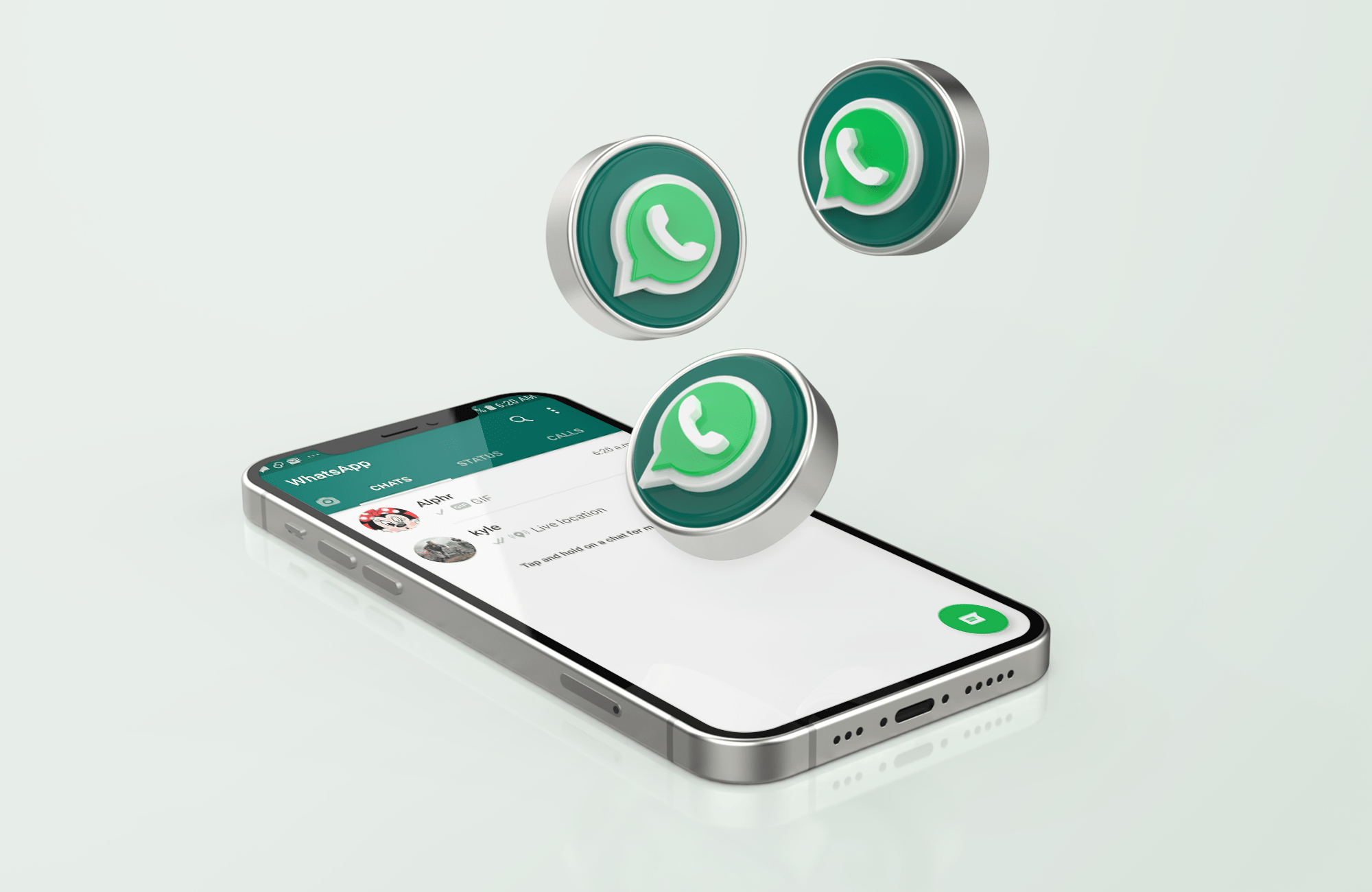Windows 10 是微软最新的操作系统,为用户提供了许多改进和功能。它强调连接性、应用程序和数据同步,不仅对日常技术人员有用,而且对商务人士也很有用。

但即使是这样一个精简的操作系统也不能免受错误、软件故障或恶意软件的影响。如果您正在阅读本文,那么无论出于何种原因,都发生了意外情况。 Windows 10 处于您认为无法使用的状态,现在您需要重新安装它。那,或者您已经更换了一些硬件或正在将存储转移到新系统。
这也是从系统中删除“臃肿软件”的绝佳方式。 Windows 10 通常与笔记本电脑或兼容设备一起打包,其中包含许多您未安装的软件。这些通常不是必需的,没有根据的,并且除了占用 HDD 空间和处理能力之外几乎没有任何作用。
无论出于何种原因,您都需要重新安装操作系统。
你需要什么
为确保您的重新安装尽可能顺利,请务必准备以下事项:
- USB/光盘上的 Windows 10 操作系统
- 外置硬盘(可选但有用)
- 操作系统重装系统
- 任何软件光盘(例如:GPU 驱动器软件)
- 文件备份
- 互联网连接(推荐宽带或 3mbps 无线)
就像您在全新的系统上安装软件一样,重新安装也没什么不同。将上面列出的内容放入一个有组织的区域,这样您在开始重新安装过程时就不会手忙脚乱。
Windows 10 要求
虽然我们假设您的重新安装是在没有操作系统的笔记本电脑或 PC 上进行的,但有些人可能会决定从 Windows 7/8.1 升级。或者,在某些时候,您经历了硬件更改。不管是什么原因,这些都是 Windows 10 的要求。确保系统满足最低标准。否则,您的系统可能根本无法运行。
- 1 GHz CPU(处理器)或更快
- 32 位系统需要 1 GB RAM,64 位系统需要 2 GB RAM
- 至少 16 GB 的可用硬盘空间
- 宽带或无线互联网(推荐 3mbps)
- 支持 DirectX 9 或以上的 GPU 显卡
- 微软帐户
重装问题
您可能对重新安装前的过程有一些疑问。了解这些可以为您节省一些时间。
- 我从 Windows 7/8 进行了免费升级,我还可以重新安装吗?
- 我还需要我的产品密钥吗?
- 我还能反应我的操作系统吗?
如果您碰巧免费升级了您的Windows 7 或8 安装,那么是的,您仍然可以重新安装Windows 10。您的系统在注册时仍会被Microsoft 识别为“已升级”。
说到注册,如果您在离线状态下激活 Windows 10,则只需要您的产品密钥。在线时,Windows 10 将在后台自动注册。这不起作用的唯一原因是密钥或注册不合法。
要回答最后一个问题,重新激活也是一个自动过程。但是,如果您对硬件进行了更改,例如更换主板,您的版本可能不再有效。幸运的是,这不是一个常见问题,而且就我们的目的而言,这不是我们会担心的。
有了这些快速常见问题解答,是时候开始重新安装操作系统了。在做任何事情之前,请确保创建所有文件和数据的备份(如果可以)。
使用 Flash Media 重新安装 Windows 10
过去,安装操作系统通常是用光盘完成的。虽然这仍然是一种选择,但个人采用的另一种方法是通过 USB 安装闪存介质。为此,您需要一个兼容的 USB 闪存驱动器,并在其上优化了 Windows 10。
需要注意的是,仅在 USB 上安装 Windows 10 是不够的。在进行任何实际安装之前,它们必须被 BIOS 闪存引导准备和识别。
准备 U 盘
您也可以在光盘上创建安装媒体,但现在,我们将专注于 USB 驱动器。首先,您需要 Microsoft 的安装 ISO。这些 ISO 可以在 Microsoft 的网站上找到。
但再一次,拥有 ISO 是不够的。您需要在 USB 上准备 ISO,以便启动 PC 可以读取它。
这样做:
- 从链接下载 Windows 10 ISO 文件。
- 下载 Windows 10 媒体创建工具。

- 在可用的 PC 上,插入要用于重新安装的 USB 驱动器。确保 U 盘上有足够的空间(建议大约 4GB)。
- 运行媒体创建工具。
- 系统会提示您提供多个选项,一个用于升级,另一个用于准备 USB。选择 为另一台电脑创建安装媒体.

- 系统会提示您选择版本(64 位或 32 位)和语言。根据需要选择这些选项。

- 您将被要求选择准备媒体。选择您插入的 USB 驱动器。 注意:USB 上的所有数据都将被删除,因此最好使用新的或空白的 USB 驱动器。

- 完成后,您的安装媒体就可以使用了。
请务必注意,您可能还需要下载文件以完全“组装” ISO。时间会根据您的互联网速度而有所不同。
进入 BIOS/UEFI 以从 USB 启动
现在,是时候使用 USB 重新安装操作系统了。重新安装需要从 USB 介质启动。
- 为此,请确保您的闪存驱动器已插入并重新启动(或打开)您希望重新安装操作系统的系统。
- 接下来,您需要转到 BIOS 屏幕来执行此操作,在启动时您需要快速按下任一 F8, F10, F12, 或者 德尔 钥匙。您通常可以通过查看屏幕的角落来找到需要按下的那个,它会因主板的品牌而异。
- 完成后,您将到达 BIOS 屏幕。同样,它会根据主板和硬件规格略有不同。但是,所有 BIOS 共享相同的核心选项。
- 寻找详细说明的部分 启动选项,这应该让您可以选择从设备启动。在这里,您将选择并从您的闪存驱动器启动。
但是,如果您在 Windows 8.1 等较新的操作系统上重新安装,您将拥有一组 UEFI 选项。
您可以使用一种简单的方法访问 UEFI。
- 保持 转移 当您重新启动 PC 时,您将在启动时进入引导设置菜单。您可能需要找到要从 USB 启动的固件设置。
- 在可用的蓝屏上,单击 故障排除 平方然后 高级选项.
- 寻找 UEFI 固件设置.应该有一个重新启动选项可供选择。选择重新启动将使您进入单独的启动菜单。
但是,与 BIOS 一样,PC 的硬件和品牌将决定某些设置的位置。你应该找到一个 从设备启动 选项位于引导设置区域的某处,但它的确切位置并不总是相同的。
从 UEFI/BIOS 启动:
- 寻找并选择 启动装置.
- 滚动查找已连接的闪存驱动器。
- 按 进入 或者 选择 然后您的 PC 应该从 USB 启动。
- 重新安装过程应该开始。
从这里,您将看到一系列选项,具体取决于设置。例如,如果在全新硬件上安装 Windows 10,系统会要求您输入注册号。但是,由于我们正在重新安装,因此您只需选择“我没有产品编号”。安装操作系统后将进行激活。
以下过程将采用某种类型,具体取决于多种因素。但是,在整个安装过程中,将出现多个屏幕,您需要在其中选择正确的选项。
当“您想要哪种类型的安装?”出现窗口,选择自定义。这是因为您不是在升级,而是在进行完全重新安装。
还将有一个空间分区选项。如果在同一系统上重新安装,我们假设您要覆盖和删除所有以前的数据。因此,选择覆盖当前分区的选项。否则,您可以选择在剩余的硬盘空间上对重新安装进行分区。
如果重新安装新系统,操作系统将安装在可用硬盘空间上。从这里开始,安装过程应该完成,直到您进入登录屏幕。如果您创建了密码,请立即输入。如果没有,您将被带到主桌面。
此时,如果您已连接到 Internet,您的 Windows 10 操作系统应该会自动注册。如果没有,您将需要在出现提示时输入您的产品密钥。如果您已经这样做了,或者之前注册过,但无法验证,则可能是您安装了错误的设置或更改了指定的硬件,例如主板。
如果 Windows 版本正确(Pro 或 Home)并且您认为没有问题但仍未激活,则可能是 Microsoft 服务器繁忙。您也可以重新启动系统以尝试解决问题(也可以检查是否有任何引导挂起)。
如果您仍然无法激活您的 Windows 10 副本,无论是由于错误还是不同的硬件,您可能需要联系 Microsoft 支持。您也可以尝试通过在命令提示符中使用以下命令来强制激活(省略引号):
“slmgr.vbs /ato”
这将重新启动激活提示,要求提供激活密钥或其他任何要求。
激活 Windows 10 后,您就成功地使用闪存驱动器作为启动介质重新安装了操作系统。
使用光盘媒体重新安装 Windows 10
虽然闪存驱动器适用于某些人,但其他人可能没有可用的。或者,更喜欢使用传统的光盘媒体。这对于存储 Windows 10 重新安装介质的物理副本也很有用。 无论目的是什么,在本节中,我们将介绍如何使用 DVD 光盘重新安装操作系统。它遵循与基于 USB 的重新安装类似的步骤,但使用的是光盘。
与闪存驱动器一样,您需要为系统创建一个可引导的 ISO,以便在 BIOS 设置中识别。该媒体(光盘)将包含 Windows 10 ISO 和用于安装的文件。但是,首先,您必须为安装过程准备您的光盘。
准备光盘
再次从 Microsoft 网站下载 Windows Media Creation Tool。根据您的规格,这将创建刻录到光盘所需的 ISO。按照链接下载相应版本://www.microsoft.com/en-us/software-download/windows10ISO
确保下载与您的硬件规格相匹配的正确版本。 Home 和 Pro 将有 32 位和 64 位版本。如果您下载并重新安装不正确的版本,将无法激活,并且您会遇到硬件不兼容问题。
该工具将下载并组装您的文件。这将需要时间,具体取决于您的互联网连接。完成后,它会为您提供将 ISO 刻录到光盘介质的选项。
在继续之前,您将需要以下内容:
- 具有 DVD 刻录机/刻录机功能的 PC
- 有足够空间的 DVD 光盘(最小 4GB)
- 将映像刻录到光盘作为可启动媒体的程序
请注意,写入文件所需的时间比使用 USB 更长,因此在此过程中请耐心等待。
当您准备好列出的项目后,您现在可以继续前进。第一步是确保您的光盘已准备好用作可启动媒体。
- 将空白光盘插入 DVD 驱动器。
- 如果您运行的是 Windows 10,则有一个用于将媒体刻录到 DVD 的内置程序。该选项也适用于 Windows 7/8.1。要使用它,请找到保存 ISO 文件的文件位置。
- 找到后,右键单击 ISO,应出现一个对话框。在框中,您应该看到一个选项 刻录光盘映像.
- 单击此选项,将出现另一个对话窗口。您需要为您的光盘刻录机选择文件路径(这应该会自动填充,但如果不是,则是您的 DVD/刻录驱动器)。选择后,点击 烧伤 .
- 选择该选项后,您的系统将开始将 ISO 文件刻录到插入的光盘。此过程可能需要一些时间,并且会根据每个用户的硬件规格而有所不同。
如果您没有刻录光盘的选项,则需要下载免费的光盘刻录程序。最推荐 烧伤,它是免费且基本的,足以满足我们的需求。
使用 ImgBurn 创建光盘媒体
- 从此站点下载程序://www.imgburn.com/index.php?act=download
- 下载后,找到并运行程序以安装 ImgBurn。安装时选择 自定义安装.如果您使用快速安装,ImgBurn 将尝试安装网络插件。
- 选择自定义安装后,不要选中复选框,然后单击 下一个.
- 完全安装后,运行该程序。
- 当程序打开时,您将看到各种选项。选择左上角的选项 将图像文件连接到光盘.
- 您将看到一个新屏幕,在该屏幕下显示 来源,单击文件的小图像以搜索您的 Windows 10 ISO。
- 导航到 Windows 10 ISO 所在的文件夹并选择它。
- 选择后,您将能够将文件写入光盘。单击最底部的图标开始。

这个过程需要一些时间。但是,一旦完成,您的光盘媒体现在应该可以启动了。
现在您已经创建了启动媒体,您将需要从光盘重新安装 Windows 10。这需要访问 BIOS 或 UEFI(如果适用)。与从闪存介质引导的说明非常相似,您将在此处遵循类似的路径。
您首先需要访问 BIOS 屏幕,假设 UEFI 不是一个选项。在您的 PC 启动时,您需要快速按下“F”键之一。这通常是 F8 或 F12,尽管所有主板都有其设置。
正确输入后,您将进入系统的 BIOS 屏幕。从这里,您将需要寻找引导选项。同样,所有主板的接口都略有不同,因此可能需要进行一些搜索才能找到。
如果找到,您应该会看到“从设备启动”或“从媒体启动”的选项。您需要选择带有光盘介质的驱动器。这应该在诸如“D”或“E”之类的驱动器中。
选择此项后,系统将从光盘启动。如果正确烧录,它将开始重新安装过程。您需要正确地按照屏幕上的说明进行操作。选择正确的语言和时间设置,或任何其他所需的设置。
在此过程中,如果连接到互联网,您的操作系统的激活应该是自动的。或者,系统会提示您输入注册码。如果不适用或您没有它,您可以跳过此设置并在重新安装完成后激活操作系统。
假设您已正确执行步骤且设置正确,则应成功重新安装 Windows 10。
这种方法需要更长的时间,而且比创建可启动闪存驱动器要复杂一些。但是,如果您手头没有闪存驱动器,或者只是想创建操作系统的物理备份。
重置 Windows 10
重新安装 Windows 10 的另一个方便选项是重新启动操作系统。如果您已从 Windows 7/8.1 升级并想要全新安装,这将非常有用。或者,如果您只是想绕过一些较长的流程以获得更快速的方法。
重要的是要注意重置并不总是带来理想的结果。重置操作系统会将其恢复为某些默认值。在某些情况下,这意味着它将包括已安装的程序,例如英国媒体报道软件。它也无法解决数据损坏等问题,因为您将系统返回到“状态”而不是完全删除数据。
和以前一样,请确保备份您要在重置后保留的所有数据、文件和程序。您将丢失不属于安装原始状态的所有内容。当您满意时,请执行以下步骤:
- 单击屏幕左下角的 Windows 图标。
- 查找并选择 设置.如果找不到,您可以在搜索功能中输入设置。
- 定位并选择 更新和安全.应该有一个选项 恢复.
- 点击 恢复 并选择 重置这台电脑.
- 在下面 重启 你应该看到的选项 开始,以及另一种选择 删除所有内容.
- 选择后者。完成后,您的系统将开始自行擦除。再次确保您拥有要备份的所有内容。
为购买的设备重置 Windows 10
我们刚才提到过; Windows 10 有时会附带膨胀软件。这些不需要的程序通常是购买的系统销售的一部分。你去商店买一台笔记本电脑,启动你的新系统却发现它有十几个你不想要的程序。令您沮丧的是,您发现您甚至无法以通常的方式卸载所有这些。
这是重置选项对购买的设备派上用场的地方。希望它应该使系统返回到基本状态。但是请注意,您将丢失所有其他重要程序,并且需要重新下载它们。您还需要为所有已安装的硬件下载驱动程序和软件更新。但是,如果您愿意花一些额外的时间这样做,那么这一步应该对您有用。
在做任何事情之前,备份外部驱动器上的所有文件(如果有)。如果您有它们,请同时获取并记录产品密钥,因为您可能需要根据购买的硬件附带的内容再次激活软件。仔细检查以确保您不需要“取消授权”您的软件,这样您就不会遇到任何未来的问题。

从这里,您现在可以选择重置 Windows 10。您可以按照前面列出的步骤进行操作。但是,如果您找不到重置 Windows 10 的选项,则需要下载刷新工具。
要使用刷新工具:
- 在此处下载 Microsoft 的全新安装工具 //www.microsoft.com/en-us/software-download/windows10startfresh
- 下载程序后,您应该可以运行它。系统将提示您接受许可协议。
- 从那里,该工具将下载任何必要的文件,最大为 3GB。此过程可能需要一些时间,具体取决于您的互联网速度。
- 你可以选择保留 没有什么 或者 个人档案.前者将删除所有当前数据,后者将保留您选择的内容。
- 设置和下载完成后,Windows 10 将重置为制造商默认设置。这应该会删除任何不需要的文件、程序和设置。
这是在购买的笔记本电脑或其他包含不需要的硬件的设备上创建全新安装的好方法。
备份您的 Windows 10 文件
任何重大的重新安装都会将所有内容恢复为默认值。当您想要删除不需要的程序、修复损坏的数据、挽救感染恶意软件的系统或只是从头开始时,它非常方便。但是,在此过程中,通常会丢失所有重要的文件、程序和数据。
因此,在使用我们的步骤重新安装之前了解如何正确备份您的信息同样重要。这既需要外部媒体,也需要使用 Windows 10 的一些工具(如果适用)。
在此之前,请收集外部媒体设备进行存储。这可以包括以下内容:
- USB 闪存驱动器
- 用于刻录图像的 DVD 光盘
- 外置硬盘
- 笔记本电脑或平板电脑等外部设备
有可用的互联网连接也很好。在某些情况下,您可以通过在线存储备份和存储信息。
收集完所有合适的设备后,开始列出要复制的文件和程序。文件更容易,例如视频、音乐、word 文档和图片,因为它们是单一媒体类型。然而,程序不能简单地被复制或传输,因为它们的文件是安装好的格式。如果您要备份其中的程序,您可能只能复制其安装文件。
要备份文件,请选择要复制到外部驱动器的所有适用区域。为方便起见,我们建议将每个类别的文件放在一个文件夹中。 Word 文件的文档,图像的图片等。
您可以通过传输或仅复制来备份此媒体。传输文件意味着您要将选定的数据移动到另一个适用的设备或位置。复制它意味着您正在复制数据。两者都适用于您的情况。
传输数据:
- 选择您要传输的所有文件和文件夹。
- 突出显示时,右键单击。当对话窗口出现时,寻找一个选项,上面写着 发送至.
- 强调 发送至,您将看到另一系列选项出现。如果您连接了外部媒体,例如外部 HDD 或 USB 闪存驱动器,这应该显示为选项之一。

- 选择外部媒体,所有高亮文件将开始传输。这将花费不同的时间,具体取决于文件大小以及 HDD 和外部设备的写入速度。
您还可以简单地将所有选定的文件复制/粘贴到外部媒体。选择文件时,右键单击并选择 复制.然后,在所需的外部驱动器中,再次右键单击并选择 粘贴.这将创建所有文件的副本,但也会保留原始文件。
故障排除
重新安装过程中会出现一些常见错误。有些比其他的更复杂,但如果您遇到问题,这里有一些您可能遇到的问题以及解决这些问题的技巧。
- 重新安装不断重新启动或数小时保持不变
确保您已拔下所有不适用于重新安装过程的外部媒体和设备。还要仔细检查您是否重新安装了正确的版本和架构(Pro 或 Home,32 位或 64 位)。这通常发生在一个人错误地将旧操作系统升级到 10 时。当您仔细检查一切正常后,再次尝试重新安装过程。
- 我无法访问开始菜单!
困扰许多人的常见现象是他们甚至无法单击开始按钮。或者对于 10,底部的 Windows 图标。不幸的是,微软还没有正式找到修复程序。但是,当前的解决方法是按住 shift 键并重新启动系统,这会将其引导至安全模式。启动到“带网络的安全模式”,然后在系统以安全模式启动后重新启动似乎可以暂时解决问题。
- Windows 10 尚未注册或没有我的产品密钥!
如果您之前已经在重新安装 Windows 10 的同一系统上注册过,请给这个过程一些时间。通常它是自动的。在这种情况下,您将不需要产品密钥。有些人报告说他们必须多次重新启动系统才能识别他们的操作系统。如果您仍然遇到问题(并且这不是另一台机器),您可能需要联系 Microsoft 支持以确保这不是他们的错误。
重新安装 Windows 10 仍然存在许多其他问题,但它们值得拥有自己的文章。然而,这些问题是最常见的。
结论
当问题数据损坏和恶意软件很常见时,了解如何重新安装操作系统(尤其是 Windows 10)很重要。同样,有时将操作系统重置回其默认状态可以为用户提供一个干净的工作基础,尤其是当购买的设备加载了膨胀软件或不需要的程序时。
通过阅读本指南,您现在应该大致了解如何使用启动媒体或 Windows 10 重置在任何兼容 PC 上重新安装 Windows 10。如果您仔细按照说明进行操作,应该没有问题。
请记住,请记住以下几点:
- 有互联网连接
- 拥有外部媒体,如 DVD、外部 HDD 和闪存驱动器,用于备份和启动媒体创建
- 确保在重新安装时选择正确的架构(32 位或 64 位)和正确的版本(家庭版或专业版)
- 确保在新硬件上重新安装是否满足 Windows 10 的最低要求
- 备份所有适用的文件并了解重新开始时您将丢失所有已安装的程序
如果您有任何疑问或问题,请在评论中告诉我们!