在不同设备之间快速传输文件的一种方法是使用蓝牙。如果您找不到 USB 电缆或没有互联网连接,了解如何执行此操作会特别有用。蓝牙传输对于不适合电子邮件附件的大文件也很方便。
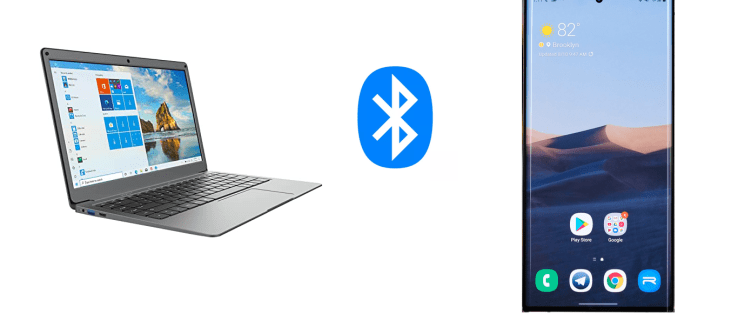
在本指南中,我们将介绍如何使用蓝牙将文件从 Android 设备传输到 Windows,反之亦然。我们还将回答有关蓝牙文件传输的一些常见问题,包括您可以使用此方法传输的文件类型。
要在计算机和手机之间传输文件,您首先需要在两台设备上打开蓝牙。下一步是将您的 Windows 和您的 Android 设备配对。最后,按照屏幕提示将文件从一台设备发送到另一台设备。
如何在 Windows 和 Android 中打开蓝牙
在任何类型的设备上通过蓝牙传输文件的第一步是启用此功能。以下是它在 Android 上的实现方式:
- 在屏幕上找到设置。

- 点击选项列表中的“设备连接”。
- 继续“蓝牙”。

- 拨动开关以打开蓝牙。

这里的所有都是它的。要更快地执行此操作,请触摸屏幕的上边缘并向下滑动。只需点击“蓝牙”图标。在某些 Android 设备上,有一个计时器,可让手机的蓝牙在有限的时间内可见。用完后,您需要再次在“设置”中切换蓝牙开关。
现在,是时候在 Windows 10 上打开蓝牙了。 按照以下步骤了解它是如何完成的:
- 单击屏幕左下角的“开始”按钮。

- 继续到左侧边栏上的设置图标。

- 从菜单中选择“设备”。

- 转到“蓝牙和其他设备”。

- 切换“关闭”开关以打开蓝牙。

如何通过蓝牙配对 Windows 和 Android 设备
启用蓝牙后,就该配对两个设备了。您可以使用任一设备执行此操作,但让我们从您的移动设备开始。打开蓝牙后,您的 Windows PC 应该会出现在您的 Android 的蓝牙列表中。
这是您接下来需要做的:
- 转到 Android 上的“设置”。

- 继续“设备连接”,然后“蓝牙”。

- 在可用连接列表中点击您的 Windows 设备。

- 您将在计算机上收到通知。系统会询问您是否要将设备与手机配对。您还会看到应该在两个设备上都可见的引脚。
- 单击计算机弹出窗口中的“是”(假设引脚相同)。


- 点击手机上的“配对”。

- 单击计算机上的“关闭”。

您将在计算机上收到一条新通知。它会通知您两个设备已成功配对。
如何通过蓝牙传输文件
最后一步是将文件从一台设备传输到另一台设备。同时,让两个设备在物理上尽可能靠近。要将文件从 Windows 10 设备传输到 Android 设备,请按照以下步骤操作:
- 转到计算机上开始菜单中的设置。

- 转到“设备”,然后转到“蓝牙和其他设备”。

- 向下直到看到“相关设置”。

- 单击“通过蓝牙发送或接收文件”。

- 在弹出的窗口中选择“发送文件”。

- 在“选择发送文件的位置”下,找到您的 Android 设备。

- 转到“下一步”。

- 输入文件的确切名称,或单击“浏览”按钮找到它。

- 选择要传输的文件,然后转到“打开”。

- 选择“下一步”。

- 发送文件后,选择“完成”。

- 点击手机上的“接受”进行确认。

文件传输已完成,但现在您需要在设备上找到新文件。该文件通常会传输到您的 Android 设备上的“蓝牙”文件夹。查找传输文件的另一种方法是转到设备设置中的“蓝牙”。继续“通过蓝牙接收的文件”找到传输的文件。
还有另一种方法可以将文件从 Windows 发送到 Android。请按照以下步骤了解如何操作:
- 找到要传输的文件。
- 右键单击它。

- 转到“发送到”和“蓝牙设备”。

- 这将打开“蓝牙文件传输”窗口。选择您的设备。

- 转到“下一步”。

- 选择“完成”。

现在,让我们看看你会如何反其道而行之。要将文件从 Android 设备传输到 Windows,请按照以下步骤操作:
- 转到计算机上的“设置”。

- 导航到“设备”。

- 选择“蓝牙和其他设备”。

- 向下滚动到“相关设置”。

- 选择“通过蓝牙发送或接收文件”选项。

- 转到“接收文件”。

您会看到“等待连接”选项卡。拿起您的手机完成传输。

- 在 Android 设备上找到要传输的文件并选择它。
- 点击屏幕左下角的“分享”图标。

- 选择“蓝牙”。

- 点击窗口的蓝牙名称。

- 单击计算机上的“完成”。

您将能够看到文件的确切名称,以及它将在您的计算机上的存储位置。要更改文件的位置,请单击“浏览”按钮并选择其他文件夹。
如果找不到文件,或者文件没有成功传输,则可能是因为连接问题。确保两个设备已配对。此外,请确保两台设备上的蓝牙仍处于“开启”状态。如果一切正常,请重试。
其他常见问题
我可以通过蓝牙传输哪些类型的文件?
您可以通过蓝牙传输几乎任何类型的文件,只要两个设备都能识别。例如,您可以共享图像、视频、mp3 文件、文档、PDF 文件,甚至应用程序。
请记住,文件越大,花费的时间就越多。例如,可能会在几秒钟内收到 10 MB 的较小文件。另一方面,10 GB 的较大文件需要大约 7 到 8 分钟才能传输。
要加快传输速度,请确保两个设备彼此靠近。此外,这两个设备应该是唯一连接的设备。如果有任何其他连接的设备,请在传输过程中暂时禁用它们。确保最大速度的另一种方法是关闭所有可能在后台运行的应用程序。
为什么要使用蓝牙传输 而不是像USB这样的方法?
虽然您可以通过 USB 电缆或在线平台传输文件,但蓝牙传输可能更方便。尽管这可能不是执行此操作的最快方法,但您不需要任何应用程序、互联网连接、电缆或特殊硬件即可执行此操作。
有些文件太大而无法通过电子邮件发送,通过云存储传输需要强大的互联网连接。您还需要将所有文件下载到您的设备上,这无疑会占用您更多的时间。
通过蓝牙传输还可以轻松访问。您甚至可以在保存文件之前控制文件的存储位置,从而无需将文件从一个位置移动到另一个位置。
利用蓝牙功能发挥您的优势
一旦掌握了它,通过蓝牙传输文件就相对简单了。您可以使用此方法将几乎任何类型的文件从一台设备传输到另一台设备。尽管它可能比其他文件传输方法花费更多的时间,但从长远来看,使用蓝牙是值得的。
您是否曾经使用蓝牙在 Windows 和 Android 设备之间传输文件?您是否使用了本文中讨论的相同方法?请在下面的评论部分告诉我们。










































