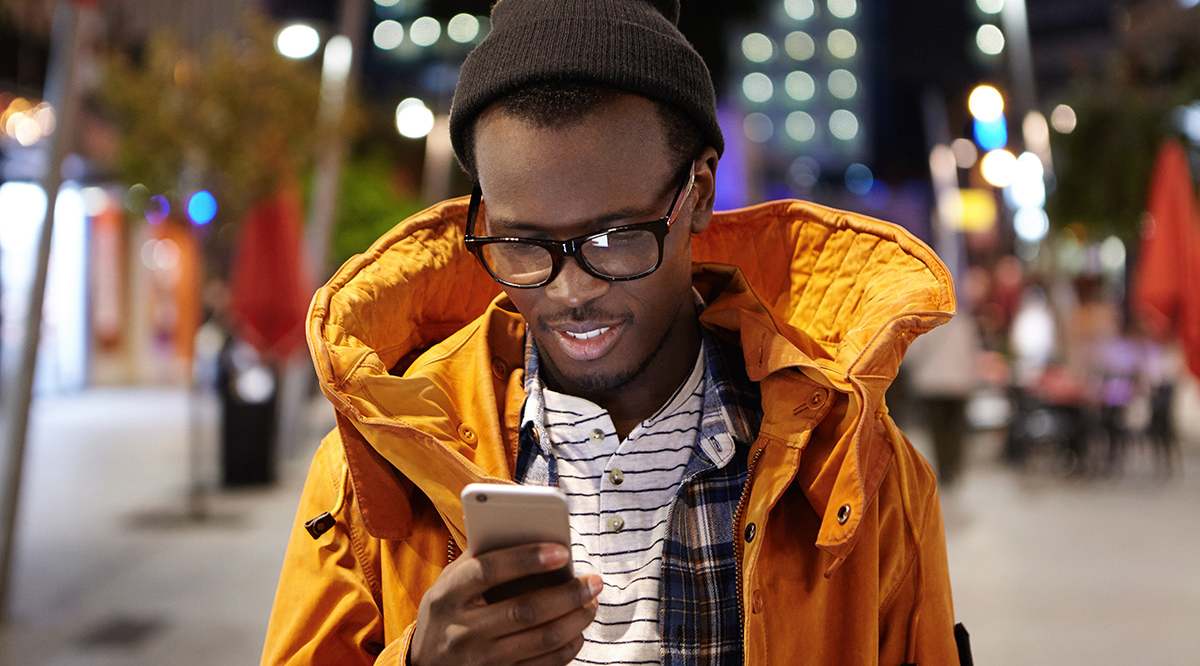近年来,游戏变得越来越大,因此占据了硬盘驱动器的很大一部分。因此,Steam 决定为其用户提供将选定游戏移动到不同驱动器的选项。这样,无需重新下载大量 GB 数据即可将一些游戏文件传输到其他位置。

但是对于这个功能,很多玩家可能并不熟悉。这就是为什么我们提出了一个简单的指南,向您展示如何将您的 Steam 游戏移动到另一个驱动器。
如何将 Steam 游戏移动到另一个驱动器
由于 Steam 提供了多个库文件夹,您可以在下载游戏后决定将其安装到何处。此外,该公司现在允许用户在下载后移动他们的游戏。直到最近,这个过程还非常复杂,但现在情况已经大不相同了。
如何手动将 Steam 游戏移动到另一个驱动器
将您的 Steam 游戏移至另一个驱动器应该不会花费您很长时间:
- 您首先需要在第二个驱动器上为游戏制作一个库文件夹。为此,请打开 Steam 并访问设置。

- 按“下载”,然后转到“Steam 库文件夹”。

- 点击“添加库文件夹”并选择将创建文件夹的驱动器。

- 单击“新建文件夹”选项并随意命名文件夹。
- 按“确定”,然后点击“选择”按钮以突出显示您创建的文件夹。该文件夹现在将显示在 Steam 的库文件夹列表中。关闭窗口。

- 在库中右键单击您的游戏,然后选择“属性”。

- 按“本地文件”,然后按“移动安装文件夹”。

- 选择游戏所在的库,然后点击“移动文件夹”。

- 游戏现在将移动到指定的驱动器。如果您想转移其他游戏,只需重复此过程即可。此外,在安装以后的游戏时,Steam 会让您选择要安装它们的位置。
如何将 Steam 游戏移至外部驱动器
将 Steam 游戏移动到您的外部驱动器是另一个方便的功能。这是它的工作原理:
- 打开 Steam 并找到要移动的游戏。
- 右键单击其标题,然后按“属性”。

- 转到“本地文件”并选择“浏览本地文件”。您的文件资源管理器现在将打开 Steam 的文件夹。

- 访问包含刚刚打开的 Steam 的文件夹。默认情况下,该文件夹将被命名为“common”。在这个文件夹中找到您的游戏文件夹。

- 按 Control + X 组合键剪切文件并转到外部驱动器。

- 复制文件,你就完成了。您现在可以从外部驱动器打开游戏,但您仍需要连接到 Steam。

如何将已安装的游戏移动到另一个驱动器
如果您想将所有 Steam 游戏移动到不同的驱动器,请采用以下方法:
- 如果 Steam 客户端正在运行,请离开它。

- 使用文件资源管理器转到 Steam 的文件夹。

- 找到 Steam 的安装文件夹,找到您要传输的已安装游戏。该文件夹应该在您的程序文件中。

- 复制 Steam 文件夹并将其粘贴到您的新驱动器中。
- 将旧文件夹重命名为 Steam.bkp 并让它留在目录中。它可以用作备份,也可以稍后删除该文件夹。

- 右键单击新目标上的 Steam.exe 文件并创建快捷方式。您也可以双击文件以启动应用程序并输入您的登录信息。

如何使用 Steam 库管理器批量移动游戏
Steam 有一个很棒的功能叫做库管理器,你可以用它来批量移动你的游戏。有了它,您可以快速复制、备份或传输您的游戏到不同的库。这是它的工作原理:
- 从该网站下载您的图书馆管理器。

- 下载完成后,启动程序以查看库和已安装的游戏。

- 将您要移动的所有游戏拖到所需的库中。
- 转到“任务管理器”部分。将被移动的游戏将显示在这里。您可以传输多个游戏,然后按“开始”开始该过程。

- 完成后,重新启动客户端以应用更改。
如何更改您的 Steam 库位置
您还可以更改 Steam 库的位置:
- 打开客户端并访问设置。

- 按左侧的“下载”并前往名为“内容库”的部分。

- 在那里,单击“Steam 库文件夹”。

- 将出现一个窗口并显示您的库文件夹的位置。

- 按左下角的“添加库文件夹”按钮。

- 将弹出另一个窗口并显示您的文件系统。在您的驱动器之一(D、C 等)上为库选择一个位置。请记住,每个驱动器只能有一个库。

- 选择目的地后,按“选择”。您现在将有多个位置可以保存您的游戏。

- 要将驱动器指定为游戏的默认库位置,请右键单击新文件夹位置,然后从菜单中选择“设为默认文件夹”选项。

其他常见问题
如果我们有一些问题没有得到解答,请参阅下面的常见问题解答部分。
为什么要将 Steam 游戏移至另一个驱动器?
用户通常出于两个原因决定将他们的 Steam 游戏移至不同的驱动器。第一个原因是安装了 Steam 游戏的驱动器没有更多可用空间。
默认情况下,您的 Steam 游戏将安装到 C 盘,但您的程序和游戏很容易占用其所有空间。随着时间的推移,您的分区栏会变成红色,或者驱动器将被填满。为了防止出现这种情况,Steam 用户选择将他们的 Steam 游戏移动到一个有更多可用空间的分区。
另一个原因是游戏玩家希望将他们的游戏转移到固态驱动器 (SSD) 以减少加载时间。这是因为 SSD 的传输速度比硬盘驱动器 (HDD) 高得多。因此,移至 SSD 的游戏加载速度会更快。
如何移动我现有的 Steam 安装?
您可以通过以下方式将现有的 Steam 安装移动到不同的硬盘:
• 注销您的 Steam 帐户并关闭应用程序。
• 转到包含您的 Steam 安装的文件夹。它应该在 C 驱动器上的程序文件中。
• 删除那里的文件夹和文件,但保留 Steam.exe 文件和 SteamApps Userdata 文件夹。
• 剪切 Steam 文件夹并将其粘贴到其他位置。例如,您可以将它放在 D 盘的某个位置。当您下载以后的游戏时,它们将保存在您的新文件夹中。
• 打开Steam,输入登录信息,等待程序完成更新。之后,您需要验证文件的完整性。
• 为此,请重新启动您的 PC 并打开 Steam。
• 选择“管理”,然后选择“属性”。
• 按“本地文件”并点击“验证游戏文件的完整性...”
如何从 Steam 移动保存文件?
如果您要将游戏移动到其他位置,最好也传输保存的文件。
• 右键单击 Steam 库中的标题,找到游戏的文件夹。
• 选择“属性”并按“本地文件”。
• 单击“浏览本地文件”可到达游戏文件所在的位置。打开它。
• 复制存储文件夹中的文件并将它们粘贴到不同驱动器上的某个位置。
• 删除之前存储文件夹的内容。
• 从新驱动器启动游戏,保存的文件应加载您当前的进度。
如何将我的整个 Steam 文件夹移动到另一个驱动器中?
移动整个 Steam 文件夹的方式与移动 Steam 安装的方式相同:
• 注销您的帐户并退出应用程序。
• 在 Program Files 中浏览 Steam 当前的安装文件夹。
• 删除除Userdata 和SteamApps 文件夹以及Steam.exe 文件之外的所有文件和文件夹。
• 剪切 Steam 文件夹并将其粘贴到新位置。
• 打开客户端并登录您的帐户。等待更新完成并验证文件的完整性。
提升您的游戏体验
可以通过一些快速而简单的步骤将 Steam 游戏移动到不同的驱动器。他们中的大多数归结为创建一个额外的库并将您的游戏移动到新位置。因此,无论您是需要释放一些空间,还是希望以更快的设置运行游戏,现在您都知道如何做到这两点。
您是否尝试将 Steam 游戏移至另一个驱动器?一路上有遇到什么困难吗?在下面的评论部分告诉我们。