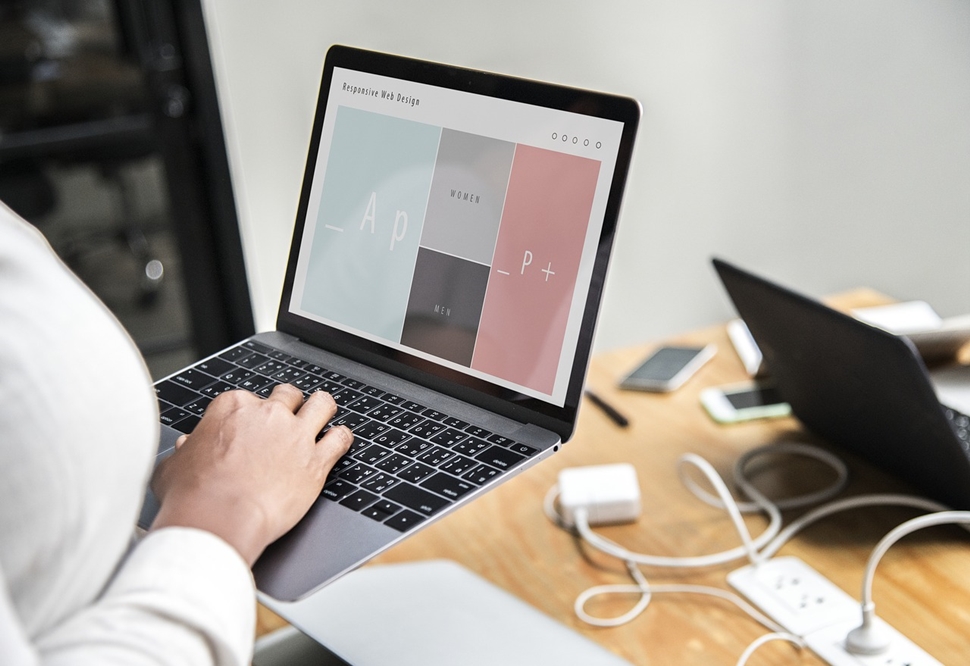将照片从 iPhone 传输到计算机的原因可能有多种:在硬盘上保留副本、编辑图像或将副本提供给朋友。将照片从 iPhone 传输到 PC 过去是一项有点复杂的任务,因为它们的兼容性要差得多。然而,这种情况早已改变,在分享图片时。旧的问题不再存在。
在本文中,您将了解如何快速轻松地将照片从 iPhone 传输到计算机。我们还将解释从 Mac 或 PC 执行此操作的方法。
使用 iCloud 传输 iPhone 照片
将照片传输到计算机的最简单方法可能是从 iCloud 服务下载它们。此过程需要您在 iPhone 上打开 iCloud 存储。完成此操作后,所有照片都会得到安全存储并可从任何计算机访问 - 您只需要使用您的 Apple ID 登录即可。
如果转移到 Mac,这个过程相对简单。但是,如果您要迁移到 Windows PC,则需要做一些准备。请按照以下步骤访问您的 iCloud 照片:
- 确保您的计算机运行的是最新版本的 Windows 7、8 或 10。如果不是,请执行必要的更新。
- 下载并安装 Windows 版 iCloud,确保它与您的操作系统版本相匹配。
- 使用您的 Apple ID 登录 iCloud。如果您不确定如何操作,请按照 iPhone 随附的说明进行操作。
- 在 Windows 版 iCloud 中,打开 “选项” 在“照片”旁边,然后选择 “iCloud 照片。”
- 点击 “完毕,” 然后 “申请。”
完成所有操作后,您可以使用“下载”图标(带有向下箭头的云)查看和下载您的 iCloud 照片。除了下载,您还可以在 iCloud 上在电脑上编辑图片,编辑后的版本将在任何设备上可用。
使用 iTunes 将 iPhone 照片传输到 PC
要通过 USB 电缆将照片传输到 PC,您需要安装最新版本的 iTunes。确保 iTunes 是最新的后,使用 USB 避雷线将 iPhone 连接到 PC。请注意您的手机,因为在您继续操作之前可能需要将其解锁。如果出现“信任此计算机”提示,请轻点 “信任或允许,” 那么您的 PC 将可以访问 iPhone 照片。
请注意,如果您之前未将任何 iCloud 照片下载到您的 iPhone,则无法传输它们。这是因为图片不存在于设备上。
使用照片应用程序传输 iPhone 照片
将 iPhone 连接到 PC 后,打开“照片”应用。您可以通过访问 “开始菜单” 并选择 “相片。” 在应用程序中,转到 “进口,” 然后选择 “来自 USB 设备,” 并按照说明进行操作。然后,您可以选择要传输到计算机的照片。
如果您要转移到 Mac,请通过 USB 连接 iPhone 并打开“照片”应用程序。与连接到 PC 类似,您可能需要解锁 iPhone 并允许手机在“信任此计算机”提示下连接。
您应该会在“照片”应用中看到“导入”屏幕,其中显示了您在 iPhone 上的所有照片。如果您没有看到,请在左侧边栏中单击您的手机名称。接下来,您可以选择要传输的照片或单击“导入所有新照片”将每张照片复制到您的 Mac。
无需应用程序即可将 iPhone 图像传输到 PC
如果您的 PC 上没有 iTunes 或 iCloud,并且想要从 iPhone 传输照片而无需额外安装,请按照以下步骤操作:
- 使用 USB 数据线将 iPhone 连接到 PC。如果您没有 iTunes,而不是信任此计算机,您将在手机上看到“允许此设备访问照片和视频”提示。点按允许。

- 在您的 PC 上,打开适用于 Windows 10 的文件资源管理器或适用于 Windows 7 的计算机。在左侧边栏中,您将看到 iPhone 列为新设备。请注意,它会显示设备的名称——它不会仅仅被列为“iPhone”。

- 双击侧边栏上的电话。您只会看到 DCIM 文件夹,因为在没有 iTunes 的情况下进行连接不允许您浏览 iPhone 上的其他文件和文件夹。

- 在 DCIM 文件夹中,您将看到一个或多个子文件夹,具体取决于您在 iPhone 上拥有的照片数量以及您是否使用 iCloud。图片的默认文件夹是 100APPLE,而对于其他文件夹,数量将增加到 101、102 等。您的所有 iPhone 照片都位于那里。
- 找到要传输的文件后,将它们拖放到您在计算机上选择的位置。此外,您可以拖放整个 DCIM 文件夹。确保您正在复制而不是移动文件,因为“移动”选项会将它们从 iPhone 中完全删除。

您可以将照片复制到图片文件夹或您预先创建的新文件夹。此外,如果您想同时传输照片和清除手机内存,移动文件将是比复制更好的解决方案。
通过蓝牙将 iPhone 图像传输到 PC
照片传输的另一种可能性是使用蓝牙。早期版本的 iPhone 不支持蓝牙连接到 Android 或 PC,但现代设备没有这样的问题。
使用蓝牙将 iPhone 连接到您的 PC 就像通过蓝牙连接任意两个设备一样简单。您需要做的就是在手机上启用连接并确保它可以被发现。然后,打开 PC 上的蓝牙,让它发现新设备。连接到 iPhone,输入一次性安全码,就是这样。
建立蓝牙连接后,使用与 USB 连接相同的方法传输照片。
使用电子邮件将 iPhone 照片传输到 PC
如果您在 iPhone 到计算机的连接中遇到一些无法预料的问题,则有一种每次都有效的替代解决方案。也许您没有随身携带 Lightning-to-USB 数据线,或者您的计算机不支持蓝牙?也许您想同时将同一张图片发送给几个人?您可以随时使用电子邮件。
使用 iPhone 可以将图片附加到电子邮件中,就像在桌面上一样容易。确保它们的格式正确且不超过大小限制,将它们包含在邮件中,添加收件人,然后发送。如果您不需要传输大量照片,这可能是最好的方式——您甚至不必与 PC 共处一室,您可以给自己发送电子邮件。
处理特定的文件格式
您从 iPhone 传输的大多数文件都具有通常的 JPEG、MOV 和 PNG 扩展名。但是,从 iOS 11 开始, iPhone 上图片的默认格式已移至 HEIF 或 HEIC。 这种新的图片格式允许与 JPEG 相同的图片质量,但文件更小。有一个缺点:如果不使用第三方查看器,则无法在 Apple 设备以外的任何设备上查看文件扩展名。
如果您在 iPhone 上发现 HEIF 或 HEIC 照片并且不想安装第三方软件在 PC 上查看或转换它们,则有一个集成的解决方法。在您的 iPhone 设置中,转到 “相片” 并点击 “自动的” 在“传输到 Mac 或 PC”下。然后,当传输到 PC 时,iPhone 会自动将图片转换为 JPEG。
此外,您可以将 iPhone 设置为始终以 JPEG 格式创建图片,方法是转到相机设置并选择 “最兼容” 在“格式”下。
在计算机上定位您的照片
将图片传输到 Mac 或 PC 后,您可能希望访问它们以进行复制或编辑。在 Windows 上,这相对容易——如果您在没有 iTunes 的情况下传输照片,它们将位于“照片”文件夹或您创建的自定义文件夹中。
但是,要在 Mac 上找到实际的照片文件,您需要走得更远。以下是在 Mac 上查找照片文件的步骤:
- 在“查找器”中,单击 “家” 并找到 “图片” 文件夹。
- 找出 “照片库。” 这是 Mac 上完整的照片库。不要双击它,因为这只会打开照片应用程序。相反,使用右键单击并选择 “显示包裹内容。”
- 在新窗口中,打开 “大师” 文件夹。
现在,您可以访问 Mac 上的所有图像,并且可以根据需要编辑或复制它们。
或者,您可以使用“Spotlight”搜索按类型查找照片。如果您确切地知道要查找的内容,则此方法稍微复杂一些并且效果最佳。
最后,还有相当多的第三方应用程序可以在 Mac 上搜索和整理照片。如果前两种方法看起来太令人生畏,您可以让软件为您完成工作。
最后,将文件和照片从 iPhone 传输到计算机(特别是 PC)不再是问题。随着时间的推移,不同平台之间的共享变得越来越方便。现在您已经了解了所有相关方法,例如使用云服务、USB 和蓝牙连接,甚至电子邮件,您可以立即将照片从 iPhone 传输到计算机。