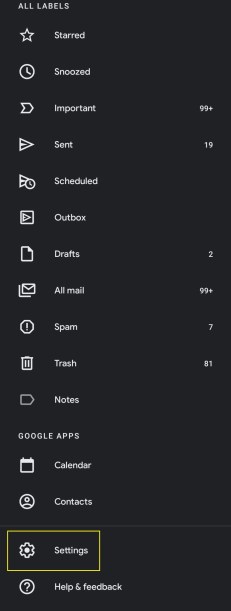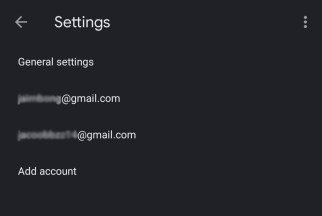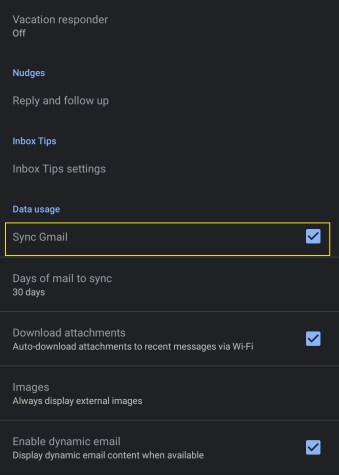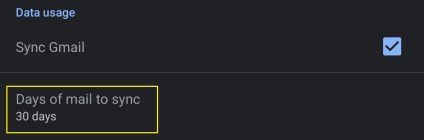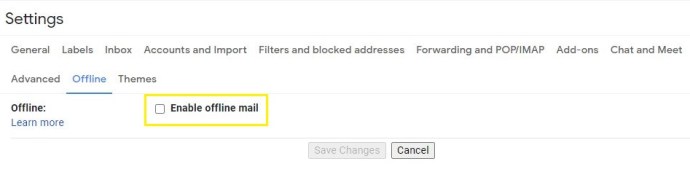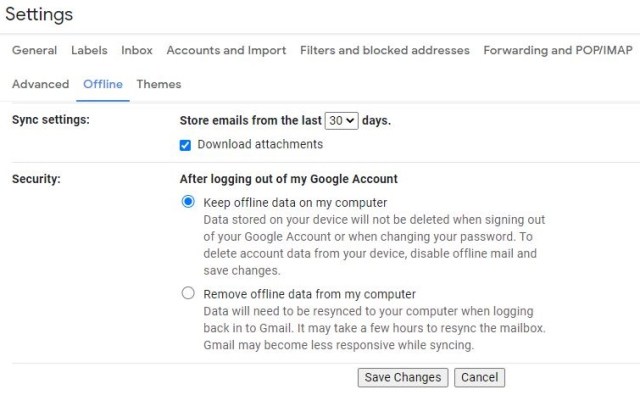能够离线访问 Gmail 对许多工作都很重要。能够在移动中工作固然好,但您并非总是能够连接到 Wi-Fi 或数据服务,因此了解如何在离线时管理您的 Gmail 帐户至关重要。
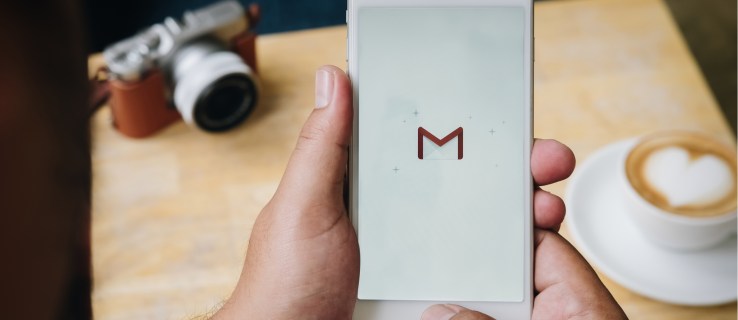
不幸的是,这不是每个人都能做到的。您需要在 Android 设备上或通过 Chrome 在计算机上使用 Gmail 应用程序,才能使用其离线功能。值得庆幸的是,在计算机上可以免费下载 Chrome。
继续阅读:如何重置您的 Gmail 密码
此外,您需要确保您的设备有足够的空间来离线存储电子邮件。根据您希望离线访问收件箱中的电子邮件数量,您需要不同的空间,从仅 100 mb 到超过 100 gb。无论您的大小需求如何,以下是在 Android、iOS、Windows 10 和 macOS 上离线使用 Gmail 的方法。
如何在 Android 或 iOS 上离线使用 Gmail
Gmail 离线版仅适用于 Android 设备用户上的 Gmail 应用程序。抱歉,iPhone 或 iPad 用户,您将无法做到!
- 打开 Gmail 应用程序,然后单击左上角的“菜单”图标(三个水平条)。

- 向下滚动并选择“设置”。
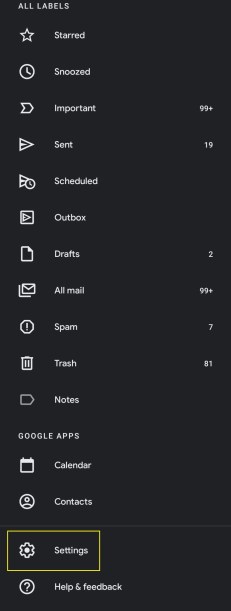
- 选择您希望用于离线使用 Gmail 的帐户。
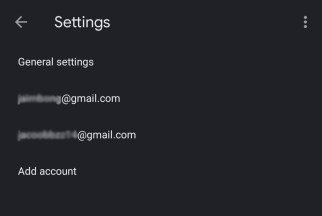
- 滚动到此菜单底部的“数据使用”部分。
- 选中“同步 Gmail”框。
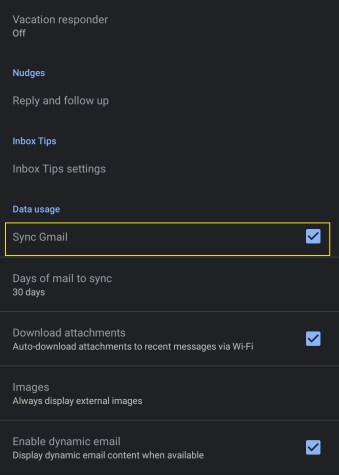
- 在此之下,选择要同步多少天的邮件。您可以选择少至一天,或多至 999 天。根据您设备的空间大小进行选择——每个人收到的电子邮件数量不同,但根据一般经验,每天的电子邮件将占用大约 10 mb。
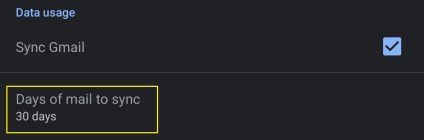
- 现在,您可以离线查看、编写和删除电子邮件,并且当您的设备连接到互联网时,您的收件箱和发件箱将相应地更新。
如何在 Windows 10 或 macOS 上离线使用 Gmail
如果您使用的是 Chrome 61 或更高版本,则只能在 Windows 10 或 macOS 计算机上使用 Gmail 的离线功能,在尝试离线使用 Gmail 之前,请确保您是最新的。
- 在 Gmail 中,点击屏幕右上角的“设置”齿轮,就在电子邮件列表的上方。

- 从出现的下拉菜单中单击“设置”。
- 在可用的设置菜单列表中找到“离线”,然后单击它。

- 选中“启用离线邮件”框。
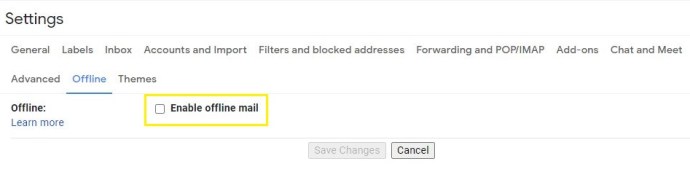
- 在“同步设置”选项上,决定是否要存储过去 7 天、30 天或 90 天的电子邮件。这将使该时间段的电子邮件可离线使用——请记住,更多的电子邮件会占用更多的存储空间,因此如果您没有太多空间,请选择 7 天。

- 在“安全”下,选择“在我的计算机上保留离线数据”或“从我的计算机中删除离线数据”,然后单击“保存更改”。
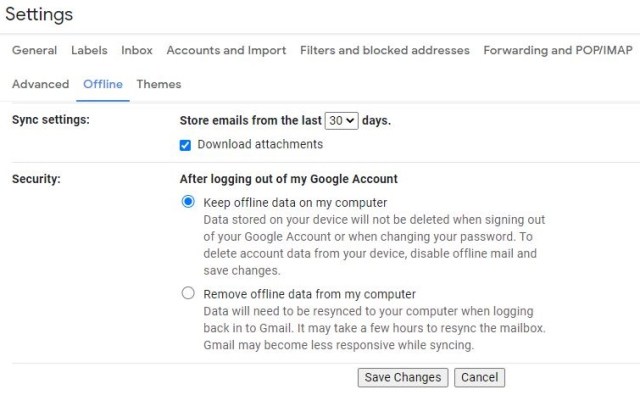
- 还有一个选项可以下载附件。如果在所选时间段内有很多,这些将占用大量空间,因此如果您不需要它们,请取消选中此框。