Google Classroom 是在线课程教学的顶级工具之一。如果您是老师,学习如何在平台上管理作业是一项很棒的技能。除了创建它们之外,您还可以保存草稿版本、复制它们、安排它们稍后发送、选择接收它们的学生等。
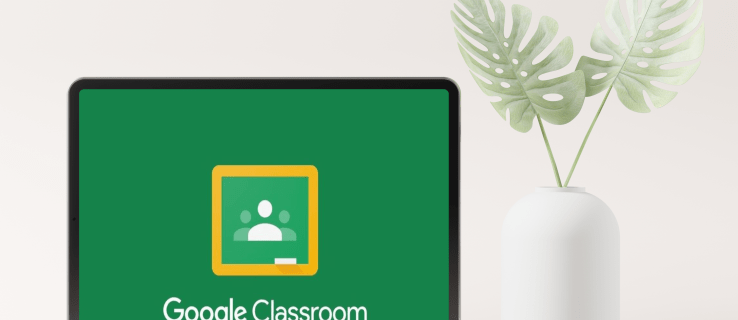
如果您是 Google Classroom 的新手并且想知道如何布置作业,那么您来对地方了。本文将讨论将它们分配给所有或特定学生,并提供充分利用 Google Classroom 的提示和技巧。
如何在 Google Classroom 中为每个学生创建作业
有时,您需要为不同的学生创建不同的作业。无论您的学生需要额外的家庭作业、想要更好的成绩,还是被拘留并需要补课,学习如何为个别学生布置作业都是必不可少的。幸运的是,谷歌课堂让这个过程变得简单。
如何在 PC 上为每个学生在 Google Classroom 中创建作业
以下是在 Google 课堂中为个别学生布置作业的方法:
- 转到 Google 课堂。
- 选择班级,然后按“课业”。

- 按“创建”并选择“分配”。

- 输入标题并提供必要的信息。

- 按“所有学生”旁边的向下箭头。

- 按“所有学生”取消选择所有人。

- 选择学生。
- 按“分配”发布您的作业或安排稍后进行。

如何在 Google Classroom 中为 Android 上的每个学生创建作业
如果您在旅途中或附近没有计算机,则可以在 Android 设备上使用 Google Classroom 应用。尽管您可能认为在较小的屏幕上工作很困难,但 Google Classroom 在使过程快速而简单方面做得非常出色。
按照以下步骤在您的 Android 设备上为每个学生创建作业:
- 如果您还没有,请从 Play 商店下载 Google Classroom 应用程序并打开它。

- 选择班级。

- 点按课业图标。

- 点击加号,然后点击“作业”。

- 输入名称并编写必要的说明。

- 点按“所有学生”两次以取消选择它们。
- 键入要向其发送作业的学生的姓名。
- 点击“分配”以立即发送作业或安排它。
如何在 Google Classroom 中为 iPhone 或 iPad 上的每个学生创建作业
iPhone/iPad 用户也可以使用 Google Classroom 应用程序。只需单击几下即可为每个学生创建作业。按照以下说明在 iPhone/iPad 上为个别学生进行作业:
- 如果您没有,请从 App Store 下载 Google Classroom 应用程序并启动它。

- 选择班级。

- 按课业图标。

- 点击加号以创建新作业。

- 输入其名称并提供说明(如果有)。

- 点按“所有学生”两次以取消选择它们。

- 通过键入学生的姓名来添加学生。您最多可以选择 100 名学生。
- 完成后,点击“分配”以发送作业或安排稍后进行。

如何在 Google Classroom 中为所有学生创建作业
如果您为全班准备了一份作业,Google Classroom 可让您一次性将其发送给所有学生。事实上,这是您可以根据需要自定义的默认选项。您还可以选择是否要将其另存为草稿、立即分配、安排稍后使用等。
如何在 Google Classroom 中为 PC 上的全班创建作业
按照以下步骤为班级中的所有学生创建作业:
- 打开浏览器并转到 Google 课堂。

- 选择要为其创建作业的班级,然后按“课业”。

- 选择“创建”,然后按“分配”。

- 输入名称并在必要时提供说明。

- 在右侧的“对于”部分下,确保选择了“所有学生”选项。

- 选择您是要发送作业、安排稍后进行还是将其保存为草稿。

如何在 Google Classroom 中为 Android 设备上的全班创建作业
如果您不在计算机旁,但想将作业发送给学生,则可以使用 Android 版 Google Classroom 应用。在您的 Android 上创建和发送作业就像在您的计算机上完成一样简单。
您需要执行以下操作:
- 打开 Google 课堂应用。如果您没有,请从 Play 商店下载。

- 选择要向其发送作业的班级。

- 按课业图标。

- 点击加号,然后点击“作业”。

- 键入作业的名称并提供说明(如果有)。

- 仔细检查是否选择了“所有学生”选项。
- 立即发送作业、安排稍后进行,或将其保存为草稿。
如何在 iPhone 上为全班学生在 Google Classroom 中创建作业
iPhone/iPad 用户会很高兴知道他们可以从 App Store 下载 Google Classroom 应用程序。该应用程序的导航非常简单,因此即使您不在家或不在计算机附近,您也可以为所有学生创建作业。
以下是在 Google 课堂中为 iPhone/iPad 上的所有学生布置作业的方法:
- 打开 Google 课堂应用。如果您还没有,请从 App Store 下载并启动它。

- 选择您要发布作业的班级。

- 按课业图标。

- 点击加号并进行新分配。

- 输入作业的标题并提供说明(这是可选的)。

- 确保选择了“所有学生”。

- 完成后,选择您想对作业执行的操作。

如何在 Google Classroom 中复制作业
如果您有多个课程的作业或想要使用前几年的作业,好消息是您不必浪费时间从头开始创建它。相反,Google Classroom 提供“重用”选项,使您可以将现有作业发送给其他班级的学生。
如何在 PC 上的 Google Classroom 中复制作业
如果您使用 PC 并想要创建现有作业的副本,您需要执行以下操作:
- 打开浏览器并转到 Google 课堂。

- 选择要向其发送作业的班级。
- 按“课业”并选择“创建”。

- 按“重复使用帖子”。

- 选择您发布了所需作业的班级。

- 按任务。

- 点击“重用”。

- 如果需要,您可以更改信息、自定义附件或说明。
- 选择是发送作业、安排作业还是将其另存为草稿。

如何在 Android 设备上的 Google Classroom 中复制作业
Google Classroom 的“重用”选项非常适合当您不在计算机附近并想要“回收”旧作业时。 Android 应用程序让您只需点击几下即可完成此操作:
- 如果您没有,请打开 Google Classroom 应用程序或从 Play 商店下载。

- 点按您要向其发送作业的班级。

- 点按“课业”。

- 点击加号并选择“重复使用帖子”。

- 浏览您的课程并点击有作业的课程。

- 选择有问题的作业。

- 如果需要,可以编辑作业的信息。
- 立即发布您的作业,或选择三个点进行安排或将其保存为草稿。

如何在 iPhone 上的 Google Classroom 中复制作业
iPhone/iPad 用户可以复制现有的 Google 课堂作业并与班级共享或保存以备后用。请按照以下步骤操作:
- 打开 Google Classroom 应用程序(如果您还没有,请从 App Store 安装它)。

- 点按您要将现有作业发送到的班级。

- 点按“课业”。

- 按加号并点按“重复使用帖子”。

- 选择包含作业的班级。

- 选择任务。

- 如果需要,更改信息或编辑现有附件。
- 立即发布作业,将其保存为草稿,或安排稍后进行。

谷歌课堂有很多东西可以提供
作为最好的在线教学工具之一,谷歌课堂允许您利用关于作业的众多选项。它可在您的计算机和手机/平板电脑上使用,这使得创建作业更加方便。如果您已经创建了作业,则可以轻松地将其复制并发送到其他班级,这可以真正节省时间。
我们希望本文能教会您如何在 Google 课堂中进行作业。除此之外,我们希望您了解有关该应用程序有用选项的更多信息。
你用过谷歌课堂吗?你最喜欢哪个选项?在下面的评论部分告诉我们。

























































