Google Drive 是一项允许用户免费存储多达 15 GB 数据的服务。这意味着它非常适合存储您的工作或个人文件,并从任何具有互联网连接的计算机、手机或平板电脑上访问它们。最好的部分?它可以用作协作工具,多人可以同时编辑同一个文档——不再来回发送电子邮件!
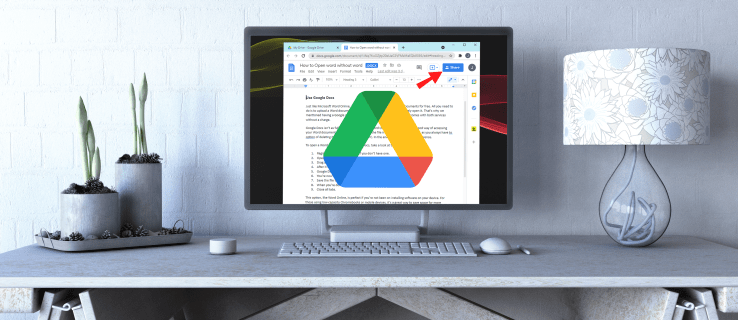
Google 云端硬盘是与您的团队共享文件的绝佳方式。它快速、简单且直观。它使多个用户可以实时编辑同一个文档,而无需通过其他媒体(例如电子邮件)来回发送文件。您还可以使用 Google 云端硬盘作为备份系统,或与客户或项目合作者共享大文件。
如何在 PC 上的 Google Drive 中共享文件
现在让我们回顾一下在 Google Drive 上共享文件或文件夹的一般步骤:
- 在您的计算机上打开 Google 云端硬盘。
- 导航到您要共享的文件或文件夹。
- 右键单击该文件,然后从下拉列表中选择“共享”。

- 在弹出窗口中,输入您要与之共享文件的人员的电子邮件地址。如果他们已经在您的联系人列表中,您可以通过键入他们姓名的前几个字母来快速找到他们的地址,并且该地址将在您的屏幕上弹出。如果他们不在您的联系人列表中,您需要在提供的字段中输入他们的电子邮件地址。

- 输入电子邮件地址后,将打开一个新窗口,您可以在其中选择要授予的访问级别:

- 查看者 - 此人可以查看文件,但不能与他人共享或进行编辑。
- 评论者 - 此人可以评论或建议修改,但不能与他人共享文件。
- 编辑者——此人拥有文件的全部权限。他们可以进行编辑、接受或拒绝修改,甚至可以与他人共享文件。
- 点击“完成”。

等等!您刚刚与联系人共享了您的文件。他们将收到一封电子邮件通知,提示他们接受或拒绝您的邀请。接受后,他们就可以访问其 Google 云端硬盘帐户中的文件。
如何在 Google Drive 中共享单个文件
使用 Google 云端硬盘,只要有互联网连接,您就可以从任何地方访问您的文件。尽管可以共享文件夹甚至整个云端硬盘,但提供此类访问权限可能会将您帐户中的任何私人或机密文件暴露给不受欢迎的各方。幸运的是,Google Drive 提供了共享特定文件的选项。您的联系人只能访问共享的文档。他们将无法查看、编辑或评论您帐户中的任何其他文档。
以下是在 Google 云端硬盘中共享单个文件的方法:
- 在您的计算机上打开 Google 云端硬盘。
- 导航到您要共享的文件或文件夹。
- 右键单击该文件,然后从下拉列表中选择“共享”。

- 在弹出窗口中,输入您要与之共享文件的人的电子邮件地址。

- 在弹出窗口中,选择您要授予联系人的访问权限类型。您可以严格共享文档以供查看或允许您的联系人进行更改和添加评论。

- 点击“完成”。

您还可以在打开文件后共享文件。为此,
- 点击右上角的“分享”。

- 输入您要与之共享文件的人员的电子邮件地址。

- 从出现的下拉列表中,选择您要授予的访问权限类型。

- 点击“完成”。然后,Google 将通过发送到您联系人电子邮件的链接共享该文件。

如何在 Google Drive 中共享多个文件
如果您需要共享多个文件,您会很高兴地了解到您可以一举完成。一种选择是创建一个新文件夹,添加您想要共享的所有文件,然后与您的联系人共享该文件夹。但这可能非常耗时,尤其是当您要共享数十或数百个文件时。幸运的是,有一个更简单的方法:
- 在您的计算机上打开 Google 云端硬盘。
- 导航到您要共享的文件。

- 如果您使用的是 PC,请按 Shift 键并继续选择您要共享的所有文件。在 Mac 上,按住 Command 键,然后选择单击您正在共享的文件。
- 在下一个窗口中,输入您要与之共享文件的人的电子邮件地址。

- 在弹出窗口中,选择您要授予联系人的访问权限类型。

- 点击“完成”。

如何限制共享文件的权限
当您共享文件并允许其他人编辑该文档时,他们将自动能够与其联系人列表中的任何人共享该文件并拒绝某些人访问该文件。此外,他们可以复制、打印或下载文件。但是,拥有所有这些特权,您的文件很容易落入坏人之手。在最坏的情况下,您可能会丢失所有数据。
好消息是,Google 允许您在发送邀请链接之前限制其他人可以对您的文件执行的操作。如果您不希望编辑者调整权限或与他人共享文档。
- 打开 Google 云端硬盘主屏幕。
- 选择您要共享的文件。
- 点击右上角的“分享”。

- 在弹出的窗口中,点击“设置”。

- 取消选中“编辑者可以更改权限和共享”。

然后,Google 会自动更新您的设置,以便文档的任何编辑者都无法调整权限或共享文档。只有你可以做任何这些事情。
如果您想阻止查看者和评论者复制、打印或下载文件。
- 打开 Google 云端硬盘主屏幕。
- 选择您要共享的文件。
- 点击右上角的“分享”。

- 在弹出的窗口中,点击“设置”。

- 取消选中“查看者和评论者可以看到下载、打印和复制选项”。

如何在有限的时间内授予某人对文件的权限?
如果您希望其他人在有限的时间内访问文件怎么办?例如,您可能正在与同事一起进行演示,但您不希望他们在演示前的最后几个小时内进行任何更改。
您会很高兴地发现 Google 云端硬盘允许您在有限的时间内授予某人权限。它可以是任何时间,从几个小时、几天到几周或几个月不等。这是如何做到的:
- 打开 Google 云端硬盘主屏幕。
- 选择您要共享的文件。
- 点击右上角的“分享”。
- 输入电子邮件地址,然后单击“完成”。
- 再次点击右上角的“分享”。
- 单击此人姓名旁边的向下箭头。
- 选择“授予临时访问权限”。
- 设置到期日期。
- 点击“保存”。
其他常见问题
如何更改 Google Drive 中文件的所有权?
如果您想将文件的所有权传递给其他人:
1. 打开 Google 云端硬盘主屏幕。
2. 选择您要共享的文件。
3. 点击右上角的“分享”。

4. 输入电子邮件地址,然后单击“完成”。

5. 再次点击右上角的“分享”。

6. 单击此人姓名旁边的向下箭头。
7. 单击“设为所有者”。

8. 点击“完成”完成传输。
转让所有权后,除非新所有者决定更改您的访问权限,否则您仍然有权编辑或评论该文件。
分享是关怀
Google 云端硬盘旨在让员工和团队可以轻松地在项目上进行协作,从大型演示到小型办公任务。使这成为可能的功能之一是文件共享。与他人共享文件并通过库中每个文件的不同版本跟踪团队成员所做的更改很容易。如果您还没有尝试使用这个方便的工具,本文概述了所有必要的步骤。
您是否尝试过在 Google Drive 中共享文件?进展如何?请在下面的评论部分告诉我们。





















