您的 Google Meet 名称与所有 Google 应用(包括您的 Gmail)使用的名称相同。 Google 允许您更新所有个人信息,包括姓名、性别、生日和个人资料照片。由于 Google Meet 与您的 Google 帐户直接相关联,因此您不能只为 Google Meet 更改您的姓名。相反,您必须更改您的 Google 帐户名称,此更改适用于所有 Google 应用。
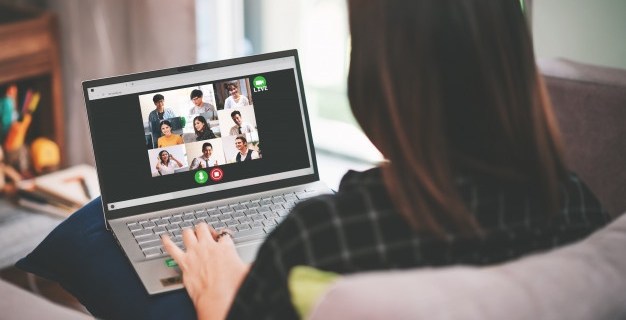
本指南将向您展示如何在不同设备上的 Google Meet 中更改您的姓名。我们还将讨论向 Google 帐户添加昵称的过程。
如何在 Windows 或 Mac PC 上的 Google Meet 中更改您的姓名
您想在 Google Meet 中更改姓名的原因可能有很多。例如,如果您不想使用您的真实姓名,或者您已经合法地更改了真实姓名。您可能还想将您的设备借给朋友,这样他们就可以在 Google Meet 上进行视频会议并使用他们的名字。
在 Google Meet 中更改姓名的过程与在 PC 和移动应用程序上的过程类似。如前所述,无法仅为 Google Meet 更改您的姓名。如果您想更改 Google Meet 名称,则必须更改与整个 Google 帐户关联的名称。
以下是在 Windows 或 Mac PC 上执行此操作的方法:
- 在您的笔记本电脑或 PC 上打开 Google Chrome。

- 转到屏幕右上角的三个垂直点。

- 继续下拉菜单中的“设置”,打开一个新窗口。

- 在菜单上找到“管理您的 Google 帐户”。

- 点击左侧边栏的“个人信息”。

- 选择“名称”。您将被带到一个新页面。

- 删除旧的名字和姓氏。

- 在字段中输入您喜欢的名字和姓氏。
- 单击“保存”按钮。

此时,Google 会通知您,您的名字和姓氏的更改将反映在您的整个 Google 帐户中。 Google 还需要几分钟时间将这些更改应用到每个 Google 应用。
另一种方法是直接通过 Google Meet 应用。只需在浏览器中打开 Google Meet,点击右上角的个人资料图片,然后转到“管理您的 Google 帐户”。从这一点开始,按照上面的相同步骤进行操作。
您还可以为您的 Google 帐户添加昵称,但稍后会详细介绍。
如何在 iPhone 上的 Google Meet 中更改您的姓名
由于 Google 是 Android 设备原生的,因此您需要在 iPhone 上安装并登录您的 Google 帐户。要在 iPhone 上的 Google Meet 和其他 Google 应用中更改您的姓名,请按照以下步骤操作:
- 在 iPhone 上打开 Gmail 应用程序。

- 点击屏幕右上角的个人资料图片。

- 继续“管理您的 Google 帐户”。

- 选择屏幕中央的“个人信息”选项卡。

- 点击“名称”部分。

- 删除旧的名字和姓氏。

- 在文本框中输入您的名字和姓氏。
- 选择“完成”。
- 点击屏幕右下角的“保存”。

这里的所有都是它的。在“基本信息”选项卡中,您还可以更改您的生日、性别和密码。此外,如果您往下走,您会看到“联系方式”信息部分。它包括您的电子邮件、电话号码和辅助邮箱。如果需要,您可以更改与您的 Google 帐户关联的电话号码,以及在您无法访问自己的 Google 帐户时使用的辅助邮箱。
如何在 Android 设备上的 Google Meet 中更改您的姓名
在 Android 设备上的 Google Meet 中更改姓名比在 iPhone 上更容易。与 iPhone 方法相反,您可以直接从 Android 设置中执行此操作。这是如何完成的:
- 在 Android 主屏幕上找到“设置”。

- 一直往下走,直到找到“Google”。

- 点按“管理您的 Google 帐户”。

- 前往新页面上的“个人信息”选项卡。

- 在“基本信息”下,点击“名称”部分。

- 删除旧的名字和姓氏,然后输入新的名字。

- 选择“完成”。
- 转到屏幕右下角的“保存”。

等待几分钟,让 Google 在所有应用中更改您的姓名。您也可以在您的 Android 平板电脑上使用这种确切的方法。
如何在 Chromebook 上的 Google Meet 中更改您的姓名?
要在 Chromebook 上修改您的 Google 帐户名称,请按照以下步骤操作:
- 打开谷歌浏览器。

- 单击浏览器右上角的个人资料图片。

- 在下拉菜单中找到“设置”并点击它。这将打开一个新窗口。
- 在新窗口中选择“管理您的 Google 帐户”按钮。

- 导航到左侧边栏上的“个人信息”。

- 单击“名称”。

- 选择您姓名旁边的钢笔图标。
- 删除旧名称并输入新名称。

- 完成后点击“保存”。

更改 Google Meet 名称后,在一定时间内将无法再次更改。因此,在保存更改之前,请注意正确拼写您的姓名。
如何在 iPad 上的 Google Meet 中更改您的姓名
就像使用 iPhone 一样,您可能需要在 iPad 上安装 Gmail。但是,如果您使用的是 Google Meet,则您的 iPad 上很可能已经运行了 Google 应用程序。要在 iPad 上的 Google Meet 中更改姓名,您需要执行以下操作:
- 在 iPad 上打开 Gmail 应用程序。
- 点击屏幕右上角的个人资料图片。
- 转到“管理您的 Google 帐户”。
- 继续“个人信息”选项卡。
- 在“基本信息”下,找到“名称”部分。
- 点按您当前的 Google 名称并将其删除。
- 输入您的新名字和姓氏。
- 选择“完成”。
- 完成后点击“保存”。
您已成功更改 Google Meet 和其他 Google 应用的名称。
如何在 Google Meet 中更改您的学生姓名
如果您是学生,则可以使用上述任何一种方法在 Google Meet 中更改您的姓名。这取决于您拥有的设备类型,但正如您所见,该过程或多或少是相似的。
您的另一个选择是更改您的昵称或将您的昵称添加到您的 Google 帐户。由于您的昵称会出现在 Google Meet 中您的名字和姓氏之间,因此这是一种添加中间名的巧妙方法。不过,更重要的是,您的昵称可以是任何您想要的。为您的 Google 名称添加昵称可以让您的同事和朋友知道在会议期间如何称呼您。
要在 Google Meet 中添加昵称,请按照以下步骤操作:
- 打开谷歌浏览器。

- 单击浏览器右上角的三个点。

- 选择“设置”并继续“管理您的 Google 帐户”。

- 导航到“个人信息”选项卡。

- 向下滚动到“选择其他人看到的内容”。

- 点击“转到关于我”

- 在“基本信息”下,单击“名称”。

- 选择“昵称”旁边的铅笔图标。

- 输入您的昵称。

- 选择“保存”。

- 转到“显示名称为”字段。

- 选择您的姓名的显示方式。

- 单击屏幕右下角的“保存”按钮。

请记住,您的 Google 昵称不仅会显示在 Google Meet 中,还会显示在您的所有 Google 应用中。
其他常见问题
我可以在 Google Meet 会议期间更改我的姓名吗?
从技术上讲,您可以在会议期间更改 Google Meet 的名称,但 Google 需要一些时间来同步这些更改。如果您按照前面部分中的步骤操作,几分钟后您就可以在 Google Meet 中更改您的名字和姓氏。但是,您的新名字可能要到会议结束后才会出现。
请记住,如果您匆忙完成此过程,可能会拼错您的名字。保存更改后,Google 不会让您撤消更改,直到经过一定时间。这就是为什么您应该等到会议结束后再在 Google Meet 中更改您的姓名。
修改您的 Google Meet 名称
弄清楚如何在 Google Meet 中更改您的姓名是一个相对简单的过程。无论您使用哪种设备更改您的 Google 帐户,Google 都会花几分钟时间将它们应用到每个 Google 应用程序。
另外,请记住,您不必完全更改您的姓名。您可以改为添加昵称,这对于 Google Meet 来说非常方便。
您以前在 Google Meet 中更改过名字吗?您是否使用了本指南中介绍的任何方法?请在下面的评论部分告诉我们。

















































