Google Meet 方便的记录选项允许您存储所有会议,并在必要时重新观看或共享它们。

但是,并非所有人都可以使用该选项。这是一项仅限 G Suite Enterprise 的功能,允许实时流式传输和录制您的视频。这值得么?只有你能决定。
如果您有机会录制您的视频,您可能想知道: 这些录音去哪儿了?它们是留在云端,还是直接进入您的计算机?谁可以访问它们?
本文将对此进行解答。
录音地点
一旦您决定停止录音,您会立即收到一条通知,告知您录音将转到您的 Google 云端硬盘。
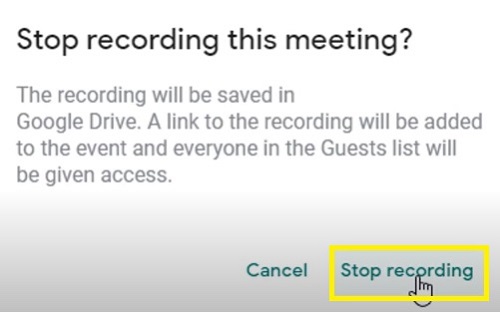
要访问该录音,您必须执行以下步骤:
- 登录您的 Google 云端硬盘帐户。
- 单击左侧边栏中的“我的驱动器”按钮。
- 选择“会议录音”文件夹。

- 您录制的视频应该出现在文件夹中。
请注意,您的视频可能需要一些时间才能显示,因为 Google 需要先对其进行处理。如果您的视频很长或您的下载速度不是很好,则视频可能需要一些时间才能出现。
因此,如果视频没有立即出现,请稍后返回。别担心,如果您在停止录制之前看到确认,它最终应该会出现。
Google Drive 可以方便地在任何其他管理工具上共享录音。例如,您可以在几分钟内将其上传到您的项目管理平台或 Google 课堂。
此外,您可以将录音直接从 Google Drive 下载到您的计算机存储中。只需单击文件旁边的“更多”按钮(三个垂直点),然后选择“下载”。录音将出现在您计算机的指定下载文件夹中。
文件的其他位置
除了组织者的 Google 云端硬盘之外,Meet 录音还可以显示在另外两个位置。
首先,会议组织者和开始录制的用户都会收到文件的电子邮件链接。单击该链接会将您带到播放视频的新页面。
反过来,您可以将该电子邮件转发给任何其他收件人。收到它的人将能够以相同的方式打开录音。
此外,您可能已经使用 Google 日历创建了该活动。如果是这样,录音的链接将出现在日历的事件信息中。
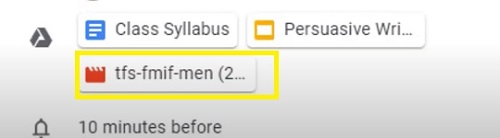
参加(或受邀)活动的所有用户也将看到相同的录音。
其他人无法下载录音?
通常,您可以与任何人共享您的录音,他们应该能够下载它。但是,有时此选项会消失。
如果发生这种情况,您需要关闭特定选项。跟着这些步骤:
- 转到您的 Google 云端硬盘。
- 找到您的录音文件。
- 选择“分享”。
- 转到右下角的“高级”。
- 找到“禁用评论者和查看者的下载、打印和复制选项”选项旁边的框。
- 取消选中它。
- 转到“保存更改”。
- 选择“完成”。
其他用户现在应该能够下载录音。
关于会议录音的要点
当您决定录制会议时,需要记住一些事项。
首先,您的录音将仅包括当前发言人和呈现的任何内容(幻灯片、内容等)。其他警报、用户窗口和通知不会成为视频的一部分。因此,观众和其他参与者不必担心出现在录音中。
此外,只有组织内的人员才能控制和保存录音。其他所有人,包括移动应用程序用户和使用电话拨入的人,都无法管理录音。但是,他们会在录制开始时收到警报。
最后,如果任何参与者在演示过程中启用了实时字幕选项,这些字幕将不会出现在稍后的录音中。
记录、回顾、分享
如您所见,找到您的 Google Meet 录音应该是小菜一碟。只要您是组织的成员,就应该可以轻松访问该文件。
然后,您可以重新观看它,甚至也可以与组织外的任何人分享。因此,你应该尽可能地记录。尤其是当不再需要时,可以很容易地从云端硬盘中删除录音。
您如何看待 Google Meet 的这项功能?是否值得支付 G-Suite Enterprise 价格?请在下面的评论部分告诉我们。










