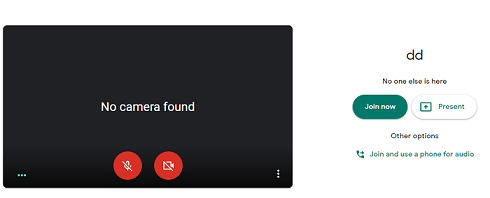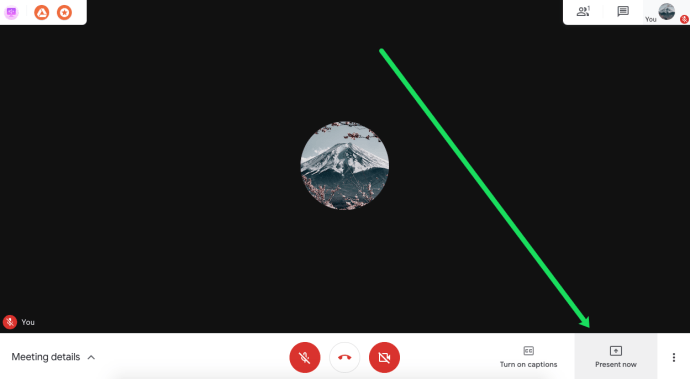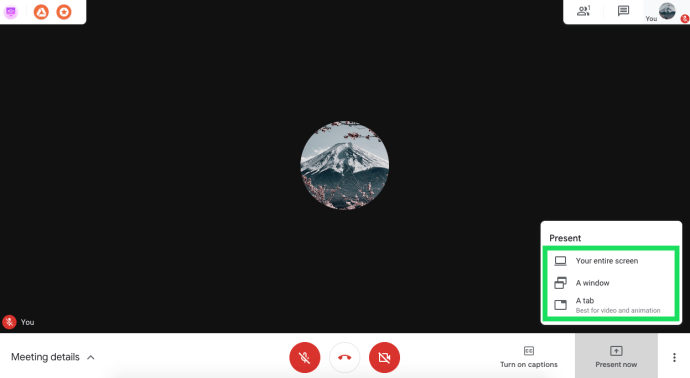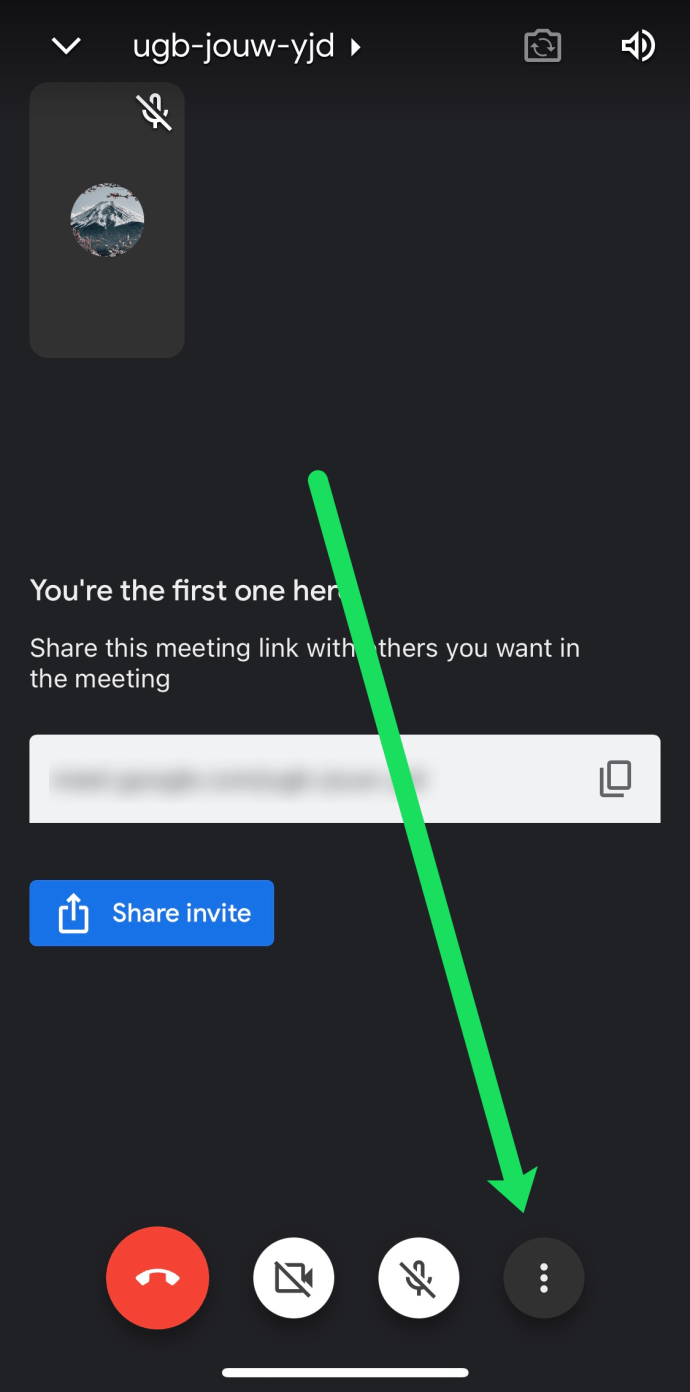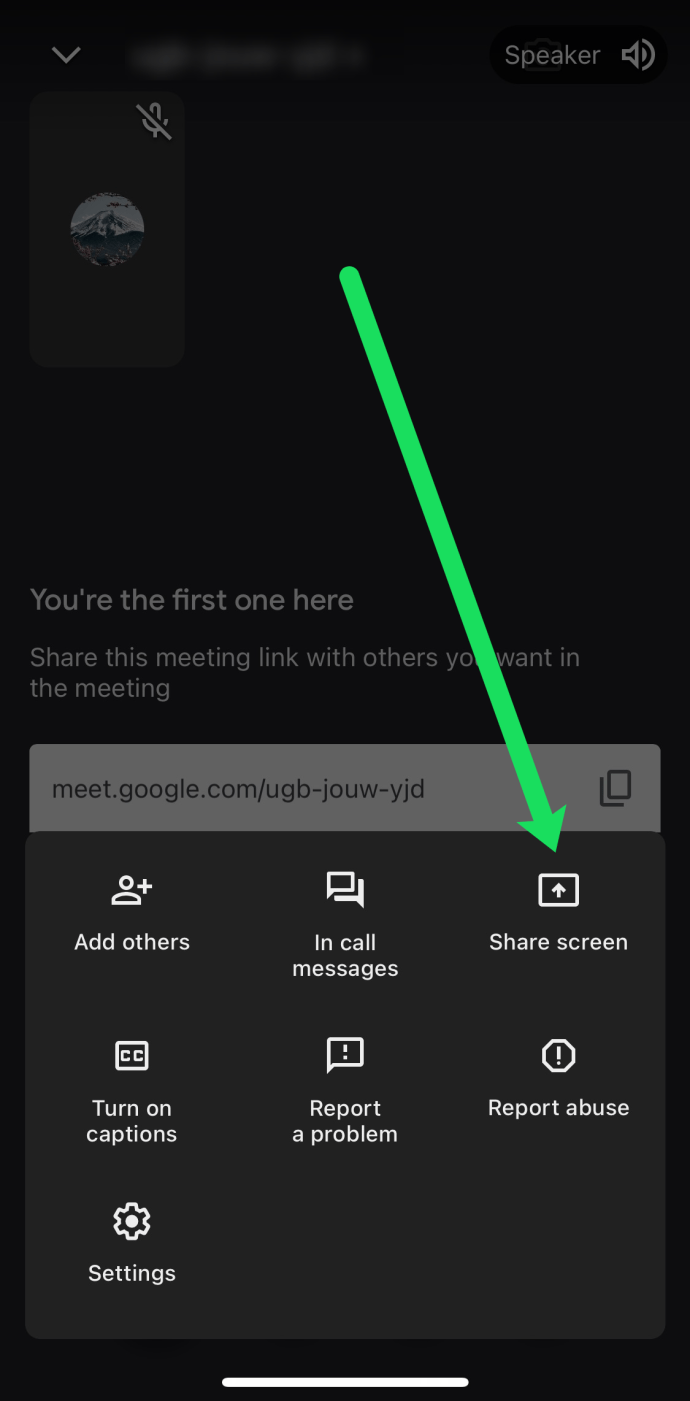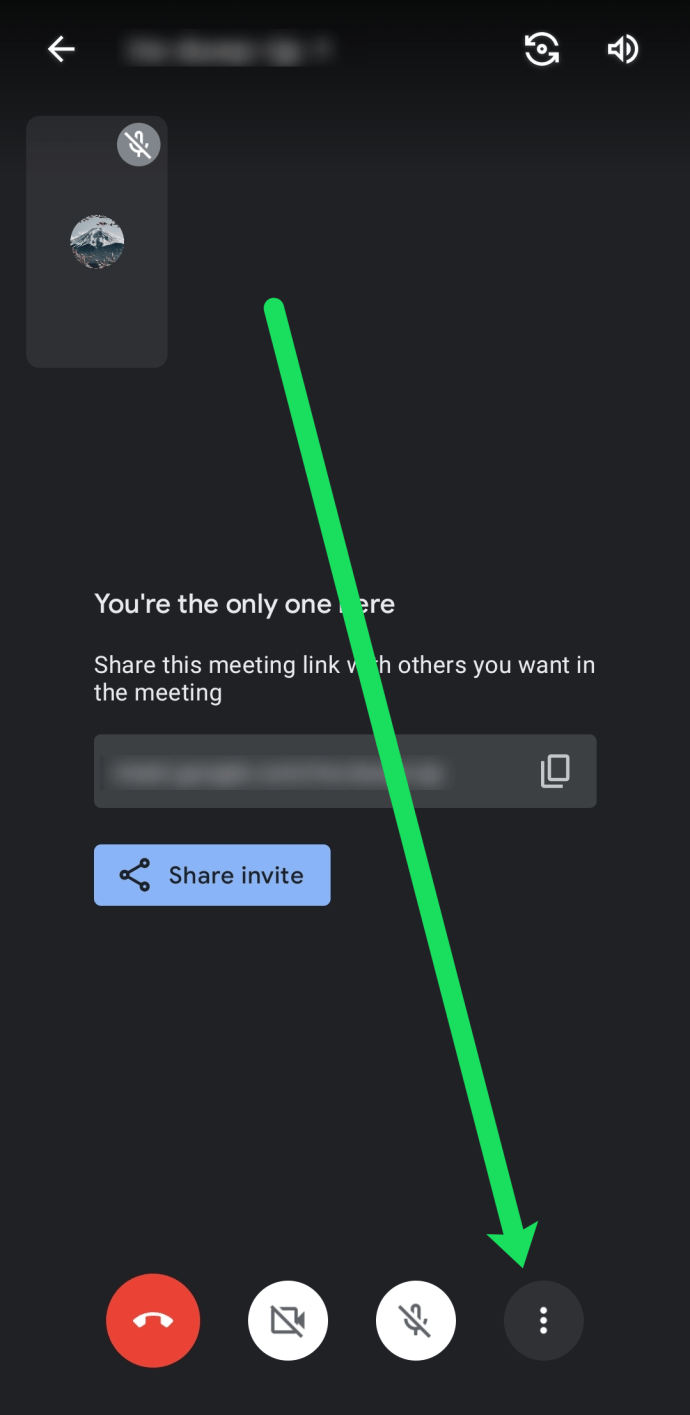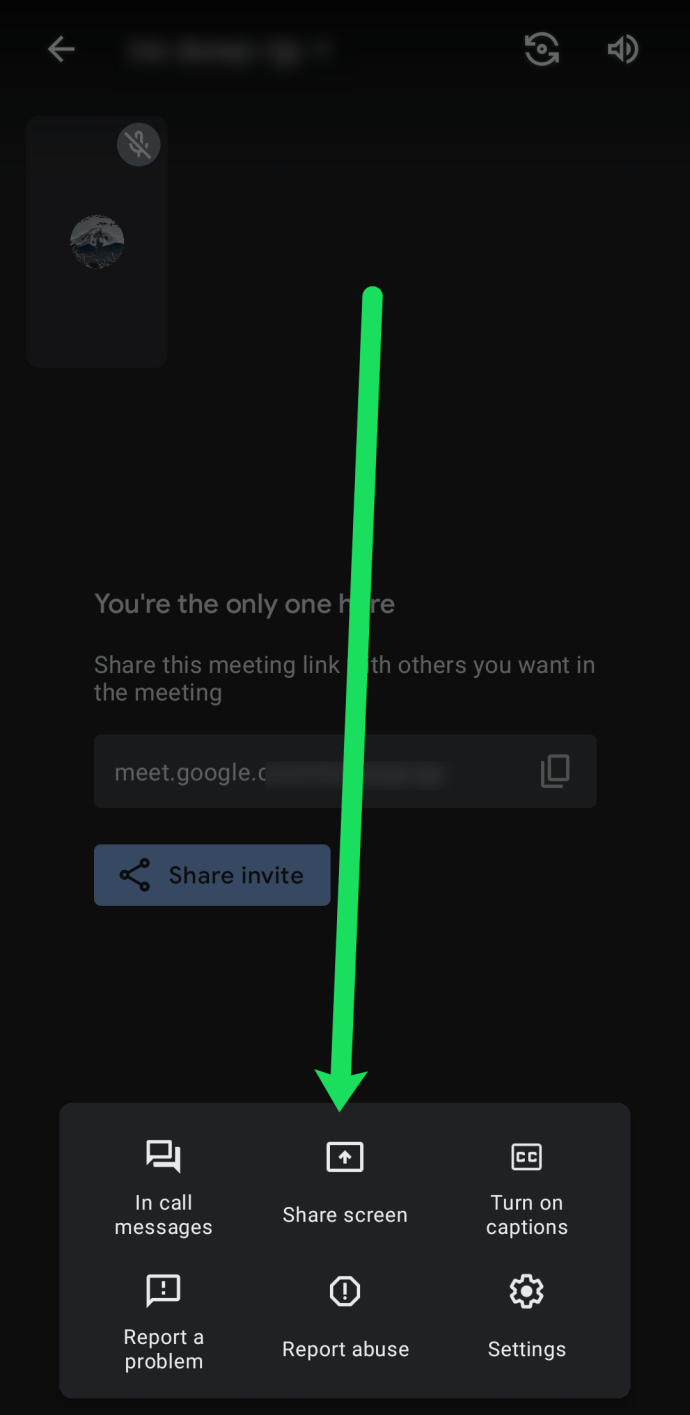Google Meet,以前称为 Hangouts Meet,是一款出色的视频会议应用程序。与所有其他 Google 生产力服务一样,Google Meet 是免费的、易于使用的,并且几乎可以通过任何设备访问。

在本文中,我们将向您展示如何在 Google Meet 上与他人共享您的屏幕。
继续阅读以了解如何在 Google Meet 中共享您的屏幕,以及 Chrome 浏览器、Android 和 iOS 智能手机和平板电脑上的屏幕共享选项。
如何在 Google Meet 上共享屏幕
Google Meet 使计算机和移动设备上的屏幕共享变得简单。你只需要在应用程序上开始演示,或者在这种情况下,你的谷歌 Chrome 浏览器。事不宜迟,以下是说明:
- 在台式机或笔记本电脑上使用 Google Chrome 启动 Google Meet。确保您已使用正确的 Google 帐户登录。
- 开始或加入现有会议。
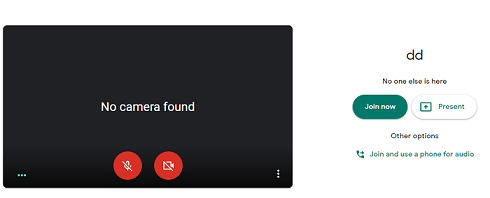
- 在会议屏幕上,单击左下角的“立即演示”。
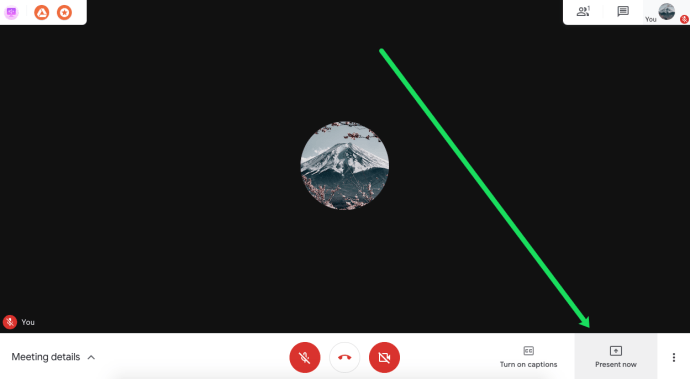
- 从出现的菜单中选择一个选项。您可以共享整个屏幕、一个窗口或一个选项卡。
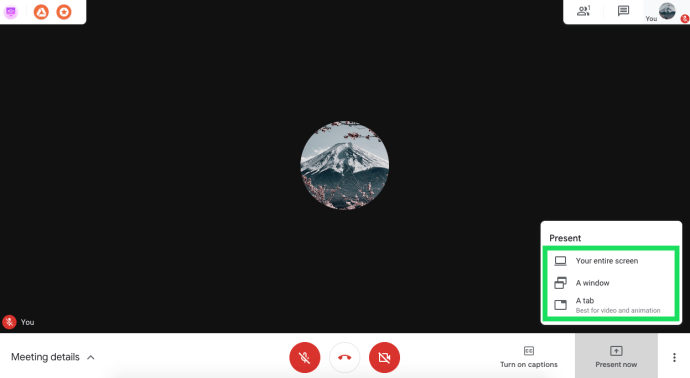
- 接下来,选择共享,您将收到共享整个屏幕的通知。如果您只是共享一个窗口,则需要决定共享和确认哪个窗口。
- 在您的演示过程中,参与者将在您的屏幕旁边看到您的网络摄像头源。如果您想随时停止演示,只需单击该按钮即可。

当您展示屏幕时,Google Meet 会告诉您,以帮助您避免任何意外共享或事故。演示完成后,只需单击屏幕中央的“停止演示”或屏幕顶部的“停止”。
如何在 iOS 手机和平板电脑上共享屏幕
在 iPhone 或 iPad 上共享屏幕有一些额外的步骤。在使用 Google Meet 之前,请确保您已在设备上启用屏幕录制。为此,请打开“设置”,转到“控制中心”,选择“自定义控件”,然后在“包括”选项卡中选择“屏幕录制”。
之后,您可以共享您的屏幕:
- 在您的移动设备上启动 Google Meet 应用。
- 加入或开始会议。
- 点击屏幕右下角的三个垂直点。
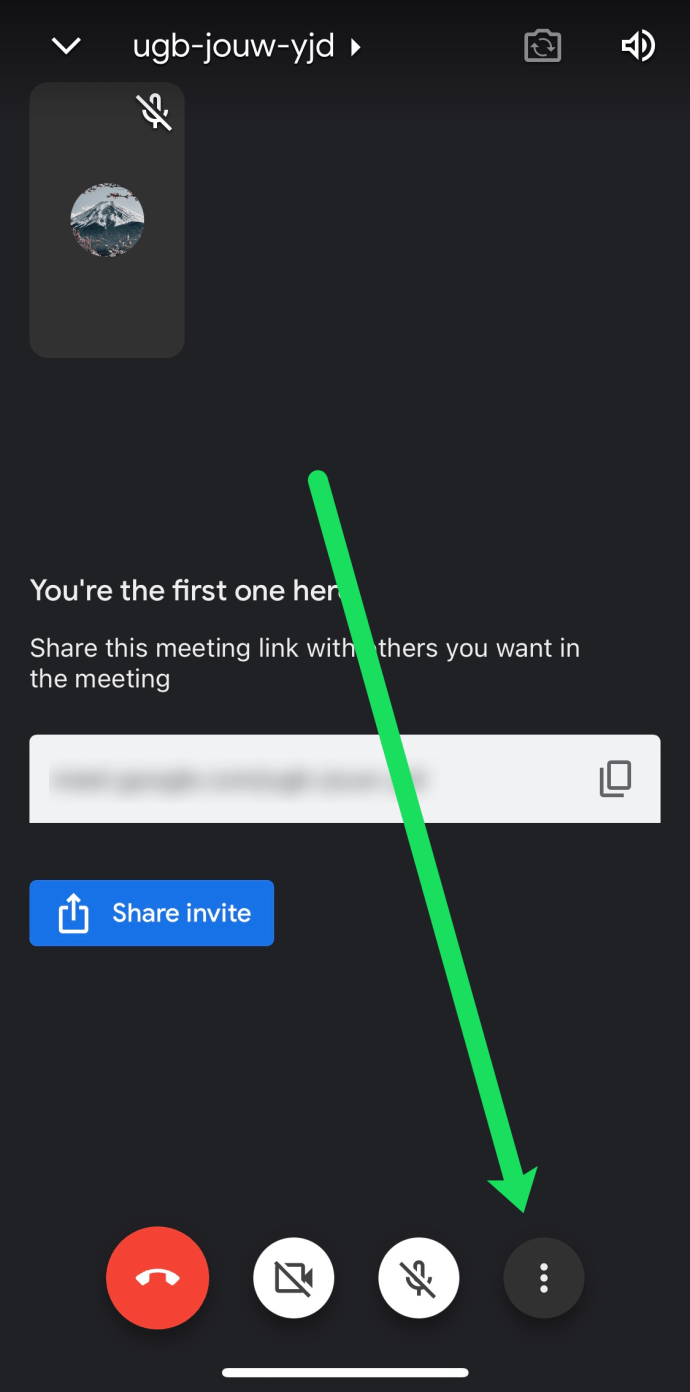
- 点按“共享屏幕”。
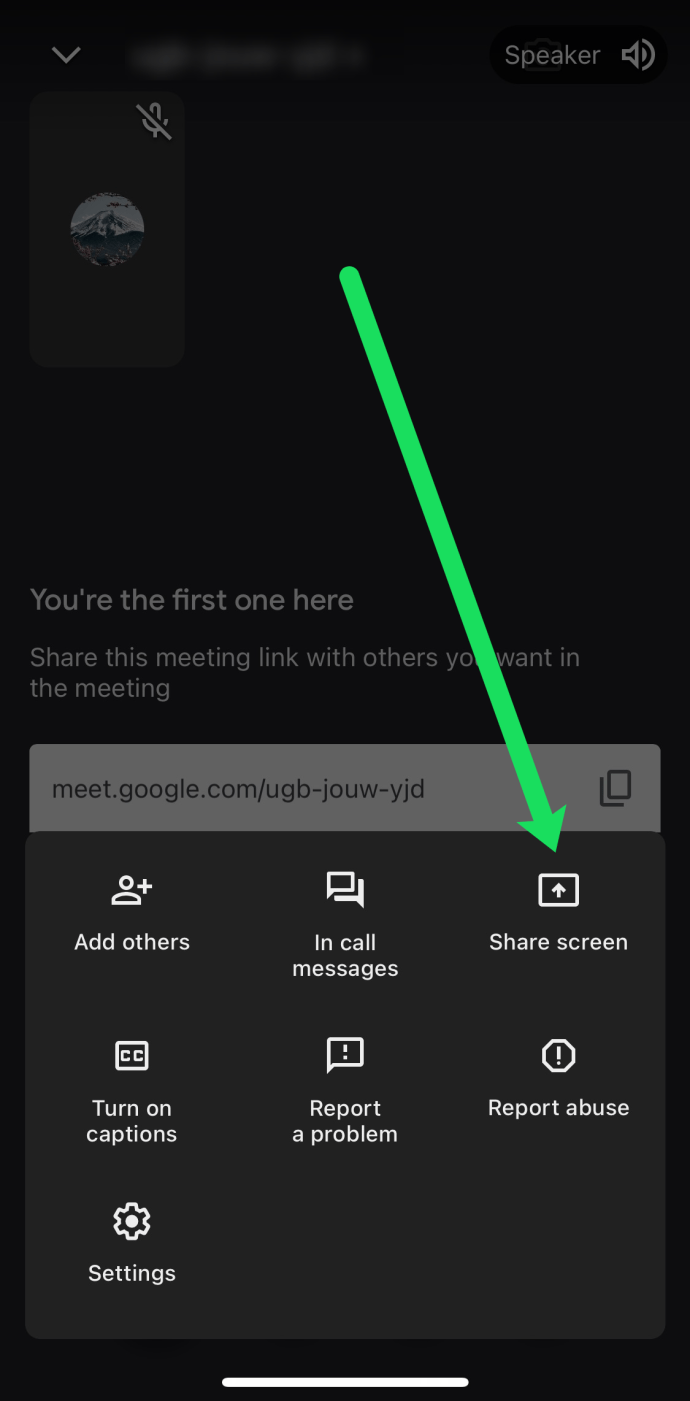
- 您的屏幕将与其他参与者共享。完成演示后,在 Google Meet 应用中选择“停止演示”。
如果您想使用设备的相机而不是共享屏幕,请按演示菜单中的相机图标。
如何在 Android 手机和平板电脑上共享屏幕
在 Android 设备上共享屏幕与上述 iOS 设备的说明非常相似。如果您使用的是 Android 版 Google Meet 应用,请按照以下说明操作。
- 首先,您需要在 Android 平板电脑或手机上启动 Google Meet。
- 然后,创建或加入会议。
- 在活动会议期间,按屏幕右下角的三个垂直点。
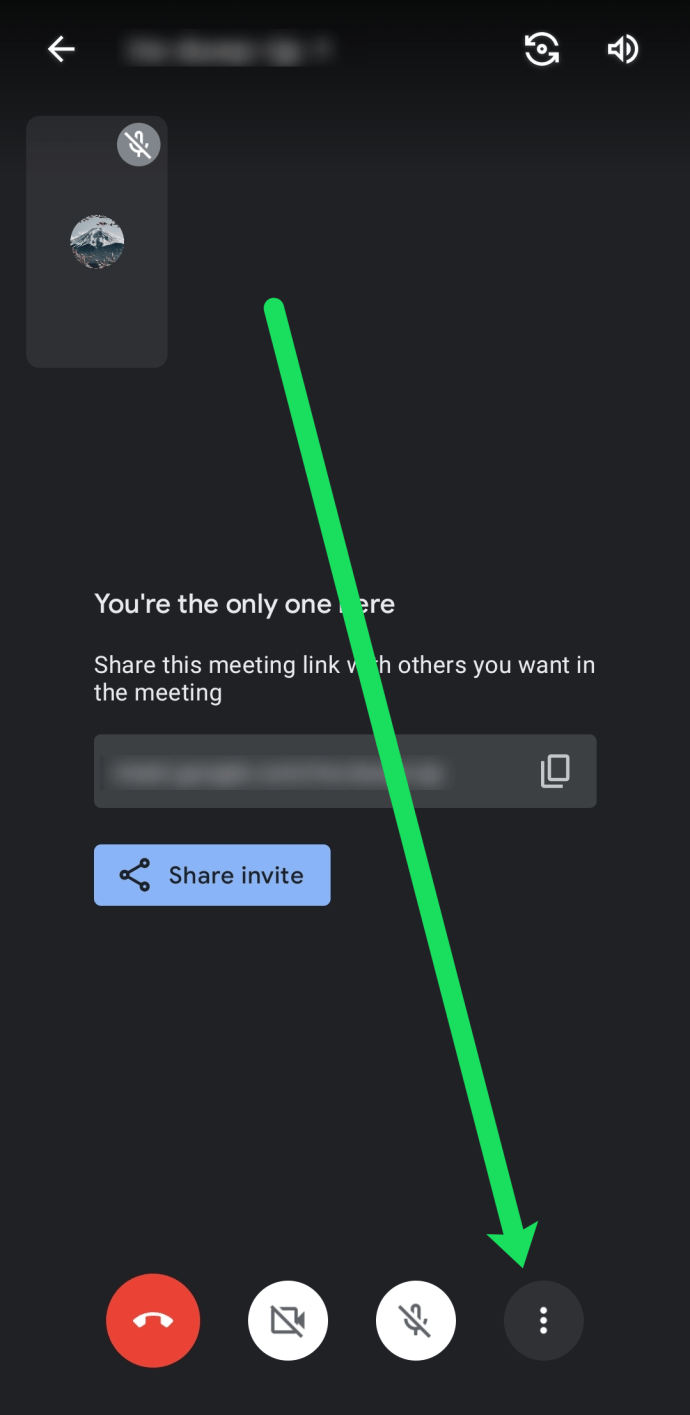
- 然后,选择演示屏幕。
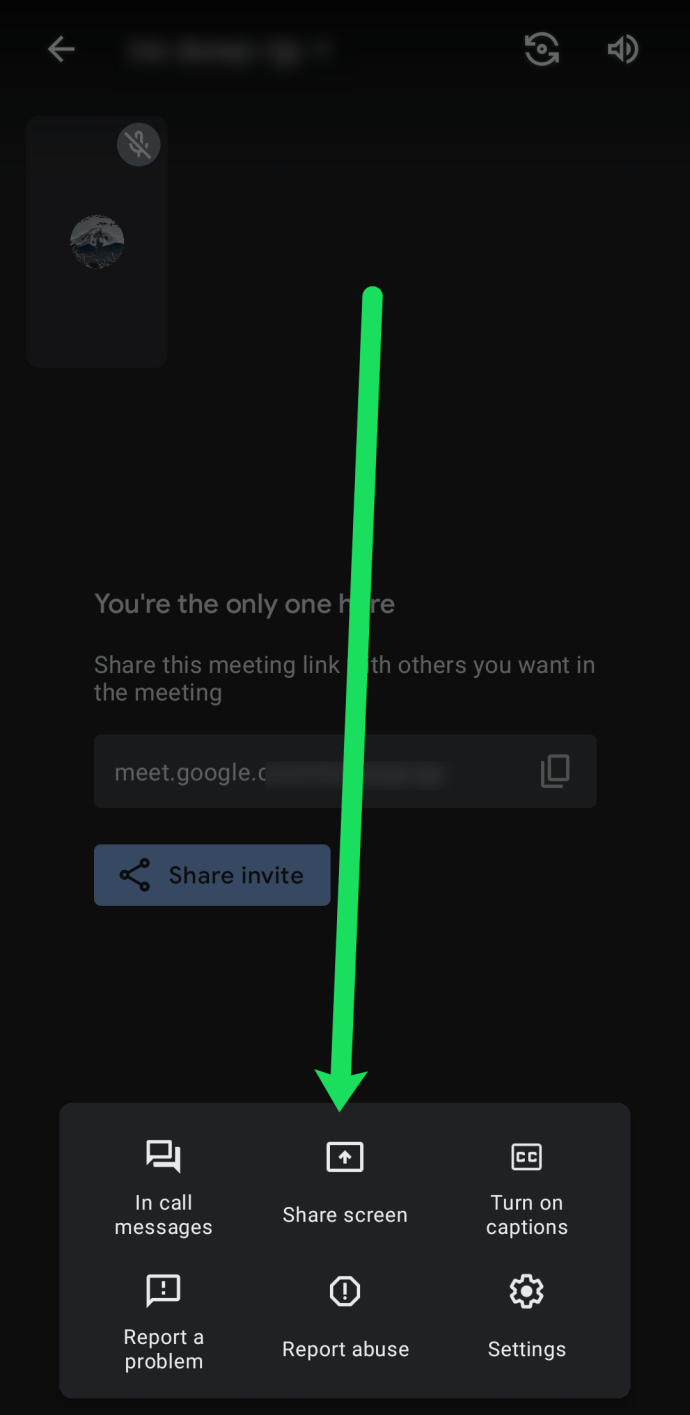
- 最后,按开始演示,您的屏幕将被共享。阅读弹出消息后立即开始确认。
会议结束后,选择停止演示选项。目前,Google Meet 不会请求任何额外的权限来使用 Android 应用程序和共享您的屏幕。但如果情况发生变化,请允许它共享您的屏幕。
使用 Google Meet 相机视图代替屏幕视图也是 Android 上的一个选项。如果您希望这样做,只需在会议期间点击相机图标即可。
接收端的外观
知道如何在 Google Meet 上共享您的屏幕很不错,但在另一边看起来如何?好吧,在 Google Meet 中进行现场演示时,所有参与者只会看到您共享的屏幕,而看不到其他任何内容。
一个常见的问题是参与者是否可以听到来自您一端的音频。答案是不。如果您选择了该选项(在 PC 上),他们只会看到您的屏幕或屏幕上的单个窗口。
最后,您可以开始在会议中进行演示,即使其他人同时进行演示。尽管如此,让其他演示者知道您希望接管是一种常见的礼貌。
无缝屏幕共享
Google Meet 非常简单,无论是演示者还是观众。它使您能够举办多种用途的视频会议。作为跨平台工具,人们可以从各种设备加入。
目前,这些是计算机、手机和平板电脑,但将来可能会添加其他小部件。谁知道我们可以期待 Google Meet 带来哪些新功能?你有什么特别想看的吗?您喜欢 Google Meet 上的屏幕共享吗?请在下面的评论部分告诉我们。