处理数字时,获取准确值很重要。默认情况下,除非您正确设置表格格式,否则 Google 表格会向上或向下舍入任何输入值的显示。

在本文中,我们将向您展示如何停止 Google Sheets 对数字进行四舍五入,以获取输入的确切值。
显示四舍五入,但值保持不变
您首先应该了解的是,虽然 Google Sheets 似乎可以向上或向下舍入数字,但它只是在视觉上这样做。它不会改变输入数字的实际值。也就是说,默认情况下,格式化为货币的单元格将始终显示两位小数,除非它是自定义格式。
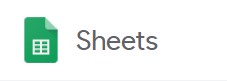
使用 TRUNC() 函数
TRUNC() 或 Truncate 是 Google 表格中内置的一个函数,它允许显示小数位而无需四舍五入。任何未显示的小数位保留其值,只是未显示。这是显示精确数字的最简单方法,无需定义自定义数字格式。
它的使用也很简单。只需将脚本输入到要显示未舍入数字的单元格中即可。代码的语法如下:
代码是‘=TRUNC(Value,[Places])’,其中:
‘=’是告诉谷歌表格这是一个格式脚本的命令行。
“TRUNC”是确定输入的任何内容都将被截断的命令。
“价值”是您希望显示的不会四舍五入的金额
“Places”是您希望显示的小数位数。
例如:如果您希望显示 123.45678 而不进行四舍五入,代码将为 =TRUNC(123.45678,5)。如果您只想显示 123.456,代码将为 =TRUNC(123.45678,3) 等等。

当然,您可以在值部分输入变量,这样您就不必手动输入数字。例如,如果您希望截断单元格 A1 中最多显示五位小数的数字值,则公式为 =TRUNC(A1,5)。如果您希望显示两个单元格之和的截断值,您可以将过程输入为 =TRUNC(A1+A2,5)。

该值也可以是另一个脚本。例如,多个单元格的总和,A1 到 A10 将写为 =SUM(A1:A10)。如果您想显示它截断到六位小数,则公式为 =TRUNC(SUM(A1:A10),6)。只需省略第二个过程的等号,这样就不会出错。
该值也可以是位于另一个工作表中的数字。例如,您希望在工作表 2 的单元格 A1 上显示截断后的数值,最多保留五个小数位。您可以将公式输入为 =TRUNC(Sheet2!A1,5)。 ‘!’ 表示您尝试获取的数据在另一张工作表中。如果另一个工作表已重命名,例如,产品而不是工作表 2,那么您将输入公式为 =TRUNC(products!A1,5)。

请注意您在公式中键入时使用的语法。代码可能不区分大小写,但错误放置逗号或括号会导致函数返回错误。如果您收到 #NAME 错误,则意味着 Google 表格无法找到您输入的值。通过单击代码并查看工作表正上方的值窗口来检查您的代码。这是长文本框 外汇 在它的右边。如果单元格有公式,它会一直显示在这里。
格式化货币
如前所述,任何格式化为显示货币的单元格只会显示最多两位小数,除非另有格式。这样做相当简单,但对于不经常使用 Sheets 的人来说并不明显。
要将单元格的格式设置为显示两个以上未四舍五入的小数,请执行以下操作:
- 单击要设置格式的单元格。

- 单击顶部菜单栏上的格式菜单。

- 将鼠标悬停在数字上以显示更多选项。

- 将鼠标悬停在菜单底部的更多格式上。

- 单击自定义数字格式。

- 输入您要使用的数字格式。

数字格式列表将显示多种类型,以及使用每种类型时数字的显示方式。如果您想使用货币格式,只需在主题标签前输入“$”即可。例如,如果要显示带有最多三位小数的千位分隔符的货币,请输入“$#,####.###”。每个标签代表一个潜在的数字。根据需要增加或减少主题标签的数量。
如果您想在将鼠标悬停在更多格式上时使用不同的货币,请选择更多货币而不是自定义数字格式。更改您当前使用的货币,然后按照上述说明继续更改自定义数字格式。

简单但不立即明显的工具
如果您知道如何在 Google Sheets 中获取数字的确切值是非常简单的。 TRUNC() 和自定义数字格式选项对于普通用户来说可能不是很明显,但它们是很好的工具。
关于如何停止 Google 表格舍入某些数字,您还有其他提示吗?在下面的评论部分分享您的想法。















