Mac 通常以其用户友好性而闻名,但这并不意味着您永远不会遇到任何问题。一些用户报告在尝试通过耳机或连接到 Mac 的其他设备应用音频时遇到问题。
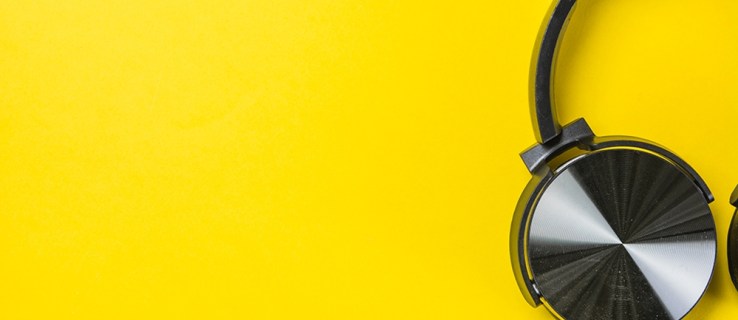
幸运的是,您可以尝试多种解决方案来修复此音频错误。让我们来看看当您的耳机在 Mac 上无法正常工作时该怎么办。
耳机无法在 Mac 上使用:您可以做的 13 件事
如果将耳机或外置扬声器连接到 Mac 计算机时它们不工作,您应该尝试解决以下问题:
- 拔下耳机并尝试将它们连接到 iPhone 或 iPad 等其他设备,以确保它们按预期工作。
- 检查耳机插孔是否有问题。灰尘或绒毛足以阻止端口识别您的耳机或扬声器。尝试吹掉插孔和 Mac 端口内部的灰尘,看看是否能解决问题。
- 在按住音量按钮的同时重新插入耳机。
- 检查耳机上的音量控制。某些型号具有可以调低或关闭的内置音量控制。
- 断开所有插入 Mac 的设备,检查所有端口。这包括 HDMI、Thunderbolt 和 USB 设备。其他设备可能会将声音从您的耳机传导出去。例如,如果您的电视通过 HDMI 连接,您的声音可能会被重定向到电视而不是耳机或扬声器。
- 如果您希望在电视打开时通过耳机或扬声器播放声音,您需要通过单击 Mac 菜单栏中的音频图标切换到扬声器。在那里选择您的耳机/扬声器。
- 重新启动您的 Mac。
- 通过打开“活动监视器”并在进程列表中找到“coreaudiod”来重新启动您的声音控制器。单击“X”终止进程,它将自动重新启动。
- 更新您的 Mac 操作系统。
- 尝试关闭蓝牙。您的 Mac 可能会尝试连接到不在范围内的蓝牙设备。

如果您在尝试这些步骤后仍然遇到音频问题,并且您确定耳机本身没有问题,请尝试联系 Apple 以获得支持。您可能遇到无法通过快速修复解决的硬件或软件问题。
在 Mac 上选择音频输出
您可以按照以下简单步骤排除问题并修复丢失的音频输出:
- 打开 Apple 菜单并选择“系统偏好设置”。
- 点击“声音”。
- 点击“输出”。
- 选择“耳机”作为您的输出设备。
- 检查以确保未选中“静音”框。
- 根据您的喜好调整声音。

当多个设备连接到您的 Mac 时,您的电脑可能会尝试通过错误的设备播放音频。通过手动选择您的音频输出设备,您应该能够解决这个问题。
在电视上播放来自 Mac 的音频
当通过 HDMI 连接到 Mac 的电视上没有声音时,您也可能会遇到类似的问题。如果是这种情况,您可以执行以下操作:
- 打开“系统偏好设置”。
- 选择“声音”。
- 选择“输出”选项卡并选择“HDMI”。
在极少数情况下,HDMI 电缆可以传输图像但不会发出声音。如果您的电缆太旧,就会发生这种情况。检查您的 HDMI 电缆。寻找可能阻止音频播放的裂缝或急弯。检查电缆端口是否有弯曲的针脚。
尝试我们上面描述的相同步骤并重置 Mac 计算机上的 PRAM 和 SMC。声音现在应该可以工作了。如果没有,请更换一根新的 HDMI 电缆。
CleanMyMac X 维护脚本
如果您已尽一切努力让耳机再次运行,但似乎没有任何效果,您应该下载并运行 CleanMyMac X 维护脚本。他们将优化您的 Mac PC 的性能,并找出您可能遇到的所有问题。
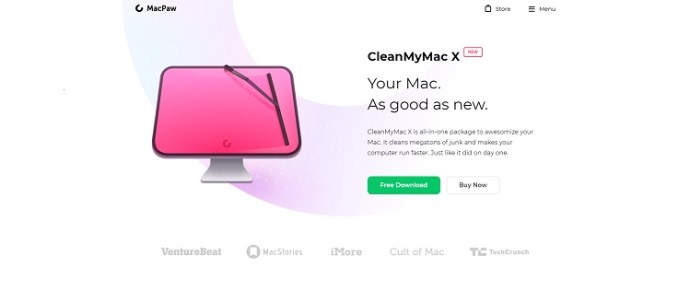
Airpods 不适用于 Mac
如果您已经将 Airpods 连接到 Mac,但它们只是停止工作或计算机无法接收它们,那么有一些经过验证的修复方法。
- 确保两个 Airpods 都已充满电并且在它们的情况下。
- 断开 Airpods 并重新连接。转到“系统偏好设置”>“蓝牙”,然后单击 Airpods 旁边的“X”。然后,您可以像在它们刚出现时一样对其进行设置。
- 检查您的 Mac 是否有更新。如果软件太旧,则在尝试配对蓝牙设备时可能会出现问题。

您的耳机或 Airpods 可能无法正常工作的原因有多种。如果您采取了正确的故障排除步骤,但您的音频仍然无法正常工作,您可以联系 Apple 支持团队以进一步协助您。
对 Mac 有任何其他故障排除提示吗?在下面的评论中与我们分享!










