现在使用双显示器非常普遍,尤其是在专业计算机用户(程序员、作家、研究人员和其他人)中。此外,如果没有至少一台额外的显示器,那么严肃的游戏装备是不可想象的。
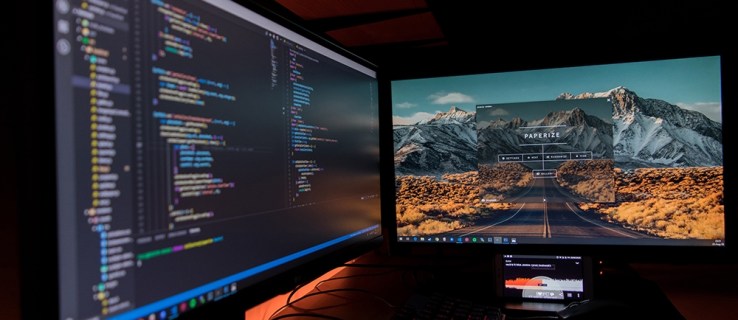
但是,有时第二台显示器上的任务栏可能会碍事,尤其是当您想最大化可用空间时。让我们来看看如何在 Windows 和 Mac OS X 系统上摆脱它。
在 Windows 中的第二个监视器上隐藏任务栏
请注意,默认情况下,当您有“在所有显示器上显示任务栏” 设置为关闭,除非在 Windows 中另有指定,否则它仍会在主监视器上显示任务栏。因此,这些步骤将解决在第二台显示器上隐藏任务栏的问题。
视窗 10
如果您需要释放第二台显示器上的空间以在 Windows 10 计算机上进行全屏演示,您可以通过无处不在的“设置”菜单来实现。请记住,此方法仅适用于辅助屏幕或屏幕在扩展模式下运行的情况。
请按照以下步骤移除任务栏:
- 按键盘上的 Windows 按钮或单击 Windows 图标以启动“开始”菜单,然后单击屏幕左边缘菜单中的“设置”图标。

- 在 Windows 设置窗口打开后,单击个性化选项卡,您也可以右键单击您的桌面并选择个性化。

- 在那里,从窗口左侧的菜单中,选择任务栏选项。

- 向下滚动任务栏菜单。当您到达多显示器部分时,单击“在所有显示器上显示任务栏”选项下方的开关。

任务栏菜单的多显示器部分还允许您设置有关任务栏按钮的首选项。您还可以选择在其他任务栏上组合您的任务栏按钮。
如果您在复制模式下设置了第二台显示器,则应使用自动隐藏选项。
为此,请按照下列步骤操作:
- 从桌面启动开始菜单,然后单击屏幕左边缘附近的小齿轮图标。

- 在 Windows 设置窗口中,您应该选择个性化选项卡。

- 接下来,从窗口左侧的菜单中选择任务栏部分。

- 单击标记为“的选项下方的开关”在桌面模式下自动隐藏任务栏.”

开关应该变成蓝色,任务栏应该从所有连接的显示器上消失。
视窗 8
如果您在多屏 PC 设备上运行 Windows 8 的副本,您也可以选择哪些显示任务栏,哪些不显示。以下是在 Windows 8 PC 上隐藏第二台显示器上的任务栏的方法。
- 右键单击任务栏。
- 从弹出菜单中,选择“属性”选项。
- 任务栏属性窗口打开后,导航到任务栏选项卡。
- 在那里,取消选中标记为“在所有显示器上显示任务栏”的选项前面的框。它位于选项卡的多显示器部分。

- 单击“确定”按钮进行确认。
除了在辅助显示器上打开和关闭任务栏之外,您还可以调整其他选项。例如,您可以选择希望 Windows 显示任务栏按钮的位置。此外,您可以选择是否组合其他任务栏上的按钮。
Windows 7的
Windows 7 用户在多显示器和任务栏自定义方面不走运。多年生的 Win 7 虽然原生支持多显示器,但不允许用户更改它在辅助显示器或多个显示器上的显示方式。相反,Windows 7 用户可以依赖开发的多个第三方应用程序之一,以促进设置多个显示器和管理其上的任务栏的过程。

Actual Multiple Monitors 是由 Actual Tools 开发的 Actual Tools 系列程序的一部分。它支持 32 位和 64 位版本的 Windows 7,并提供 30 天免费试用。当前活跃的 8.14 版本的最大优点是,即使是 Windows 8 和 Windows 10 用户也可以使用它。
另一种选择是 Ultramon。目前在 3.4.1 版本中,Ultramon 由 Realtime Soft 开发。它提供了多个监视器自定义选项,并且能够为不同的监视器设置不同的任务栏首选项。它适用于所有当前活动的 Windows 操作系统,包括 7.
在 Mac OS X 中隐藏第二台显示器上的任务栏
在本节中,我们将看看如何关闭 Mac 上第二台显示器上的菜单栏。
跟着这些步骤:
- 打开苹果菜单。
- 选择系统偏好设置。
- 接下来,选择任务控制面板。
- 找到“显示器有单独的空格”选项并取消选中它。
- 注销您的帐户并重新登录以查看您所做的更改。或者,您可以重新启动 Mac。
Mavericks、Yosemite 和 El Capitan 版本的 OS X 上的第二个显示器可以正常工作,但请记住,缺少菜单栏的显示器将无法全屏显示应用程序。因此,您可能需要重新考虑为第二个显示器关闭菜单栏的决定。
另一方面,如果您确定不想恢复到默认设置,则可能需要考虑再次设置主显示器。如果这样做,Dock 和 Mac 菜单将出现在其上。此外,您设置为主要的显示将是出现警报对话框和新窗口的显示。
以下是在 Mac OS X 上选择主显示器的方法。
- 启动苹果菜单。
- 单击显示图标。
- 转到“安排”部分。
- 单击白色条并按住它。
- 将其拖到您希望设置为主显示器的显示器上。

- 退出屏幕以保存您的设置。
任务栏 离开!
尽管计算机显示器的平均尺寸在过去 10 年中显着增加,但每一平方英寸的空间都很重要。如果您要为学校或工作做重要的演示,则尤其如此。
您是否使用额外的显示器?你喜欢你的任务栏如何显示——在两个上,只在一个上,还是在两个上自动隐藏?在下面的评论中告诉我们。
















