Notion 是一种生产力工具,可以从不同的应用程序中收集您所有的各种笔记、任务和文档,并将它们整合到一个功能正常的工作场所中。您可以使用 Notion 做很多事情,从创建简单的待办事项列表到组织团队和创建大量数据库。

但无论您正在处理的项目类型如何,您都需要知道如何在 Notion 中添加和管理复选框。这是一项必不可少的功能,它提供了一种直接的方式来检查日历中的任务或项目。在本文中,我们将向您展示如何添加复选框并详细说明 Notion 的其他功能。
如何在 Notion 中添加复选框
您可以通过使用您的 Google 或 Apple 帐户或任何电子邮件地址注册来创建一个免费的 Notion 帐户。这个过程非常快速和直接。立即,您将能够看到屏幕左侧的控制面板。在那里,您将拥有组织任务和文档所需的一切。
在我们解释如何在 Notion 中添加复选框的步骤之前,重要的是要了解 Notion 中几乎所有类型的页面或数据库都允许用户添加复选框。但在本教程中,我们将向您展示如何在空白页面上执行此操作。您需要执行以下操作:
- 在左侧面板上,单击“+ 添加页面”选项。或在屏幕左侧的最下角的“+ 新页面”。

- 您可以从列表中选择“带图标的清空”或仅选择“清空”,或者直接按 Enter。您还可以为您的页面命名或保留“无标题”。

- 要添加复选框,请将光标悬停在页面标题下的“+”符号上。弹出框会说,“点击在下面添加一个块。”

- 单击后,您将看到一个包含基本 Notion 块的下拉窗口。其中包括“待办事项清单”。单击复选框符号。

- 复选框将自动出现。您可以重复该过程以添加更多复选框。

在添加的复选框旁边,您可以编写任务并在完成后将其勾选。复选框将从空白变为亮蓝色,文本将显示删除线并变为灰色。您可以使用相同的步骤嵌入页面、添加副标题、添加项目符号、链接等。
使用 Notion Habit Tracker 模板
Notion 有许多非常有用的模板,允许您添加不同的块,例如复选框并将它们用于各种目的。但是,充分利用 Notion 复选框块的模板是 Habit Tracker。
它完全符合它的含义。它可以帮助您跟踪您的日常习惯。您需要做的就是选中或不选中您应该执行的活动。使用方法如下:
- 在 Notion 中开始一个新页面。选择彩色的“模板”图标。

- 在右侧面板上,单击“个人”,然后从下拉菜单中单击“习惯跟踪器”,然后单击“使用此模板”。

- 当 Notion 创建页面时,您将能够对其进行自定义。

- 您将在一行和列中看到一周中的几天和复选框。你可以点击每一栏的顶部并改变习惯。

- 您还可以将阻止类型从复选框更改为电子邮件、主题标签、日期或其他。
习惯跟踪器模板还可以跟踪检查了多少任务,甚至可以为您提供习惯养成进展情况的确切百分比。
如何取消选中 Notion 中的所有行复选框
根据您使用 Notion 的方式,您可能会在一段时间后检查任务的行和列。
如果您发现任务列表中的信息不正确,也许先取消选中所有复选框,然后准确检查已完成的任务可能更容易。您可以手动执行此操作,但这可能会占用您更多的时间。
而 Notion 就是要尽可能多地节省时间。这就是为什么您可以使用有点隐藏的功能取消选中所有复选框。您需要做的就是:
- 用光标选择所有任务。

- 通过单击行中的第一个复选框来选中或取消选中所有复选框。

当您处理从头开始创建的页面和手动添加的复选框行时,这是一个方便的功能。但是,当您在其中一个 Notion 模板(例如习惯追踪器)中工作时,您将无法使用此快捷方式。
其他常见问题
如何添加复选框符号?
作为一种生产力工具,Notion 非常直观——像这样的用户可以相对快速地掌握它的工作原理。它如此擅长节省时间的原因之一是它几乎每个命令都有一个快捷方式。
您可以使用一些符号和控件来加快构建工作区的过程。说到复选框,有三种方法可以使用符号和控件来添加复选框。
方法一
一旦您创建新页面,Notion 就会建议执行此步骤。这是你要做的:
• 按键盘上的“/”符号。

• 从下拉菜单中选择“待办事项列表”。

方法二
Notion 的快捷键有很多,要快速添加复选框,只需输入两个不带空格的方括号“[]”,复选框就会出现。
方法三
最后,您可以使用斜杠命令创建一个复选框。你所要做的就是在上面输入“/todo”,Notion 会自动创建一个复选框。
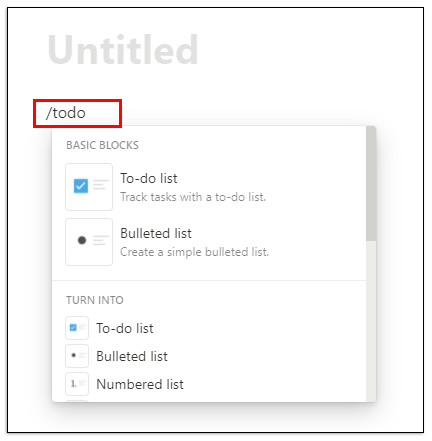
你如何在 Notion 中使用任务?
您可以使用 Notion 来创建和组织任务。一种方法是使用“任务列表”模板,当您单击“新页面”时,选择“模板”选项即可找到。
但如果该模板不适合您,还有另一种选择。您可以从 Notion 中的空白页面创建任务页面。就是这样:
• 在Notion 中打开一个空白页面。并将其命名为“任务”。标题页将立即出现在左侧面板中。如果需要,您甚至可以添加特殊图标。

• 按键盘上的“/”并从下拉菜单中选择块,开始创建标题和添加复选框。

• 通过抓住副标题旁边的六点状手柄并将其拖到另一个位置,可以移动带标题的副标题并将其放置在行和列中。

• 在屏幕的右上角,您会看到三个水平点。通过单击它们,您将选择文本大小以及是否要使用全角功能。两者都由切换按钮控制。

您可以根据需要以任何方式组织您的任务。您可以创建一周中的几天,甚至可以为您的任务创建优先级类别。
如何在 Notion 中归档任务?
完成任务后,您不必让它永远处于活动状态。一段时间后,任务会增加,跟踪任务列表可能会变得具有挑战性。但是,Notion 没有可以存档任务的内置功能。
但是有一个变通的解决方案。本质上,您需要做的是将另一个页面嵌入到“任务”页面中,并将您已完成的任务移到那里进行存档。这是它的工作原理:
• 将光标置于“任务”页面的顶部。
• 在键盘上点击“/”,然后输入“page”或从下拉菜单中选择“Embed sub-page inside this page”,然后按 Enter。

• 为清楚起见,将您的子页面命名为“存档”,并根据需要添加一个图标。

• 您的“存档”页面现在位于任务列表的顶部。

• 您可以单击已完成任务旁边的六点状手柄并将其拖放到“存档”页面。

请记住,您可以随时进入“存档”页面并归还掉落的物品。此外,每个任务都可以通过拖放功能轻松地从一列移动到另一列。
如何在 Notion 中创建数据库?
在 Notion 中,数据库是一种您可以使用的更高级的页面类型。您可以从表格、板、日历、图库、时间线或列表开始,而不是“空”页面。
在许多方面,这些数据库是一个更具交互性的电子表格。要创建一个全新的数据库,请执行以下步骤:
• 单击屏幕左下角的“新页面”选项。
• 在“数据库”下,选择要创建的数据库类型。
• 如果您选择“表格”,您可以为页面添加标题并立即开始在表格中输入文本。
Notion 为您提供了两个主要列,“名称”和“标签”。但是您可以通过单击列顶部并输入您选择的文本来更改它。
如果您需要更多类别,请选择“+”并添加另一列并为其命名。您可以通过更改块类型和添加复选框、简单文本、URL、文件、日期、电子邮件等来自定义您的数据库。
Notion 是它声称的一体化应用程序吗?
有一件事是肯定的 - Notion 非常努力地努力成为您可能想要的生产力应用程序的一切。事实是生产力工具市场上存在很多竞争,其中一些已经建立并拥有数百万满意的客户。
但 Notion 也是如此,而且很有可能,一旦您学会了如何充分利用它,您就不必将任务分散到生产力平台上。该公司强调,它们是您唯一需要的应用程序,这是一个有价值的目标,也是一个很高的标准。
Notion 使用页面和块来帮助他们的用户组织起来。您可以从完全空白的页面开始,也可以使用设计良好的模板或数据库。它还允许用户嵌入视频和图像、保存书签、添加音轨、显示 PDF。高级模块具有数学方程式、目录并提供面包屑功能。用户喜欢 Notion 的另一个原因是它允许与其他应用程序轻松集成。
您可以集成 Google Drive、Twitter、Google Maps、Framer、CodePen 和其他几个。如果我们必须列出 Notion 的一些更突出的优势,那就是它高度可定制、跨设备访问、允许无限文件上传并提供数据库。缺点不是字体自定义不足,并且不与其他日历服务同步。
Notion 会检查你所有的盒子吗?
如果您刚刚开始学习如何以对您的日常生活有所帮助的方式使用 Notion,那么了解复选框应该是待办事项列表的首位。无论您要构建什么类型的工作区,您都可能需要以不同的方式合并复选框。
大多数模板已经有复选框,您可以重命名、添加或删除。希望 Notion 能够提供组织任务和项目所需的所有工具和功能。
你使用概念吗?如果是这样,您如何利用复选框来发挥自己的优势?请在下面的评论部分告诉我们。




















