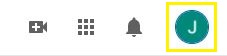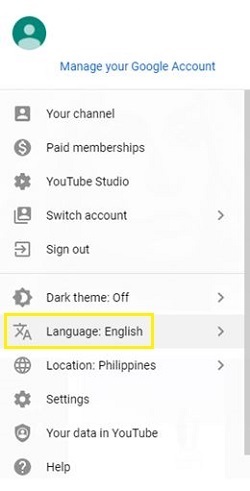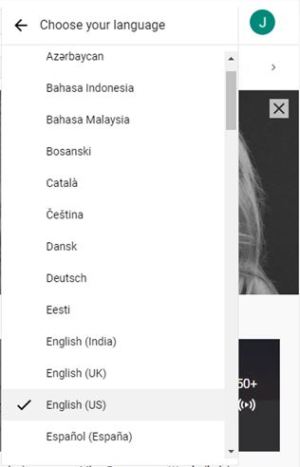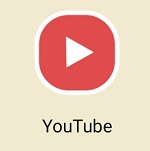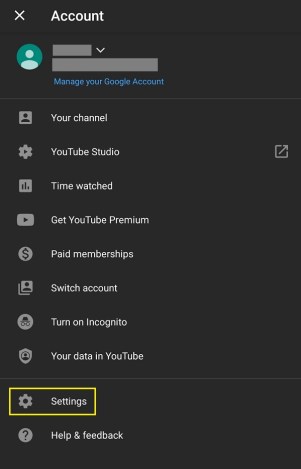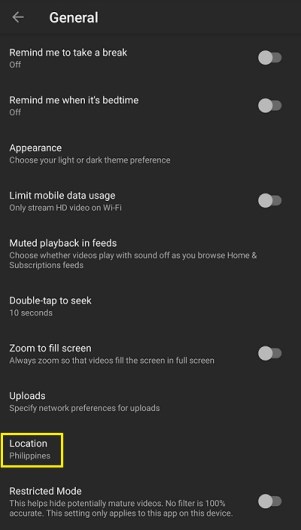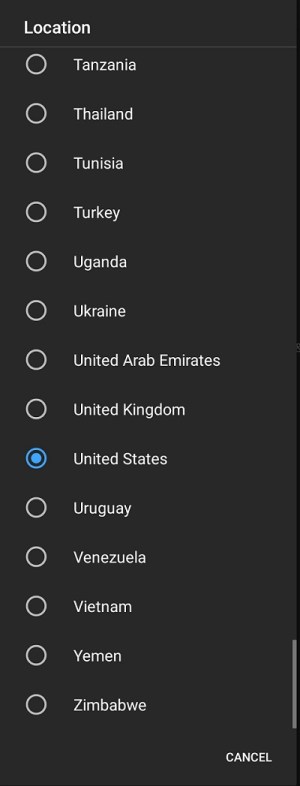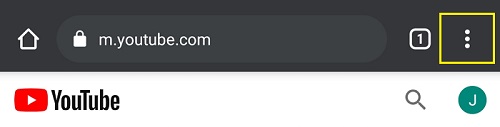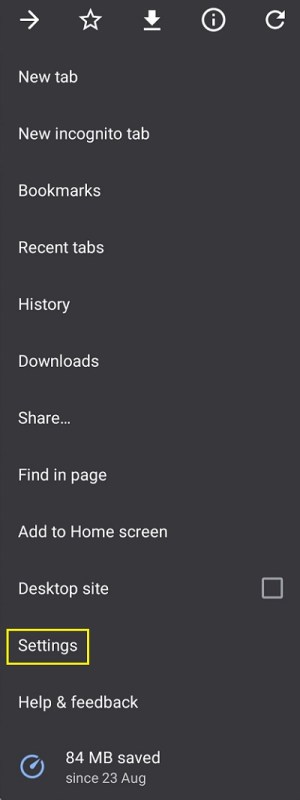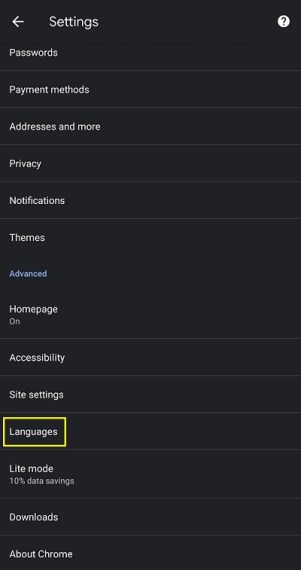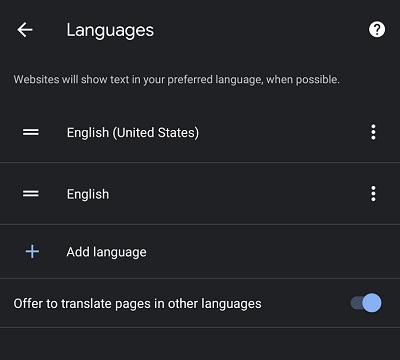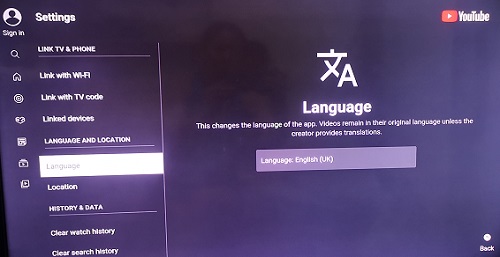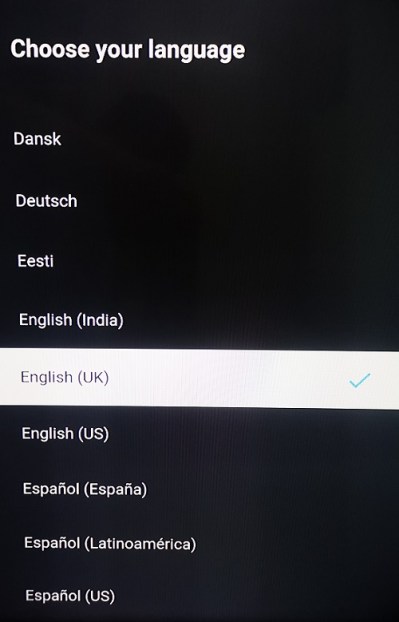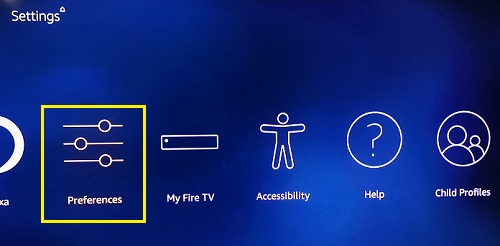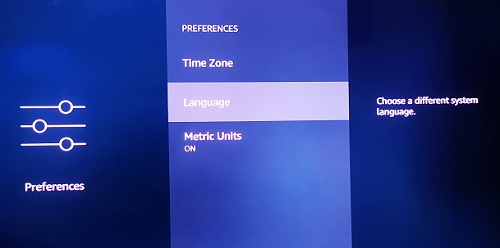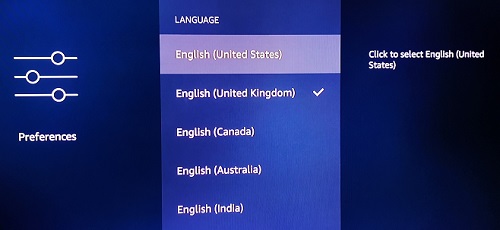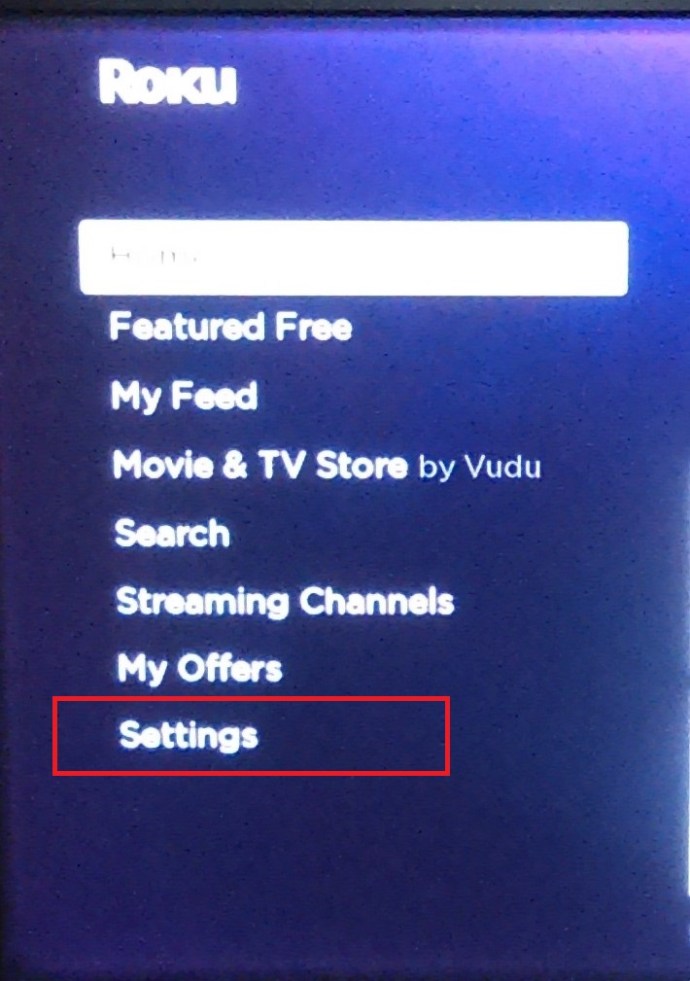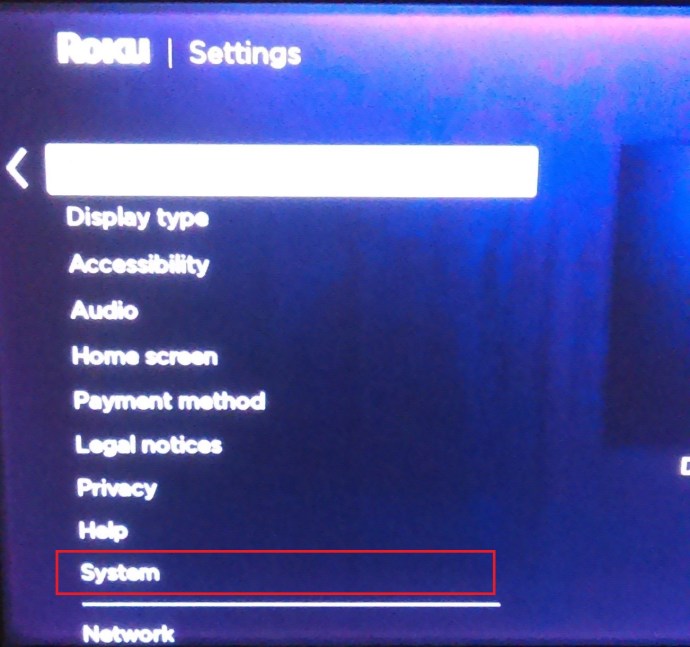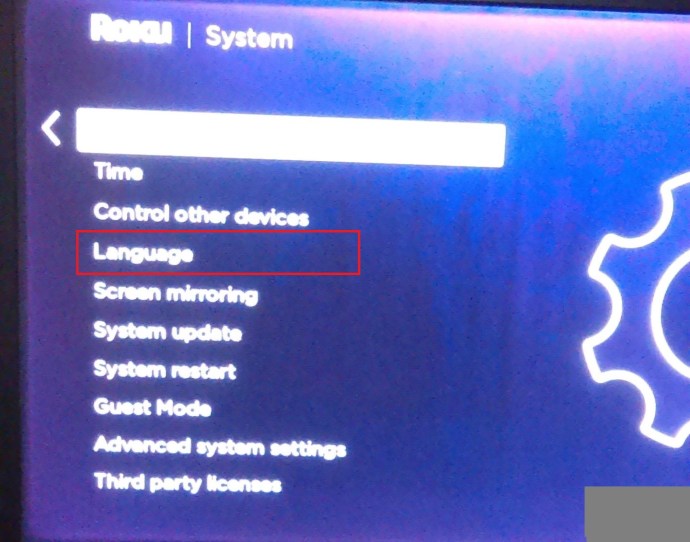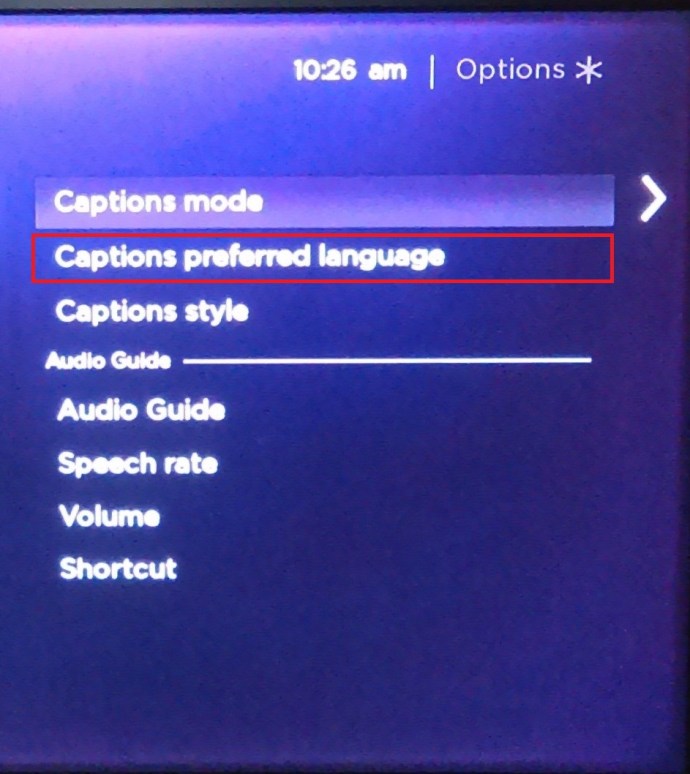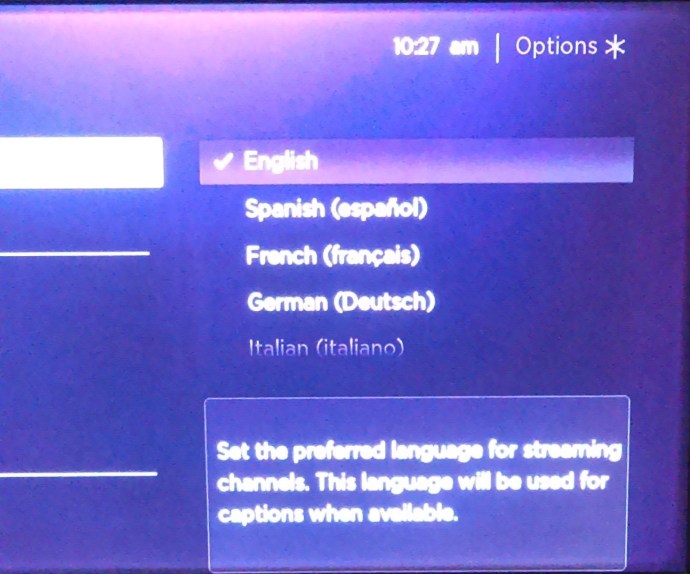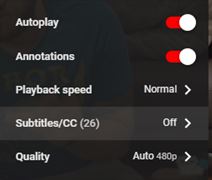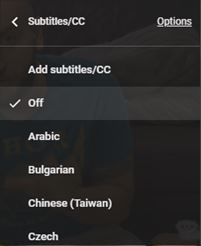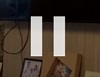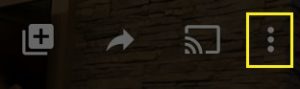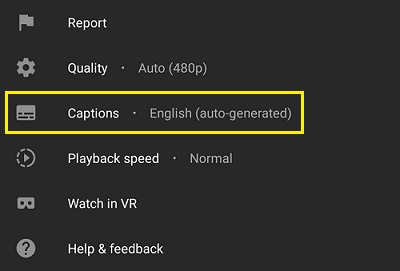YouTube 为其用户提供了选择网站或应用程序本身显示语言的能力。虽然通常情况下,它会根据您的特定位置采用默认设置,但您仍然可以根据需要自由修改设置。
在本文中,我们将介绍如何根据您当前的平台更改 YouTube 上的语言的必要步骤。
如何在 Windows 10、Mac 或 Chromebook PC 上更改 YouTube 上的语言
如果您使用的是计算机,无论您的操作系统是 Windows、macOS 还是 Chrome 操作系统,更改语言所需的步骤保持不变。用电脑访问YouTube时,需要用浏览器打开,设置与平台无关。要在计算机上更改 YouTube 语言,请执行以下操作:
- 打开 YouTube 并登录您的帐户。
- 单击您的帐户图标。这应该是位于屏幕右上角的个人资料图片。
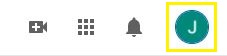
- 向下滚动并点击 语.如果您目前因为不熟悉语言而无法理解菜单选项,则应该是带有中文字符和大写字母 A 的选项。
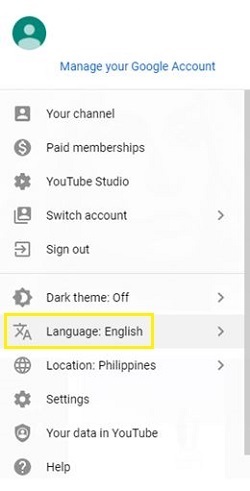
- 从列表中选择您想要的语言。所有语言都是用自己的母语编写的。只要您知道要更改为的语言,就可以从列表中选择它们。
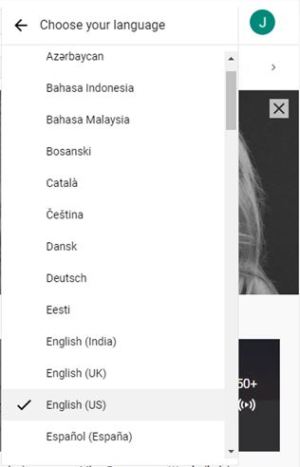
- 您的语言现在将自动更改为所选语言。如果没有,请单击主页按钮刷新屏幕。语言更改应适用于整个 YouTube 网站,但视频将保留其原始语言。如果您也希望将更改应用于视频,则需要清空 Internet 浏览器的缓存和 cookie。此过程因您使用的浏览器而异。
如何从 Android 设备更改 YouTube 上的语言
如果您使用 Android 设备访问 YouTube,那么您可以通过几种方式来更改语言设置,具体取决于您选择打开 YouTube 的方式。下面给出了每个步骤的步骤:
更改 YouTube 应用中的语言设置。
如果您使用的是 YouTube 移动应用,则可以通过更改应用的位置设置来间接更改默认语言。去做这个
- 打开您的 YouTube 移动应用并登录。
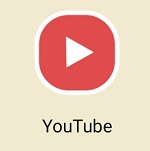
- 点击您的个人资料图标。它应该在屏幕的右上角。

- 向下滚动并点按 设置.如果您因为不同的脚本而无法理解语言,则应该是齿轮图标旁边的选项。
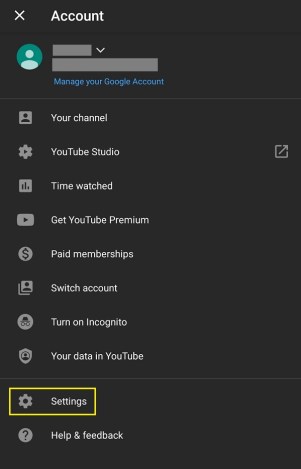
- 轻按 一般的.它应该是菜单上的第一个选择。

- 向下滚动并点按 地点.它应该是倒数第三个选择。它的右侧没有切换按钮。
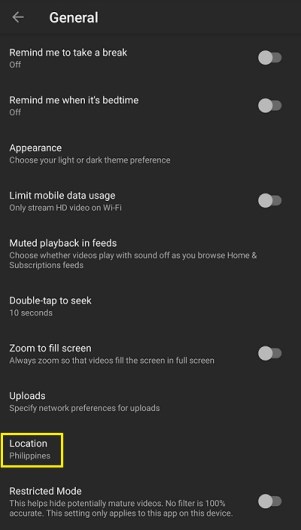
- 选择您希望位置默认的国家/地区名称。
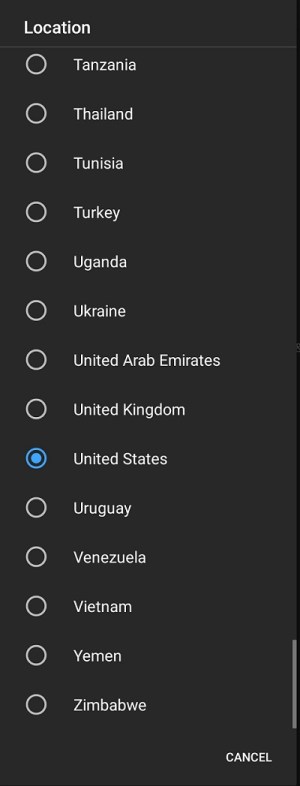
- 如果您想直接更改语言设置,则需要在手机设置中进行。尽管这可能会因您的手机型号而异,但大多数 Android 设备都会在“设置”和“系统”下拥有这些设置。
使用移动网络浏览器
默认情况下,使用移动网络浏览器时 YouTube 的语言将遵循您手机的语言。要更改此设置,请执行以下操作:
- 在手机的网络浏览器上打开移动版 YouTube。
- 轻按 菜单.这应该是屏幕右上角的三个垂直点。
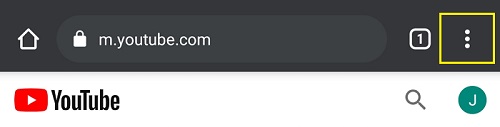
- 轻按 设置.这应该是下拉菜单中倒数第二个选项。
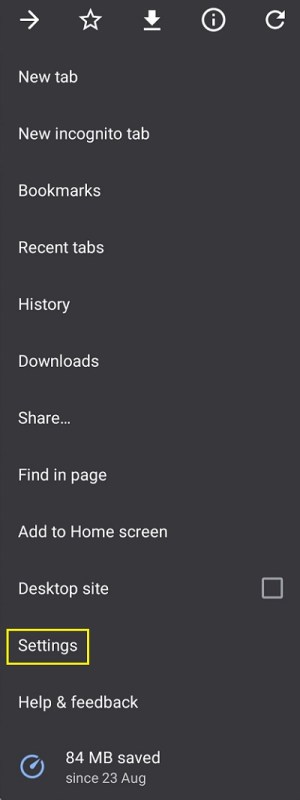
- 向下滚动然后点击 语言.这应该是倒数第四个选择。它应该在正上方 精简模式 带有百分比符号的菜单。
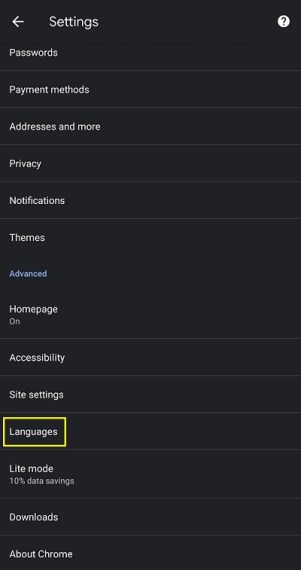
- 结果窗口应显示按偏好排列的语言选择。您可以通过点击每个语言右侧的三个点图标来向上或向下移动语言的排名。如果您想添加新语言,请点击添加语言。这应该是左侧带有加号图标的选项。从列表中选择一种语言。所有语言均以英文及其原始文字列出。
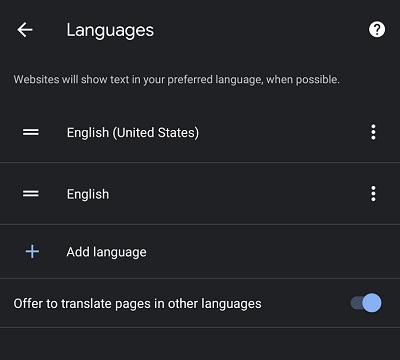
- 设置语言后,离开此屏幕,或点击主页。
如何从 iPhone 更改 YouTube 上的语言
YouTube 应用程序不依赖于平台,因此更改设置的方式不会因移动平台而异。如果您使用的是 iPhone,请参考上面 Android 上给出的步骤。他们很相似。
如何从 Firestick 更改 YouTube 上的语言
在 Amazon Firestick 上,YouTube 的访问方式与移动版本类似,可以通过 YouTube 应用程序或网络浏览器访问。如果您使用网络浏览器在 Firestick 上观看 YouTube,请按照上面详述的 Windows、Mac 或 Chromebook 中详述的步骤操作。如果您使用的是 YouTube 电视版应用,请执行以下操作:
- 打开电视版 YouTube 应用。如果您还没有登录,请登录。
- 向下滚动并打开 设置,它应该是带有齿轮图标的选项。

- 向下滚动直到到达 语 并选择它。
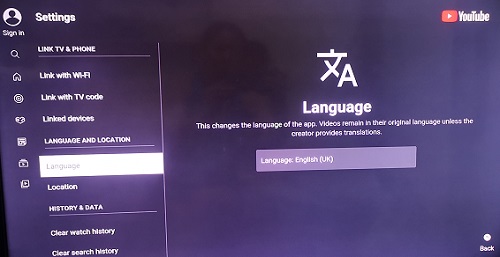
- 在你的屏幕上,你应该看到一个汉字和一个 A,选择 编辑 并选择要设置为默认语言的语言。
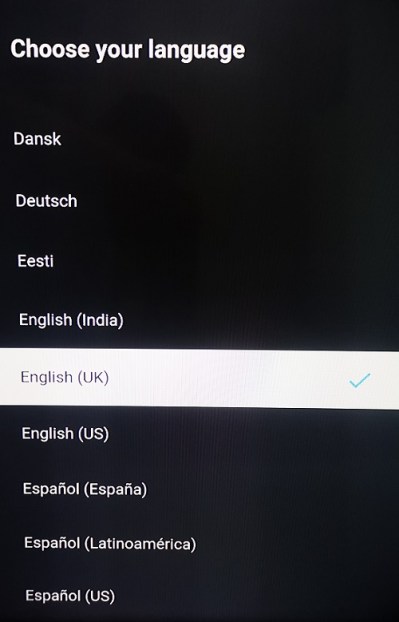
- 点击 确认更改.
如果您想更改视频的语言,则必须更改 Firestick 的语言设置。为此,请执行以下步骤:
- 转到 Firestick 主屏幕并选择 设置.它应该是顶部菜单上的最后一个选项。

- 选择 喜好.它应该是带有线条和圆圈的选项。
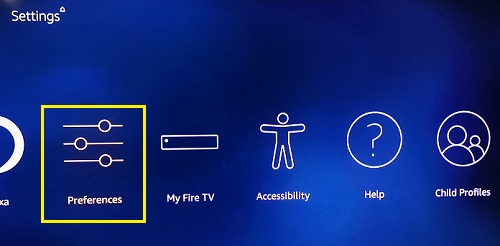
- 向下滚动然后选择 语,它应该是倒数第二个选项。
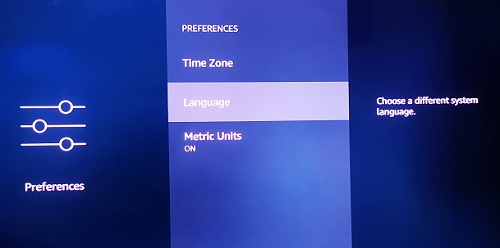
- 从列表中,选择要使用的语言。
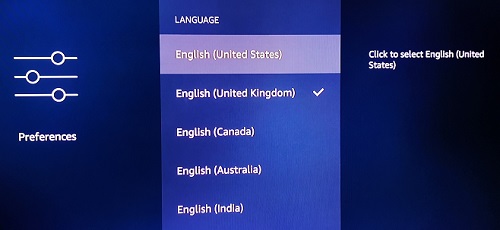
- 导航出此屏幕。
如何从 Apple TV 更改 YouTube 上的语言
使用 Apple TV 更改语言的过程类似于 Firestick。如果您通过网络浏览器观看 YouTube,请按照计算机平台版本中给出的步骤进行操作。如果您使用的是 YouTube for TV 应用,请按照 Firestick 平台中提供的步骤进行操作。如果您想更改视频的语言,则需要直接在 Apple TV 设置中执行此操作。您可以通过以下方式执行此操作:
- 导航到 Apple TV 主屏幕。
- 选择 设置,这是带有齿轮图标的选项。
- 现在,选择 一般的,它将是列表中的第一个选项。
- 向下滚动直到到达 语言和地区 标签。每个选项卡由标签分隔。语言和地区是菜单上的第四个。它就在下面 键盘 设置。
- 选择 苹果电视语言.应该是第一个选项 语言和地区 标签。
- 从列表中选择您的首选语言。
- 在弹出的画面中,选择 改变语言.
- 您现在可以离开此屏幕。
如何从 Roku 流媒体设备或 Stick 更改 YouTube 上的语言
如果您使用的是 Roku 设备或棒,那么您将使用与之前为 Firestick 或 Apple TV 提供的相同方法。如果您使用的是网络浏览器或 YouTube TV 应用,请按照已经给出的步骤进行操作。如果您想更改 Roku 本身的语言,请按照以下说明操作:
- 前往您的 Roku 主页并选择 设置 从侧面菜单。
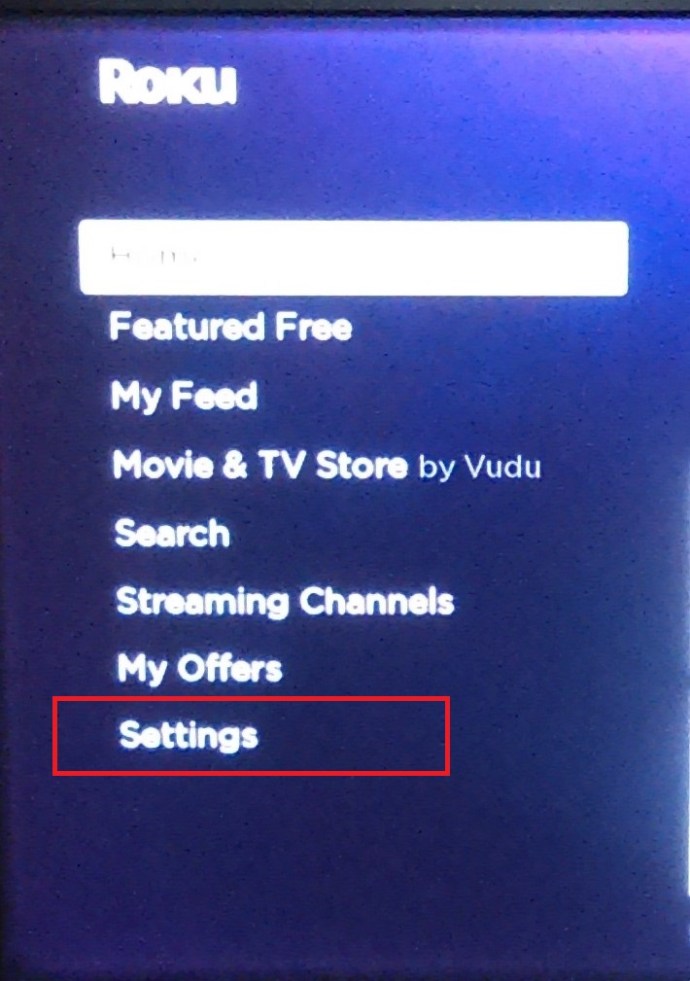
- 现在,向下滚动到 系统 然后单击遥控器上的向右箭头打开 系统 菜单。
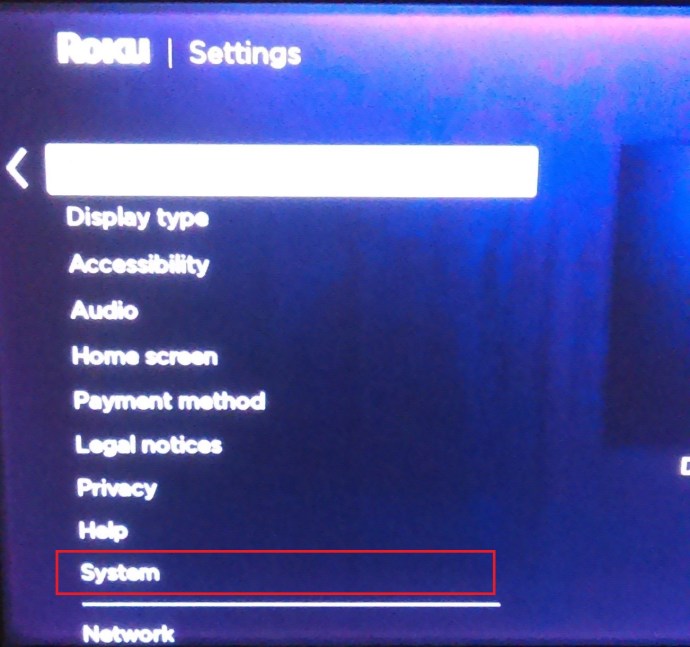
- 向下滚动直到到达 语 并再次单击遥控器上的向右箭头。
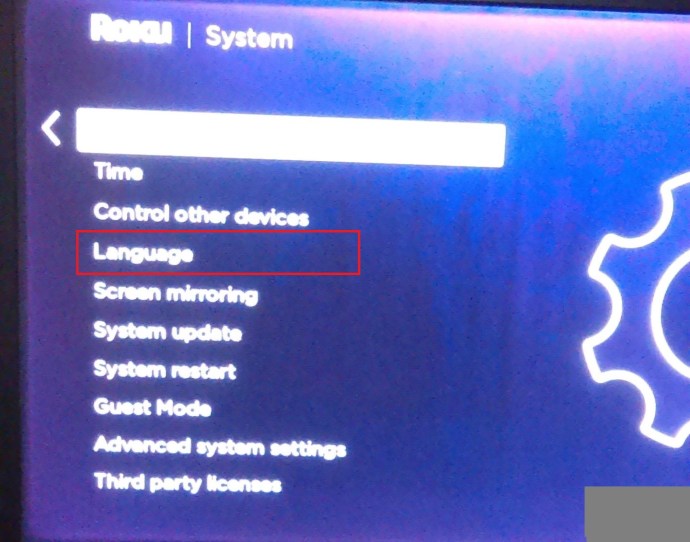
- 现在,去 字幕首选语言 改变你的语言。
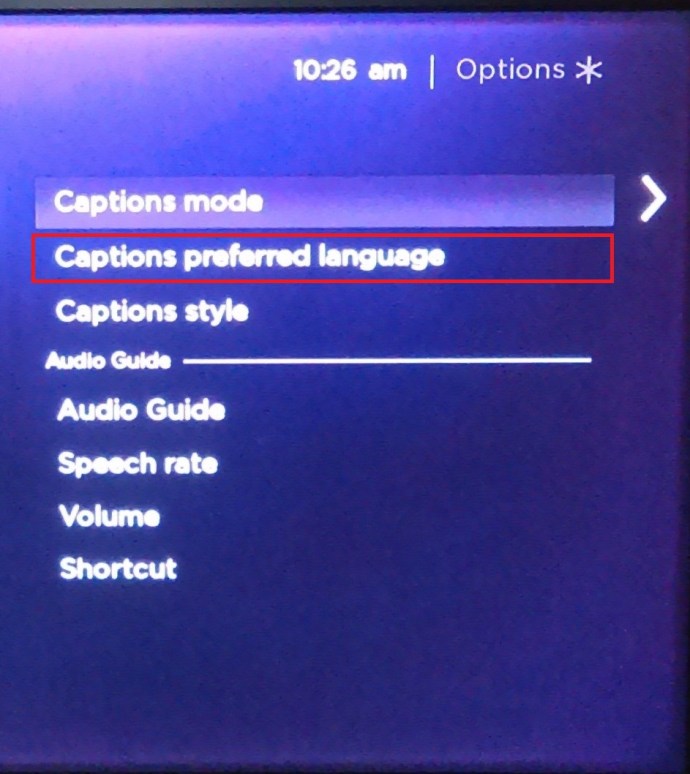
- 从选择中,选择要更改为的语言。
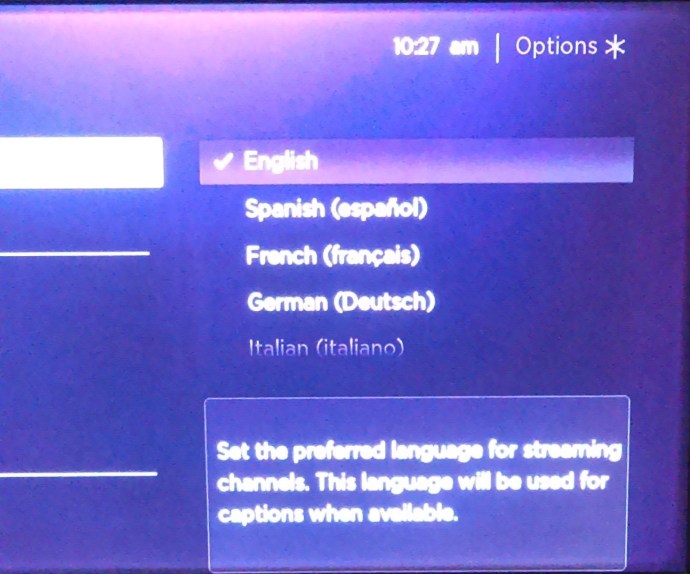
- 按 行 在 Roku 遥控器上。
- 您现在可以离开此菜单。
更改字幕语言
如果您想更改字幕或副标题的语言而不是站点语言,请执行以下步骤:
如果您使用的是网络浏览器版本,无论是用于计算机还是智能电视
- 选择一个视频并点击它。
- 在视频的右下角,单击设置菜单。它应该是齿轮图标。

- 从菜单中,单击 字幕/抄送.它应该是倒数第二个选项。
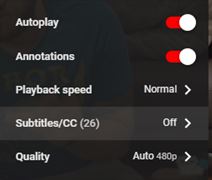
- 下一个菜单将显示可用的语言。如果您没有看到您想要的语言,请单击 自动生成,然后点击 字幕/抄送 再次。选择 自动翻译.
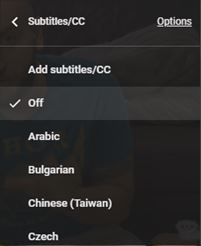
- 选择字幕应显示的语言。
如果您使用的是移动版 YouTube
- 打开 YouTube 应用,然后选择一个视频。
- 暂停视频。
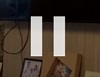
- 点击菜单。这应该是屏幕右上角的三个垂直点。
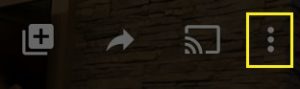
- 然后,轻点 字幕.
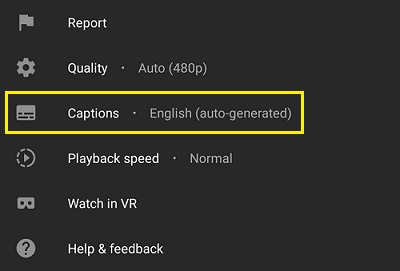
- 选择您的首选语言。
请注意,并非所有视频都有字幕,即便如此,也很少提供所有语言的字幕。如果特定视频没有字幕,则字幕图标将变灰或无法点击。
一条方便的信息
知道如何更改 YouTube 上的语言,无论您在哪个平台上,都是一个方便的信息。无论是因为您想更改 YouTube 页面的语言,还是在不小心混淆默认语言后将其更改回来。
您知道在 YouTube 上更改语言的其他方法吗?在下面的评论部分分享您的想法。