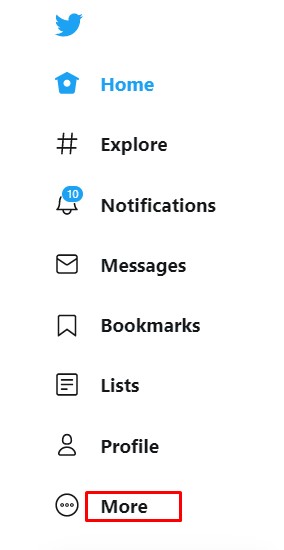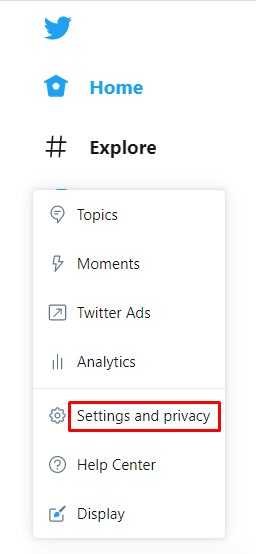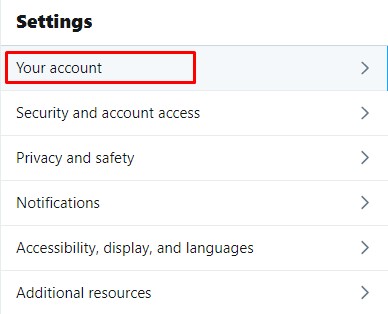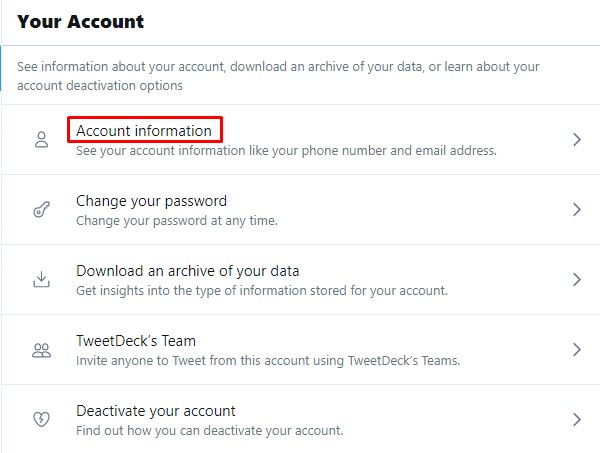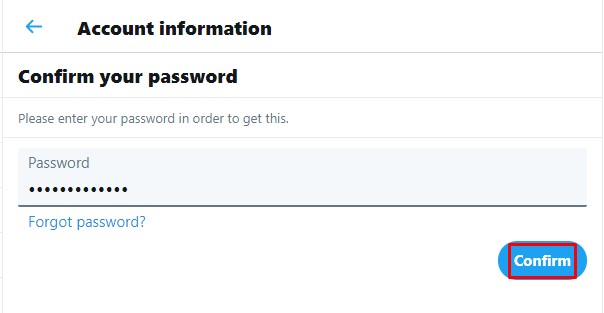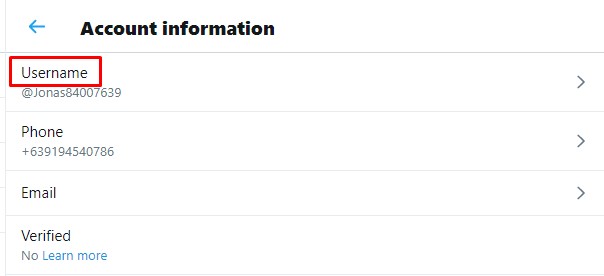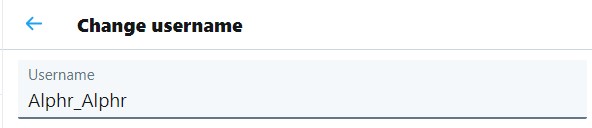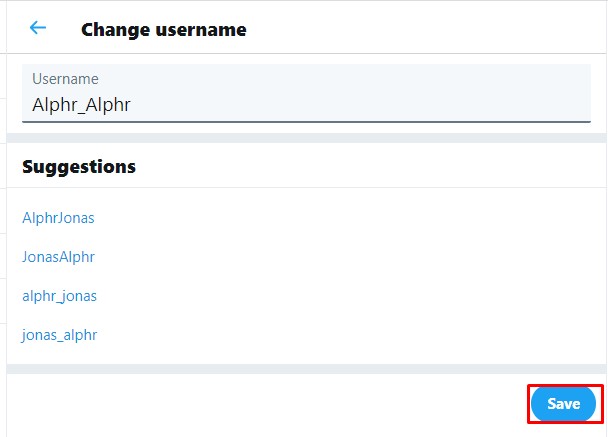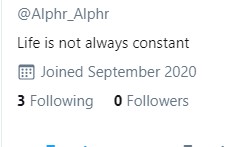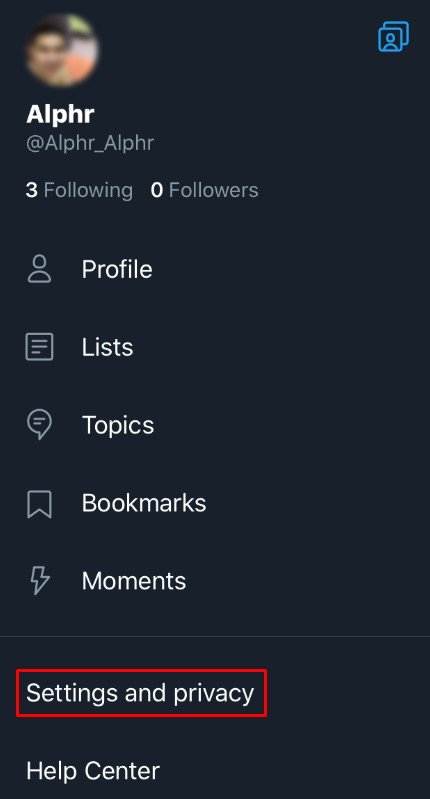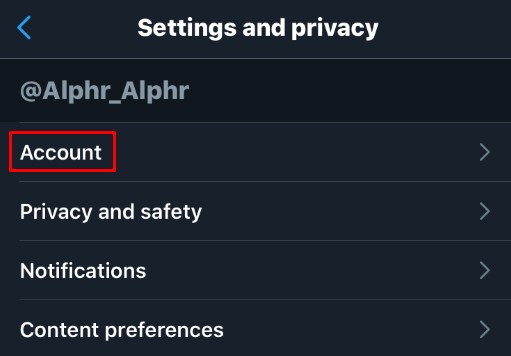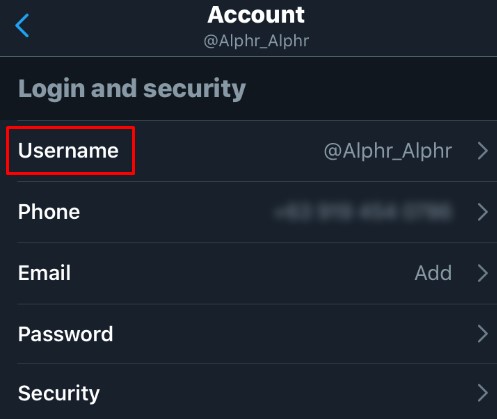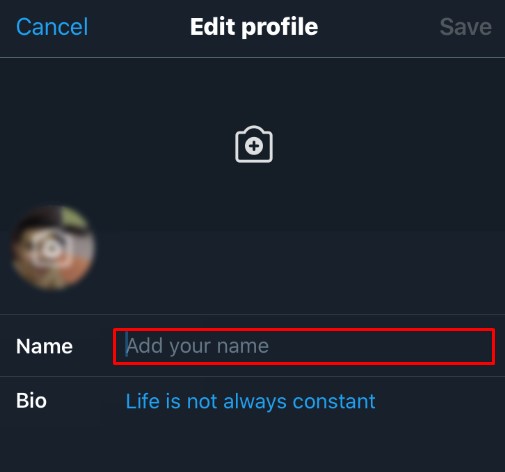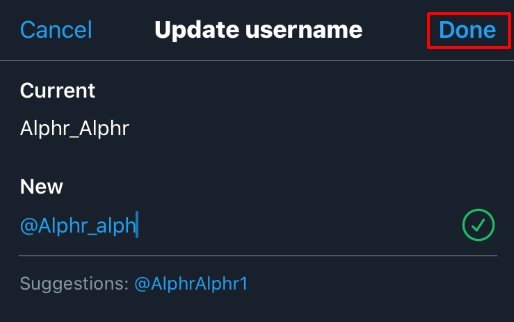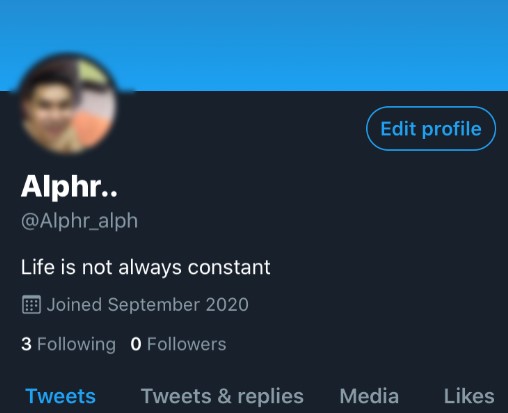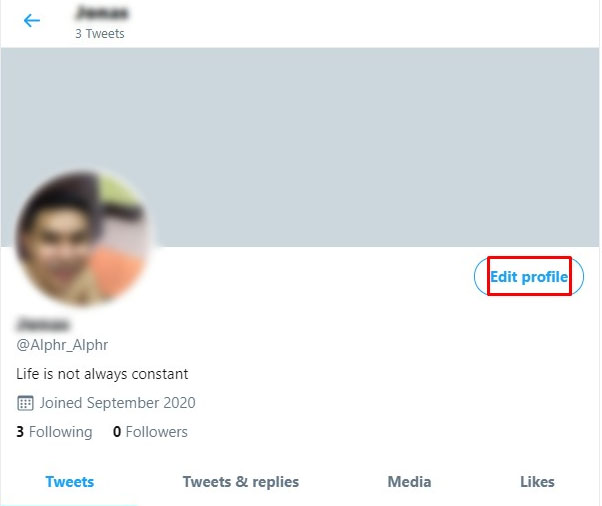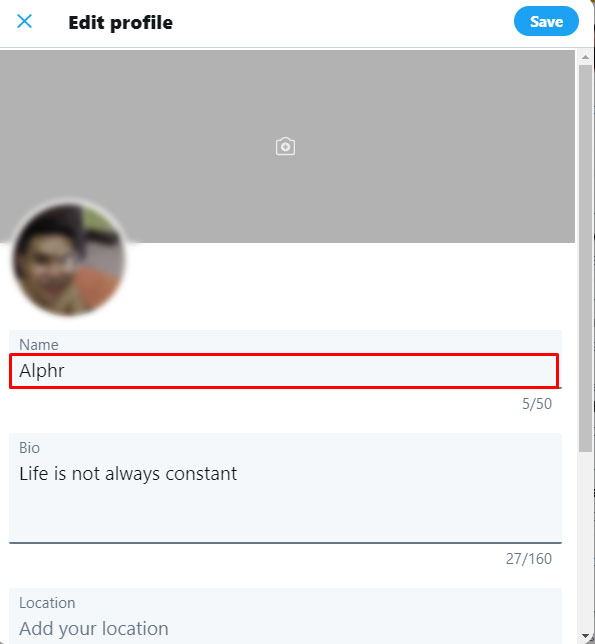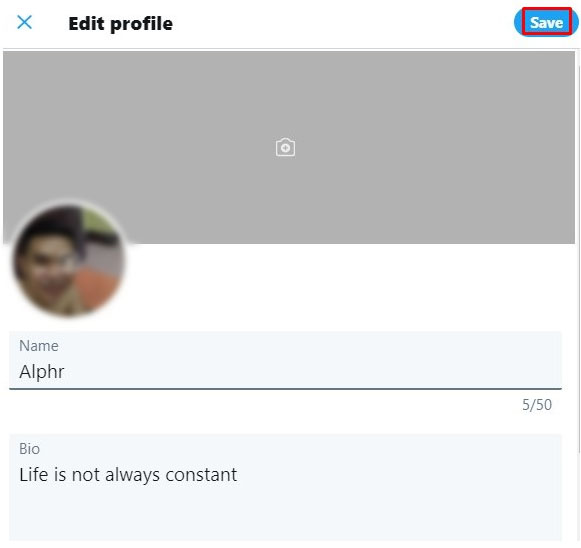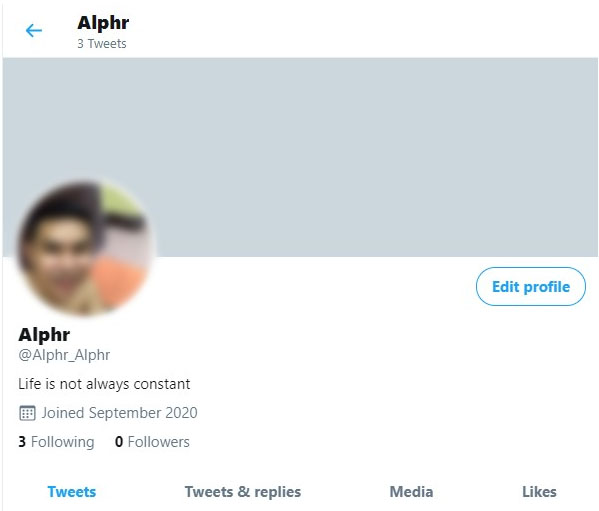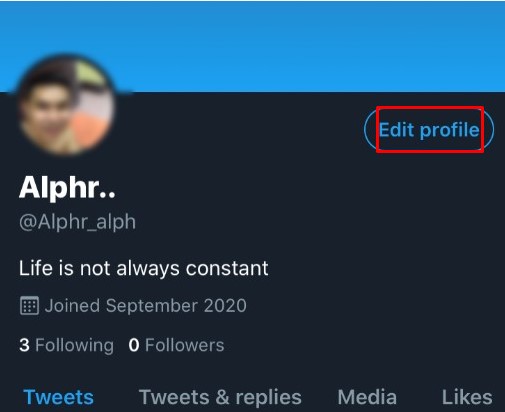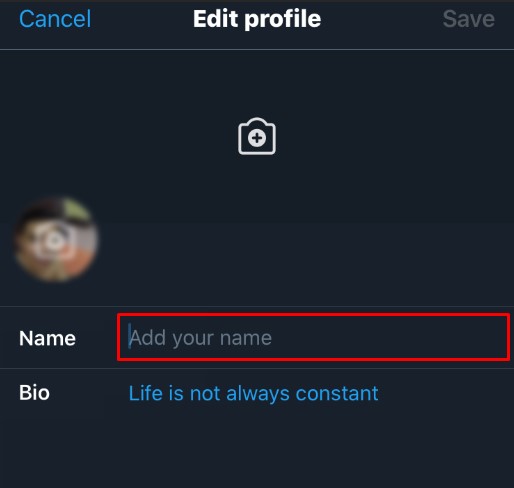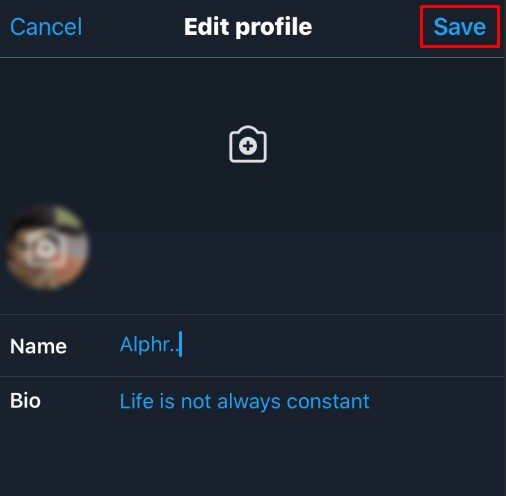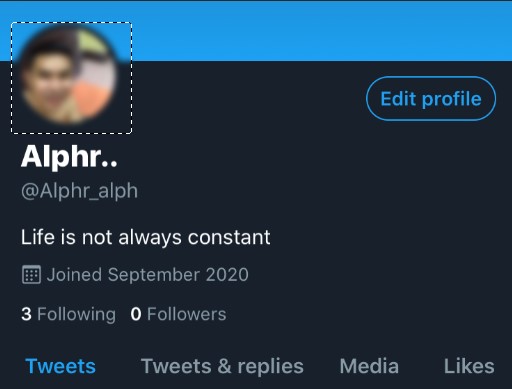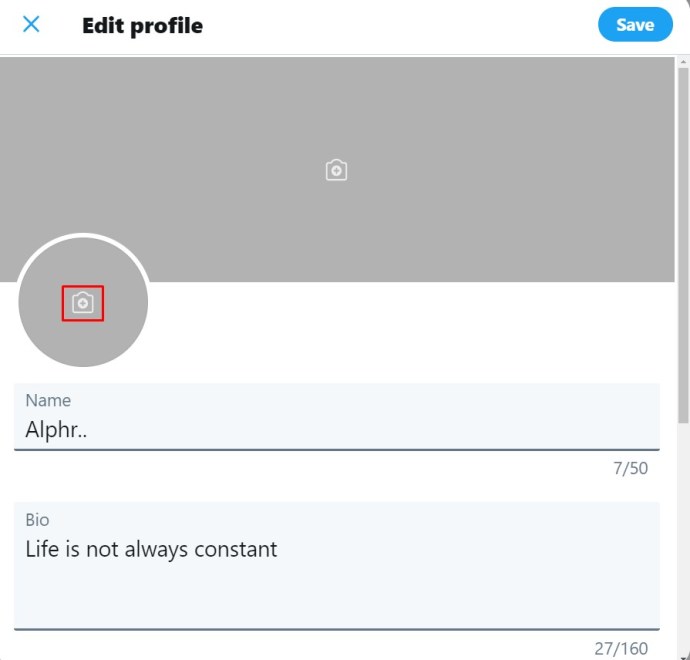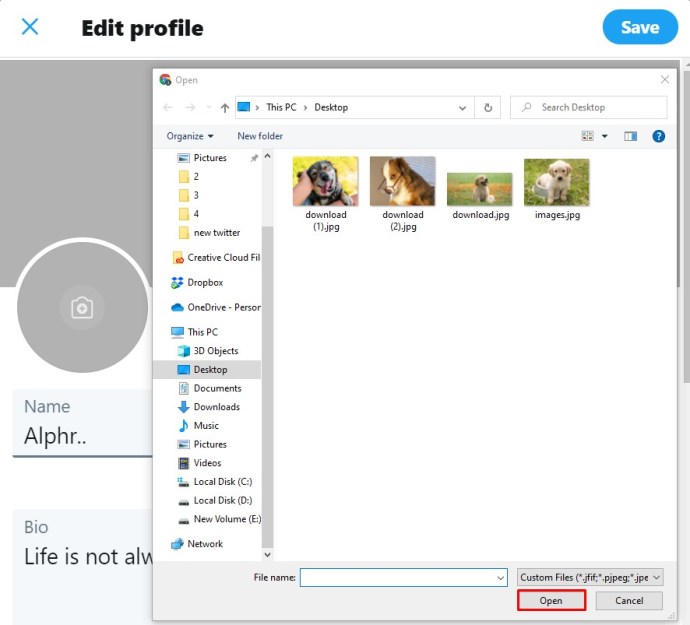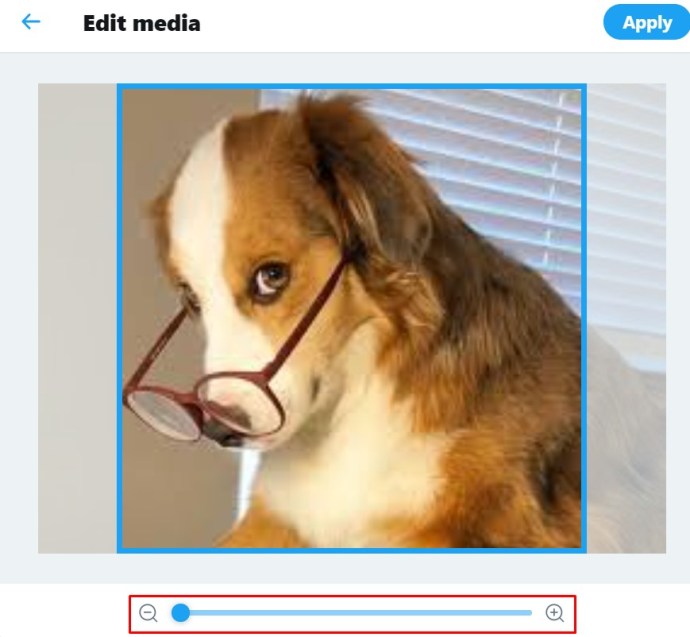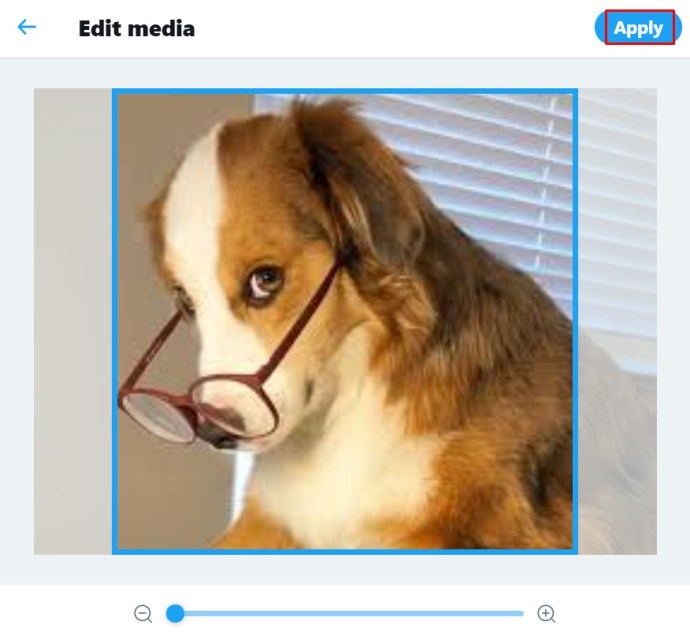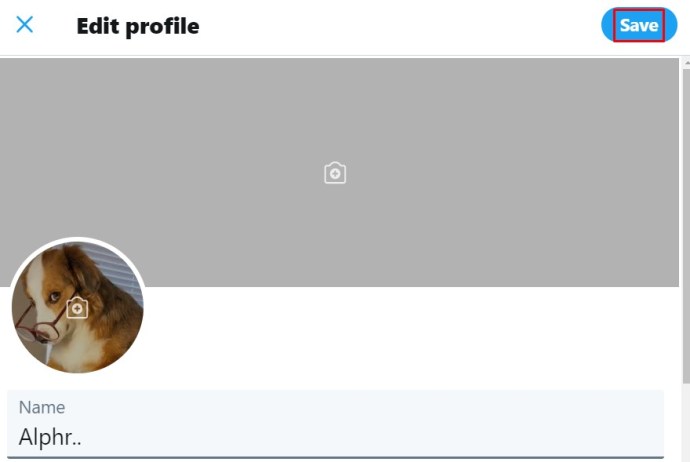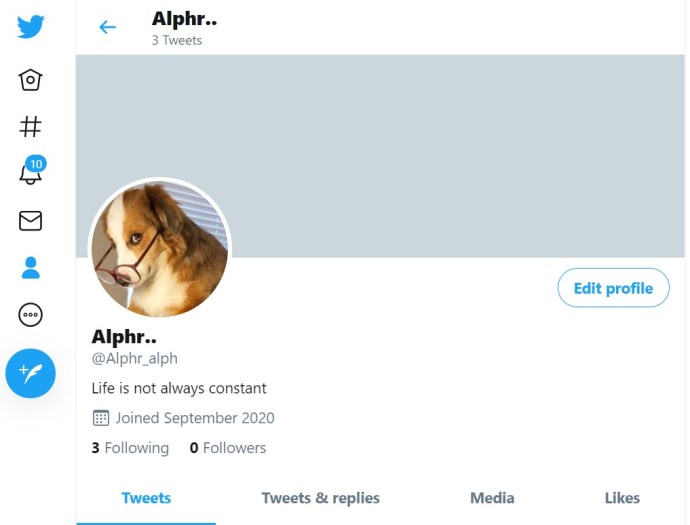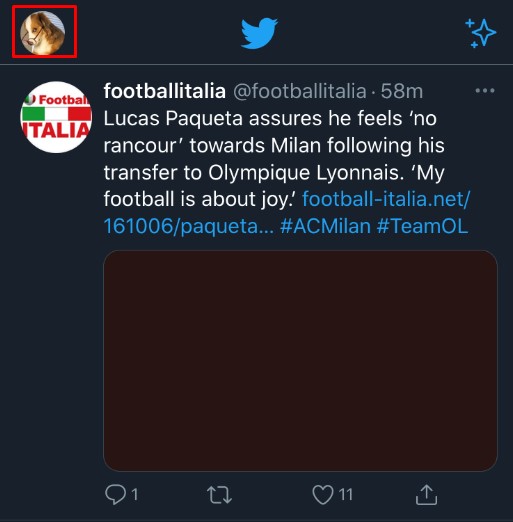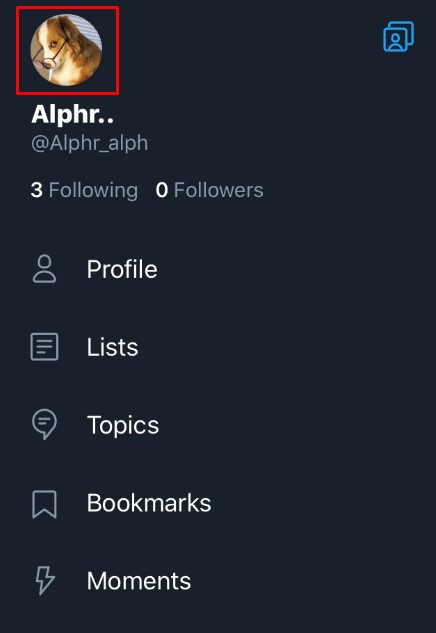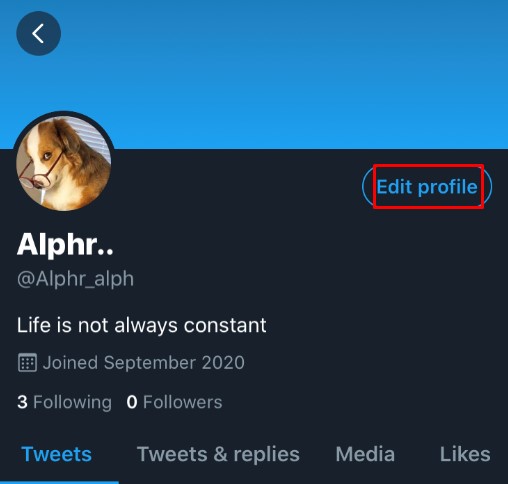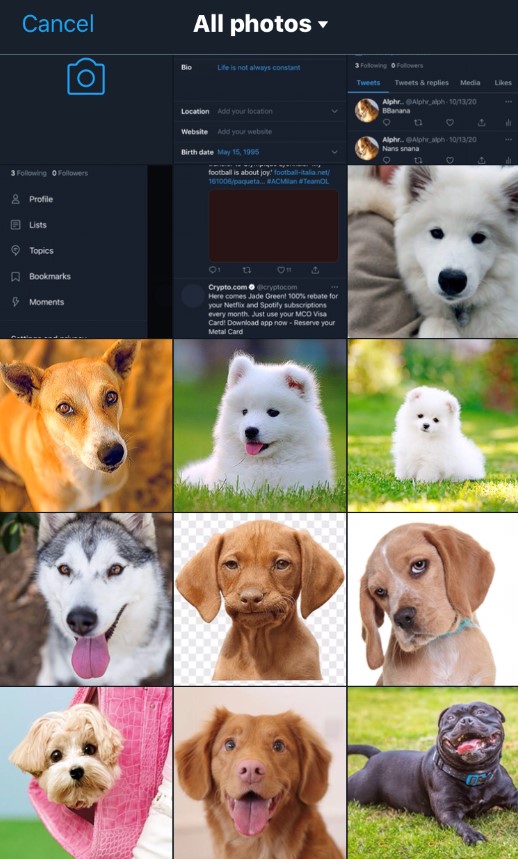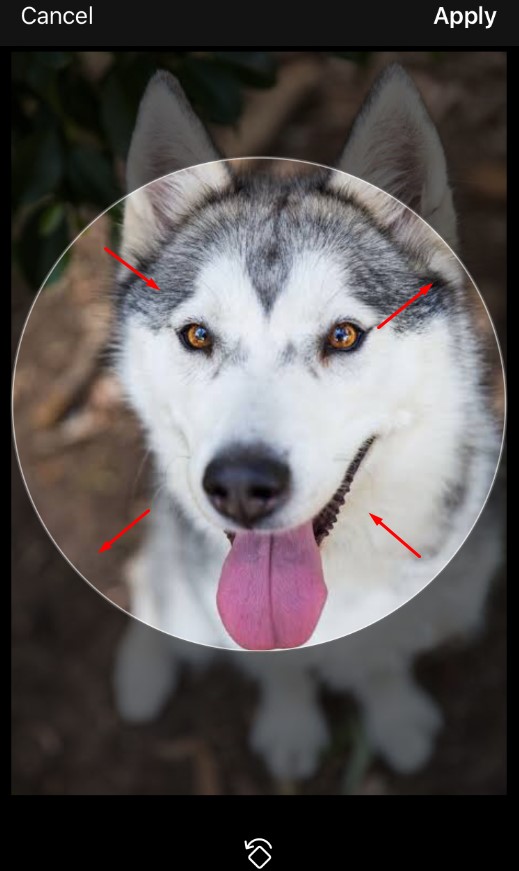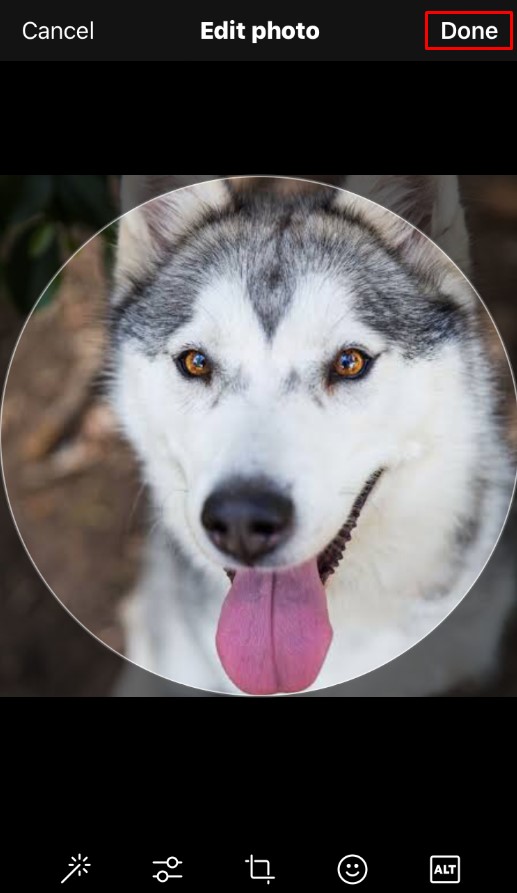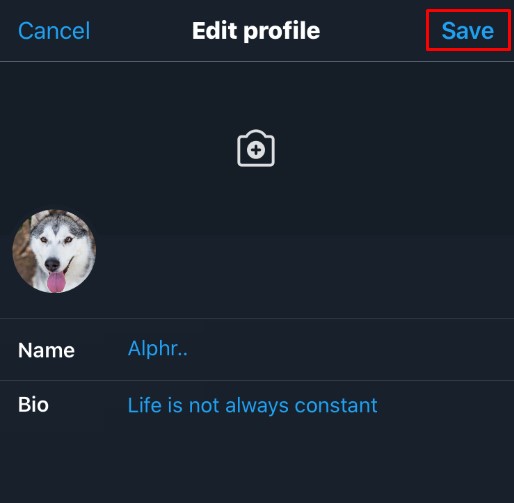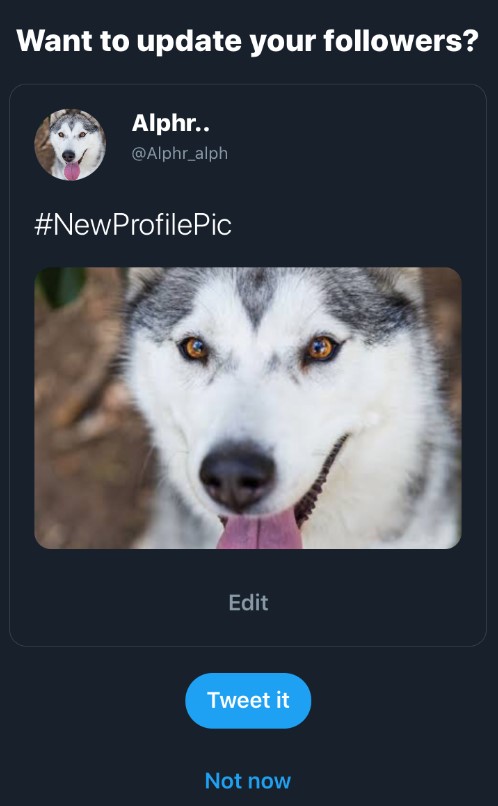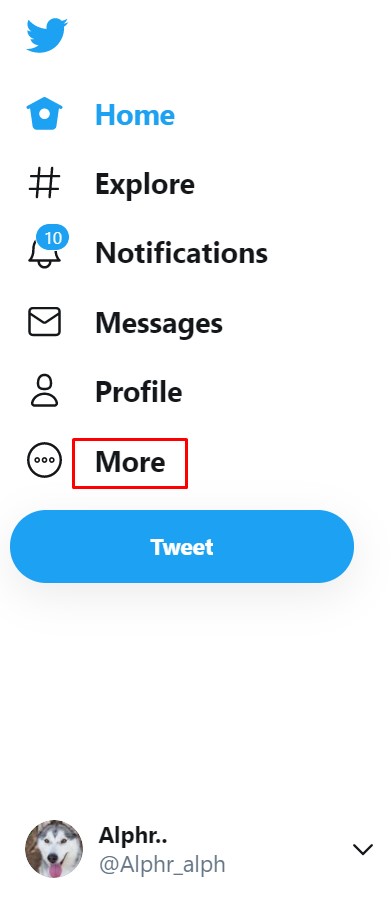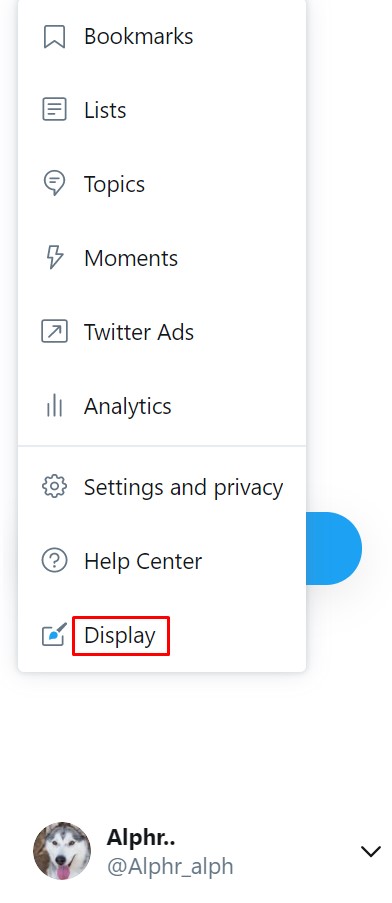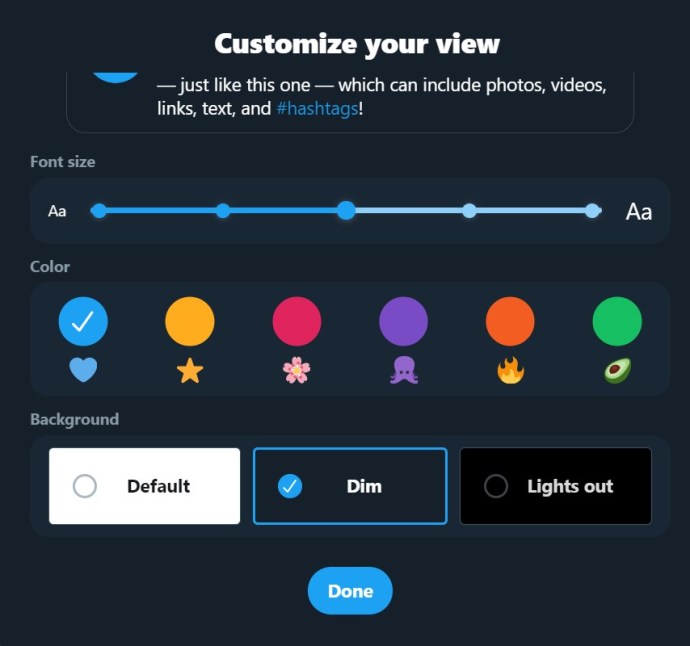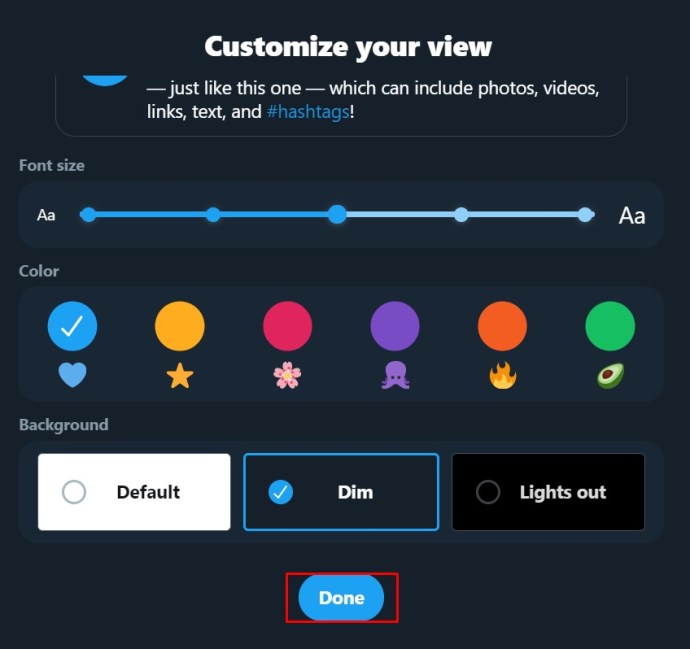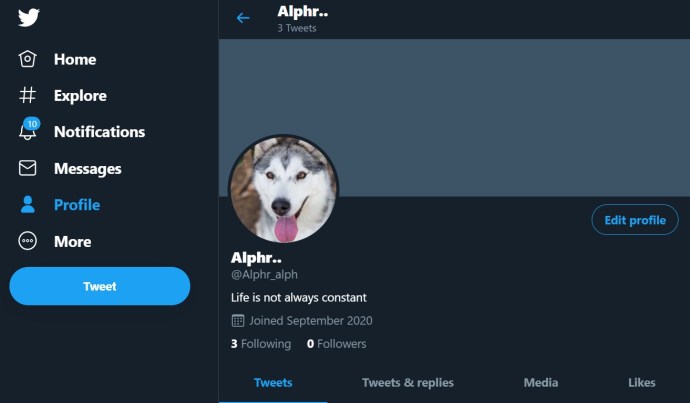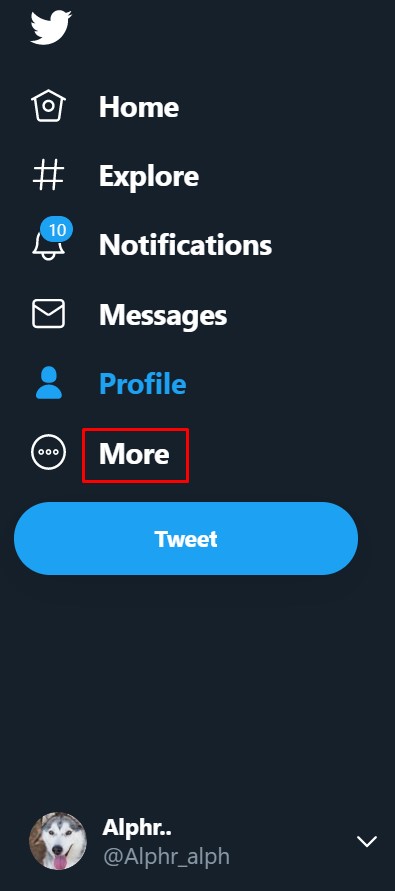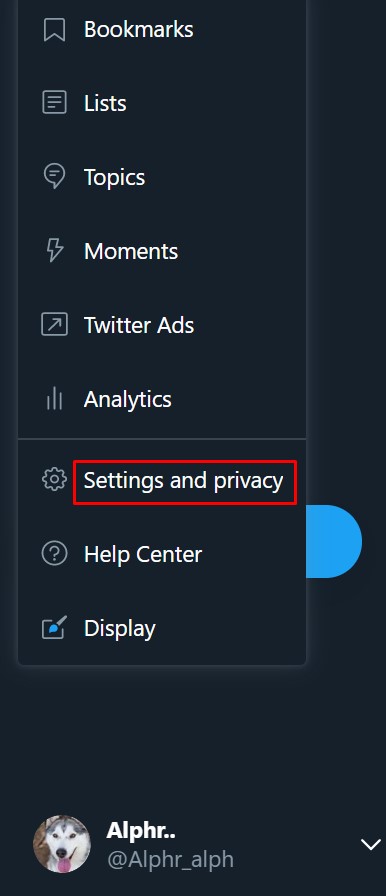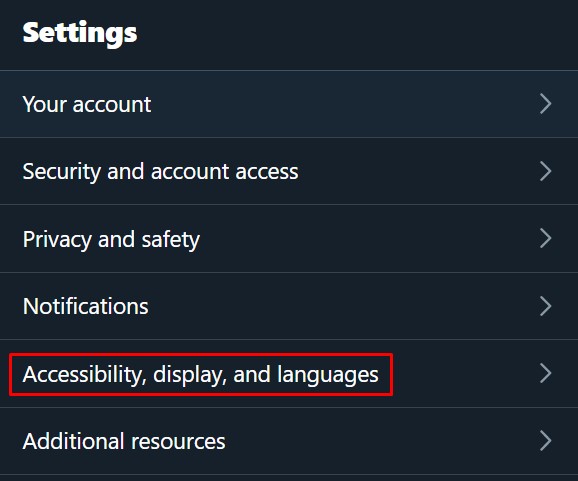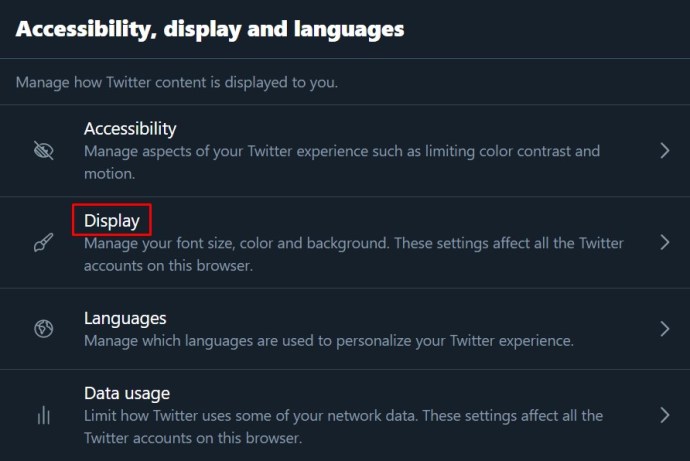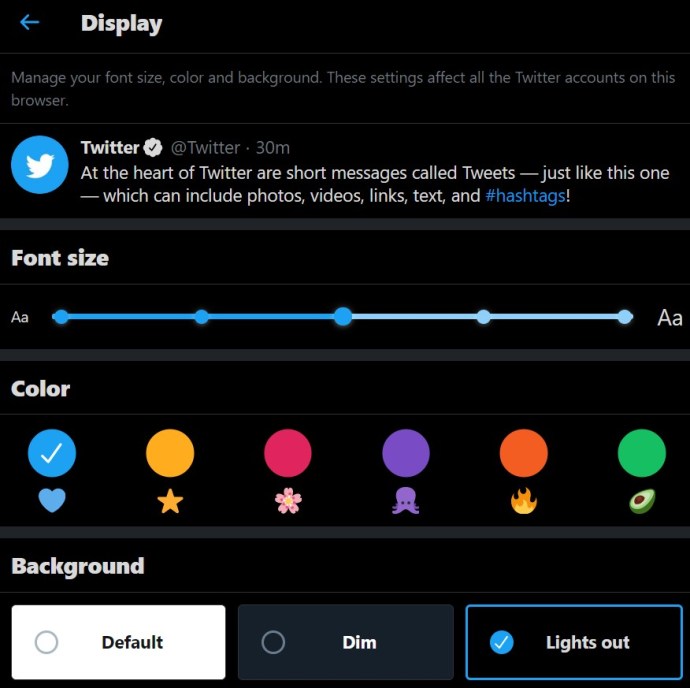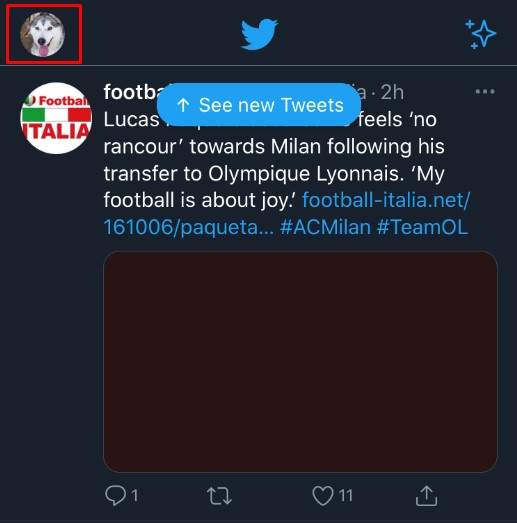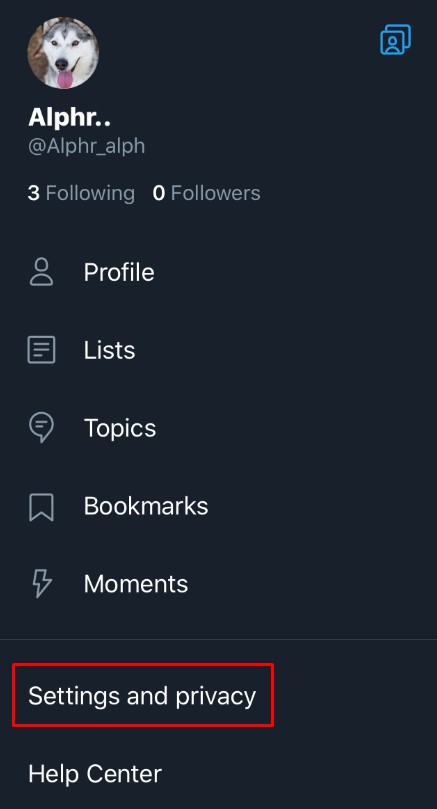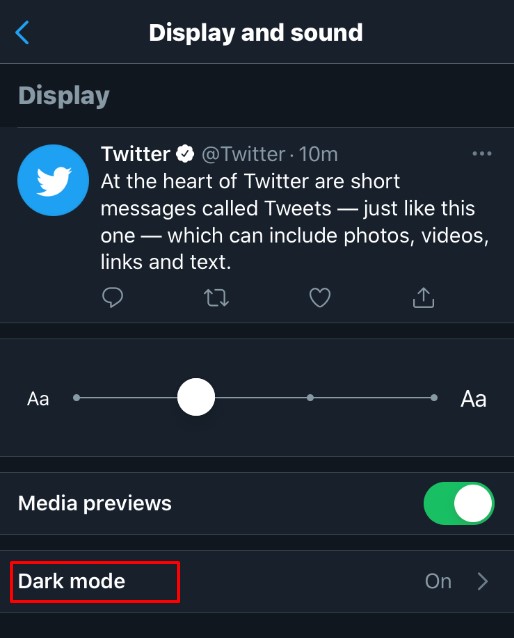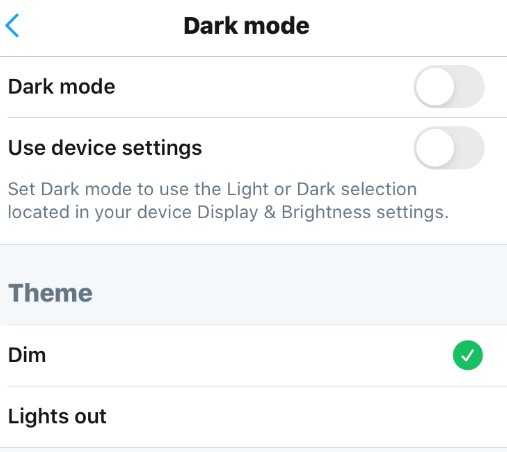Twitter 允许用户将他们的用户名和显示名称(Twitter 句柄)更改为他们想要的任何内容,并且这样做的方法相当简单。请记住,当您更改您的用户名(Twitter 句柄)时,您的旧用户名可供其他人使用,任何引用它的推文都不会重定向。此外,用户在单击您的旧用户名/句柄时也不会获得重定向。下面,您将看到有关如何为所有可用平台更改您的用户名/Twitter 句柄和您在 Twitter 上的显示名称的分步指南。

如何使用 Windows、Mac、Linux 或 Chromebook 更改您的 Twitter 用户名/句柄
如果您使用计算机来发送 Twitter,无论是台式 PC 还是笔记本电脑,那么跨平台更改您的用户名/Twitter 句柄是相似的。由于 Twitter 不依赖于您的计算机使用的操作系统,因此说明是相同的。 您的 Twitter 句柄始终以“@”符号开头。 这是在 Twitter 上唯一标识您的用户名,与后面提到的 Twitter 显示名称不同。
要更改您的 Twitter 用户名/Twitter 句柄,请执行以下操作:
- 登录您的 Twitter 帐户。

- 在左侧的菜单上,单击“更多”。
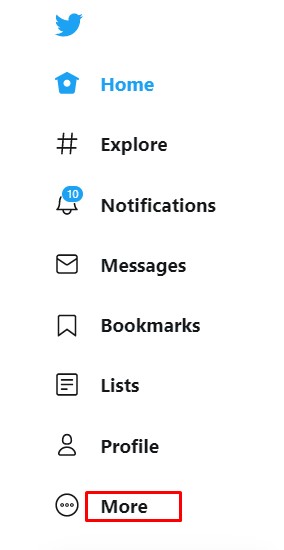
- 从弹出的菜单中,选择设置和隐私。
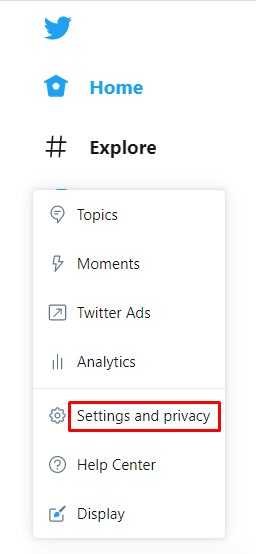
- 在设置选项卡下,单击您的帐户。
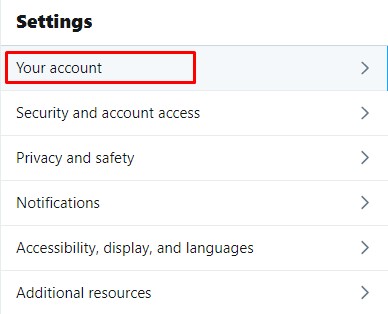
- 单击右侧菜单上的帐户信息。
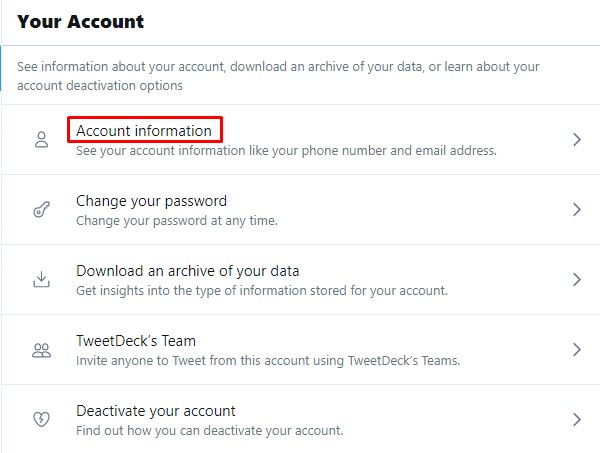
- 有时,此时系统会提示您输入密码。
这样做,然后单击“确定”。
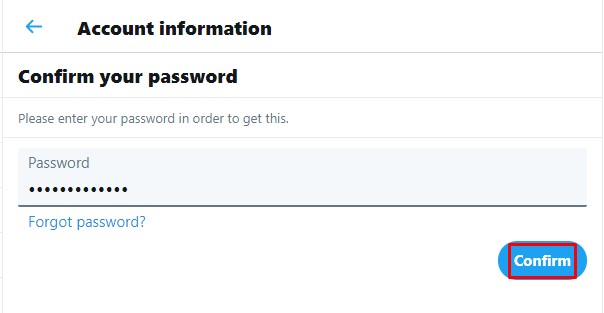
- 在右侧的菜单上,单击用户名。
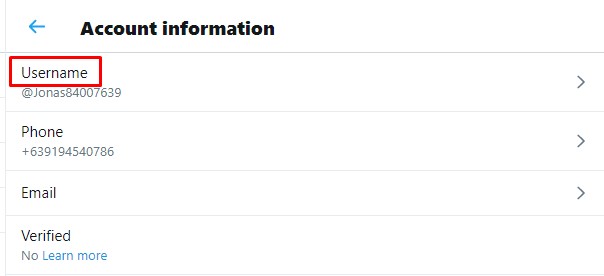
- 在用户名文本框中,输入您要使用的名称。
Twitter 将自动检查该名称是否可用。如果是,请继续。
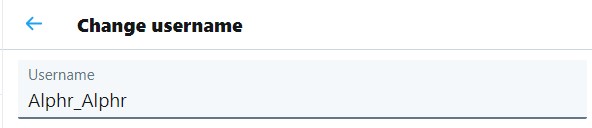
- 完成后,单击屏幕右下角的保存。
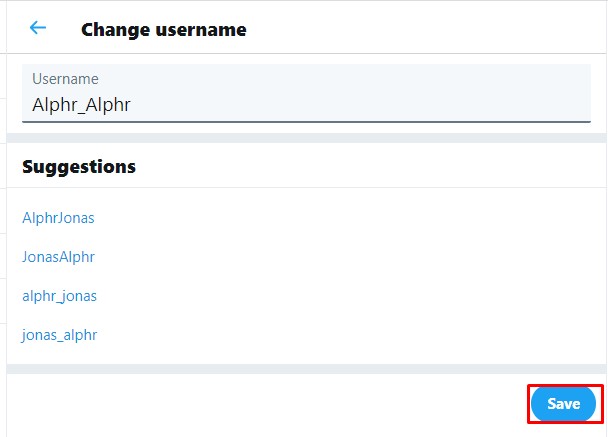
- 现在应该更改您的用户名。
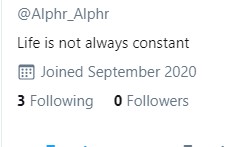
如何在 Android 或 iOS/iPhone 上更改您的 Twitter 用户名/句柄
如果您在 Android 或 iPhone/iOS 上使用 Twitter 应用程序,则更改用户名或用户名的过程与使用 PC 相同。程序如下:
- 打开 Twitter 移动应用程序。

- 点击屏幕左上角的个人资料图标。

- 在出现的菜单上,点击设置和隐私。
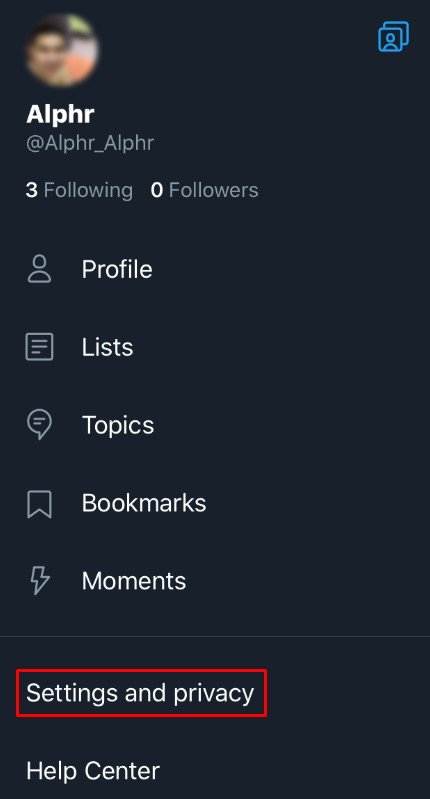
- 从列表中,点击帐户。
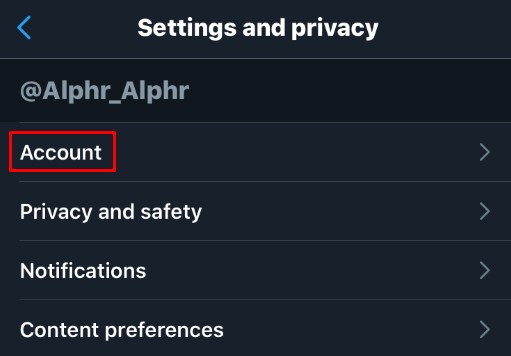
- 在登录和安全下,点击用户名。
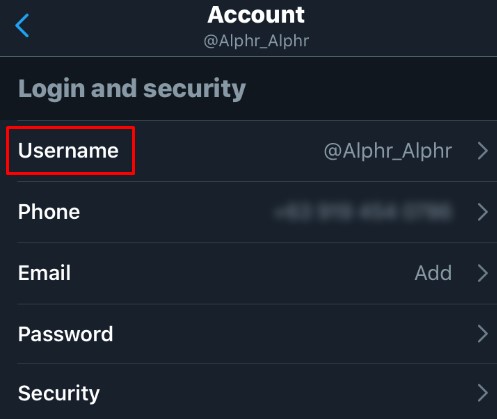
- 输入您想要的用户名。如果可用,则会出现绿色复选标记。
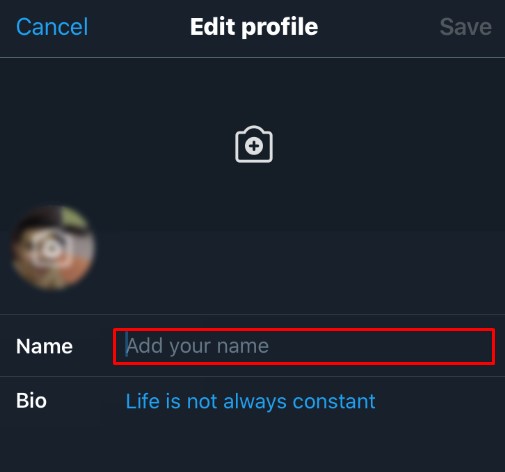
- 点击完成。
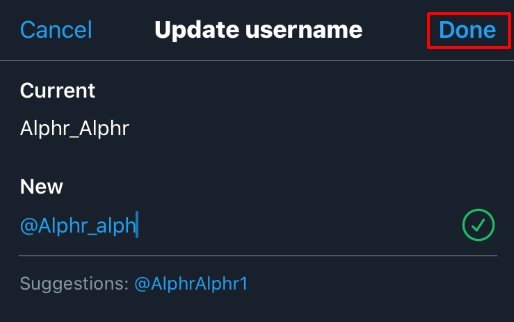
- 您的用户名现在应该已更新。
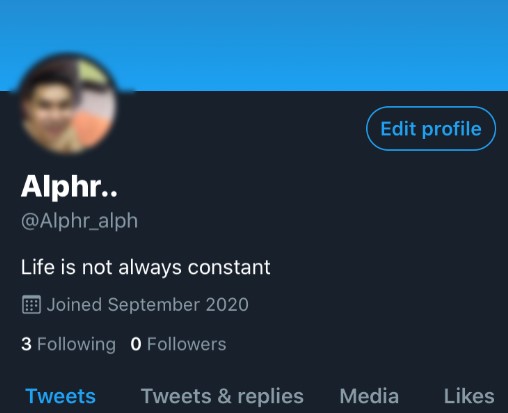
如何使用 Windows、Mac 或 Chromebook 在 Twitter 上更改您的显示名称
您的 Twitter 显示名称与您的用户名/Twitter 句柄不同。在您的个人资料中,显示名称首先出现,其下方是用户名/句柄。
- 打开您的 Twitter 帐户并转到主页。

- 单击您的个人资料图片。

- 单击个人资料横幅右下方的编辑个人资料按钮。
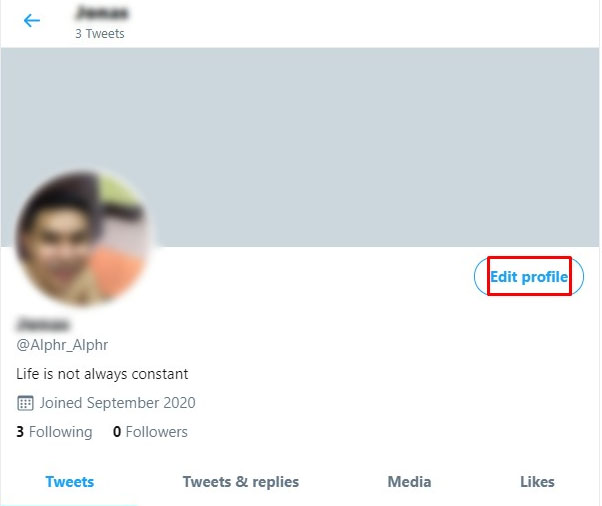
- 在名称文本框中,输入您要使用的显示名称。
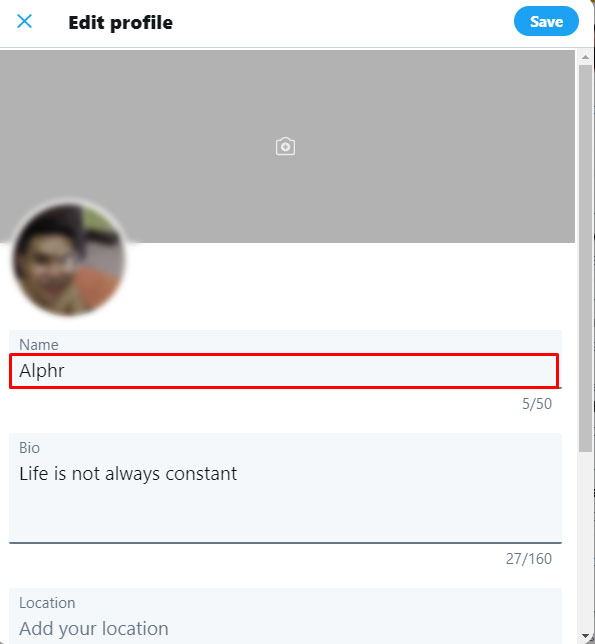
- 完成后,单击窗口右上角的保存。
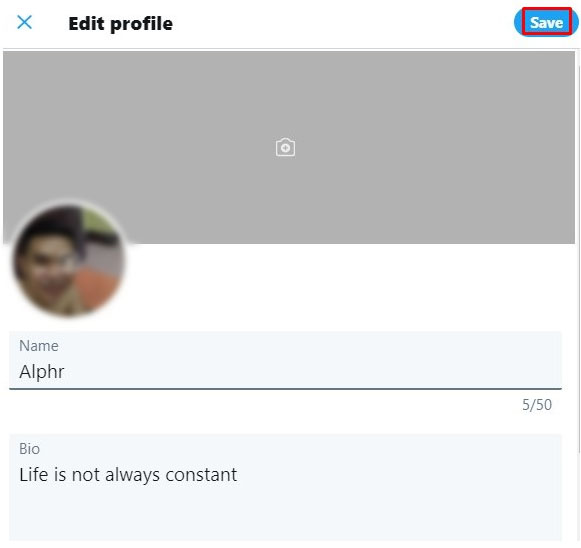
- 现在应该更改您的显示名称。
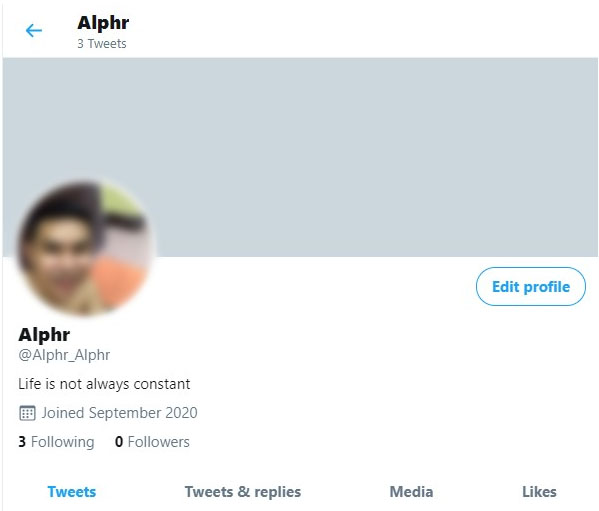
如何使用 Android 或 iOS/iPhone 在 Twitter 上更改您的显示名称/句柄
再一次,更改您的 Twitter 句柄或用户名的过程类似于台式机/笔记本电脑版本,因为 Twitter 在任何平台上的执行都是相同的。要更改您的 Twitter 句柄,请执行以下步骤:
- 打开 Twitter 移动应用程序。

- 在主页上,点击屏幕左上角的个人资料图片。

- 点击个人资料。

- 点击位于横幅图片右下角的“编辑个人资料”按钮。
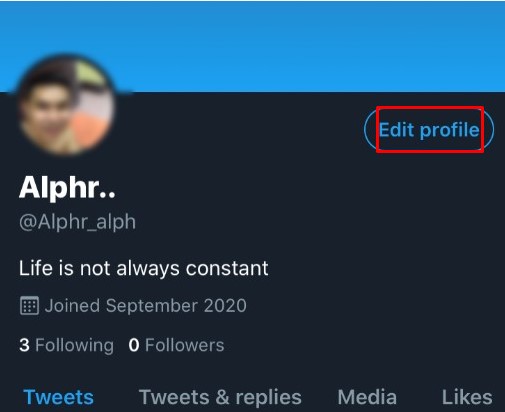
- 在名称下,输入要在 Twitter 帐户上显示的名称。
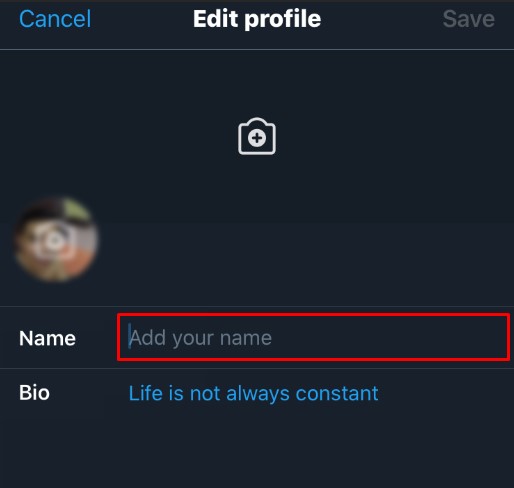
- 点击屏幕右上角的保存。
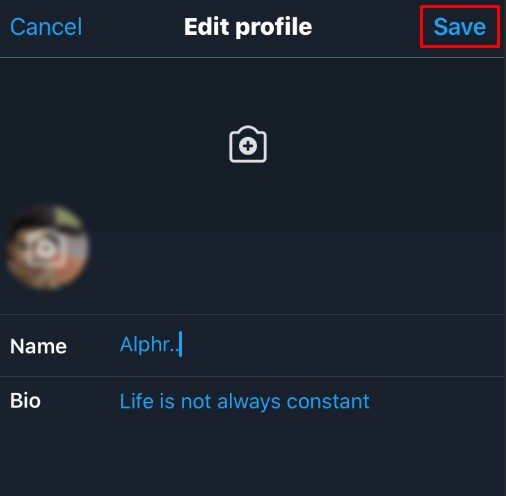
- 您所做的更改现在应该已应用。
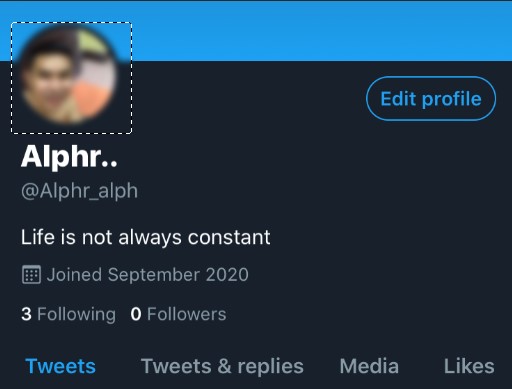
其他有趣的 Twitter 自定义功能
更改您的用户名和句柄并不是您在 Twitter 上唯一可用的自定义功能。用户还有以下个性化选项:
更改您的 Twitter 个人资料图片
如果您希望更改 Twitter 个人资料图片的外观,则可以执行以下操作:
在 Windows、Mac 或 Chromebook PC 上
- 打开并登录您的 Twitter 帐户。

- 在主页上,单击您的个人资料图片。

- 单击横幅图片右下角的“编辑个人资料”按钮。

- 单击您的个人资料图片上的相机图标。
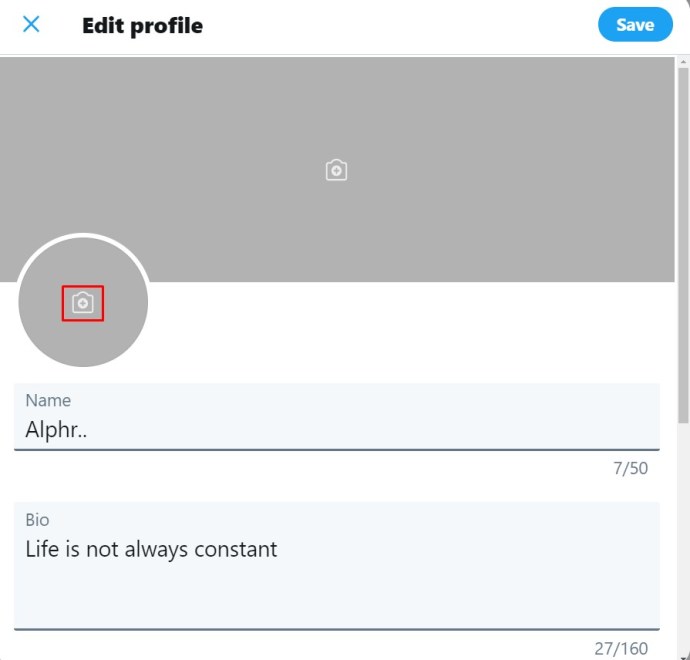
- 选择您希望用于图片的图像,然后单击“打开”。
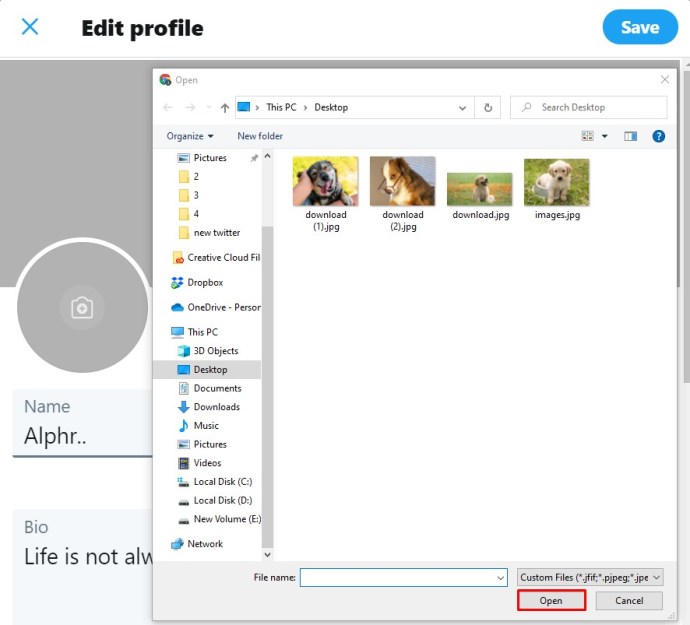
- 将图片调整到您想要的位置和大小。
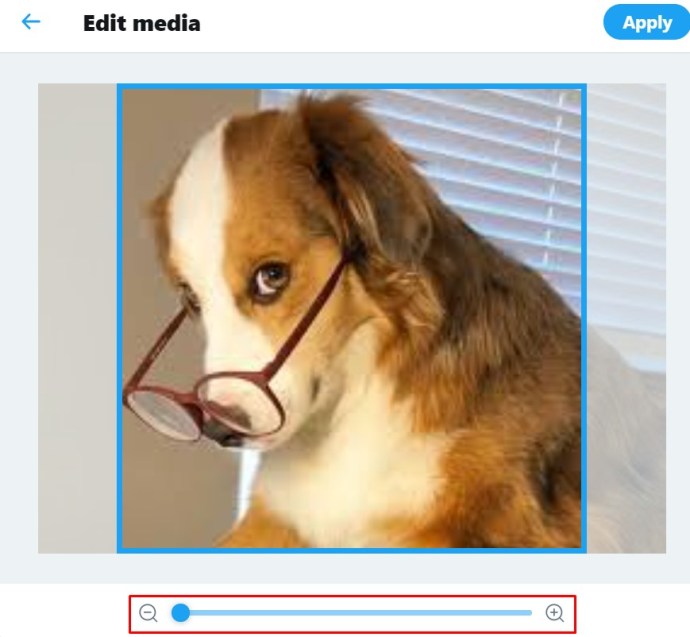
- 单击应用。
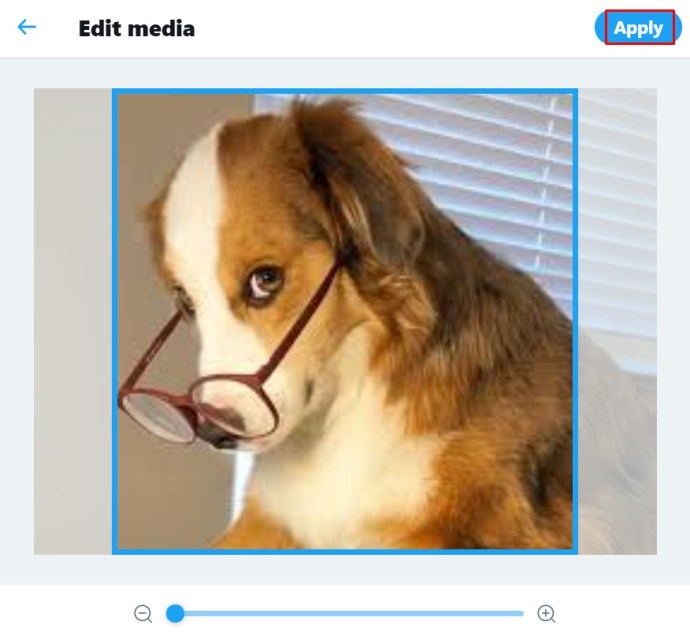
- 单击窗口右上角的保存。
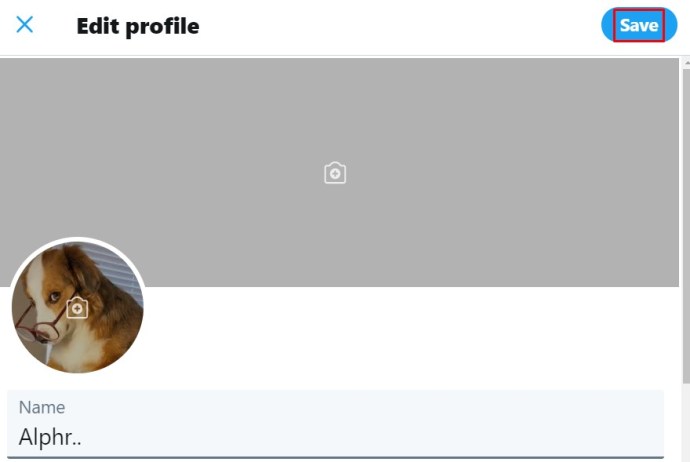
- 您的新图片现在应该已保存。
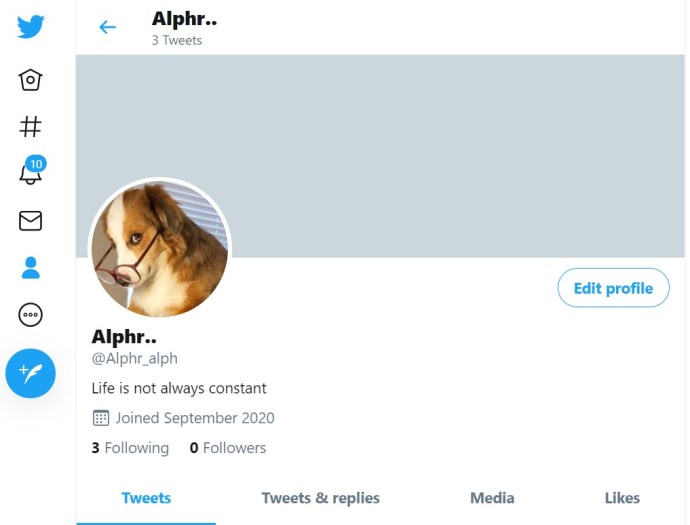
在移动应用程序上
- 打开 Twitter 移动版。

- 点击屏幕左上角的个人资料图片。
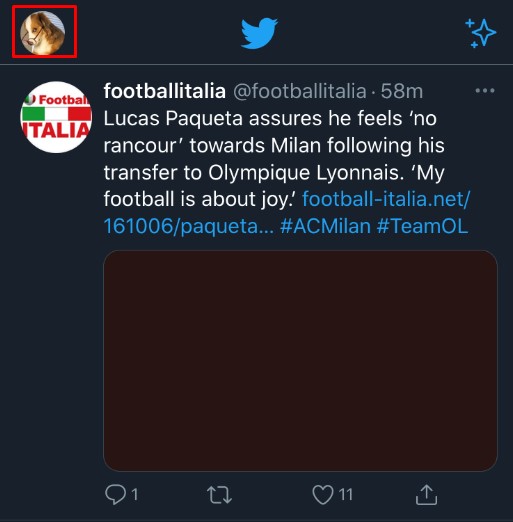
- 在菜单上,点击个人资料。
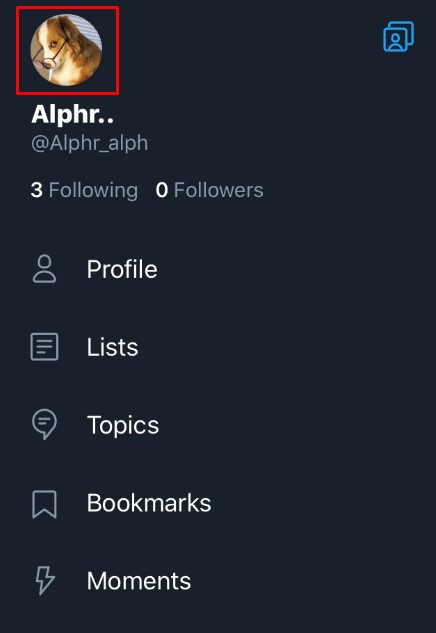
- 点击横幅图片右下角的“编辑个人资料”按钮。
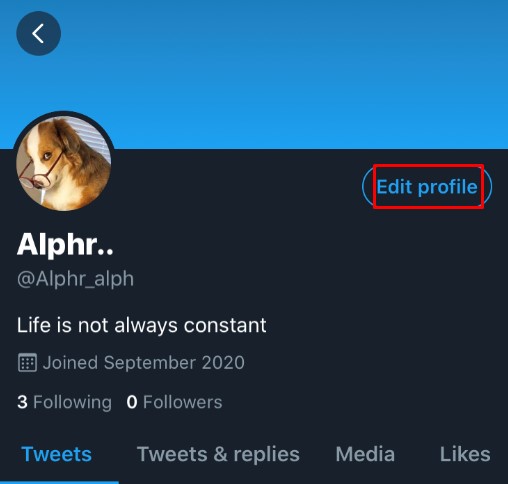
- 点击个人资料照片上的相机图标。

- 如果您想拍照,请点击拍照。如果您有要使用的图像,请点击选择现有照片。
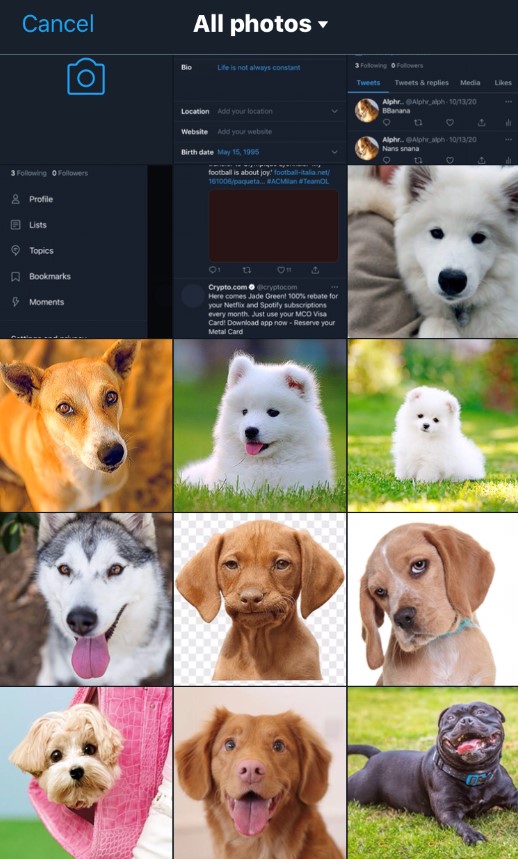
- 调整您认为合适的图像。
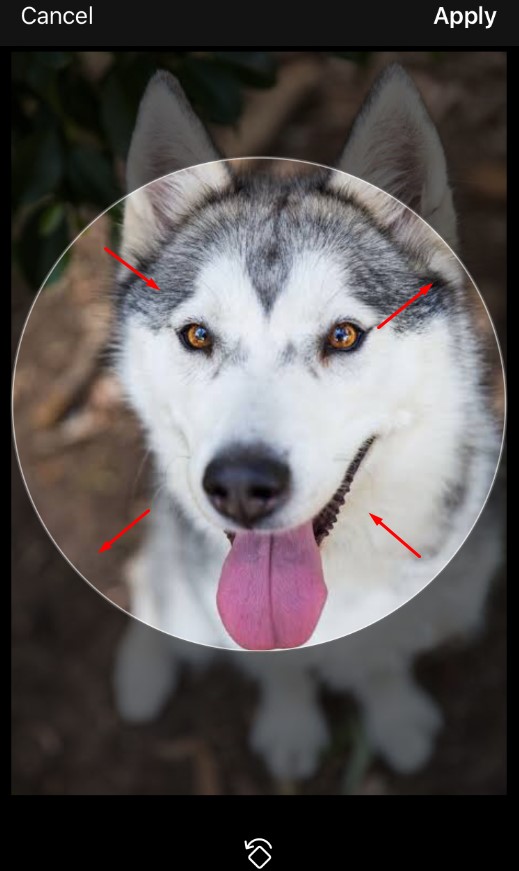
- 完成后,点击屏幕右上角的使用。
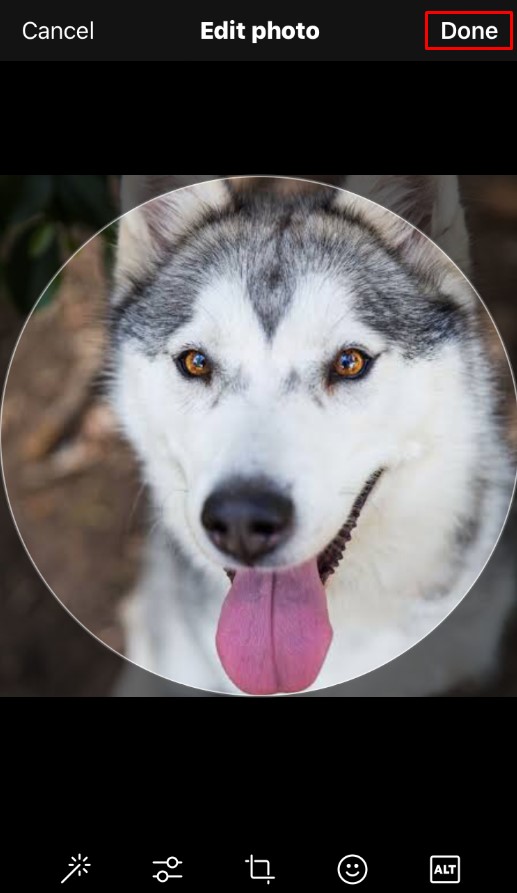
- 点击屏幕右上角的保存。
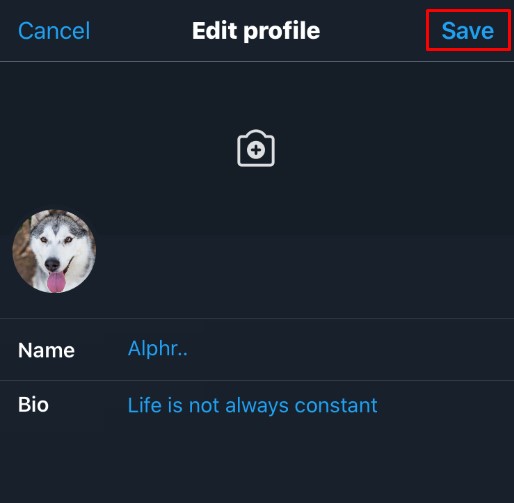
- 现在应该更改您的个人资料图片。
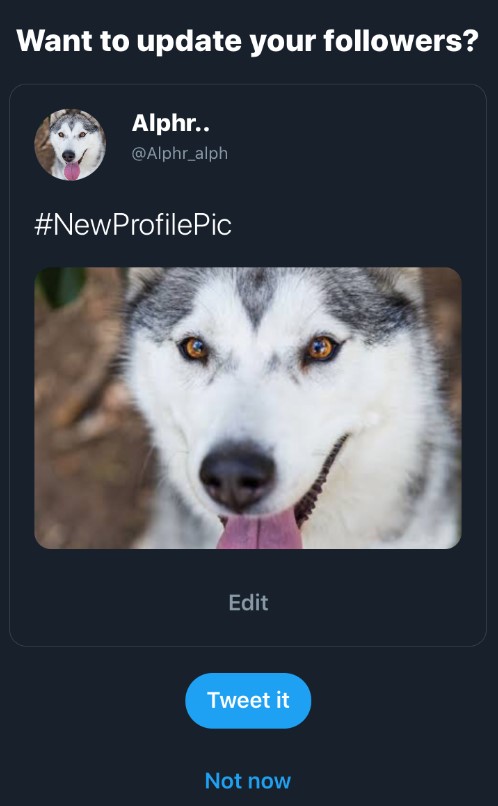
改变你的 Twitter 页面的外观
如果您希望更改 Twitter 页面的实际外观,您需要执行以下操作:
在 Windows、Mac 或 Chromebook PC 上
- 登录推特。

- 在左侧的侧边菜单栏中,单击“更多”。
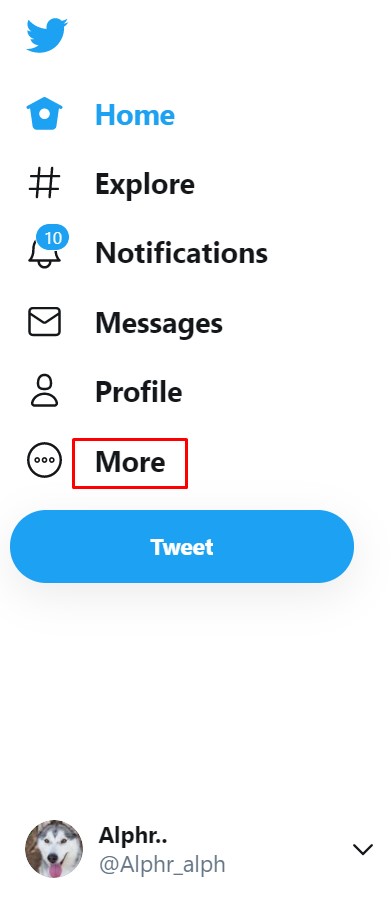
- 单击显示。
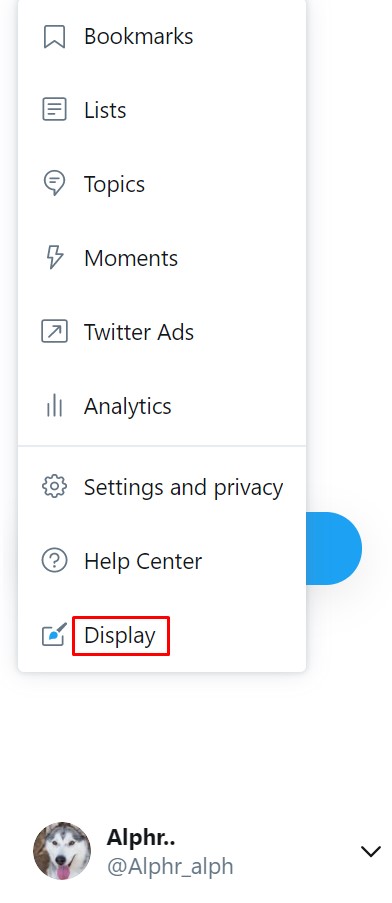
- 从弹出窗口中给出的选项中选择您的 Twitter 页面的外观。
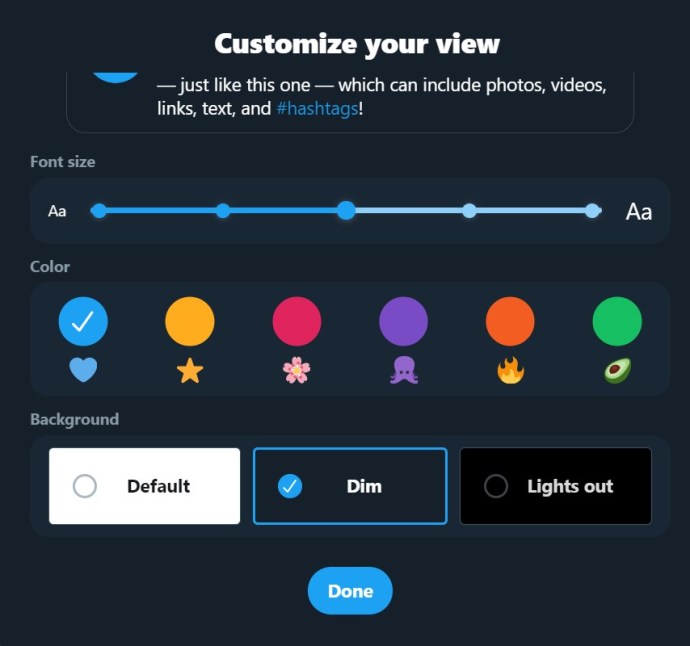
- 完成编辑后,单击窗口底部的完成。
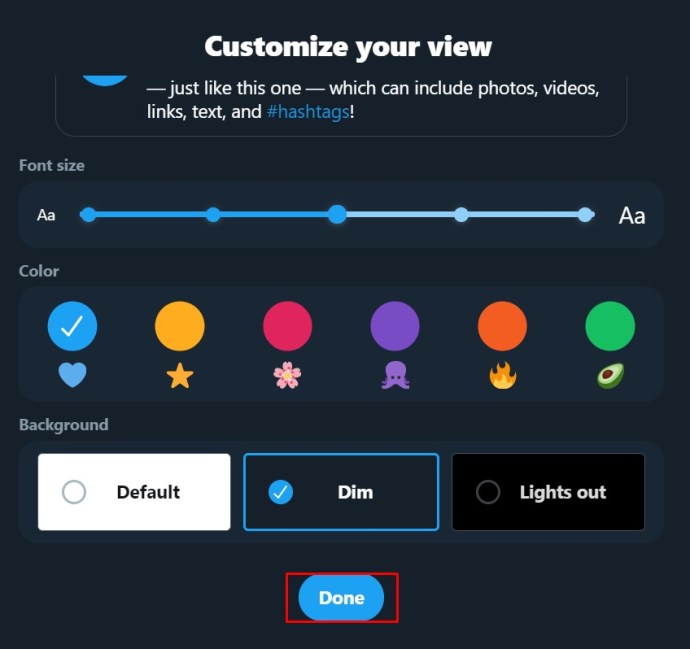
- 您的更改现在应该反映在您的 Twitter 页面上。
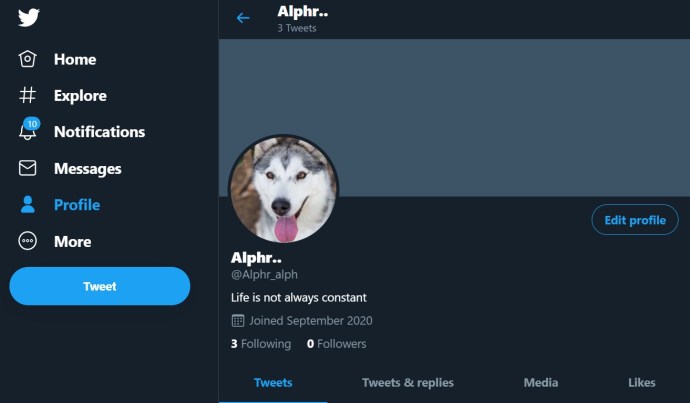
或者,您也可以在 PC 上访问这些设置:
- 在主页上单击左侧菜单中的更多。
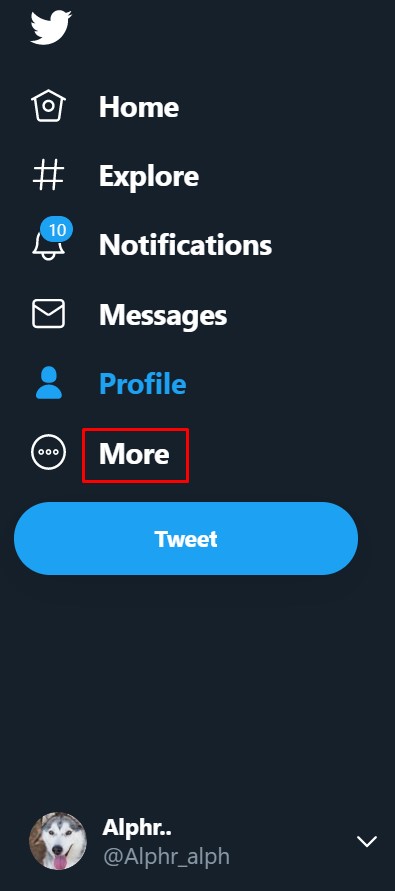
- 从菜单中单击设置和隐私。
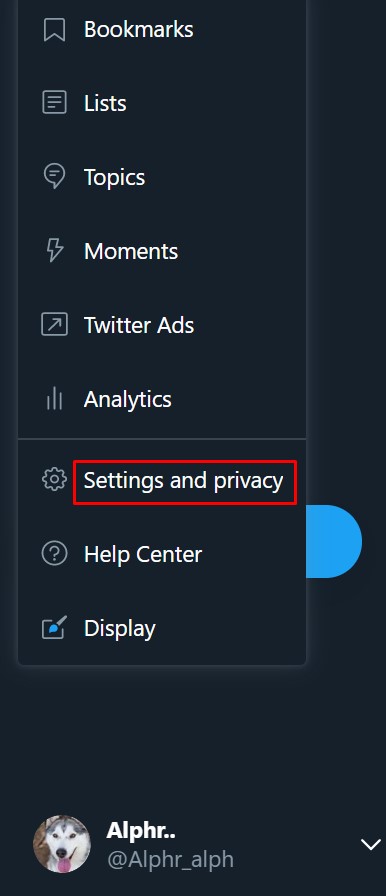
- 在设置选项卡下,单击辅助功能、显示和语言。
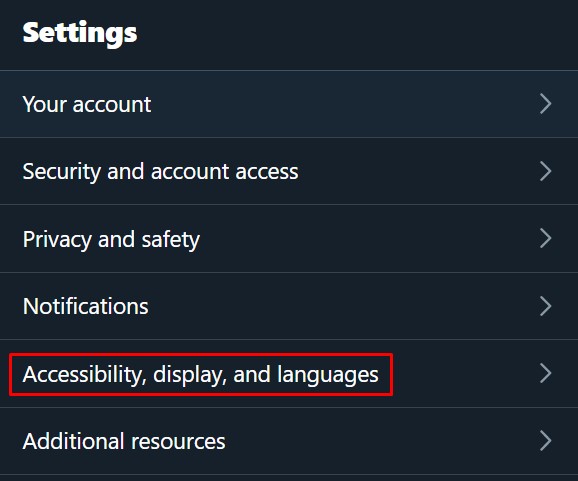
- 在右侧菜单中,单击显示。
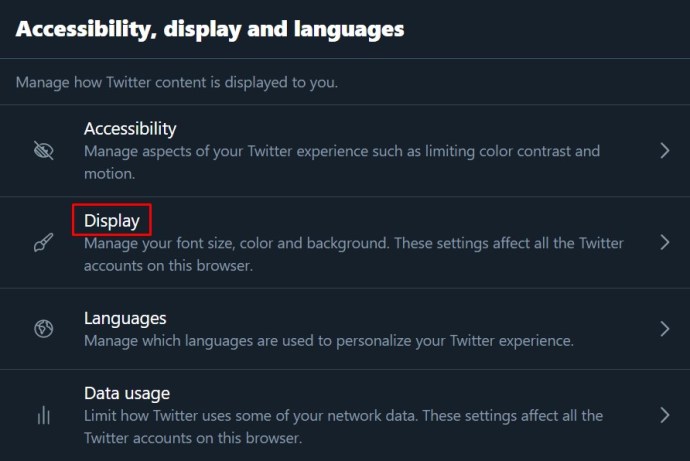
- 您也可以从此菜单中获得根据上面显示窗口可用的选项。
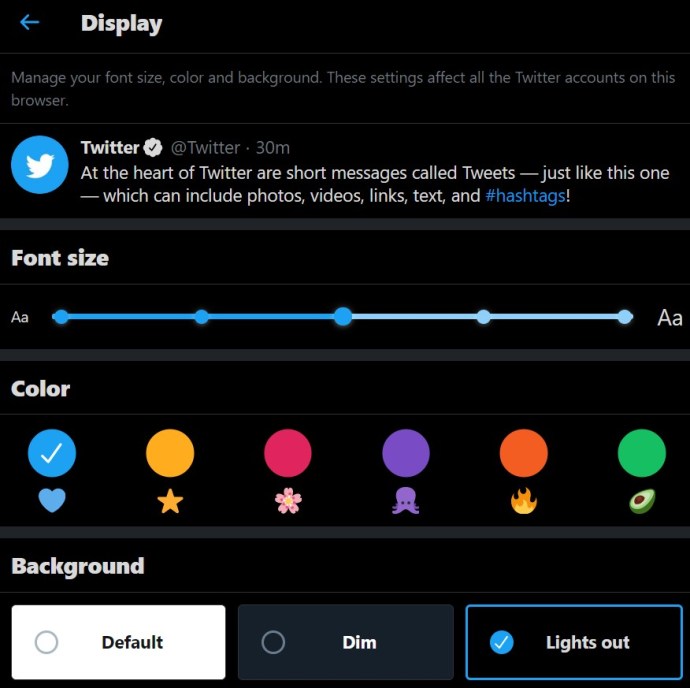
- 所做的任何更改都会自动应用。完成后,导航出此屏幕,或单击主页。

在移动应用程序上
- 打开移动版 Twitter。

- 点按屏幕左上角的个人资料图片。
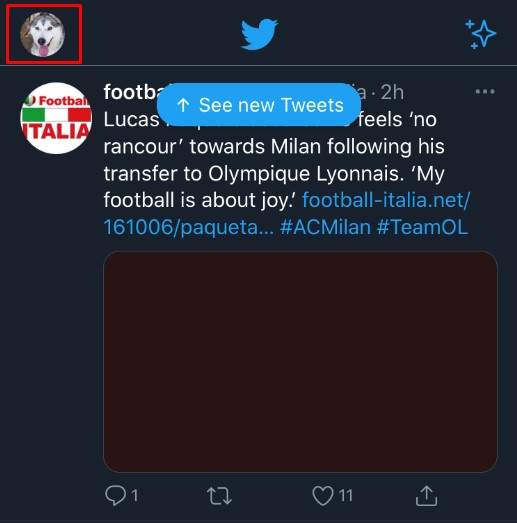
- 在菜单上,点击设置和隐私。
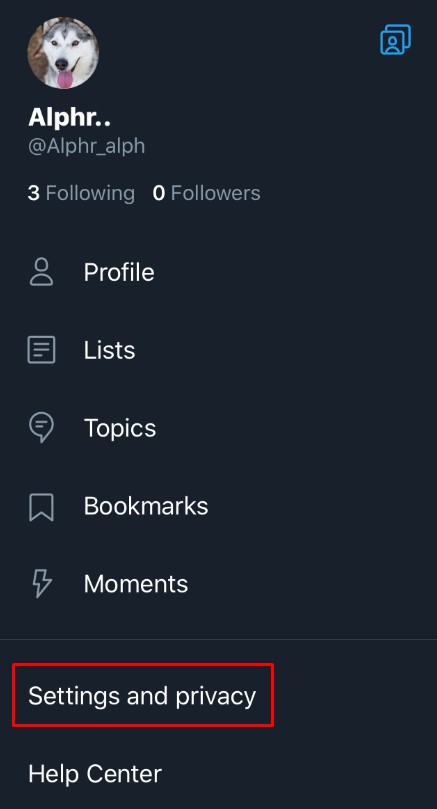
- 在常规选项卡下,点击显示和声音。

- 您可以通过切换显示下的选项来打开暗模式。
其他显示选项仅在桌面版本上可用。
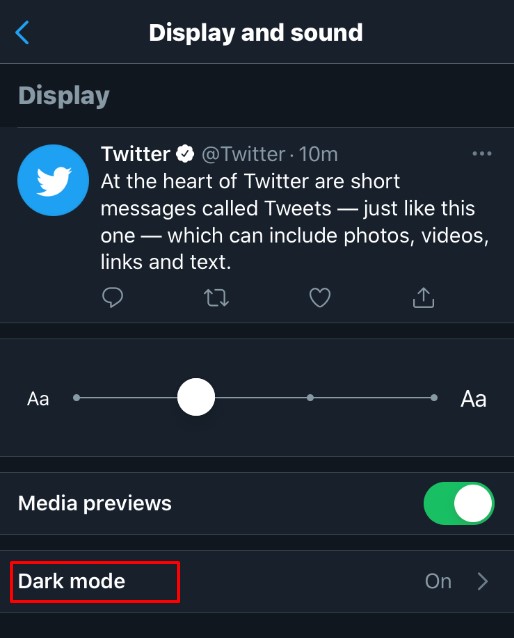
- 您所做的更改会自动保存。导航出此屏幕,或点击主页。
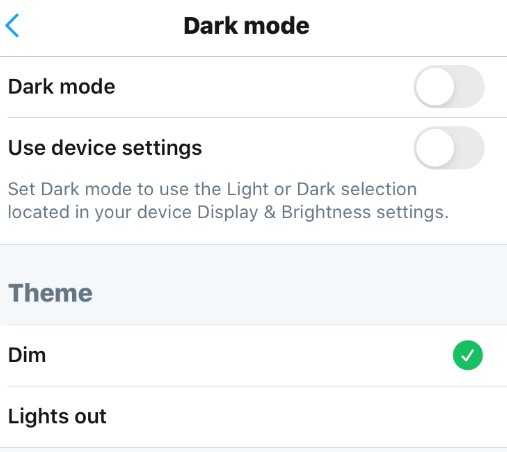
Twitter 显示名称和句柄/用户名常见问题解答
我可以为我的用户名或显示名称在 Twitter 上的显示方式添加其他自定义设置吗?
如果您想为您的 Twitter 句柄添加一些风格,那么您可以在您的名字上添加符号或表情符号。为此,请按照上文详述的 PC 或移动设备的更改显示名称说明进行操作。当您输入姓名时,如果您使用的是 PC,请右键单击。从菜单中选择表情符号,然后选择您要使用的表情符号。如果您使用的是移动设备,这会更简单,因为虚拟键盘上有一个表情符号键。完成后,按照上面的说明保存。请注意,这不适用于用户名。用户名只能使用字母数字字符(下划线除外)。
Twitter 用户名最长和最短分别是多少?
你的 Twitter 用户名必须至少有四个字符长才能有效。它们的最大长度也为 15 个字符。此外,您不能使用其他人已经在使用的用户名,并且如上所述,它只能包含字母数字字符或下划线。
另一方面,如果您愿意,显示名称可以是单个字符,并且最大长度为 50 个字符。同样,如上所述,符号和表情符号可以用于您的显示名称,而不是用户名/Twitter 句柄。
我多久可以更改一次 Twitter 用户名?
与其他社交媒体网站不同,Twitter 没有规定您可以更改用户名或用户名的次数。您可以根据需要多次更改它。此外,在选择新用户名或显示名称时没有验证程序。每当您想查看您的帐户信息时,偶尔会出现一个密码确认屏幕,但除此之外,更改完全取决于您。
Twitter 显示名称与用户名相同吗?
不,您的 Twitter 用户名也称为您的 Twitter 用户名,它始终以“@”符号开头。这就像一个地址。您的用户名/用户名可在 Twitter 网络上识别您的身份,并且是您个人资料 URL 地址的一部分。另一方面,显示名称就是这样 - 它是显示在您的帖子上的内容,并标识谁拥有与其关联的显示名称。毕竟,很多人都有相同的名字,所以用户名唯一地标识了每个人,而显示名则标识了你是谁。
独特的自由
Twitter 在用户名和显示名称方面相当宽松的政策允许其用户自由地随意选择独特的标题。由于过程如此简单,只要您知道该做什么,它就使 Twitter 个人资料定制在其同时代人中非常独特。
您知道如何在 Twitter 上更改用户名的其他方法吗?在下面的评论部分分享您的想法。