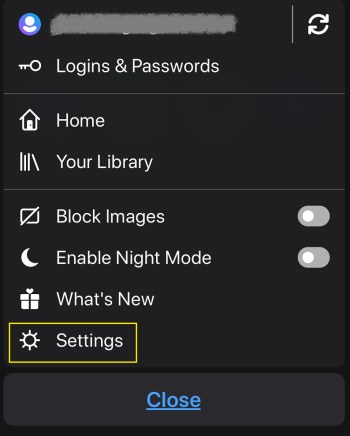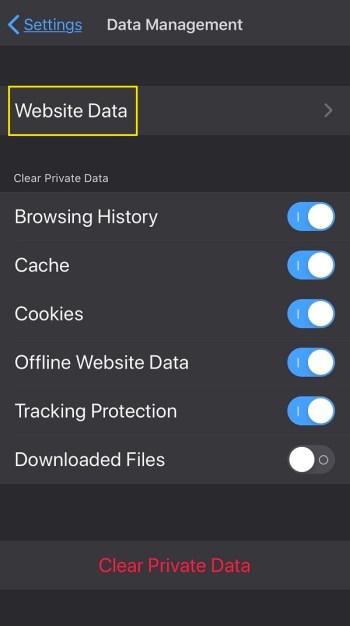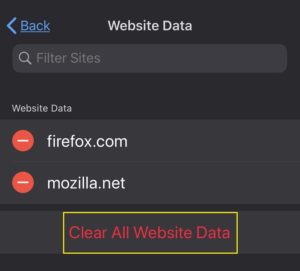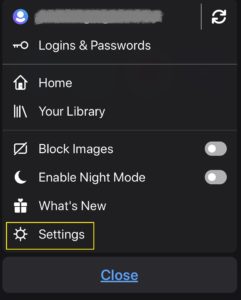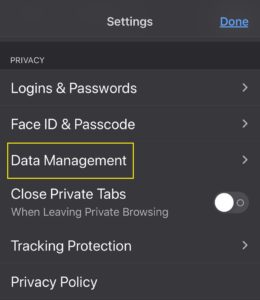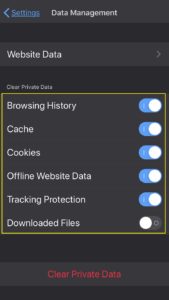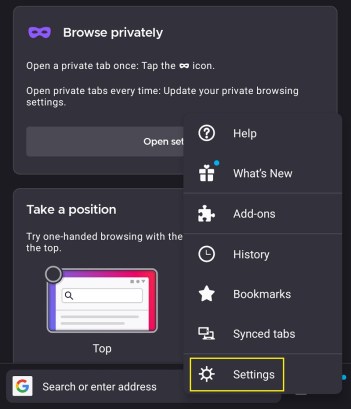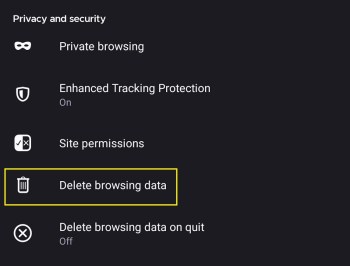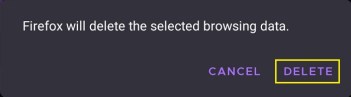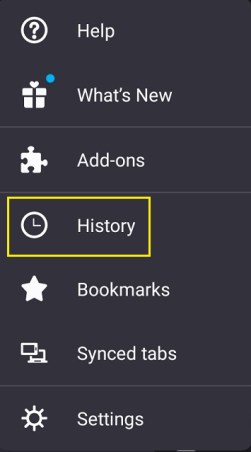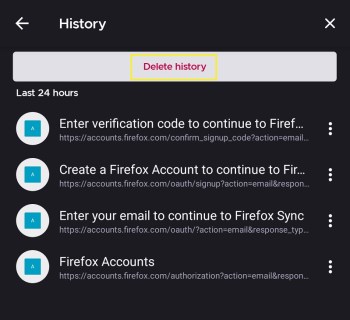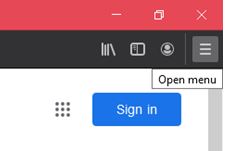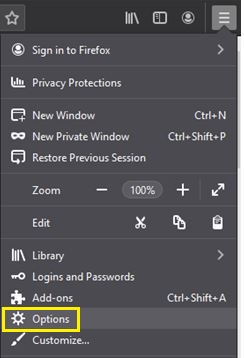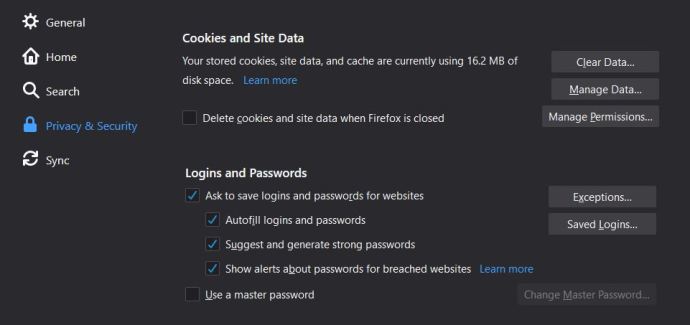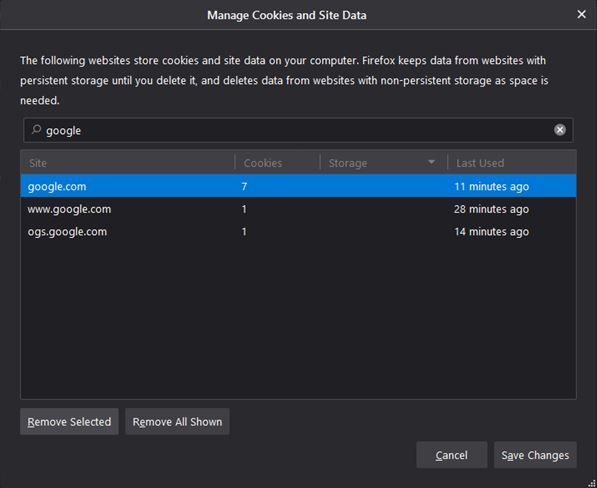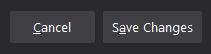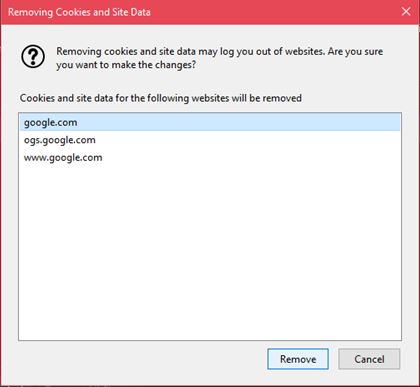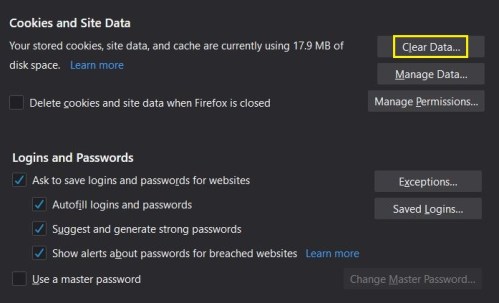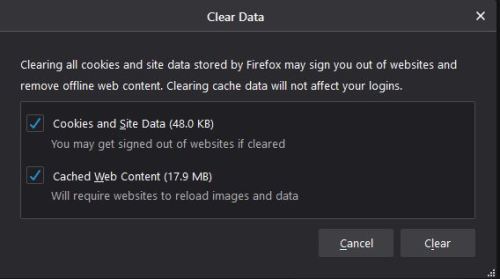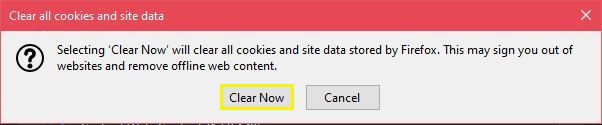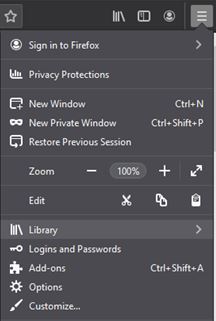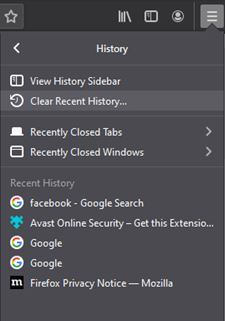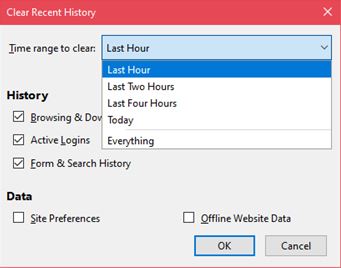尽管与同类产品相比,它占用的资源更少,但 Firefox 有时仍会遇到速度减慢的情况。当浏览器的缓存被文件填满时会发生这种情况,并且不仅限于 Firefox。
![如何清除 Firefox 中的缓存和 Cookie [所有设备]](http://cdn.thegeekparent.com/wp-content/uploads/pc-mobile/2338/ym41fxfif3.jpg)
在本文中,我们将向您展示如何清除 Firefox 中的缓存和 cookie。
什么是缓存,什么是 Cookie?
浏览器的缓存是一个文件夹,用于存储您访问的网站的临时文件。您可能会注意到,在您第一次打开网站时,它的加载速度相当缓慢。但是,当您返回到已访问过的网站时,打开所需的时间要少得多。这是因为各种图像、文本数据和其他网页信息已经保存在您的设备上。
Cookie 或正式名称的 HTTP cookie 是您在特定站点上输入的数据。它包含密码、文本字段的各种输入、鼠标点击和其他站点活动信息。这意味着,如果网站记录了 cookie 信息,您就不必每次访问该网站时都输入密码。您还会注意到,当您返回之前访问过的在线商店时,放入购物车的商品会留在那里。那些也是饼干。
为什么需要清除它们?
一般来说,cookie 和缓存很方便,因为它们可以加快您经常访问的站点的加载时间。问题是驱动器中的所有额外数据都会降低设备的性能。最终,您在打开经常访问的站点时节省的时间会被较慢的设备加载时间所抵消。建议偶尔清理缓存以避免这种情况。您可以清除所有内容,也可以清除单个文件以释放空间,但仍然可以将数据保留在您打开的特定站点上。
如何在 iPhone 上的 Firefox 中清除单个 URL 的缓存和 Cookie
要在使用 iPhone 时清除单个缓存文件或 cookie,您可以按照以下步骤操作:
- 打开 Firefox,点击屏幕底部的菜单图标。

- 选择设置并点击它。这将打开 Firefox 设置菜单。
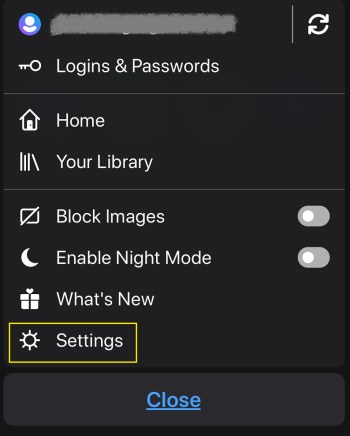
- 滚动到隐私部分,查找数据管理,然后点击它。
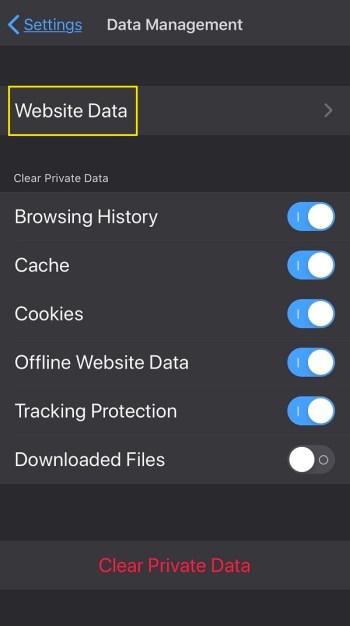
- 点击网站数据。
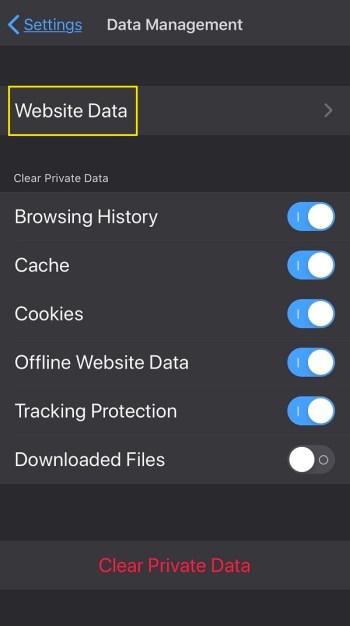
- 您将看到最近访问过的网站列表。如果要清除特定站点上的数据,请点击旁边的红色按钮。

- 如果您决定删除所有内容,只需滚动到底部并点击清除所有网站数据。
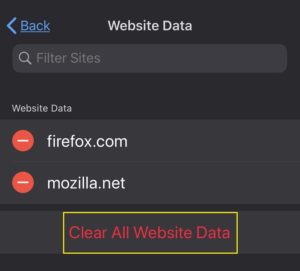
- 退出此菜单或返回主页。
如何在 iPhone 上的 Firefox 中清除所有 URL 的缓存和 Cookie
如果您想清除 iPhone 上所有现有的缓存数据和 cookie,您可以按照上述说明选择清除所有网站数据。您也可以通过执行以下操作,在不进入网站数据菜单的情况下执行相同操作:
- 点击 Firefox 底部屏幕上的菜单图标。

- 点击设置以打开 Firefox 设置菜单。
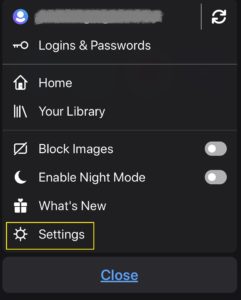
- 滚动找到隐私部分,然后点击数据管理选项。
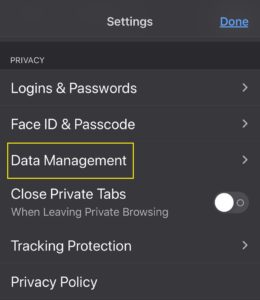
- 您可以删除每种类型的数据。这些是您的浏览历史记录、缓存、Cookie、离线网站数据和保存的登录信息。切换您要删除的内容的开关。您可以选择多个选项。
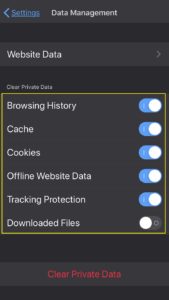
- 点击清除私人数据。

- 执行此操作时,所有活动选项卡都将关闭。完成后,关闭此菜单或返回主页。
如何在 Android 设备上的 Firefox 中清除单个 URL 的缓存和 Cookie
在 Android 设备上清除缓存和 cookie 与在 iPhone 上执行此操作非常相似,因为 Firefox 试图在其移动版本中保持同步。
- 打开 Firefox,点击菜单按钮。这可以位于屏幕的顶部或底部,具体取决于您的设备和 Android 版本。您可能还需要单击菜单上的“更多”才能继续下一步。

- 从菜单中选择设置。
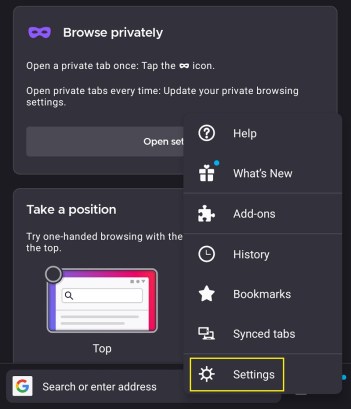
- 点击删除浏览数据。
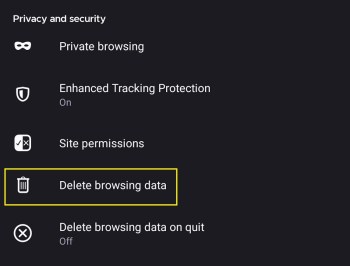
- 将出现您可以删除的项目列表。点击要删除的复选框。

- 点按删除浏览数据。
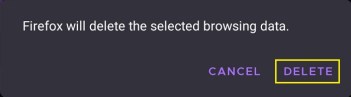
- 退出此菜单或进入主页。
如何在 Android 设备上清除 Firefox 中所有 URL 的缓存和 Cookie
您还可以通过执行以下操作一次性清除所有网站信息数据:
- 当 Firefox 打开时,选择主屏幕菜单上的历史记录选项。

- 在历史记录面板中点击删除历史记录。
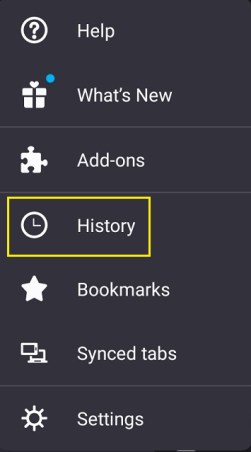
- 出现提示时,点击删除。
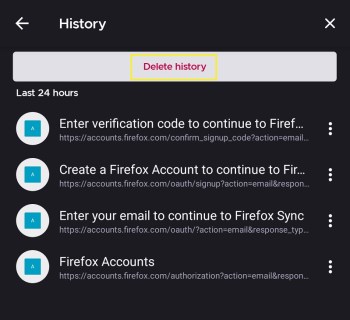
- 退出菜单,或进入主屏幕。
如果没有任何反应,请关闭 Firefox 应用程序,重新启动它,然后再次按照步骤操作。
如何在 Windows PC 上的 Firefox 中清除单个 URL 的缓存和 Cookie
由于 Firefox 最初是为台式计算机创建的,因此管理 Internet 临时文件设置的选项数量对于 PC 来说非常广泛。对于单个网站,您可以处理当前打开的网站的 cookie 和数据,也可以删除您之前访问过的特定网站。这是如何完成的:
删除当前网站的缓存信息和cookies
- 转到当前打开的站点顶部的地址栏。单击网址左侧的挂锁图标。

- 在出现的菜单上,单击清除 Cookie 和站点数据。

删除您访问过的网站上的缓存和 cookie
- 单击浏览器最右上角的菜单按钮。
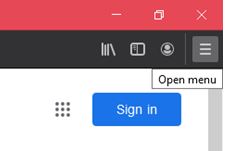
- 在出现的菜单上单击选项。
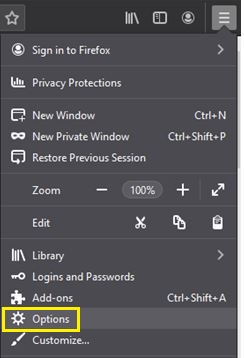
- 导航到隐私和安全面板,然后单击 Cookie 和站点数据。单击管理数据。
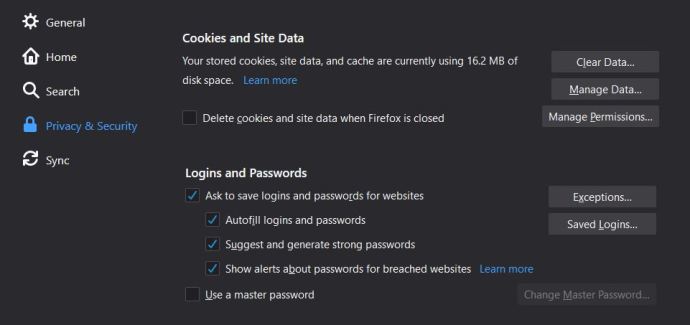
- 在“管理 Cookie 和站点数据”对话框中,您可以键入要删除的特定网站数据的名称。从这里,您可以选择单个文件或全部选择它们。
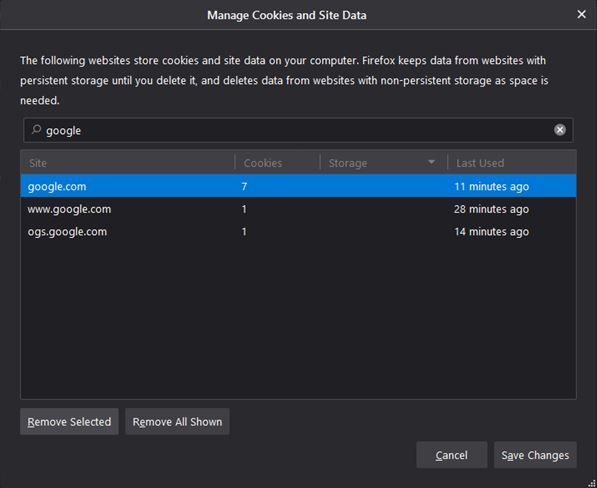
- 单击“删除选定项”以清除所有突出显示的项目。单击“删除所有显示”以删除窗口中的所有内容。

- 单击保存更改。
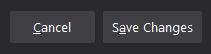
- 将出现删除 Cookie 和站点数据确认窗口。单击确定。
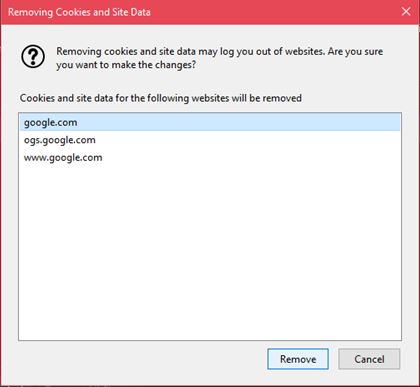
- 关闭页面,或导航回主页。
如何在 Windows PC 上清除 Firefox 中所有 URL 的缓存和 Cookie
您还可以清除您访问过的所有网站的所有缓存数据和 cookie,或者只清除 cookie 信息,但保留所有其他信息,如图像和网站脚本。如果您只想从网站中删除个人信息,这很有用,但仍可在您下次访问时快速加载。以下是每个选项的步骤:
清除所有 cookie 和缓存信息
- 单击菜单按钮,在出现的选项上,选择选项。
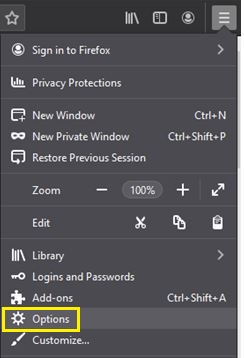
- 单击菜单左侧的隐私和安全,然后单击 Cookie 和站点数据。

- 单击清除数据。
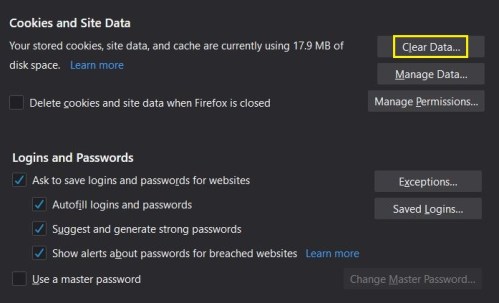
- 单击“Cookies”、缓存或两者的复选框。
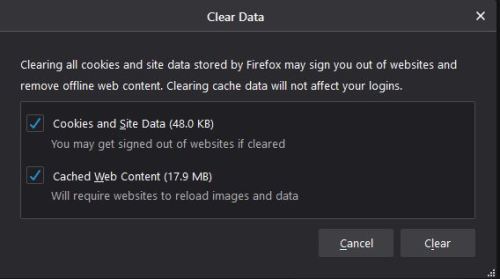
- 单击立即清除。
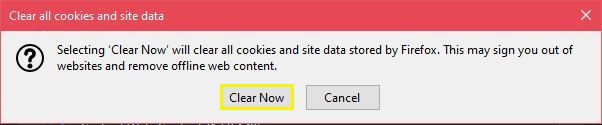
- 退出此窗口或返回主屏幕。
选择要删除的临时 Internet 文件:
- 单击菜单按钮,然后选择库。
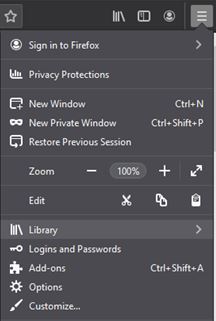
- 选择历史记录,然后单击清除最近的历史记录。
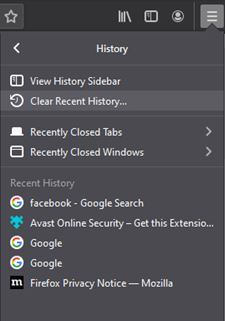
- 在下拉菜单中选择“一切”。
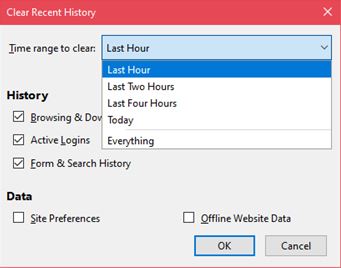
- 勾选您要删除的任何特定 Internet 临时文件的复选框。单击确定。

- 退出窗口或返回主屏幕。
如何在 Mac 上的 Firefox 中清除单个 URL 的缓存和 Cookie
Firefox 的 Mac 版本类似于 Windows 版本。因此,在 PC 上删除单个 URL 的步骤与在 Mac 上的步骤类似。按照上面给出的 Windows PC 步骤进行操作。
如何在 Mac 上的 Firefox 中清除所有 URL 的缓存和 Cookie
同样,一次清除所有 cookie 和缓存信息的步骤是相同的。请参阅上面有关清除所有 URL 的缓存和 cookie 的说明,如上述 Windows PC 上所述。
其他常见问题
以下是在讨论该主题期间出现的一些与 Firefox 上的 cookie 和缓存相关的更常见问题。
有没有办法在我关闭 Firefox 时自动删除这些信息?
是的。 Firefox 实际上提供了在您每次关闭浏览器时清除所有缓存和 cookie 信息的选项。为此,请按照下列步骤操作:
在移动
1. 点击主屏幕上的菜单。
2. 点击设置。
3. 点击隐私。
4. 在出现的菜单上,切换选项旁边的复选框以在退出时清除私人数据。
5. 在弹出窗口中,选择每次关闭 Firefox 时要删除的文件。点击设置。
6. 关闭此菜单,或导航到主页。
在 PC 或 Mac 上
1. 单击顶部工具栏上的菜单,然后选择选项。
2. 选择隐私和安全并转到历史记录。
3. 单击 Firefox 旁边的下拉菜单。选择使用自定义历史设置。
4. 切换 Firefox 关闭时清除历史记录的复选框。
5. 单击设置。
6. 选择每次关闭浏览器时要删除的 Internet 临时文件。
7. 单击确定。
Firefox 缓存和 cookie 数据是否被永久删除?可以恢复吗?
从技术上讲,从您的计算机或手机中删除的任何文件仍然存在,只是被隐藏了。随着时间的推移,它们最终会被新数据覆盖。恢复这些文件通常是一个成功或失败的过程。您可以使用恢复程序,或者尝试通过打开设备上的 Mozilla Firefox 文件夹来尝试自己定位文件,但这些都无法保证。
如果您想防止意外删除缓存和 cookie 文件,请考虑经常备份您的数据,否则,只需再次打开网站即可恢复网站数据。
保持 Firefox 快速和资源友好
Firefox 是一个非常快速且资源友好的浏览器,但如果您不定期删除不需要的数据,它可能仍然会遇到卡顿。不时清除缓存并删除无用的 cookie,可确保 Firefox 以最佳速度运行。
您知道在 Firefox 中清除缓存和 cookie 的任何其他方法吗?在下面的评论部分分享您的想法。