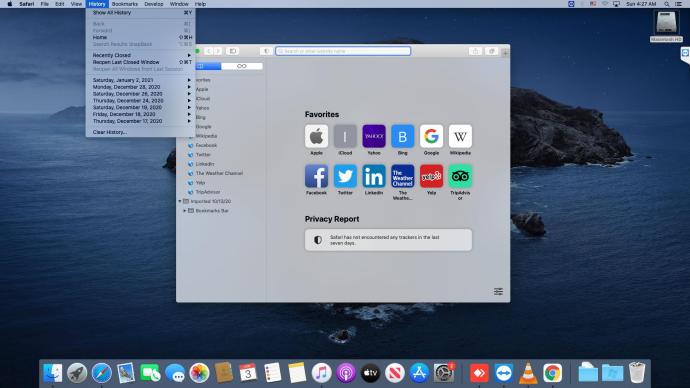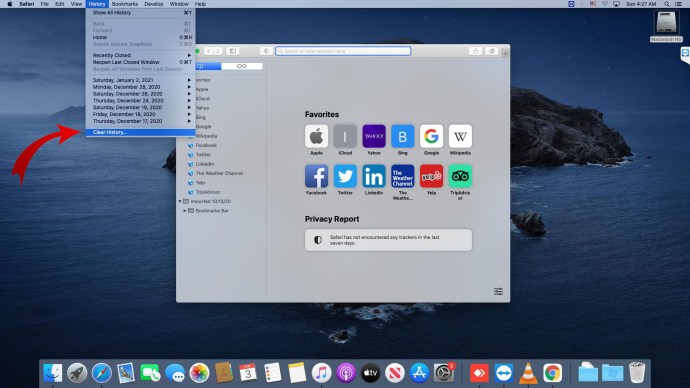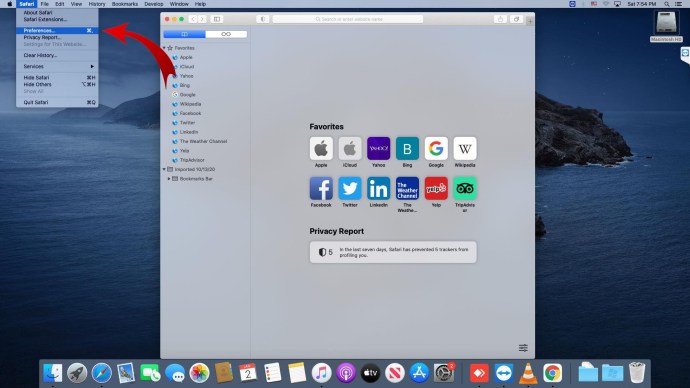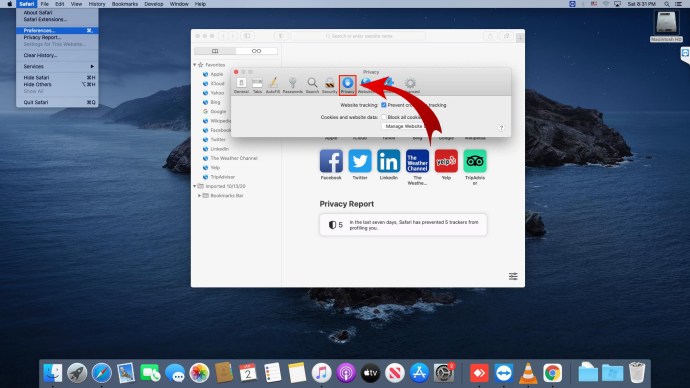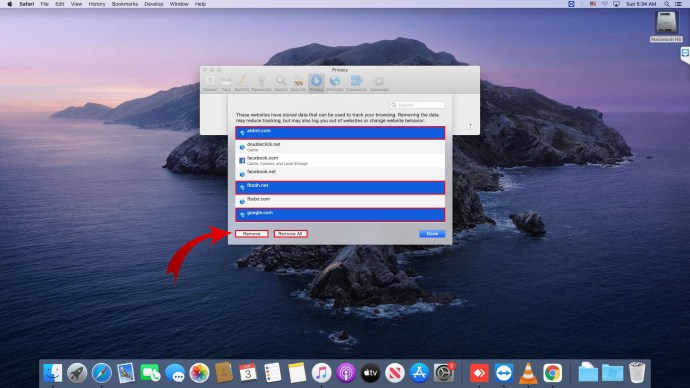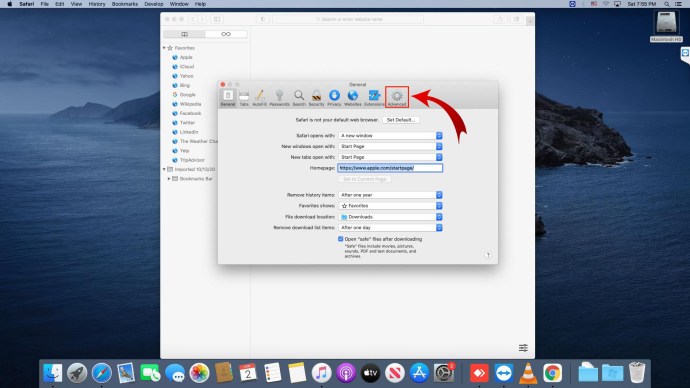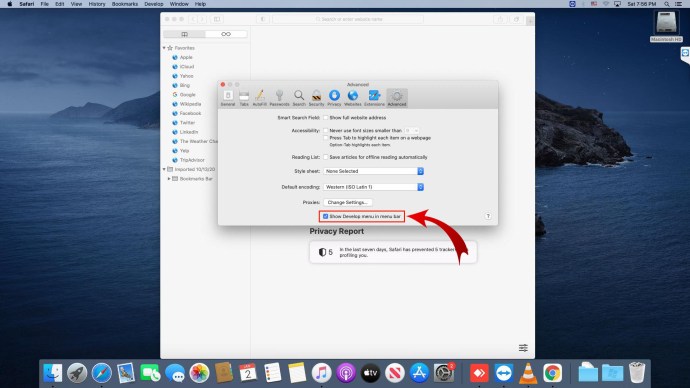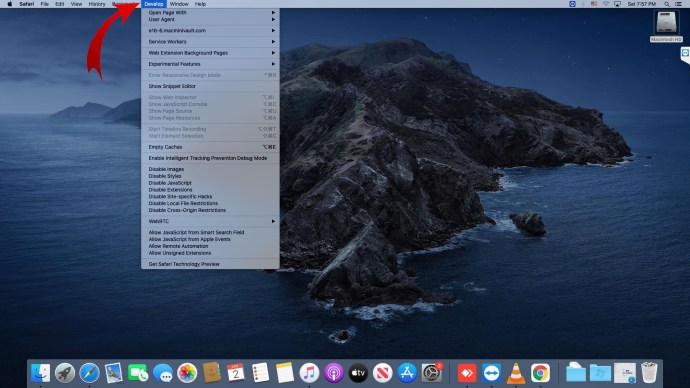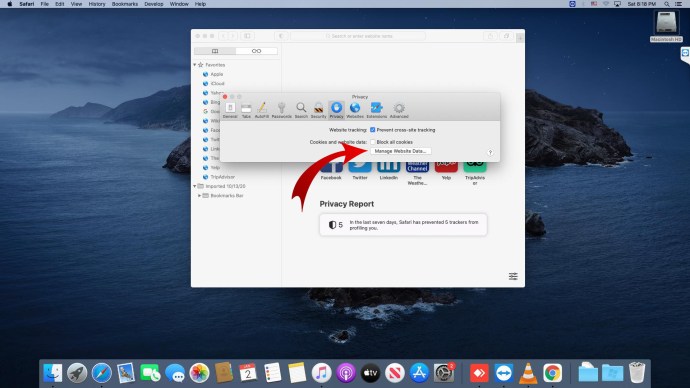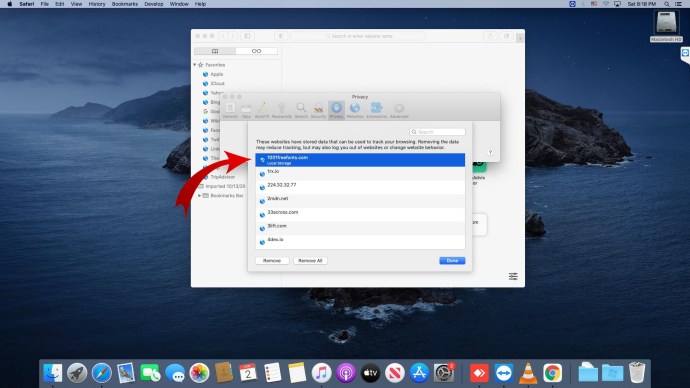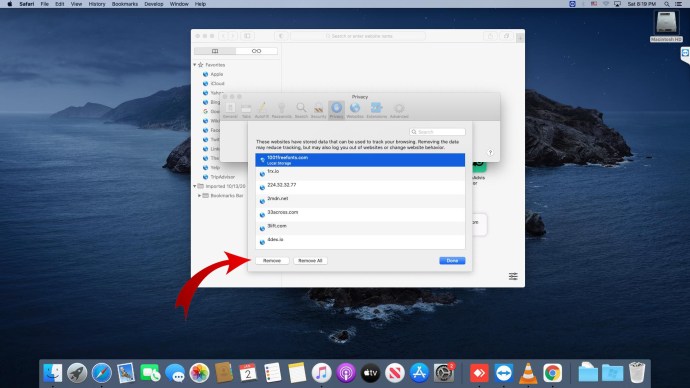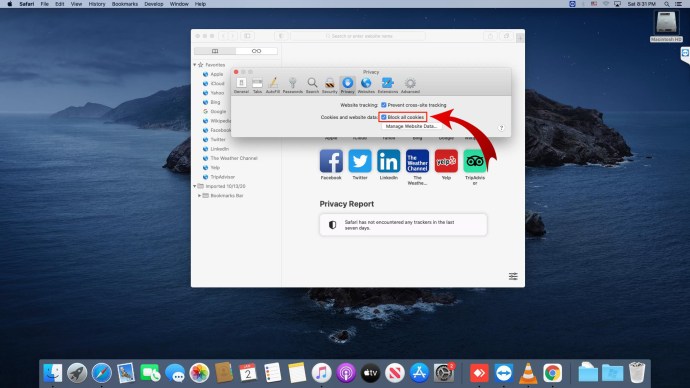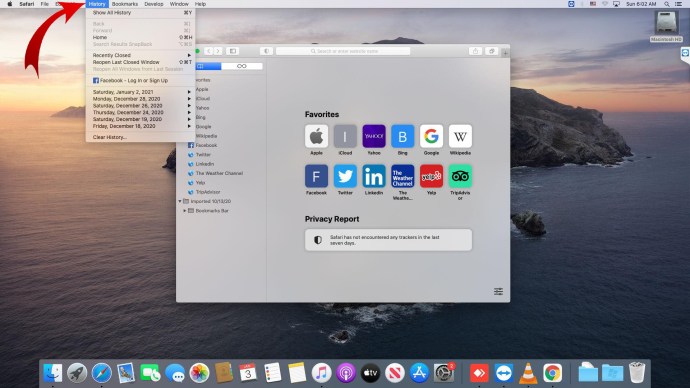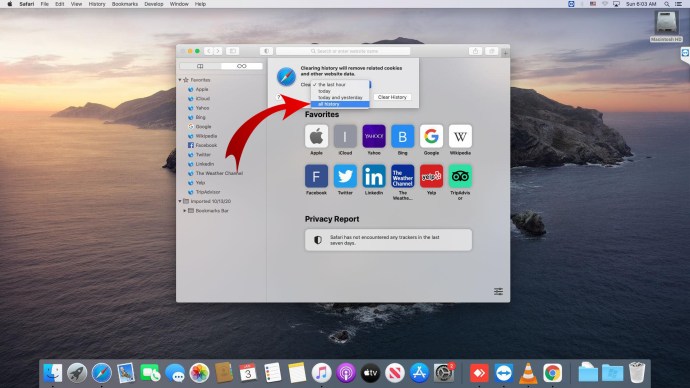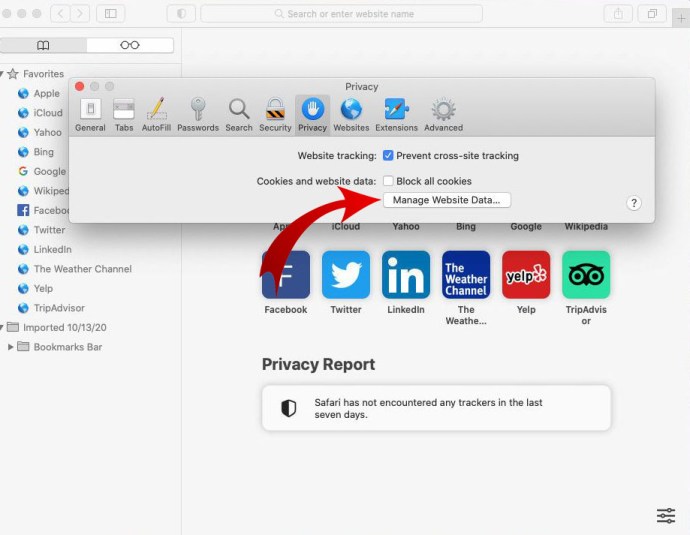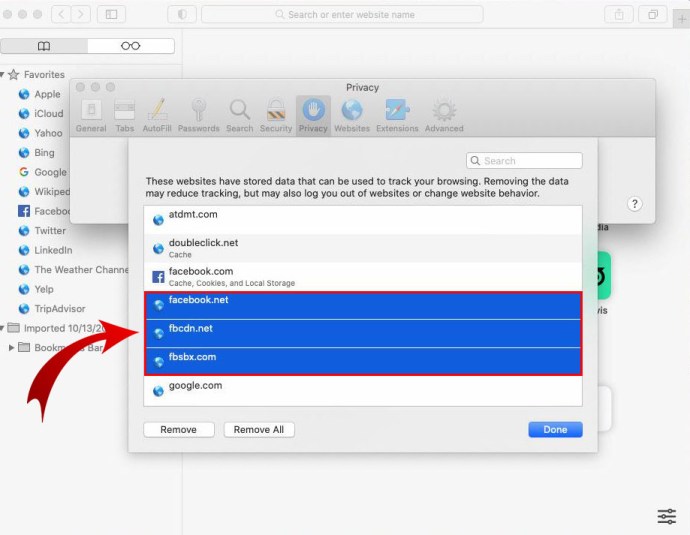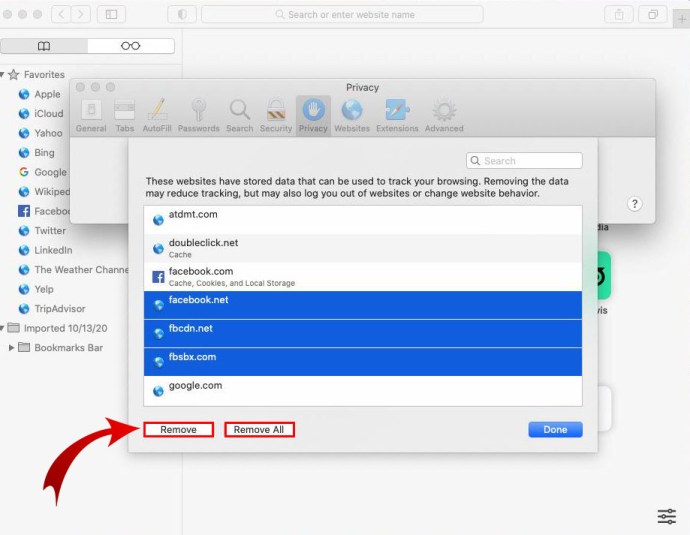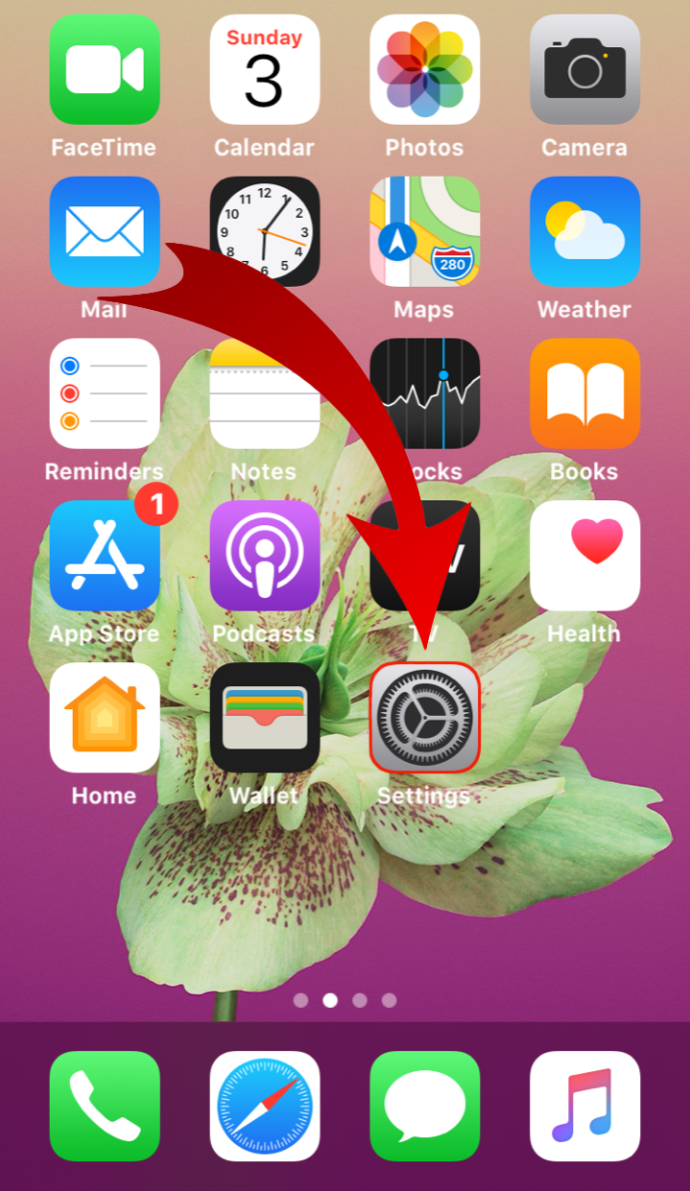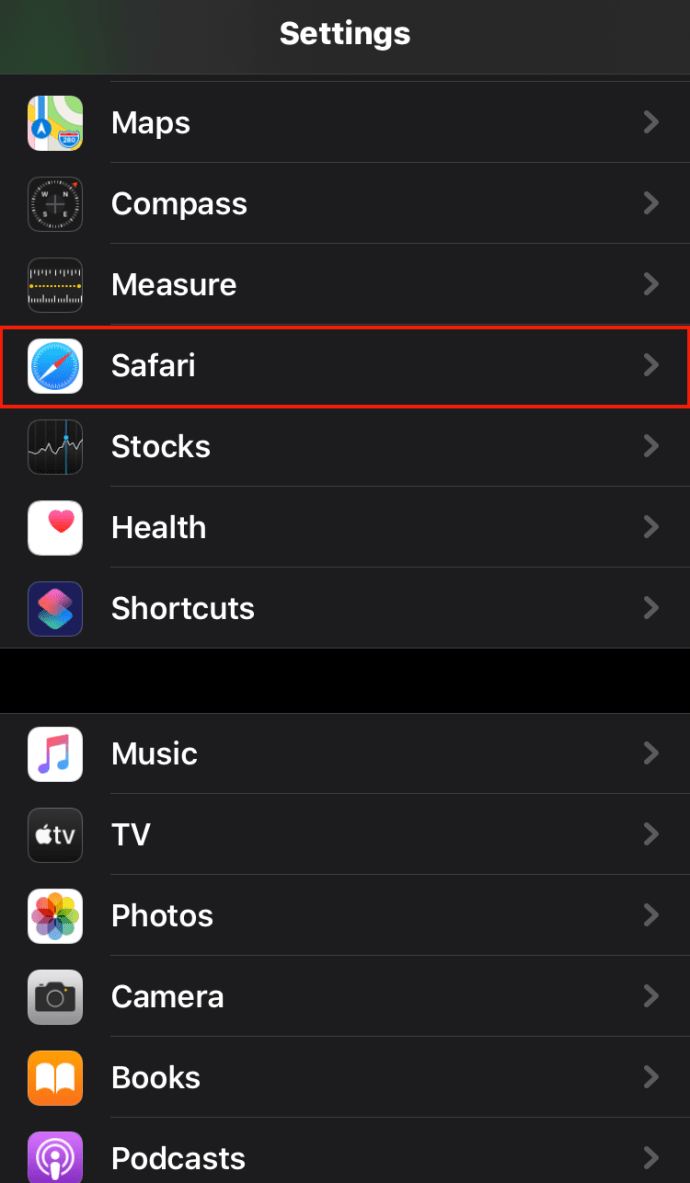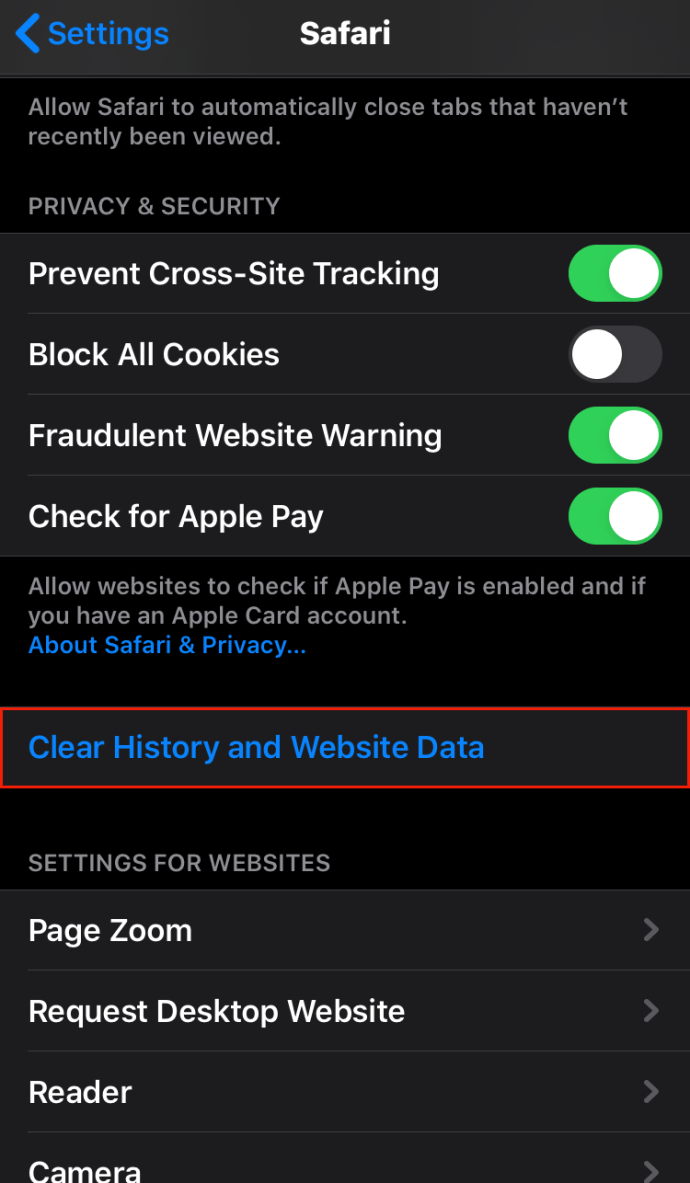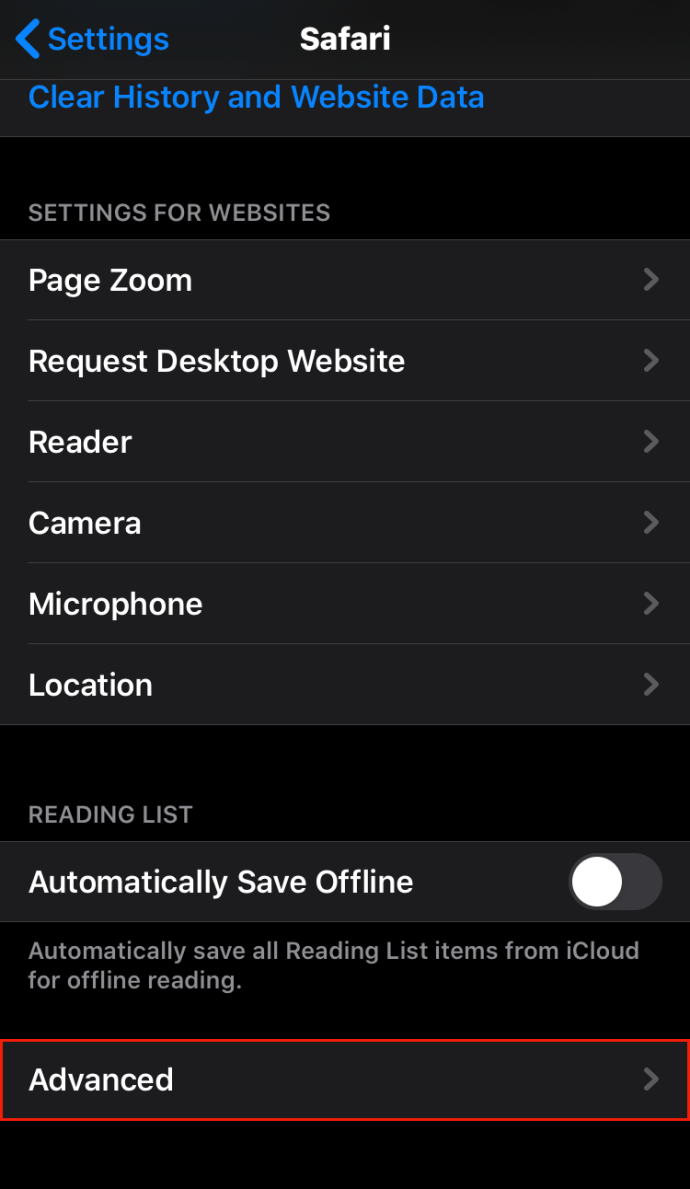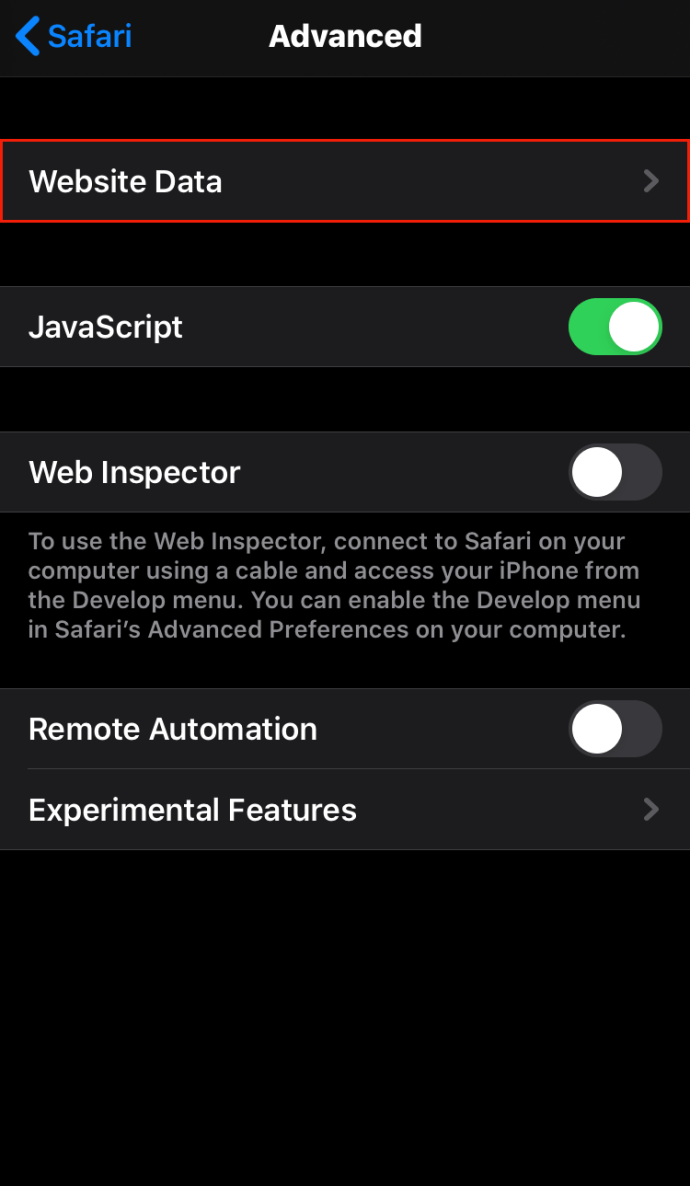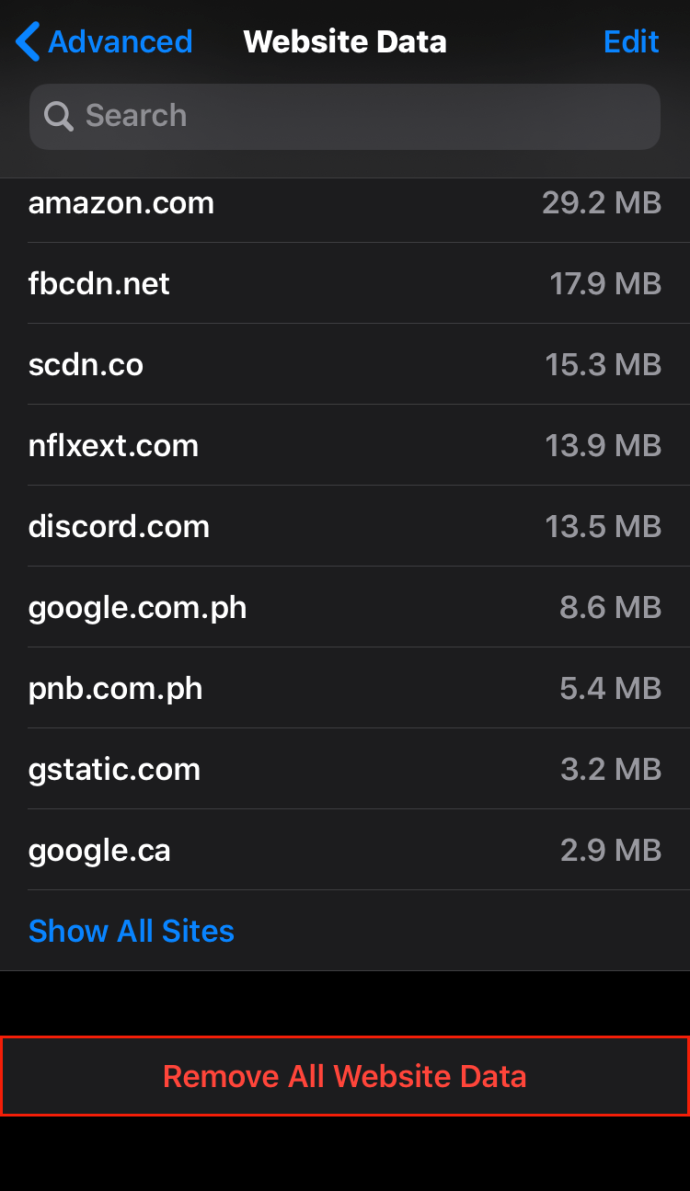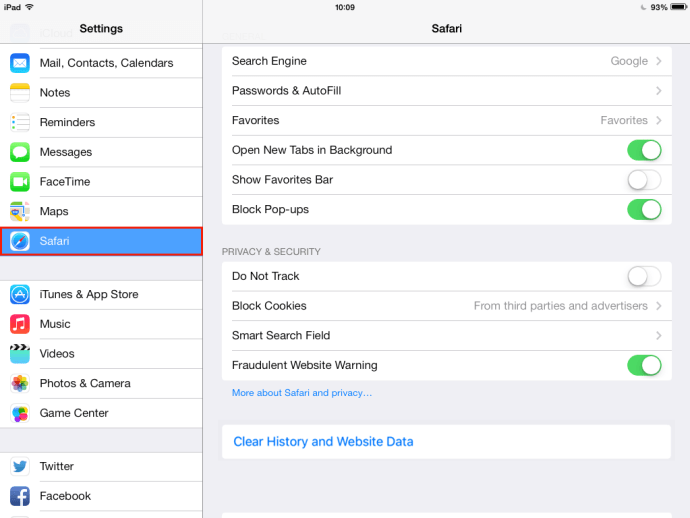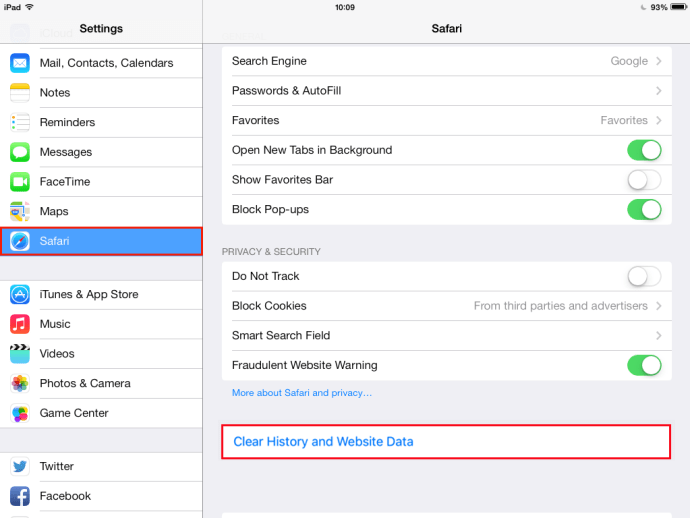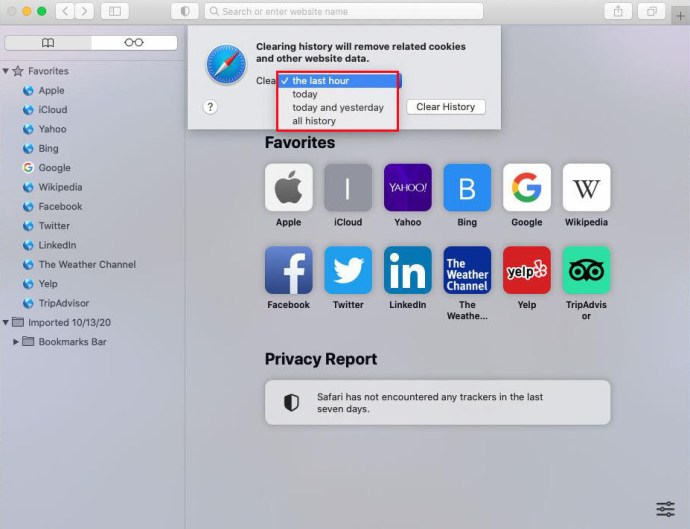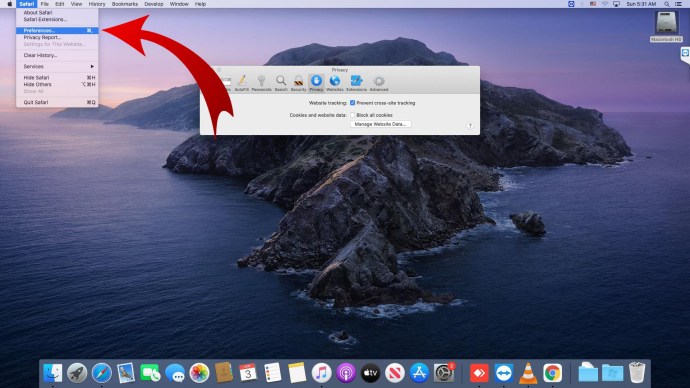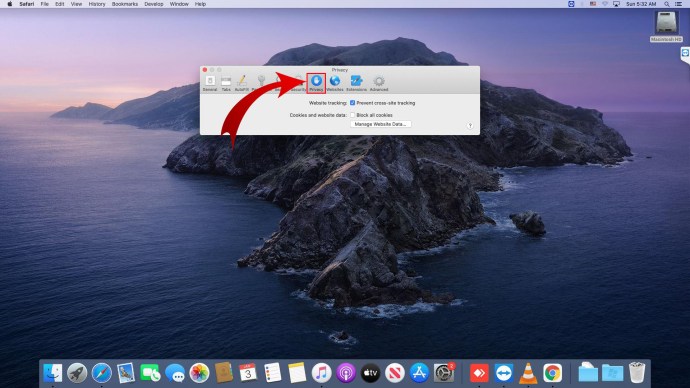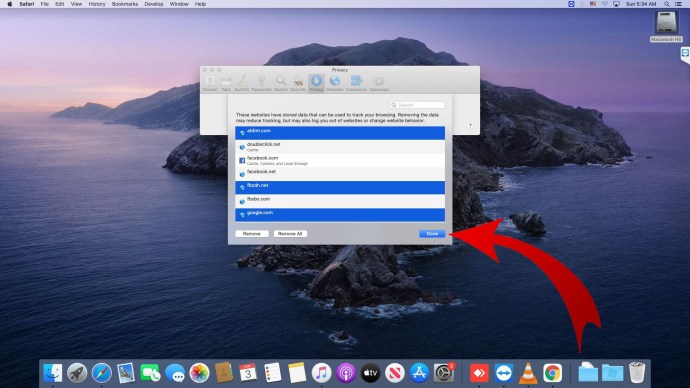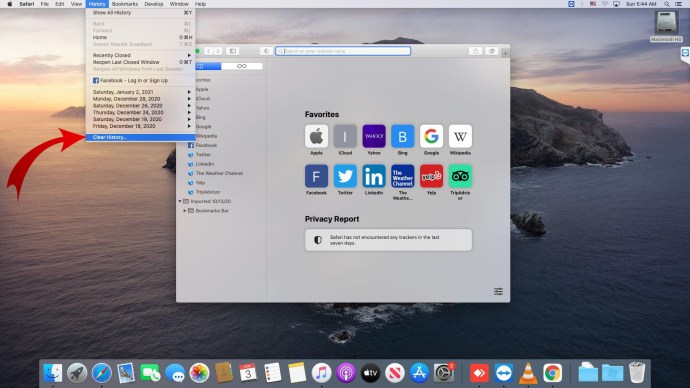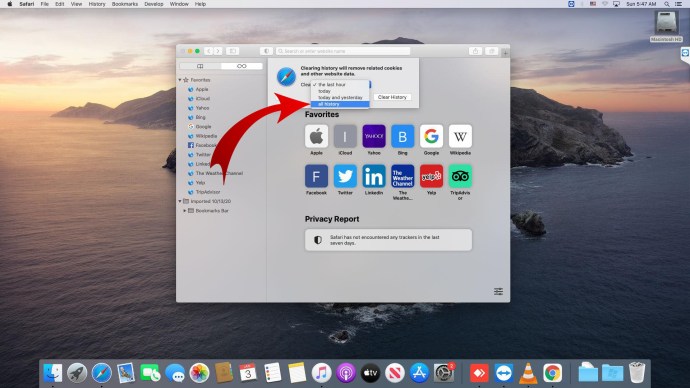清除缓存和 cookie 是每个人都应该养成的习惯,但很少有人经常这样做。这就像清理床底下的灰尘一样。你知道它就在那里,它可能会导致问题,但你很少有时间去做。
就像清洁您的家一样,清除缓存和 cookie 可以以不同的方式为您提供帮助。它有助于保护您的个人信息,并帮助应用程序在您的计算机上更流畅地运行。
了解跨不同 iOS 设备清除 Safari 中的缓存和 cookie 是多么容易。
如何清除 Safari 中的缓存和 Cookie
清除 Safari 浏览器上的历史记录会删除保存的数据,例如最近的搜索和经常访问的站点列表。它还从要求向您发送通知或您的位置的网站中删除 cookie。
删除所有这些信息通常涉及三个简单的步骤:
- 打开 Safari 应用程序

- 点击“历史”
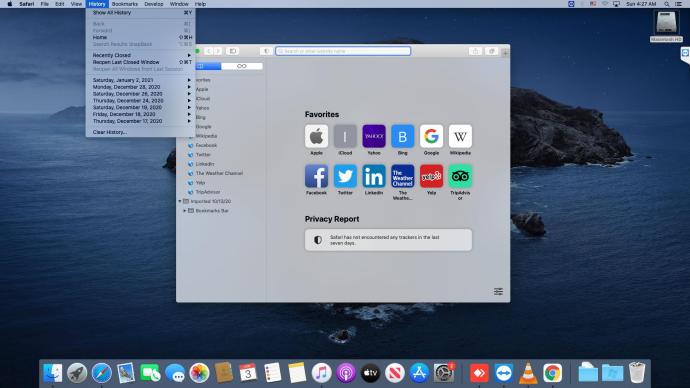
- 选择“清除历史记录”
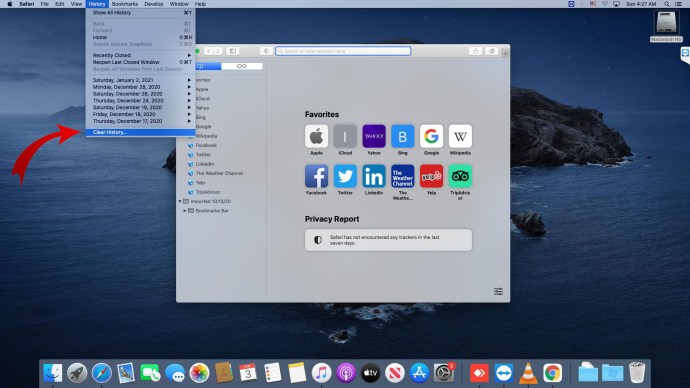
当您选择清除历史记录时,Safari 会询问您要清除多远。它可以是最近的历史或所有的历史。这是你的选择。
当你在做的时候,不要忘记你的饼干!
使用以下步骤清除旧的、存储的 cookie 和数据:
- 打开 Safari

- 单击 Safari 标题

- 在下拉菜单中选择“首选项”
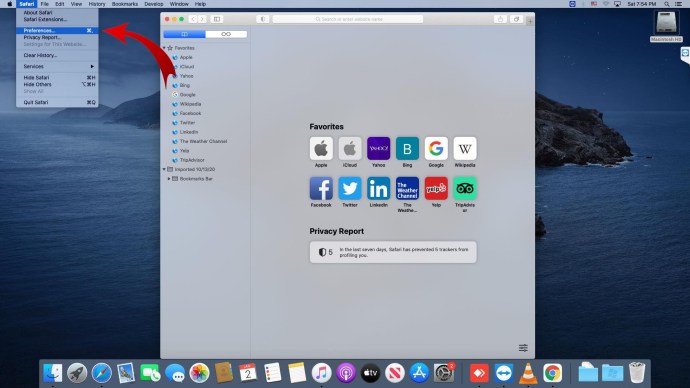
- 选择“隐私”
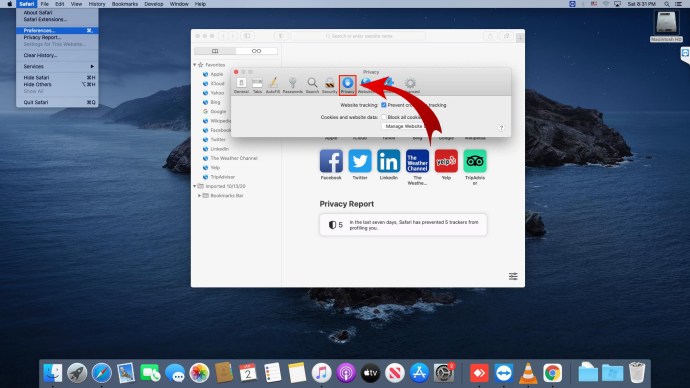
- 点击“管理网站数据”

- 选择您要删除其 cookie 的网站

- 确认“删除”或“全部删除”操作
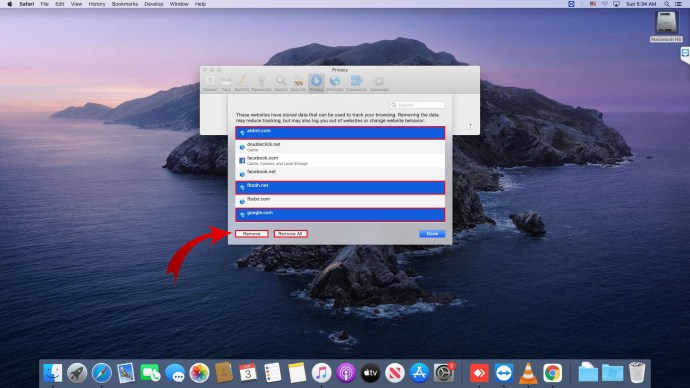
如何在 Mac 上的 Safari 中清除缓存和 Cookie
如果您的 Mac 需要更多空间,清除缓存和 cookie 是一个好的开始。一段时间后,旧文件会降低计算机速度并占用空间。您可以使用工具和应用程序来清除浏览器缓存,但为什么要花额外的钱呢?
以下是手动清除缓存的方法:
- 打开 Safari 浏览器

- 单击 Safari 标题打开下拉菜单

- 选择“首选项”
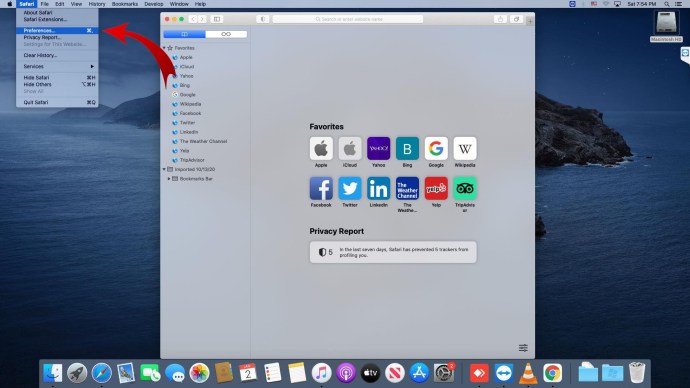
- 单击新窗口顶部的“高级”齿轮图标
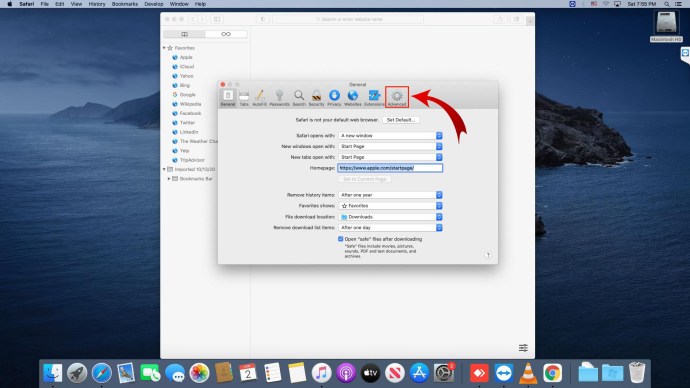
- 选中“在菜单栏中显示开发菜单”框
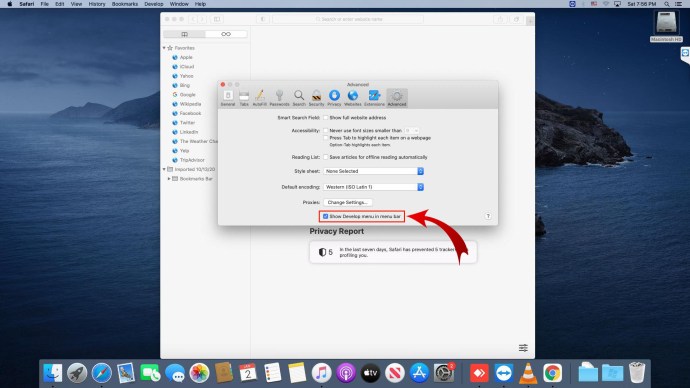
- 打开“开发”菜单
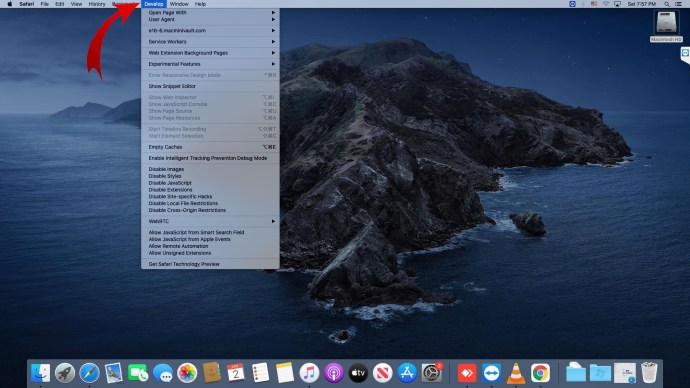
- 向下滚动并选择“清空缓存”

您还可以使用键盘快捷键来清空缓存。按 Cmd + Option + E 自动清除缓存。
然而,Cookie 是一个完全不同的故事。
您可以通过进入 Safari 选项卡中的首选项来管理您的浏览器 cookie。获得首选项下拉菜单后,请执行以下操作:
- 选择“管理网站数据”
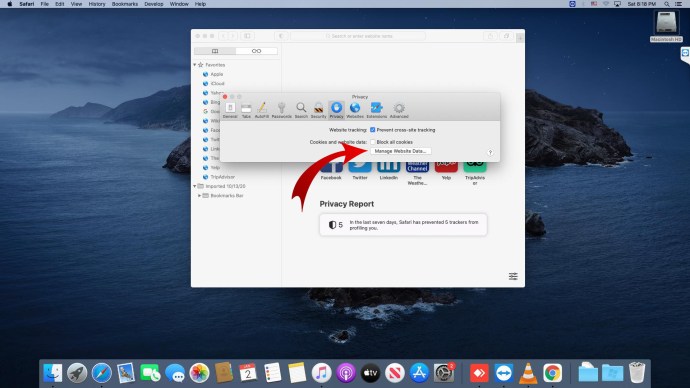
- 单击计划删除 cookie 的网站
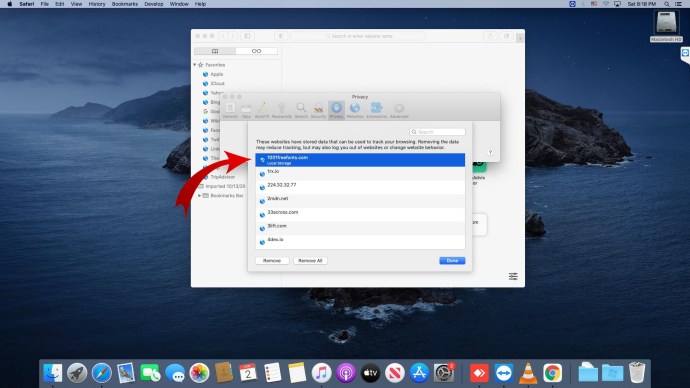
- 确认“删除”或“全部删除”的操作
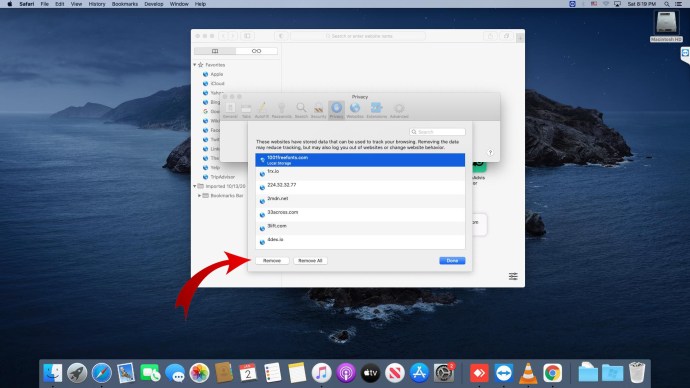
这个删除 cookie 的额外步骤有时会变得乏味。如果您不想自己处理删除 cookie 的额外维护,您可以阻止其他人将它们存储在您的 Mac 上。这是你这样做的方式:
- 单击 Safari 选项卡以打开下拉菜单

- 选择“首选项”,然后选择“隐私”
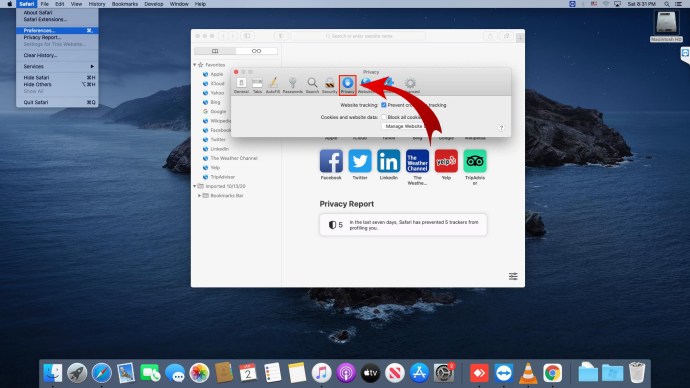
- 勾选“阻止所有 cookie”
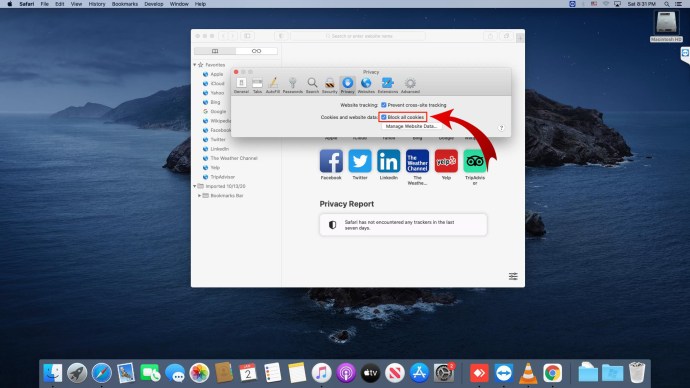
但请记住,cookie 不仅仅用于跟踪您的习惯和位置。他们还帮助网站顺利运行。如果您选择让 Mac 节食并禁止使用 cookie,则某些网站可能无法正常运行。
如何在 MacBook 上的 Safari 中清除缓存和 Cookie
所有设备都需要每隔一段时间进行一些日常清洁和维护,您的 MacBook 也不例外。幸运的是,清除缓存就像点击几下一样简单:
- 在 Safari 应用程序中单击“历史记录”
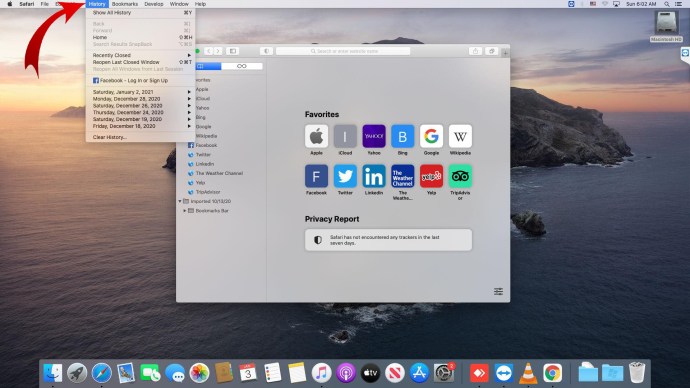
- 向下滚动并选择“清除历史记录”

- 选择清洗范围
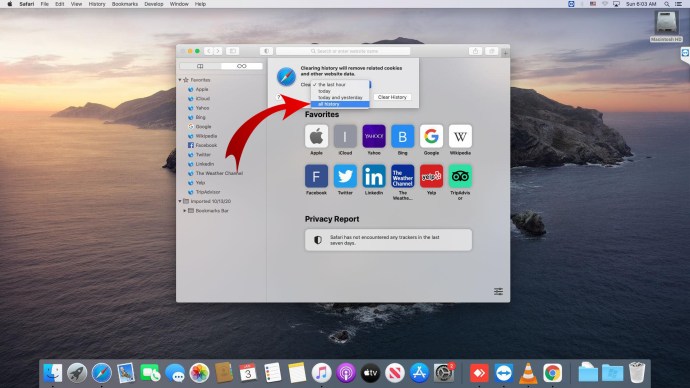
不过,清除缓存不一定与清除 cookie 相同。这需要单独的操作。
要清除 MacBook 中的 cookie:
- 从 Safari 选项卡下拉菜单中选择“隐私”
- 转到“首选项”并单击“隐私”

- 选择“管理网站数据”
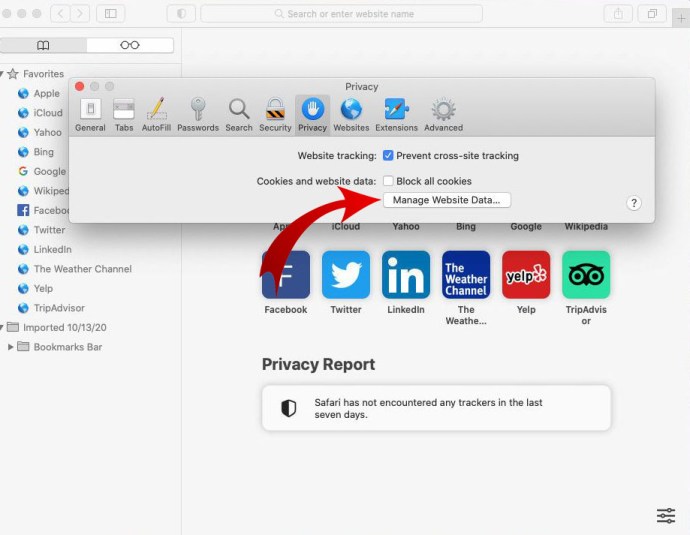
- 选择要删除 cookie 的网站
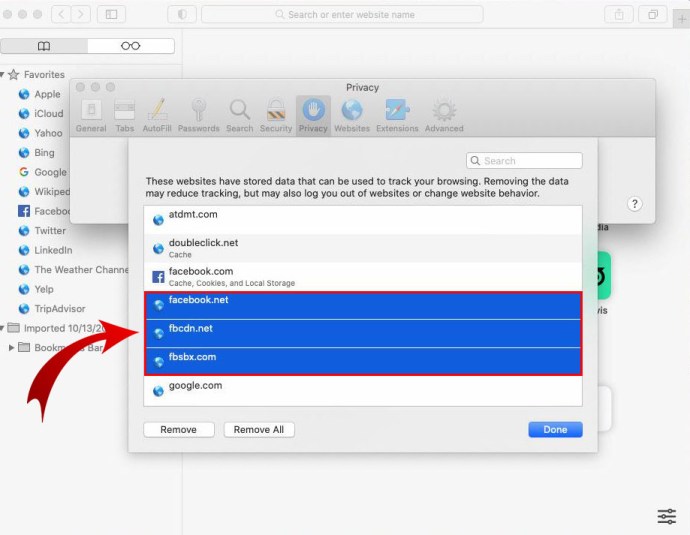
- 确认“删除”或“全部删除”
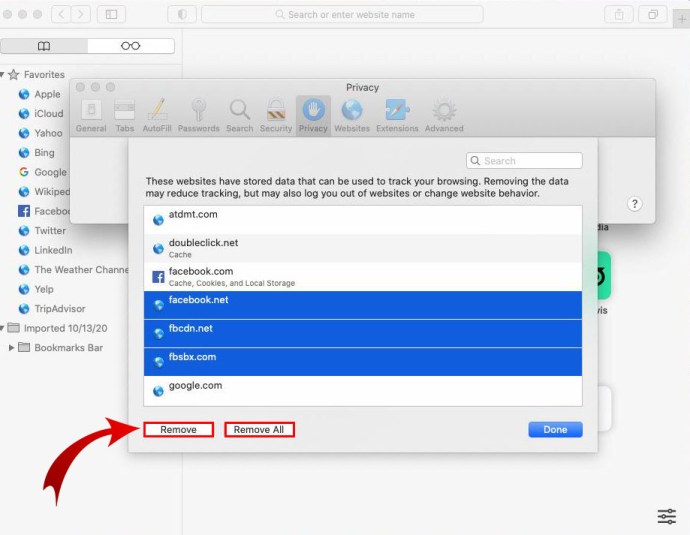
如何在 iPhone 上的 Safari 中清除缓存和 Cookie
您的缓存和 cookie 包含许多其他人可以访问的个人信息。因此,您最不想要的就是让它们留在您的设备上。确保定期清理您的历史记录和缓存。以下是如何做到这一点:
- 点击 iPhone 上的设置
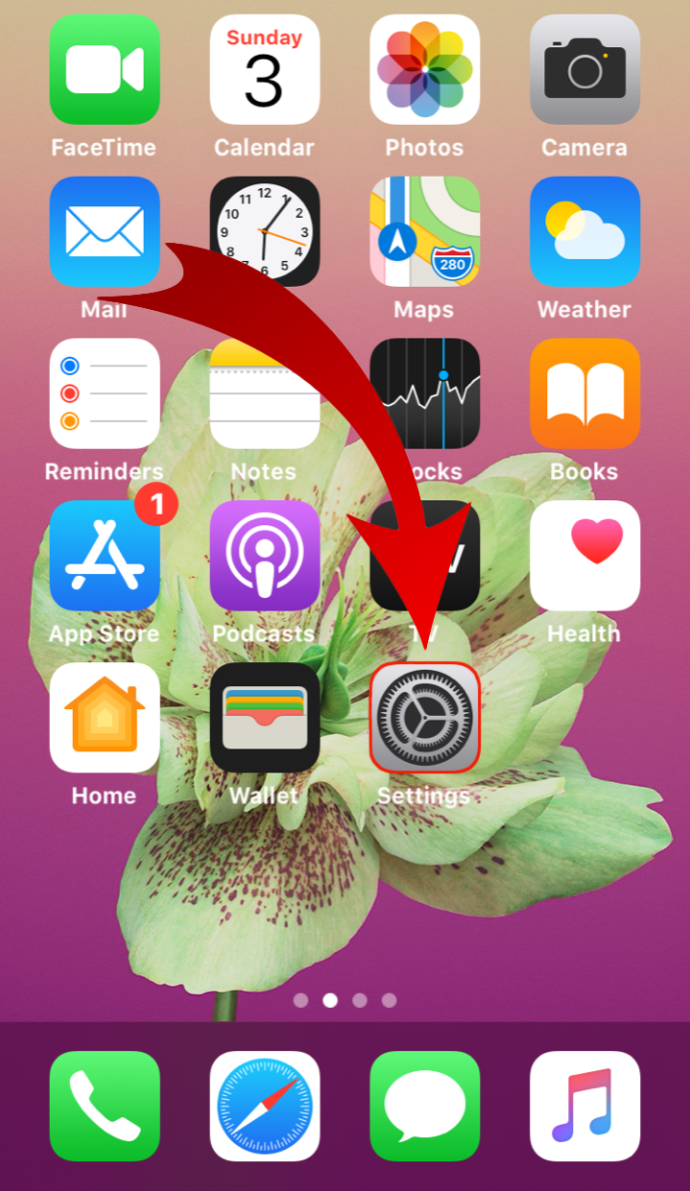
- 选择“Safari”
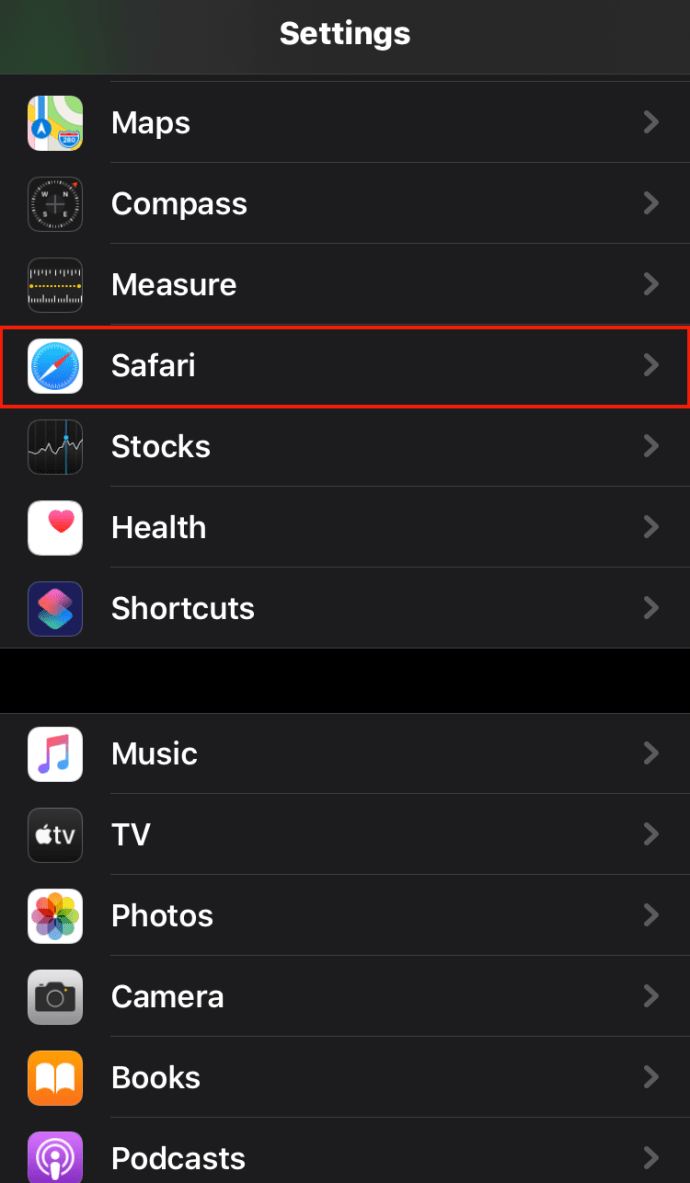
- 点击“清除历史记录”和“网站数据”
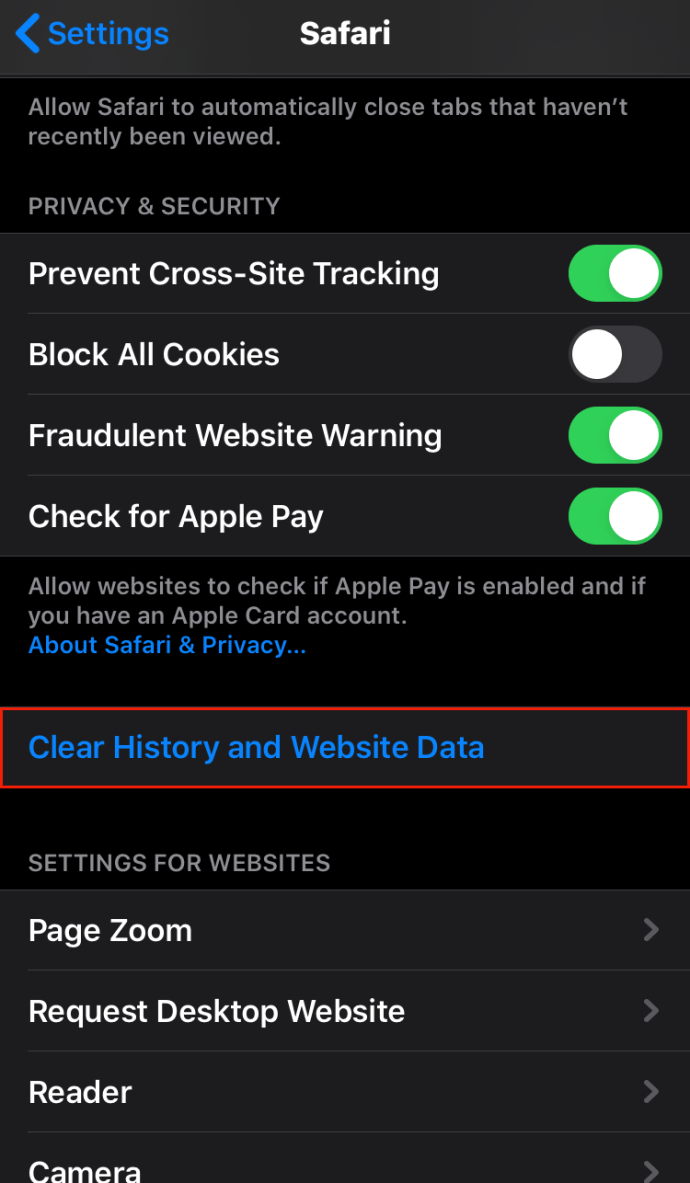
不过,清除缓存与清除 iPhone 中的 cookie 不同。查看如何在保留设备历史记录的同时清除 cookie:
- 点击设置
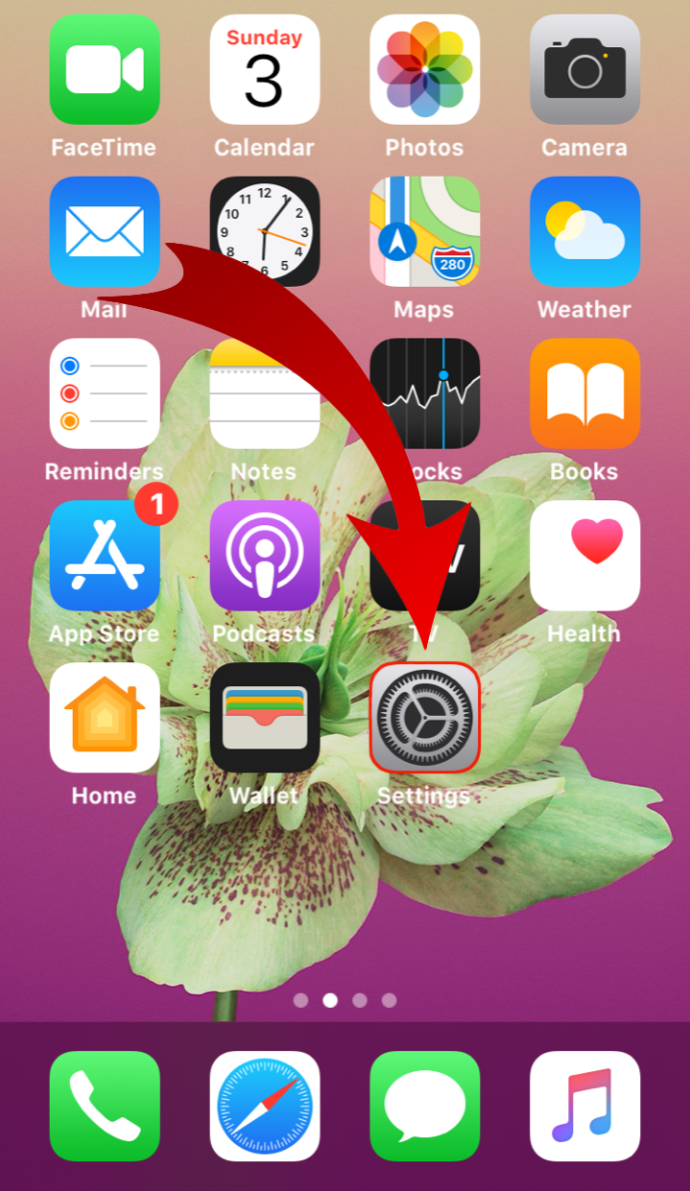
- 选择“Safari”,然后选择“高级”
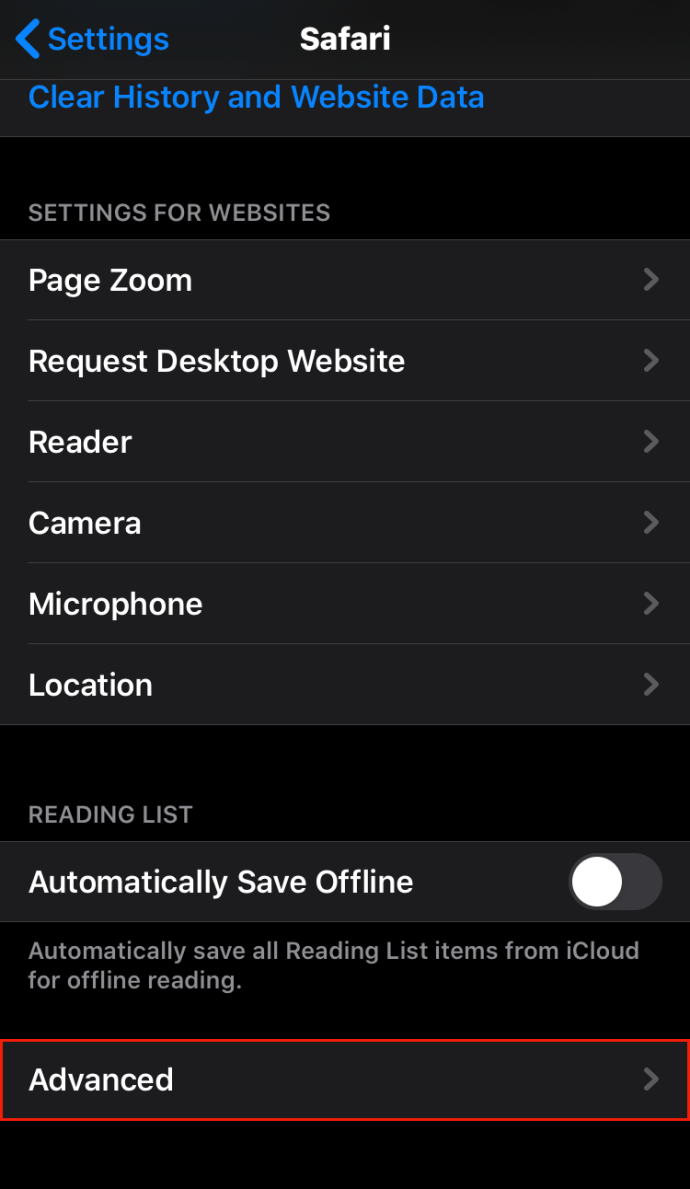
- 点击“网站数据”
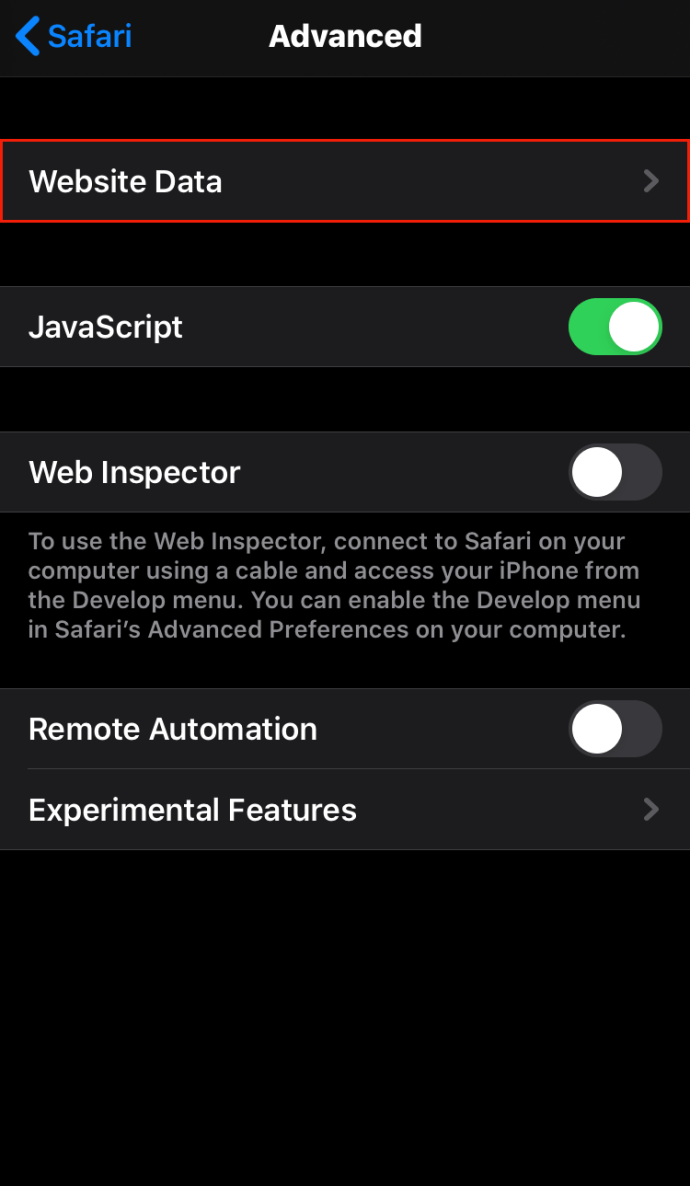
- 选择“删除所有网站数据”
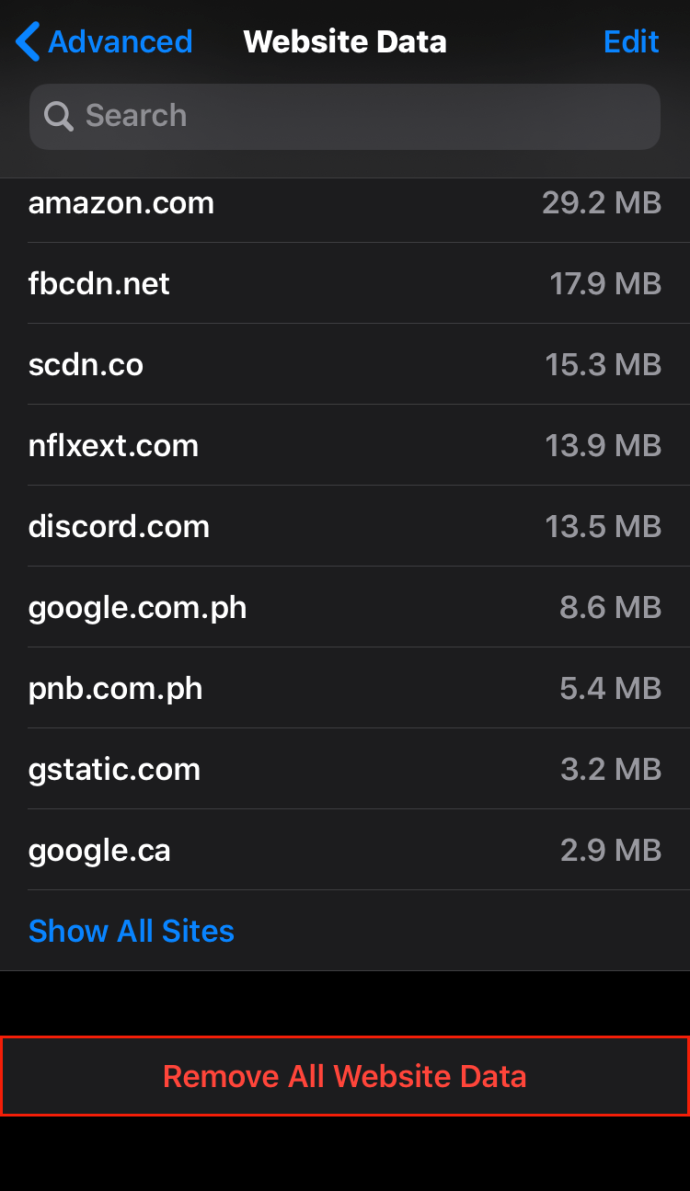
如何在 iPad 上的 Safari 中清除缓存和 Cookie
如果您知道如何在 iPhone 上清除缓存和 cookie,那么您就已经知道如何在 iPad 上执行此操作了。您以相同的方式清除两个移动设备:
- 点击“设置”,然后点击“Safari”
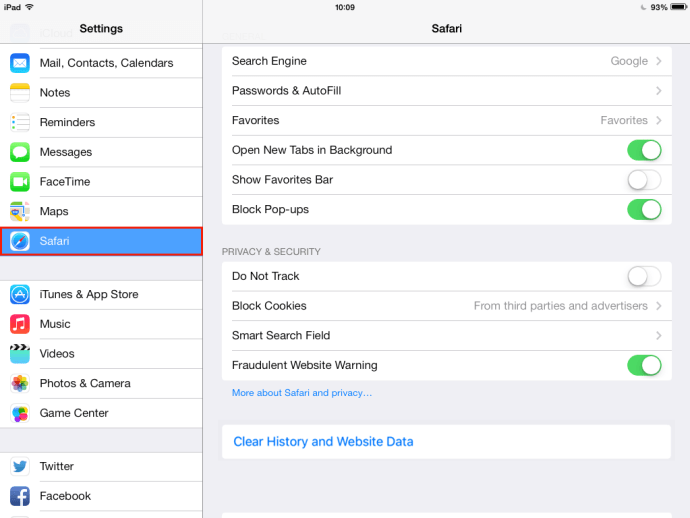
- 选择“清除历史记录和网站数据”
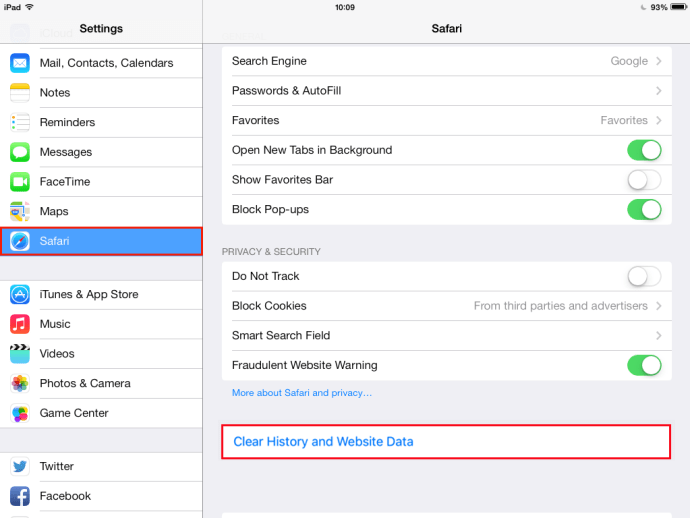
从 iPad 清除 cookie 需要以下额外步骤:
- 点击“设置”,然后点击“Safari”
- 选择“高级”
- 选择“网站数据并删除所有网站数据”
如何清除 Safari 13 中的缓存和 Cookie
是时候在支持 Safari 13 的设备上进行一些例行清洁了吗?查看如何只需点击几下即可让您的缓存焕然一新:
- 单击 Safari 应用程序

- 选择“历史”和“清除历史”
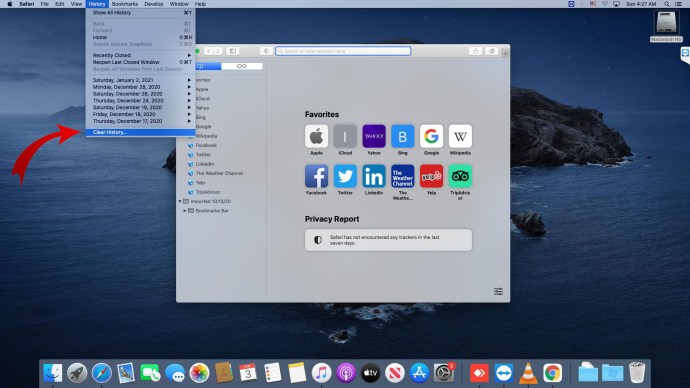
- 选择您要清洁多远
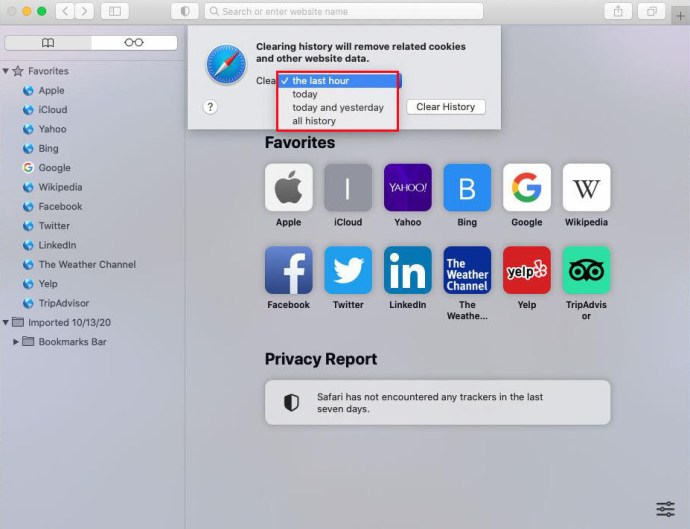
清理 cookie 是一个单独的步骤,但同样简单:
- 单击 Safari 标题

- 从下拉菜单中选择“首选项”
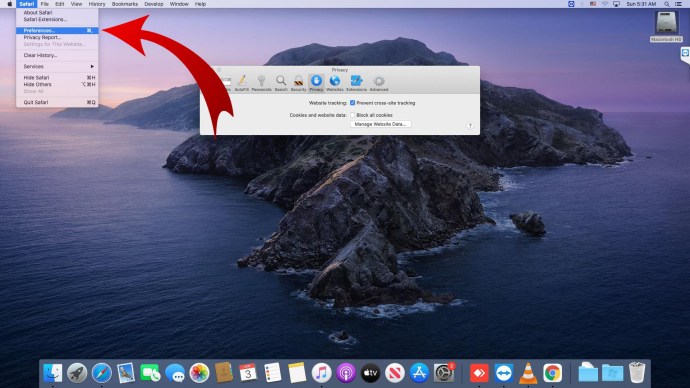
- 点击“隐私”
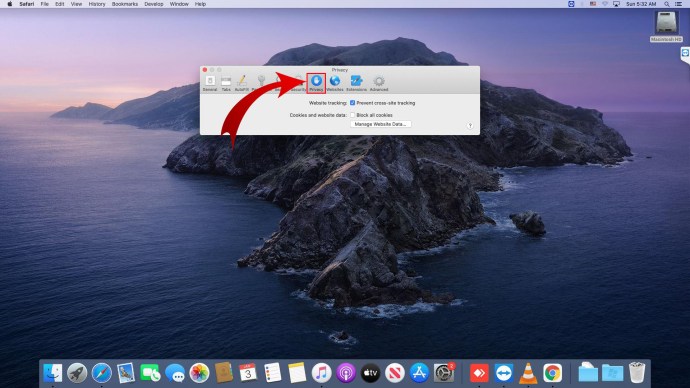
- 点击“管理网站数据”

- 选择您要为其清除 cookie 的网站

- 确认操作
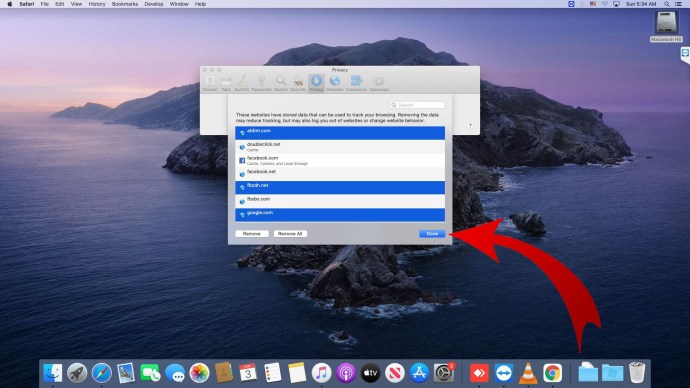
如何在 Safari 中重置缓存和 Cookie
在 Safari 中重置或清除缓存是一个简单的过程。以下是如何做到这一点:
- 选择屏幕顶部的 Safari 标题

- 单击“历史记录”,然后单击“清除历史记录”
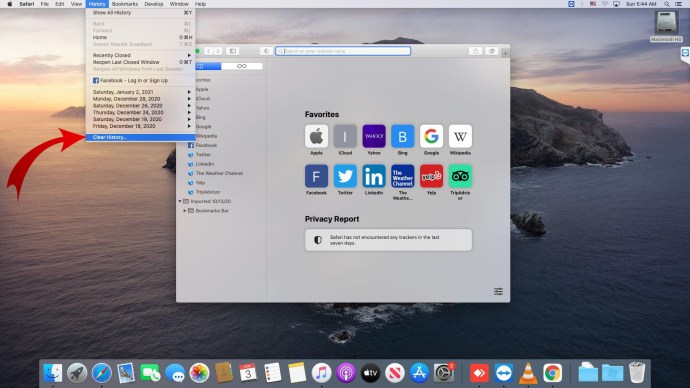
- 选择您要清除的日期范围
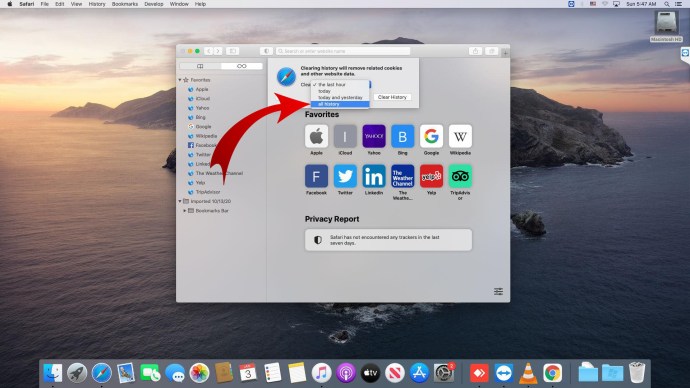
不幸的是,清除或重置缓存不会自动删除存储在您系统上的 cookie。这是在 Safari 中删除 cookie 的方法:
- 单击“Safari”,然后单击“首选项”
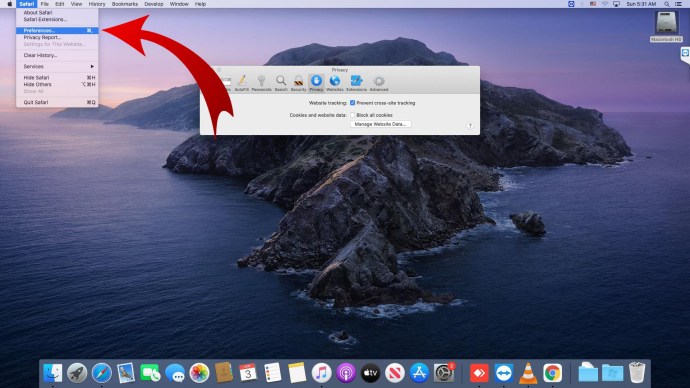
- 选择“隐私和管理网站数据”

- 手动选择每个网站以清除 cookie

- 使用“删除”或“全部删除”确认操作
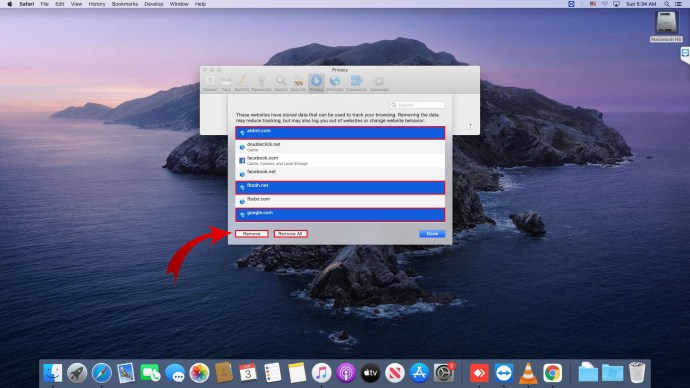
其他常见问题
如果我在 Mac 上清除缓存和 Cookie 会发生什么?
删除临时媒体文件(例如文本文件和图像)可以帮助您的 Mac 更高效地运行。它不仅可以帮助您的应用程序运行更顺畅,还可以帮助保护您的身份。清除缓存和 cookie 可以清除浏览过程中存储在计算机上的个人信息。
开始定期维护程序
为您的缓存和 cookie 设置定期清理程序可以帮助您并帮助您的 Apple 设备更好地运行。它摆脱了可能使您的系统陷入困境的不必要的文件。它还会删除您可能希望保密的个人信息。
这是一个双赢的局面。但是您的 Apple 设备无法自行完成。
您多久清除一次缓存和 cookie?在下面的评论部分告诉我们它?