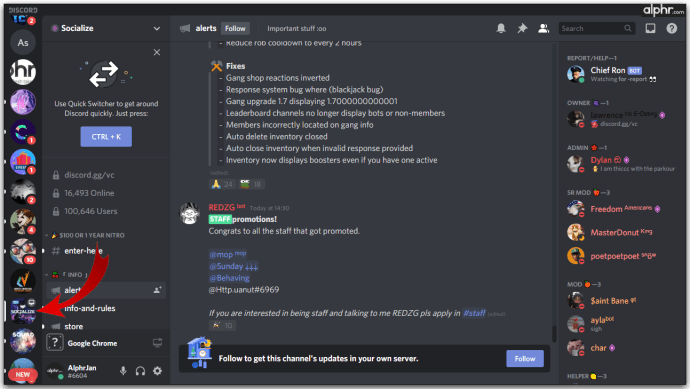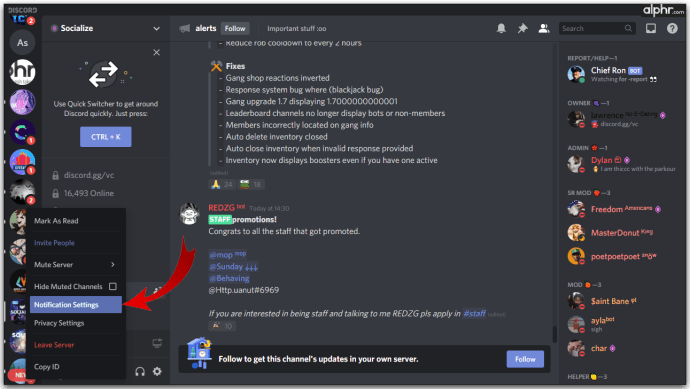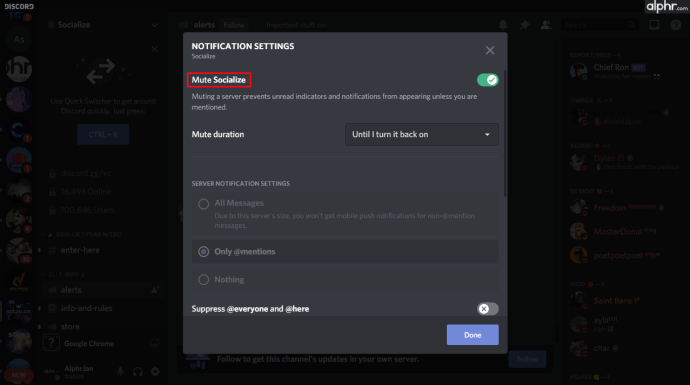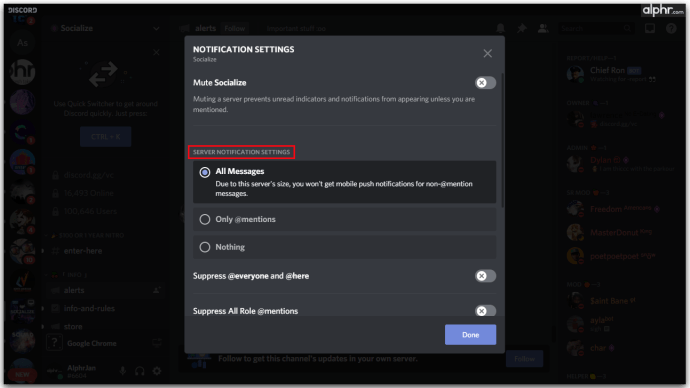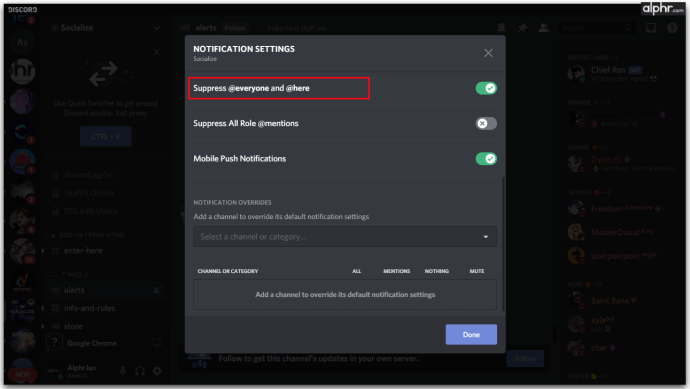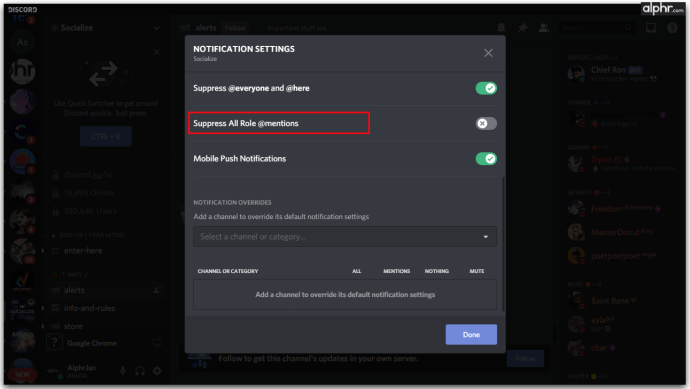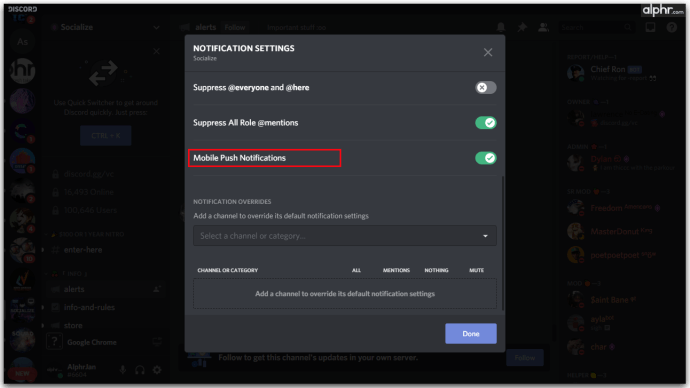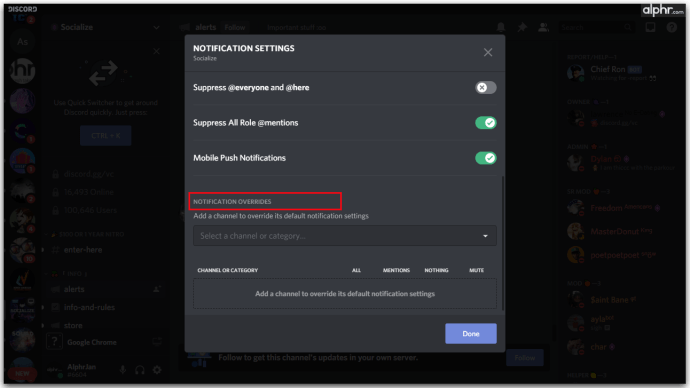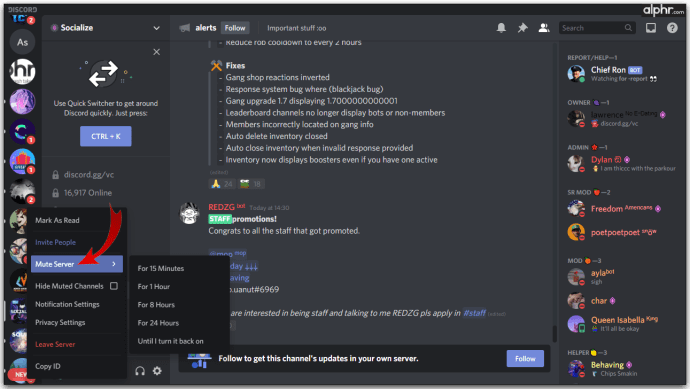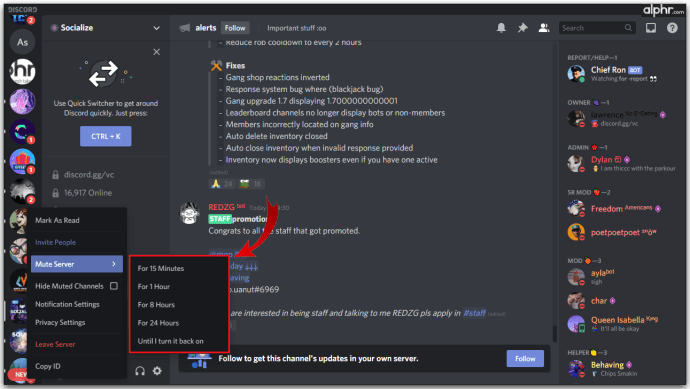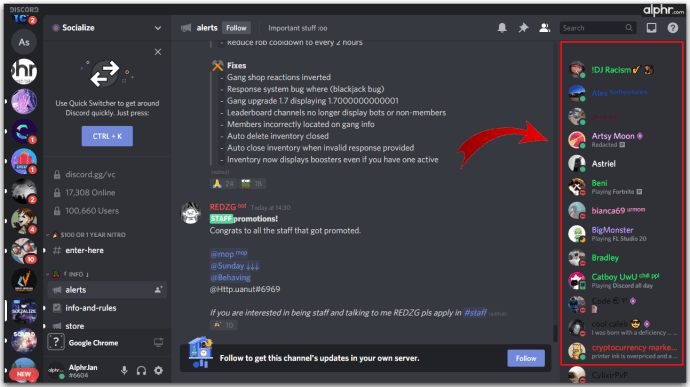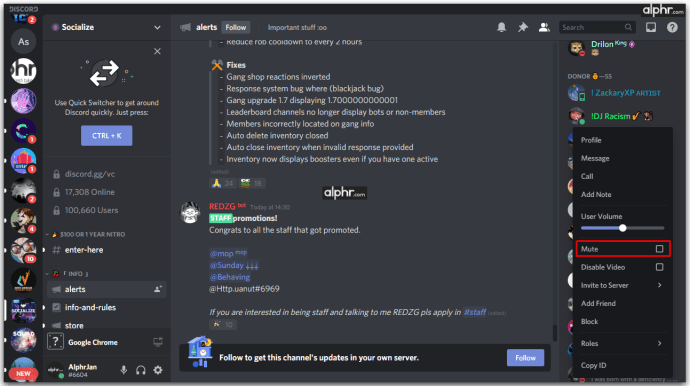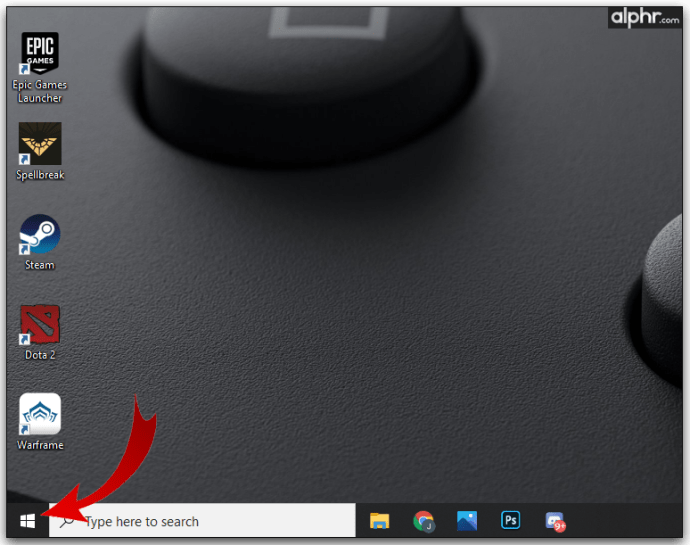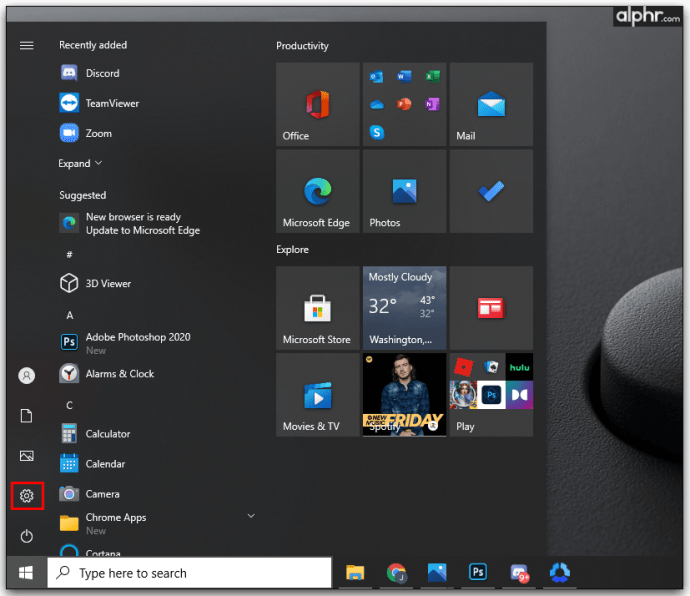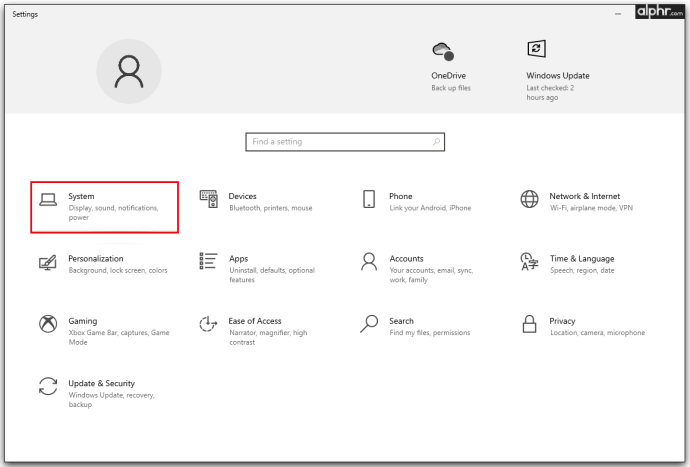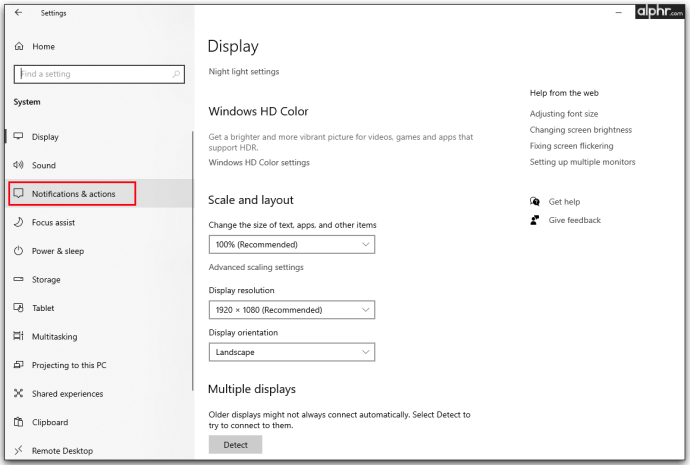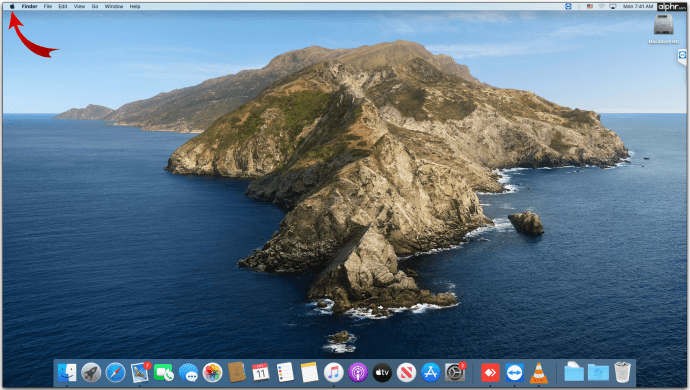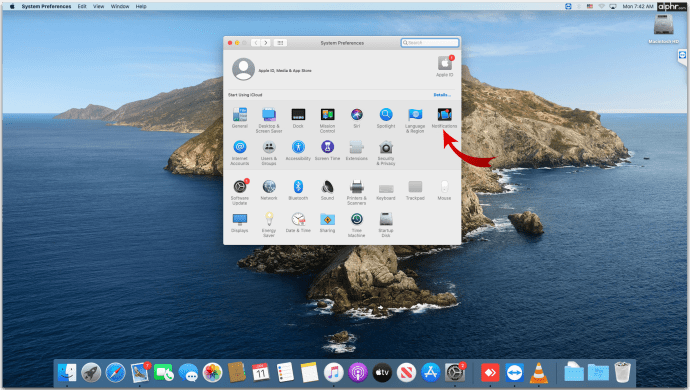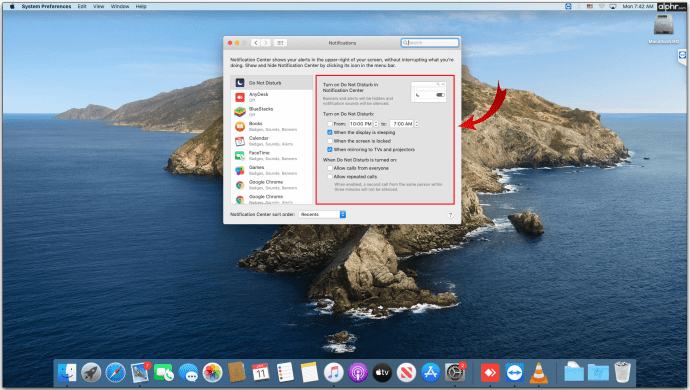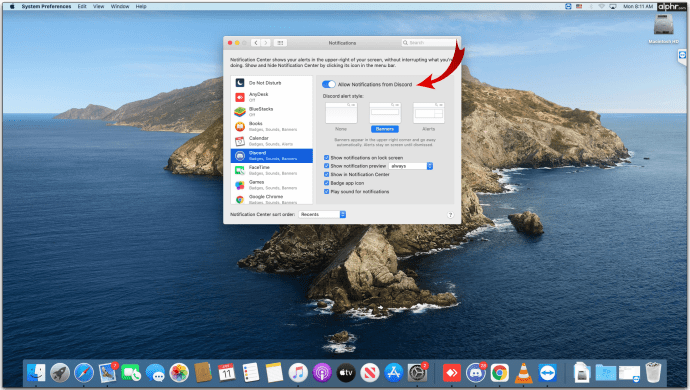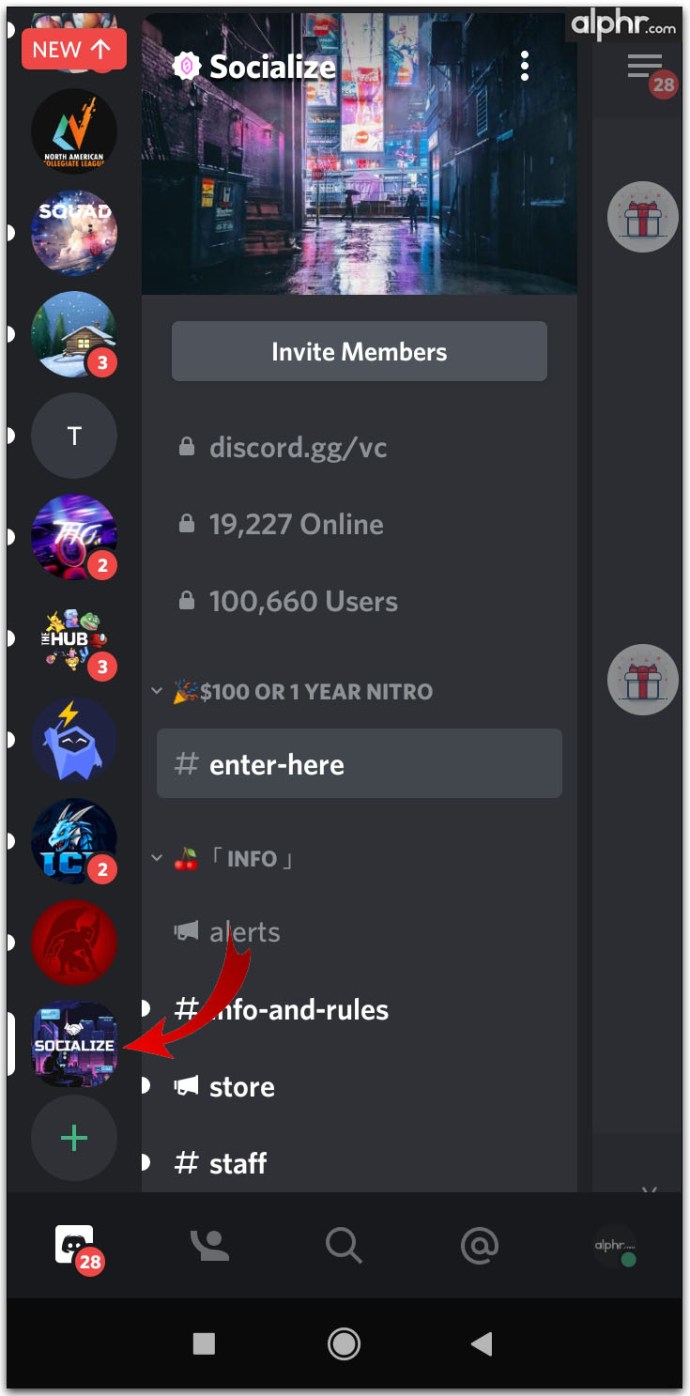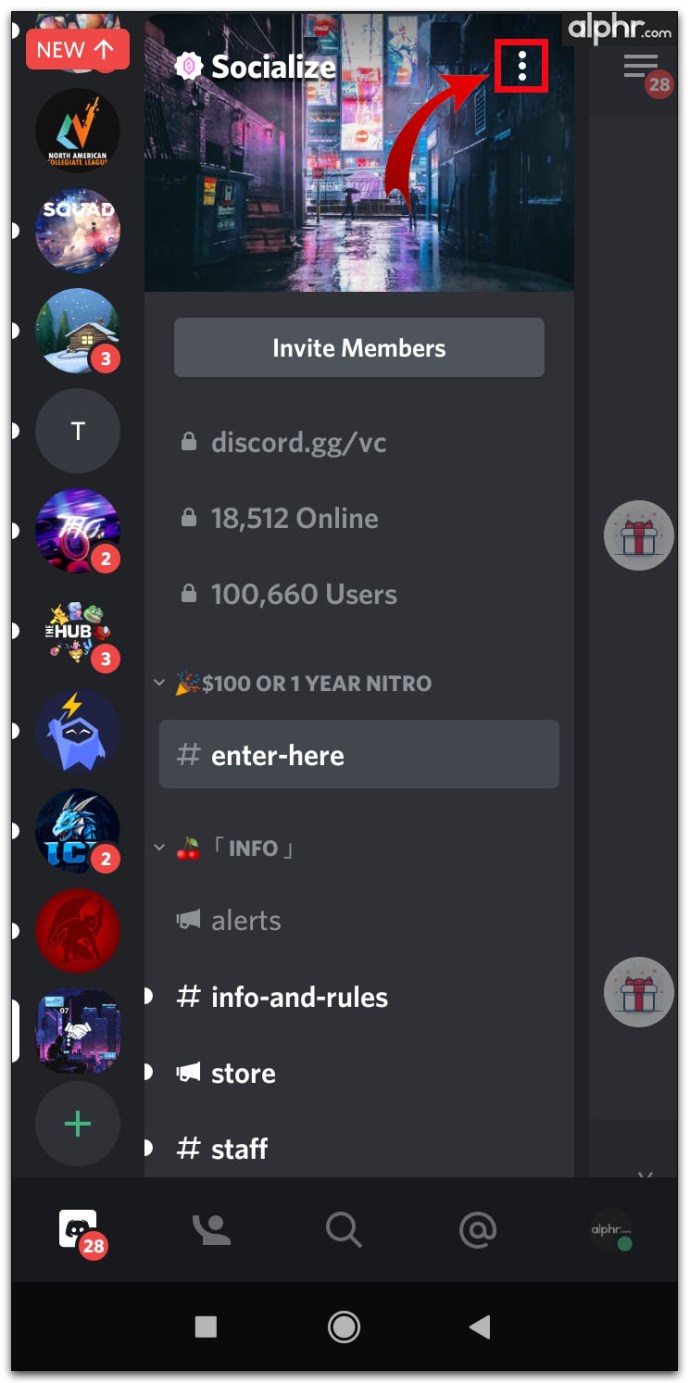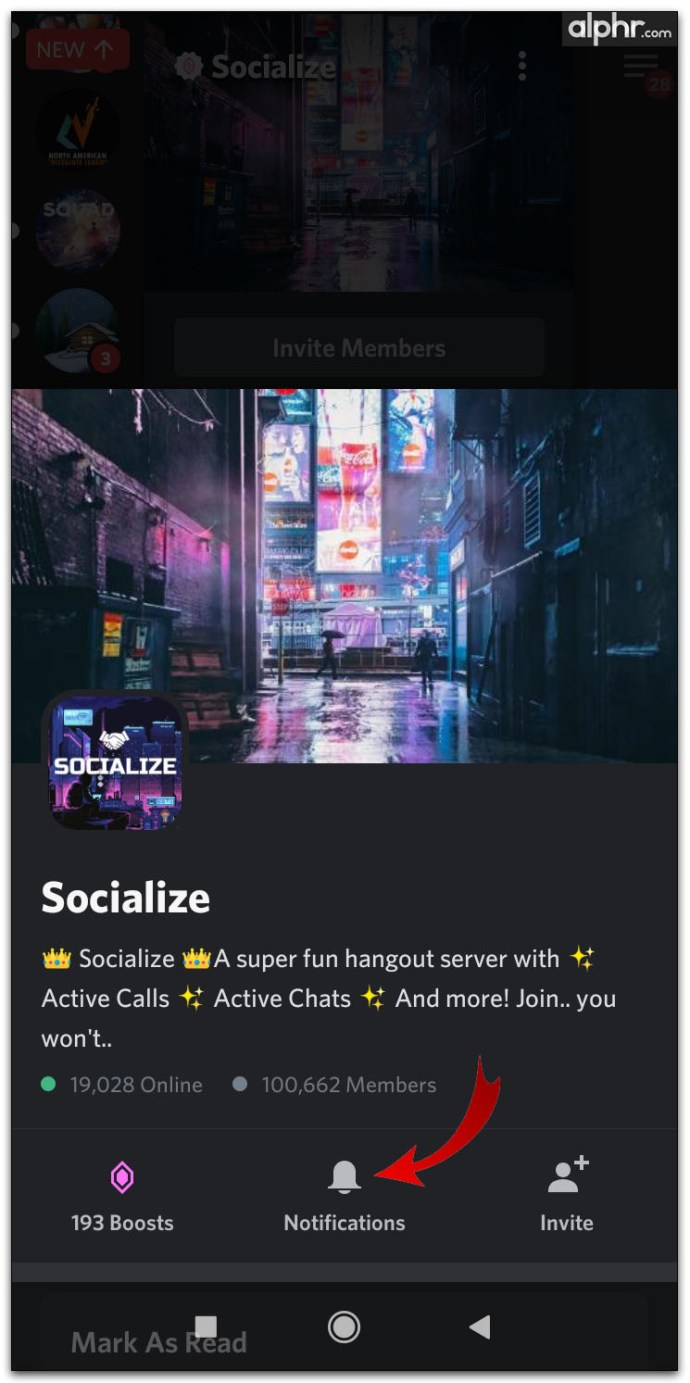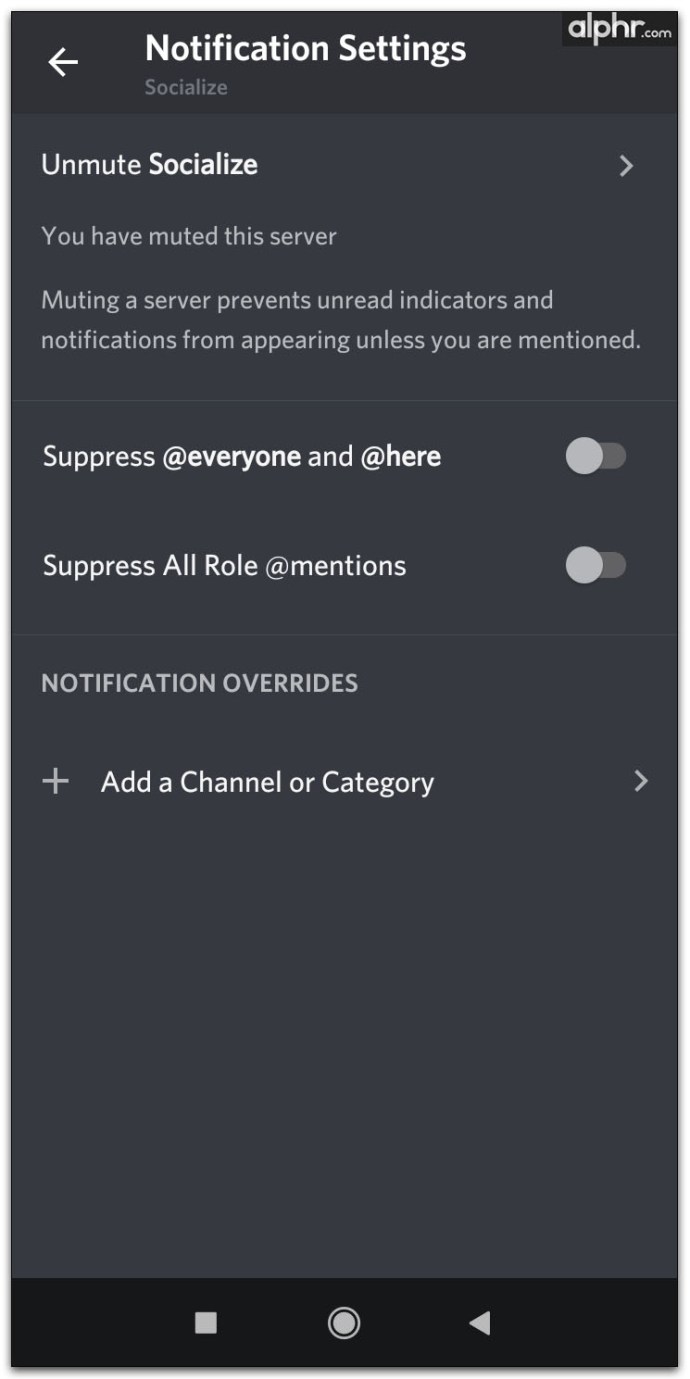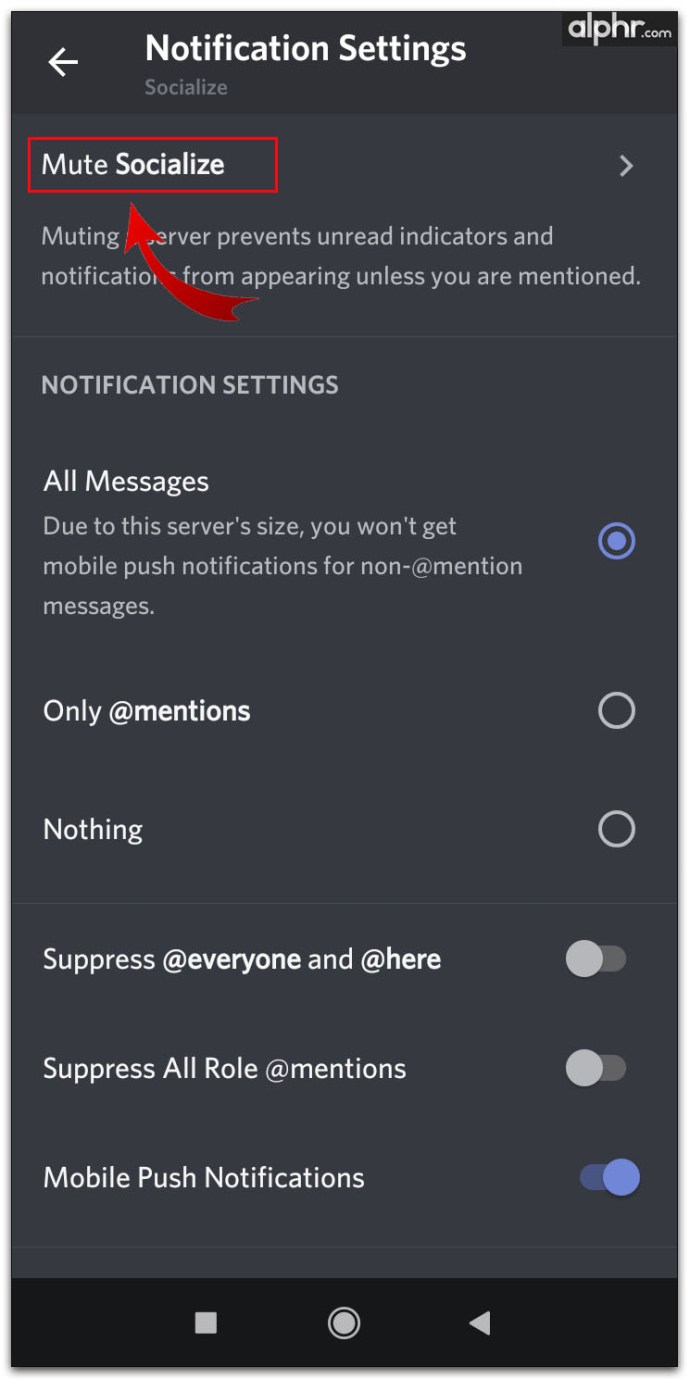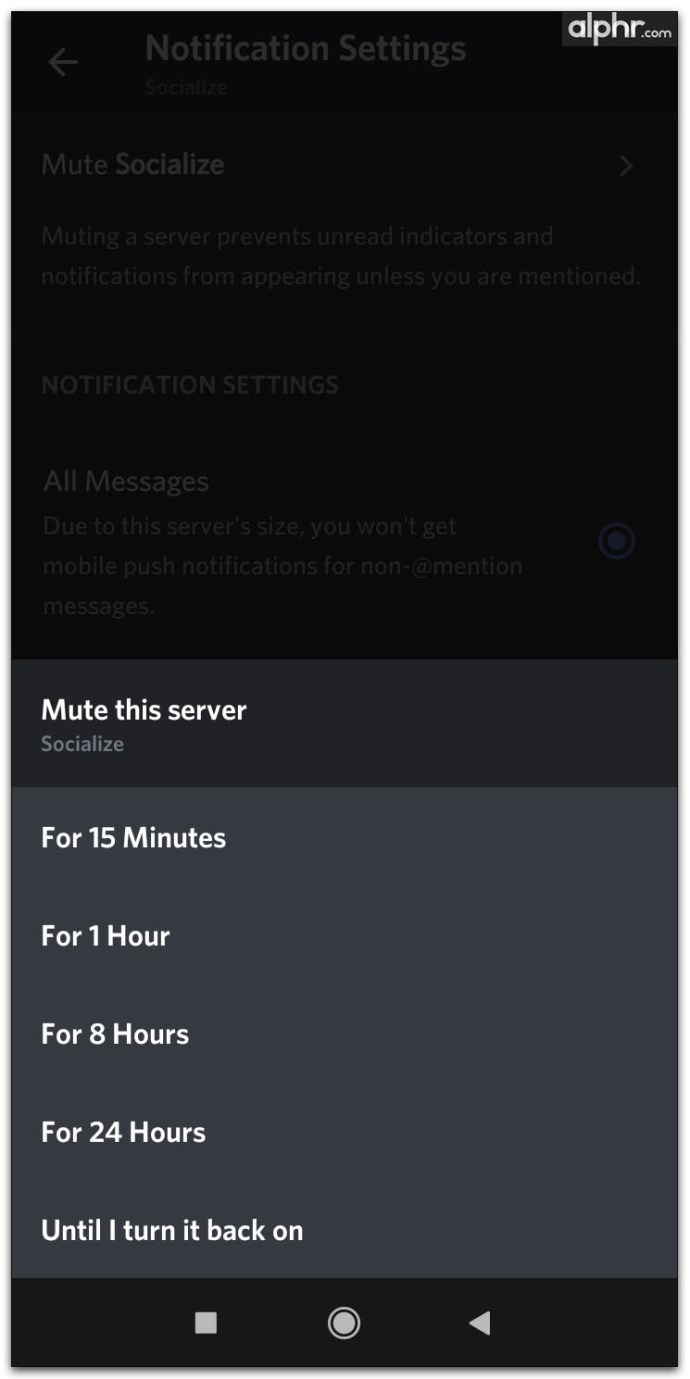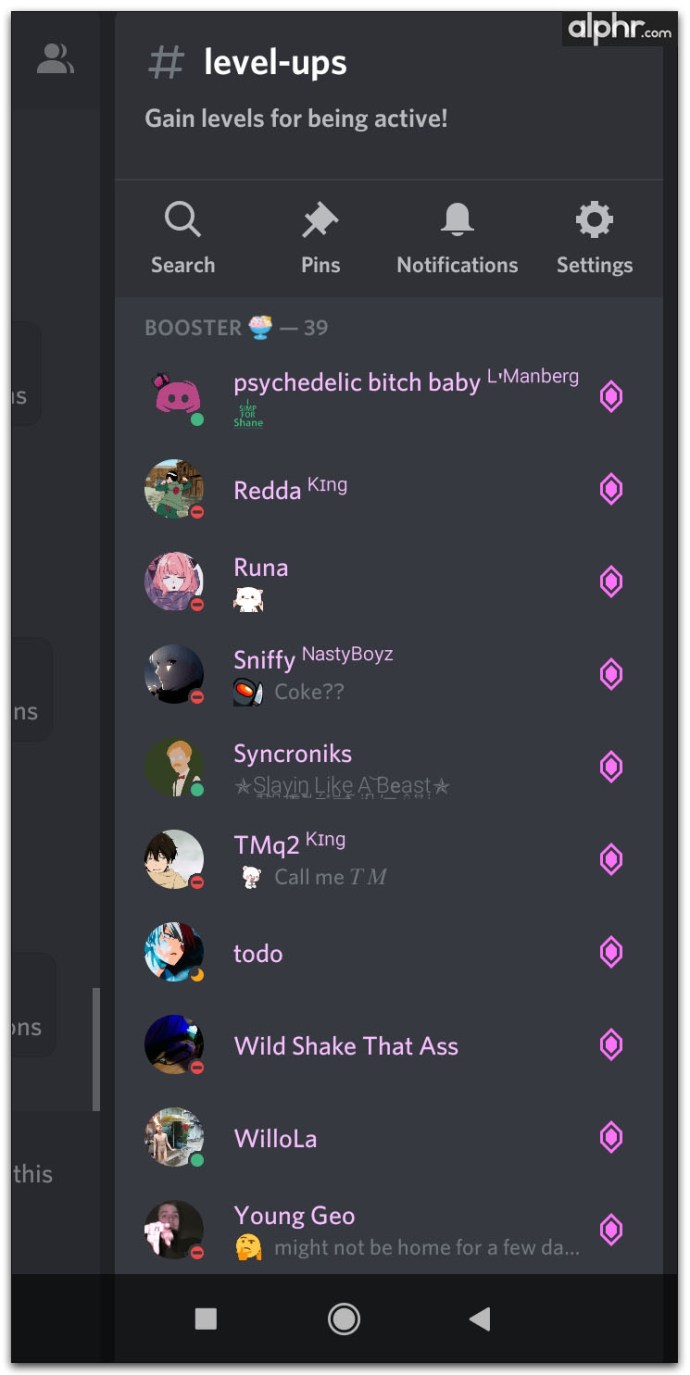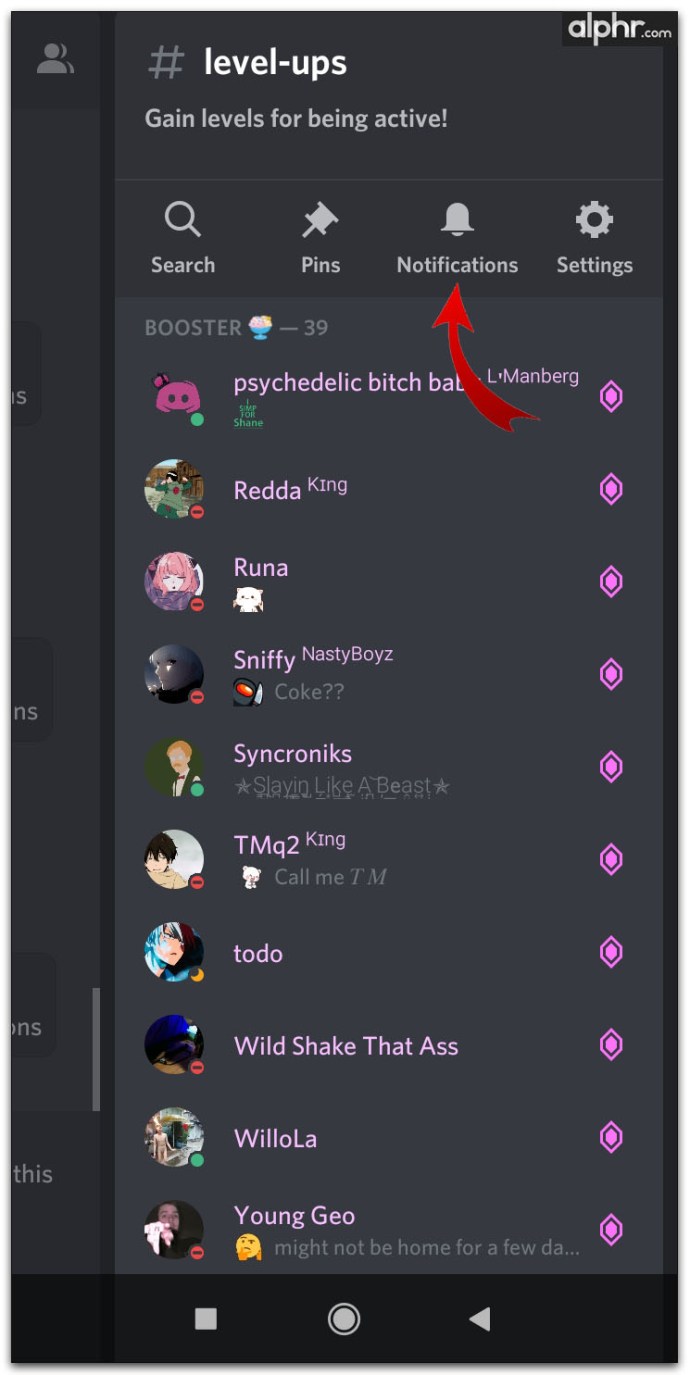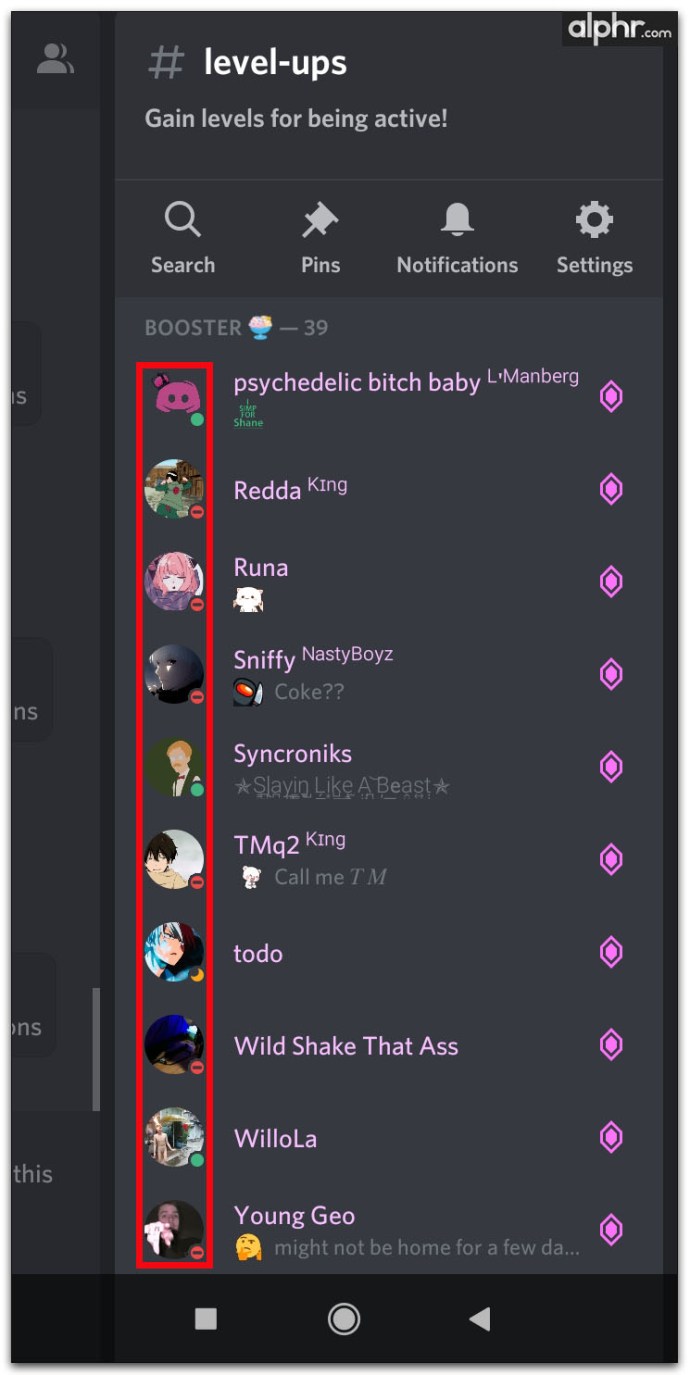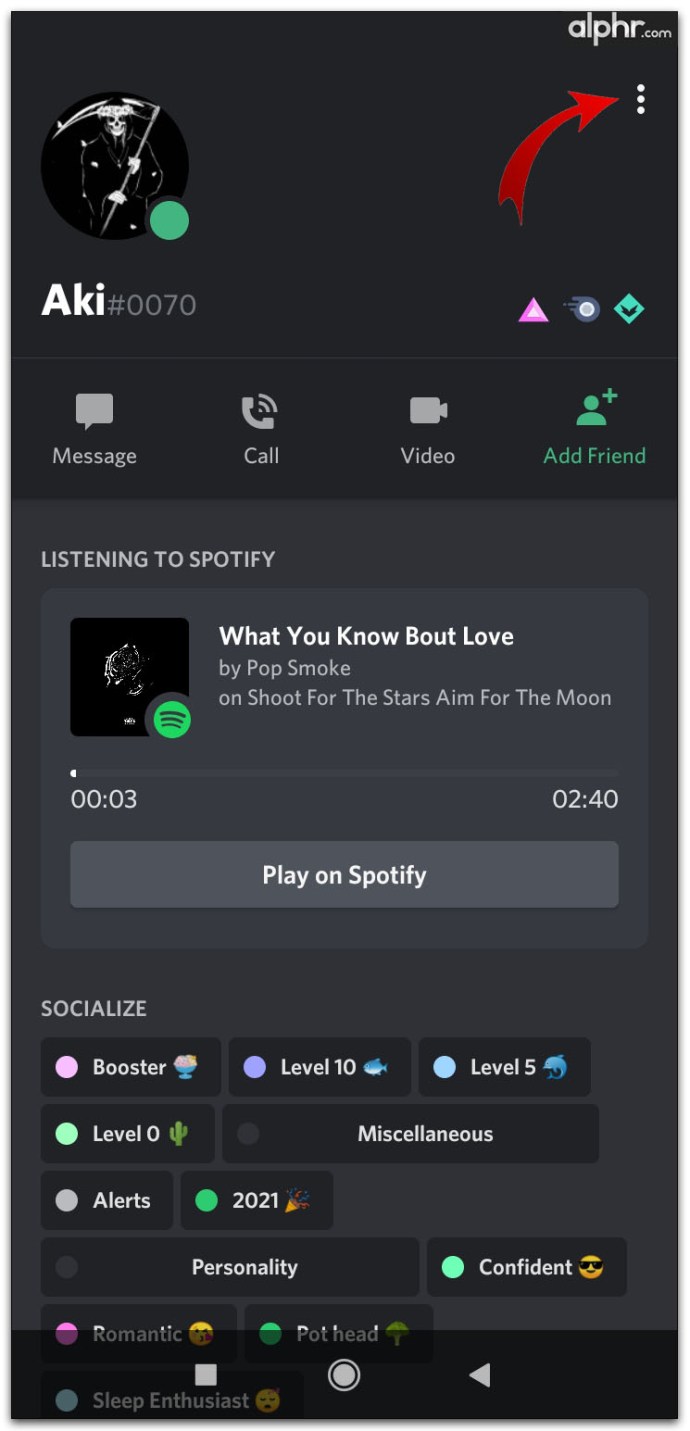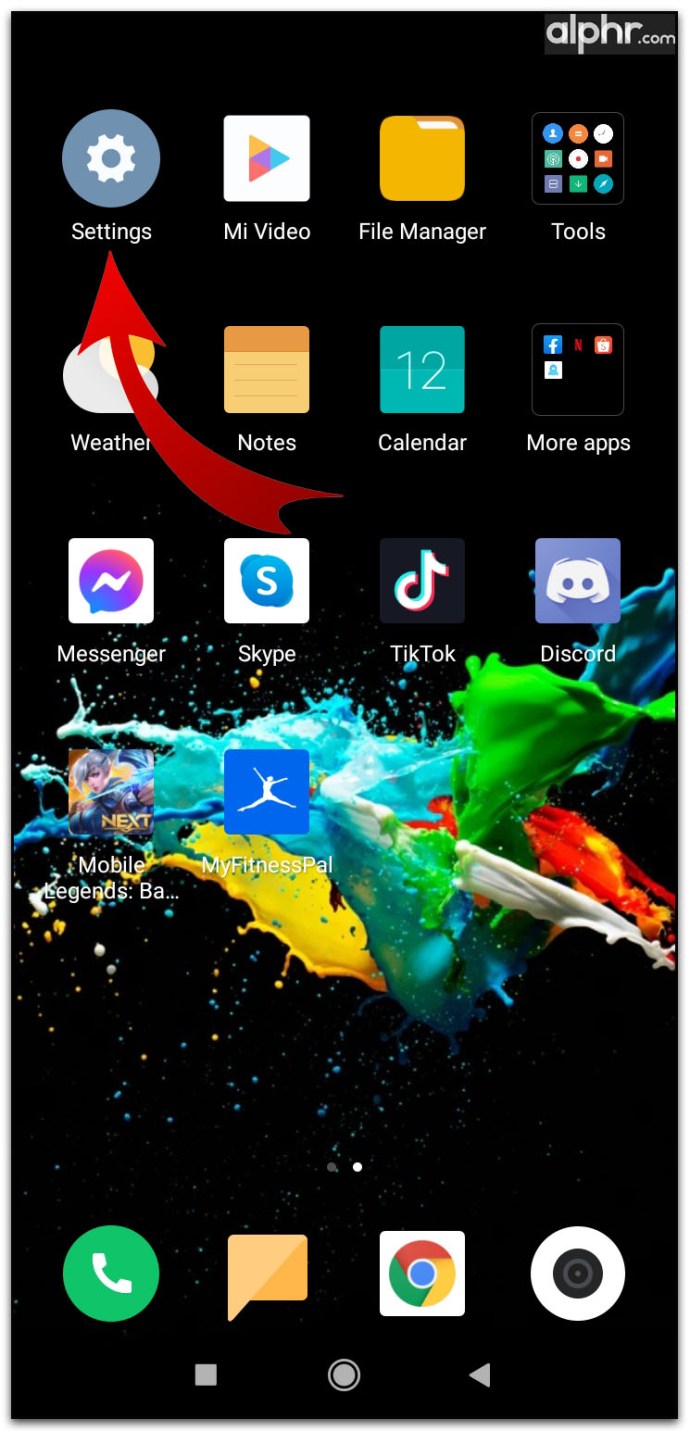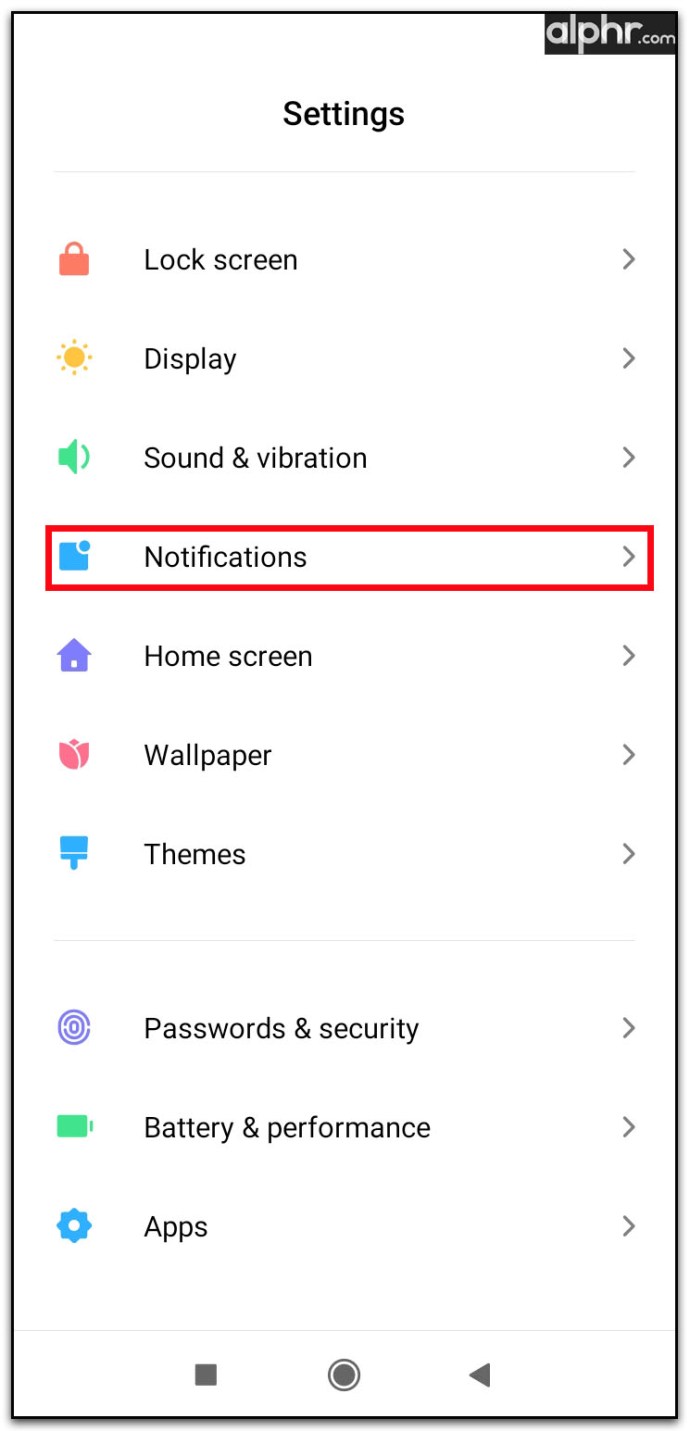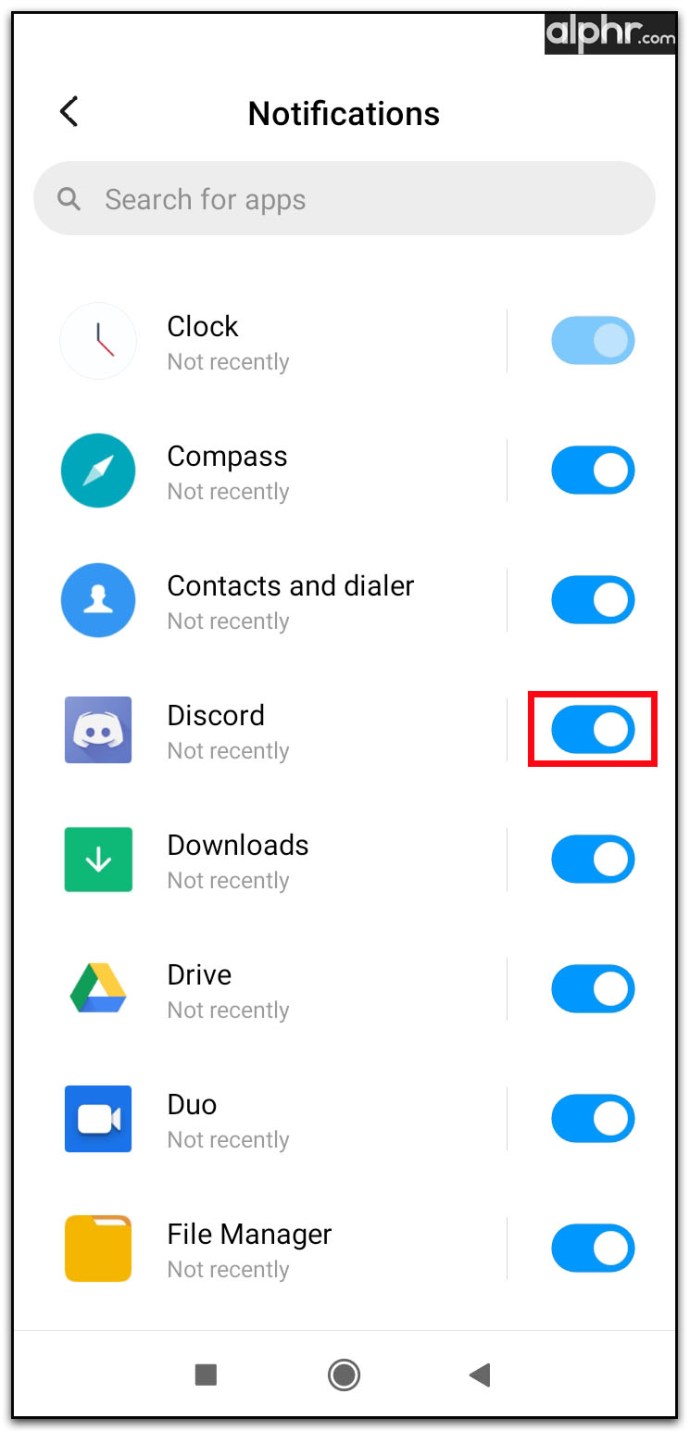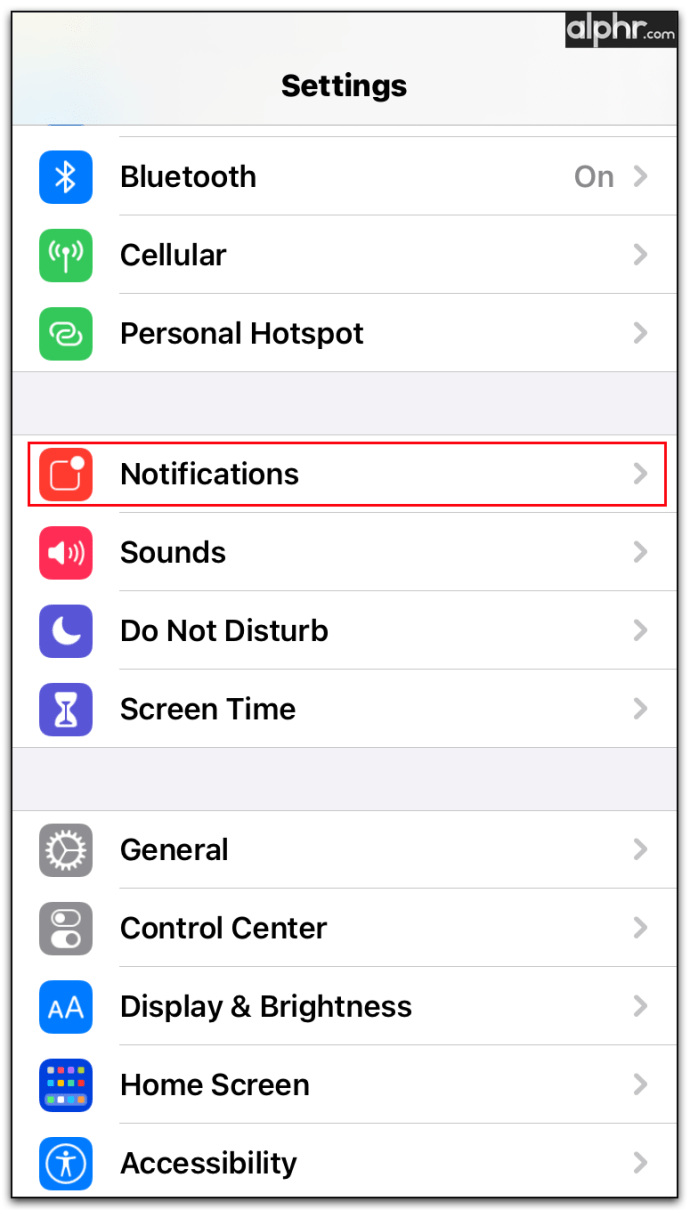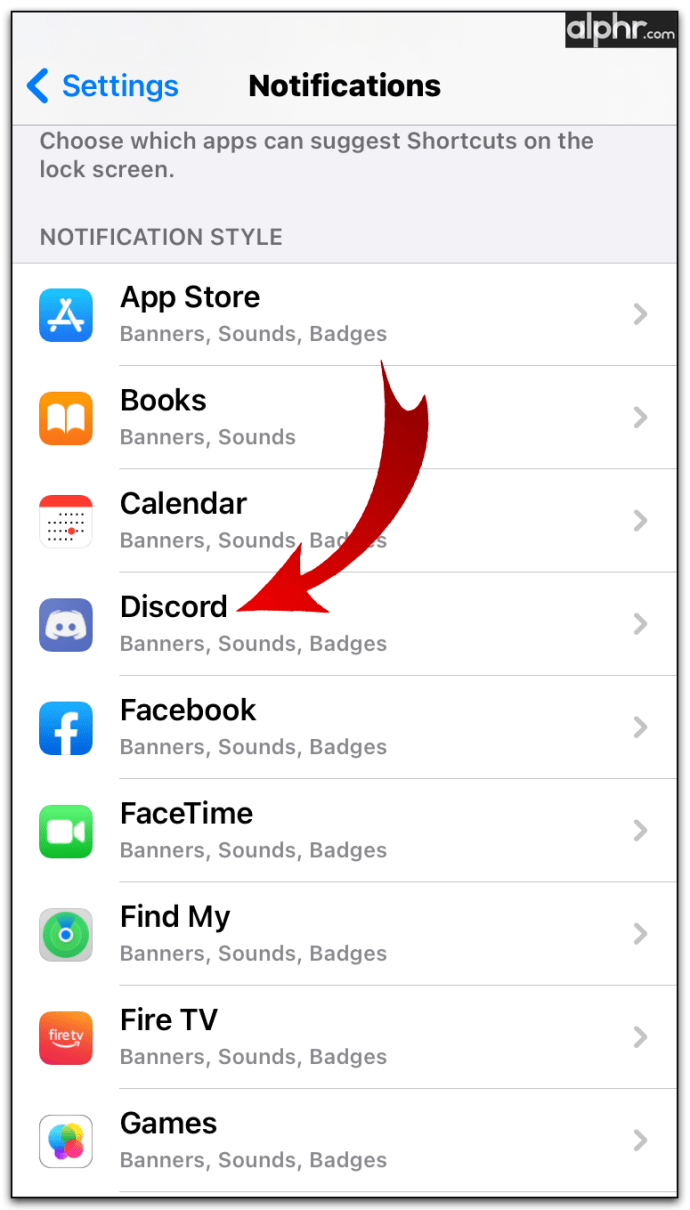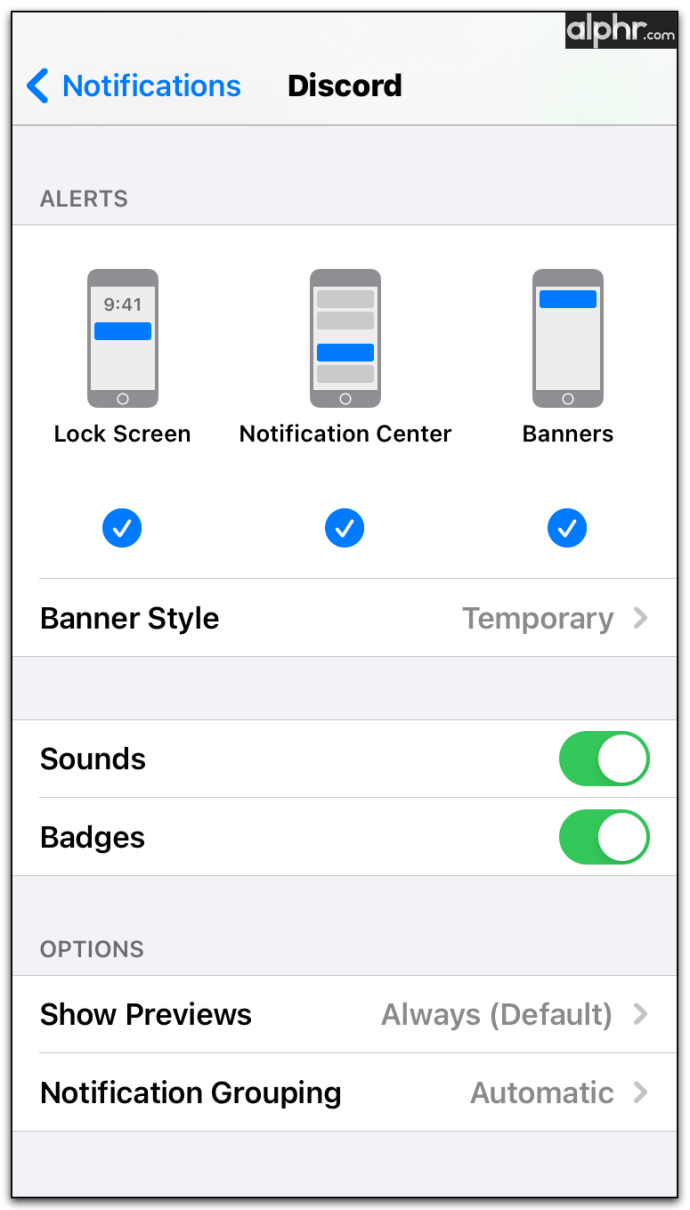Discord 是在玩多人游戏时与队友交流的好方法。通过文本或音频通知,您可以与小组中的每个人即时交换信息。但是,有时 Discord 的通知功能更能分散注意力而不是帮助。因此,知道如何关闭那些讨厌的弹出窗口对普通 Discord 用户有很大帮助。
在下面的文章中,我们将向您展示如何为所有可用的平台禁用 Discord 通知,以及其他有用的 Discord 提示和技巧。
如何在 Windows PC 上禁用 Discord 通知
如果您在 Windows 上使用 Discord 桌面应用程序,则可以通过执行以下操作之一来禁用通知消息:
静音服务器通知
如果您希望停止从您所在的整个 Discord 服务器接收通知,请执行以下操作:
- 右键单击要静音的服务器的名称。服务器图标位于 Discord 屏幕左侧的菜单上。
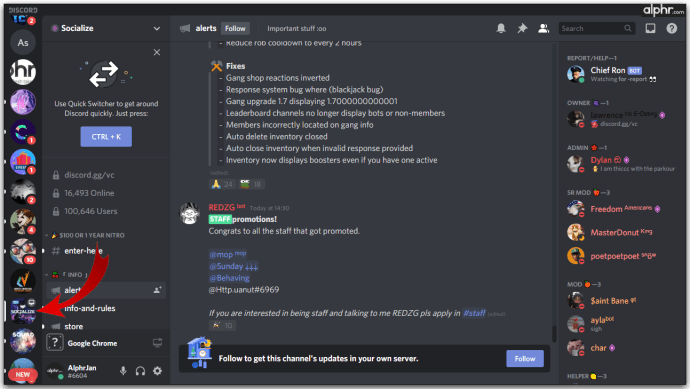
- 从下拉列表中单击通知设置。
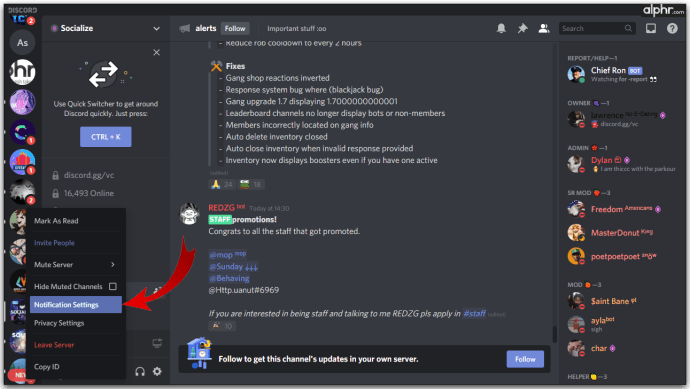
- 您将看到几个选项可供选择,这些选项可以决定静音在服务器上的工作方式。这些选项是:
- 静音服务器 - 选择此选项将停止整个服务器的所有通知。您可以选择停止通知 15 分钟、1 小时、8 小时、24 小时,或直到手动关闭静音。
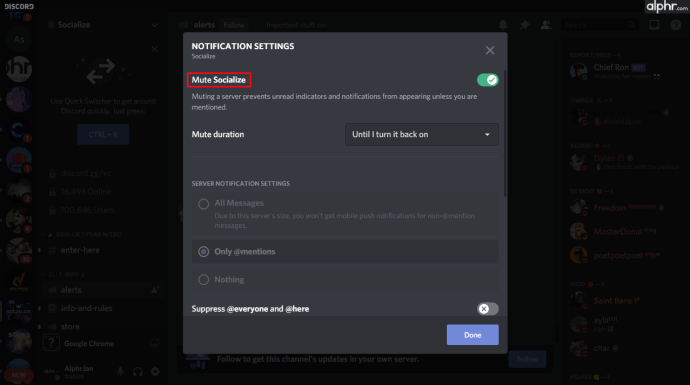
- 服务器通知设置 - 这些选项允许您选择将收到警报的通知类型。所有消息都会通知您服务器上的每条消息。 @mentions 只会通知您特别提及您的消息。不选择任何内容都会阻止一切。
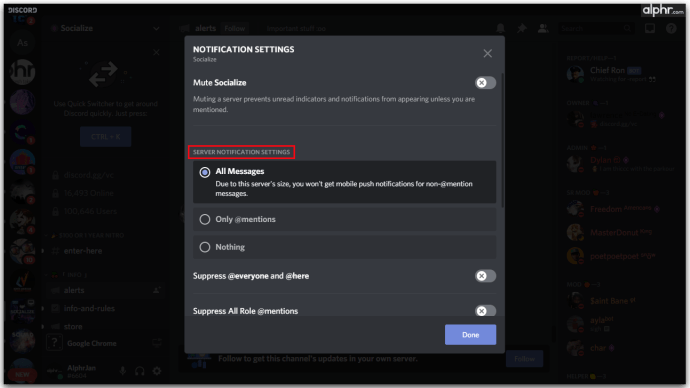
- 禁止@everyone 和@here – 选择此选项将使具有@everyone 或@here 命令的通知静音。使用@everyone 向当前服务器的所有成员发送通知。使用@here 会向当前服务器中同时在线的所有成员发送通知。
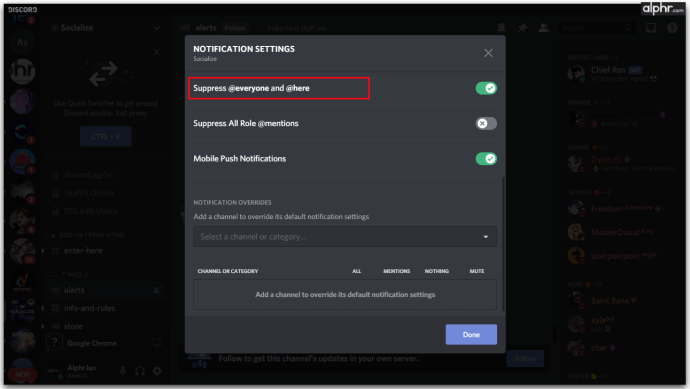
- Suppress All role @mentions – 此设置将忽略来自那些特别提到为服务器设置的具有@admin 或@mod 等角色的人员的所有通知。
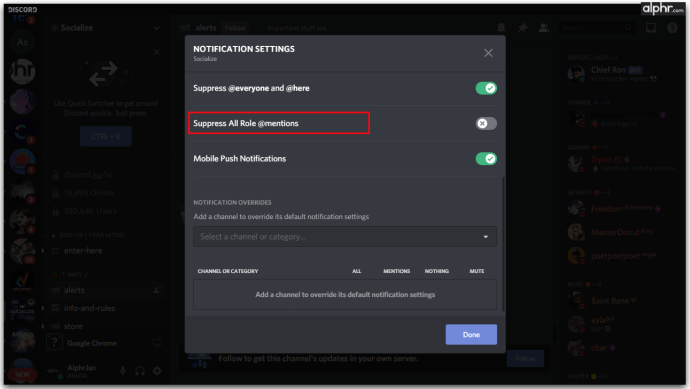
- 移动推送通知 – 如果启用此选项,如果您已将手机连接到 Discord 个人资料,则您允许的任何提及也将发送到您的移动设备。
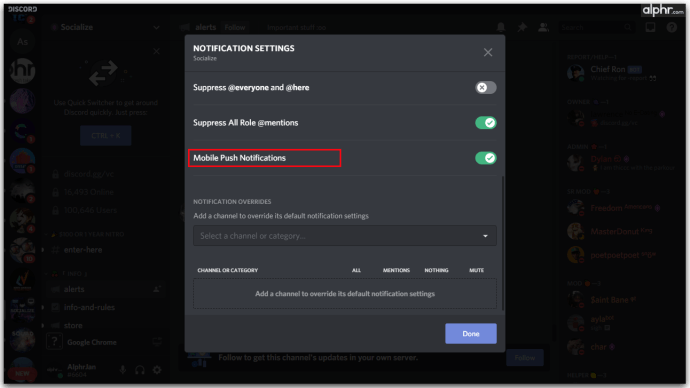
- 通知覆盖 - 此选项允许您为用于服务器的任何静音设置设置例外。例如,如果您将所有内容设为静音,则为文本频道设置通知覆盖仍将允许该频道为您提供弹出窗口。
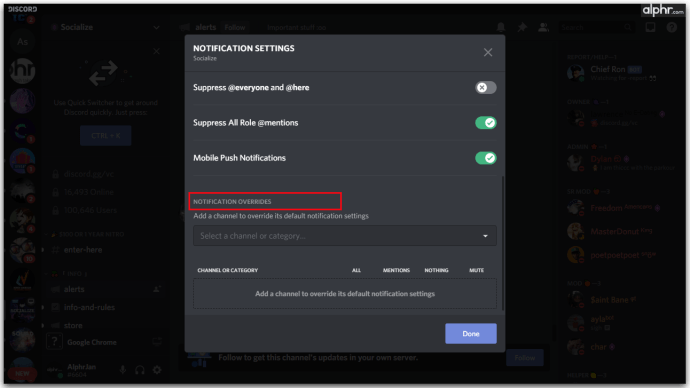
- 静音服务器 - 选择此选项将停止整个服务器的所有通知。您可以选择停止通知 15 分钟、1 小时、8 小时、24 小时,或直到手动关闭静音。
单通道或多通道静音
如果您想将单个频道而不是整个服务器静音,也可以通过主菜单来完成。为此,请按照以下步骤操作:
- 在频道列表中,右键单击要静音的频道名称。
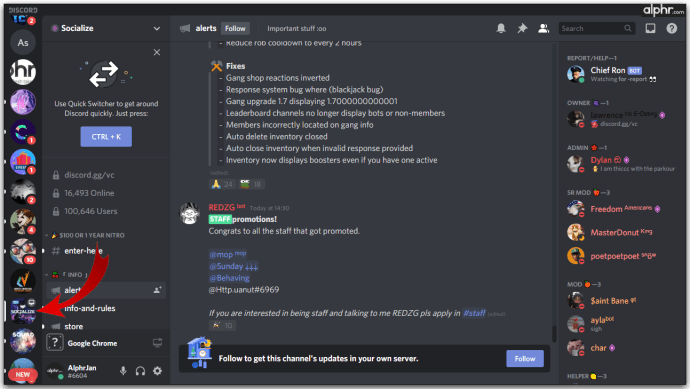
- 将鼠标悬停在静音频道上。
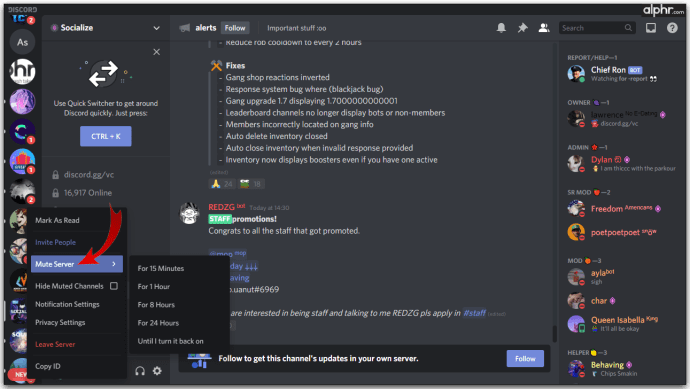
- 从下拉列表中,选择您希望静音的时间长度。与服务器通知设置一样,选项有 15 分钟、1 小时、8 小时、24 小时或直到您手动将其打开。
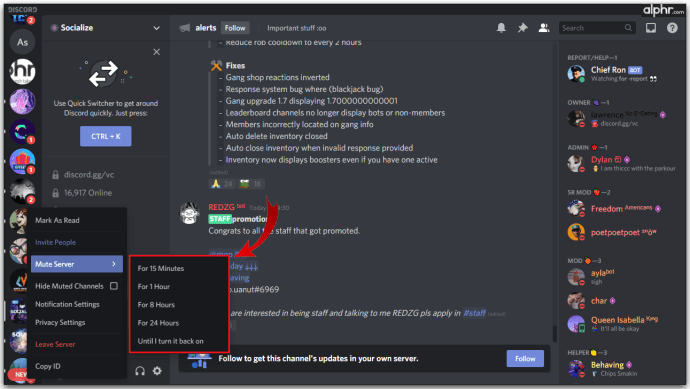
如果您希望将整个类别的频道(如所有文本频道或音频频道)静音,请按照以下步骤操作:
- 在频道列表中,右键单击要静音的类别标题。
- 将鼠标悬停在静音类别上。
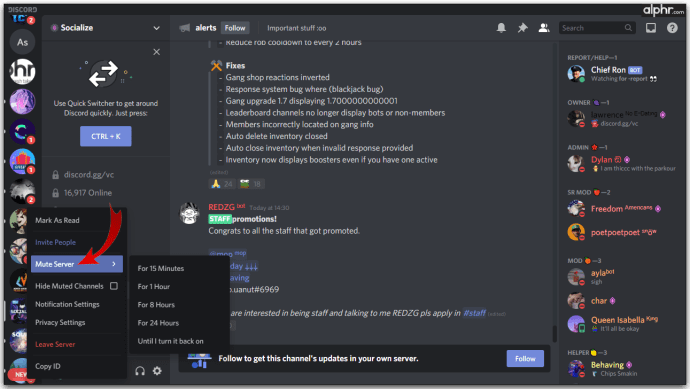
- 选择您希望类别静音的时间长度。
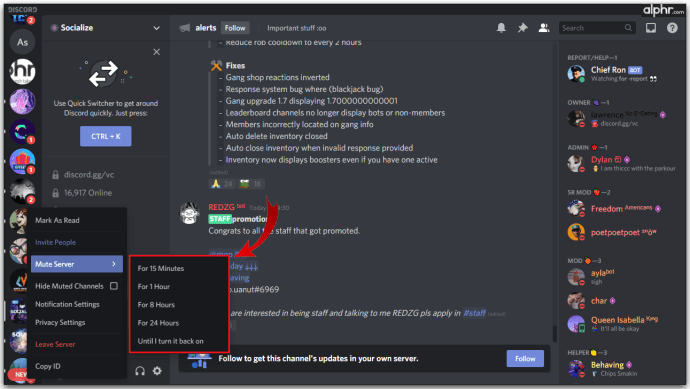
特定用户静音
有时,您可能希望将特定用户而不是整个服务器或频道静音。 Discord 还具有允许这样做的功能:
- 在右侧的菜单上,右键单击特定用户的个人资料图标。
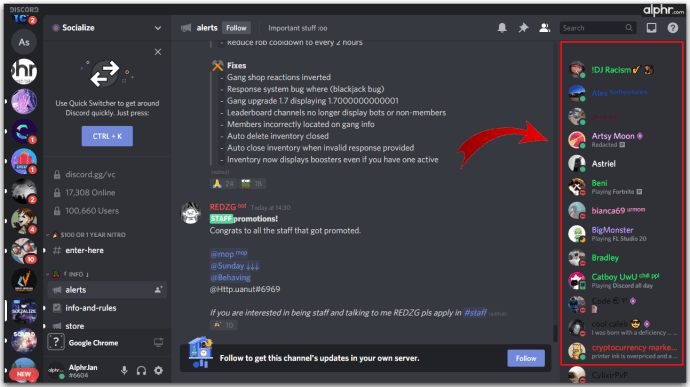
- 从弹出列表中,选择静音。此用户将保持静音,直到您手动关闭静音开关。
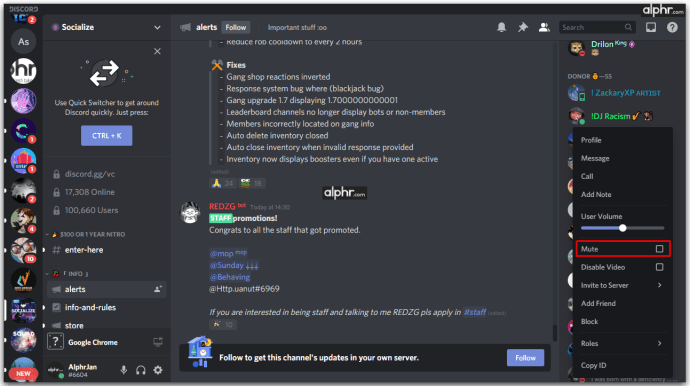
Windows 通知设置
如果您希望关闭通知而不必修改 Discord 应用程序设置,请使用 Window 自己的通知命令:
在 Windows 10 上
- 在 Windows 任务栏上,单击“开始”图标。
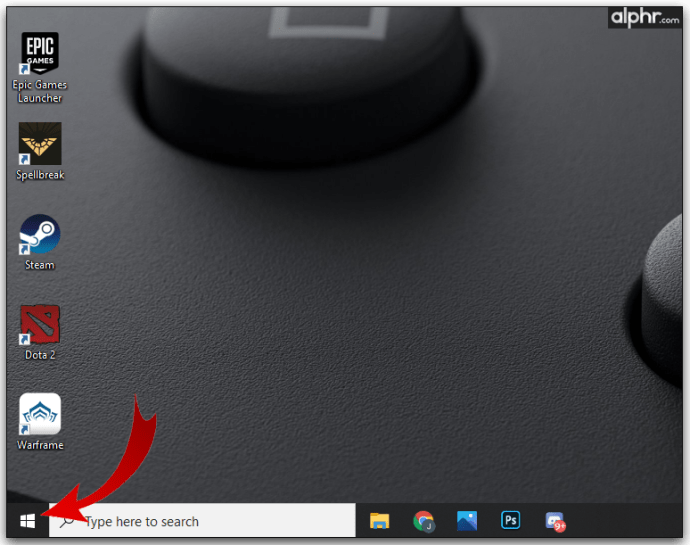
- 从出现的菜单中,选择设置。
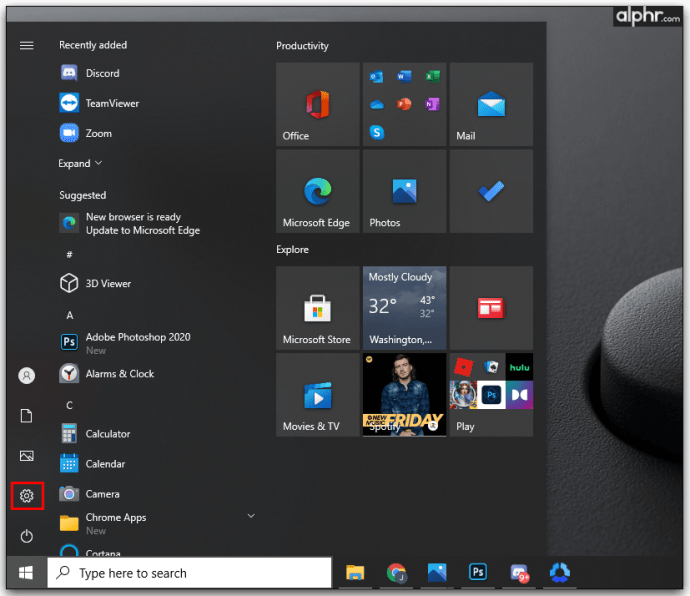
- 从图标列表中,选择系统。
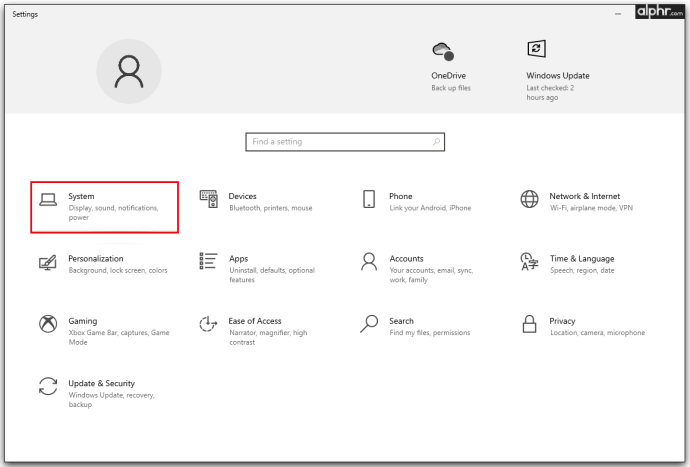
- 从左侧的菜单中,单击通知和操作。
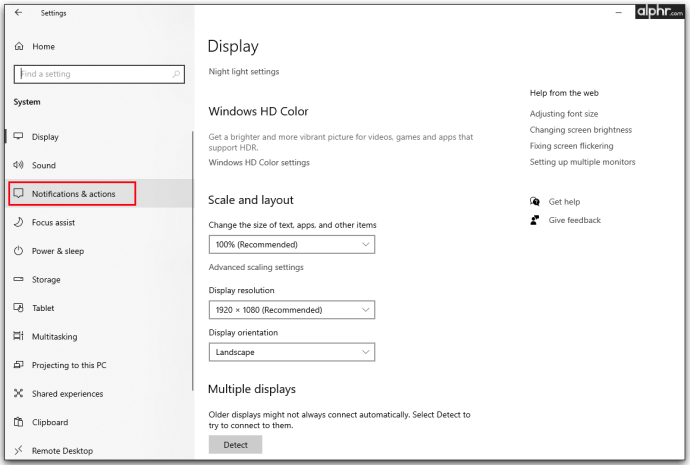
- 在通知部分下,关闭“从应用程序和其他发件人获取通知”。

在 Windows 8 上
- 单击 Windows 图标或按键盘上的 Windows + C 打开 Windows Charms 菜单。
- 找到并单击设置。
- 选择并单击更改 PC 设置。
- 在“PC 设置”部分下,单击“通知”。
- 在通知部分下,关闭“显示应用通知”。
在 Windows 7 上
- 单击任务栏上的开始按钮。
- 从列表中选择控制面板。
- 选择并单击系统和安全。
- 查找操作中心,然后将其关闭。
如何在 Mac 上禁用 Discord 通知
如果您在 Mac 计算机上使用 Discord,则所有用于静音通知的 Discord 命令几乎相同。如果您希望调整通知设置,请参阅上面 Windows 部分中的详细说明。
如果您想关闭 Mac 本身的通知,可以按照以下步骤完成:
暂停通知
- 打开苹果菜单。
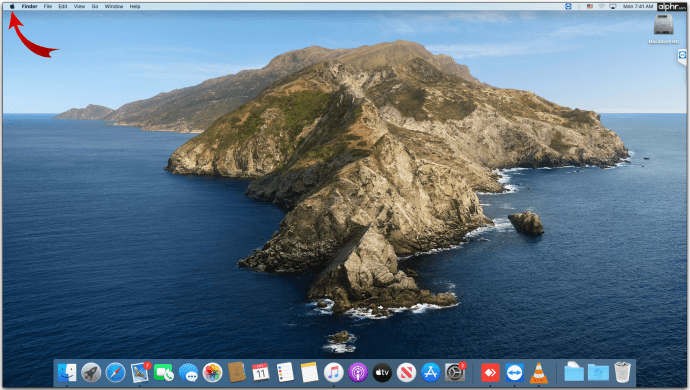
- 从列表中,选择系统偏好设置。

- 单击通知。
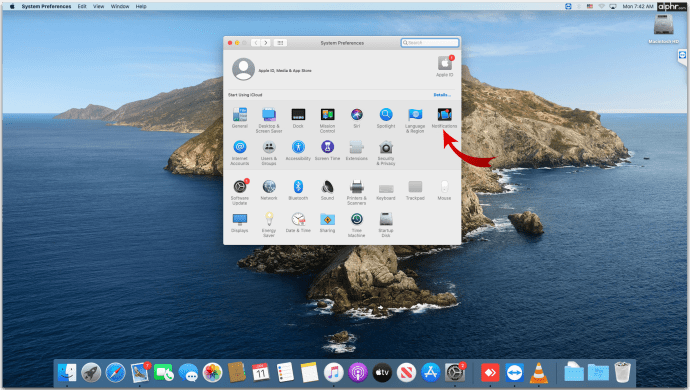
- 在通知首选项下,单击请勿打扰。选择您希望的持续时间。
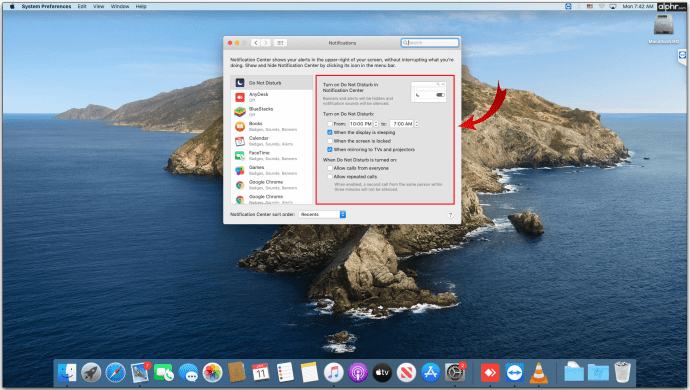
禁用通知
- 打开苹果菜单。
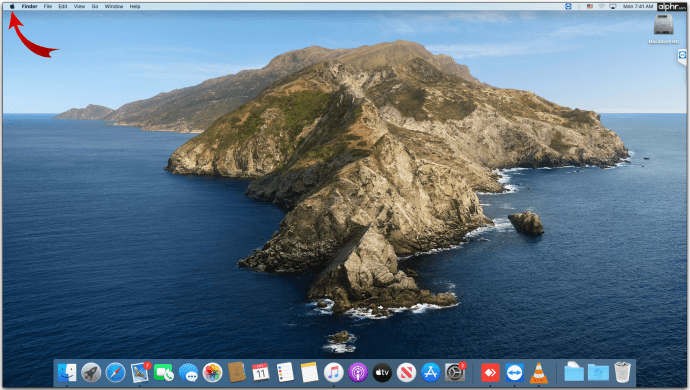
- 从列表中,选择系统偏好设置。

- 选择通知。
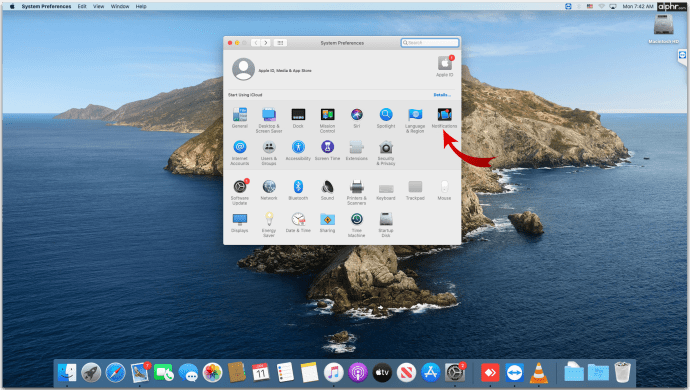
- 在通知首选项下,找到 Discord 应用程序。关闭允许通知。
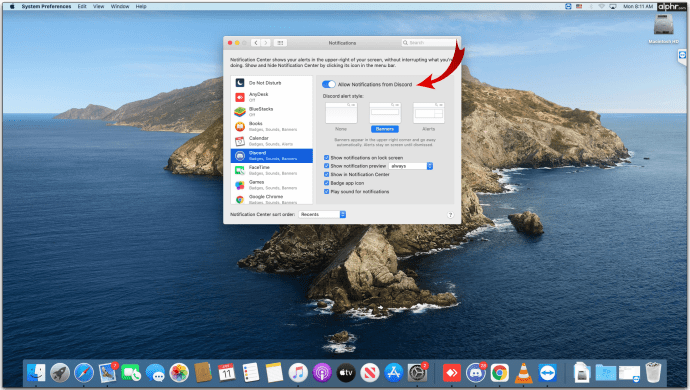
- 通知将被禁用,直到您再次手动重新启用它们。
如何在 Android 上禁用 Discord 通知
如果您在移动设备上使用 Discord 应用程序,则可以通过执行以下操作来编辑通知选项:
使整个服务器静音
- 在您的 Discord 应用程序上,点击屏幕左侧的服务器图标的名称。
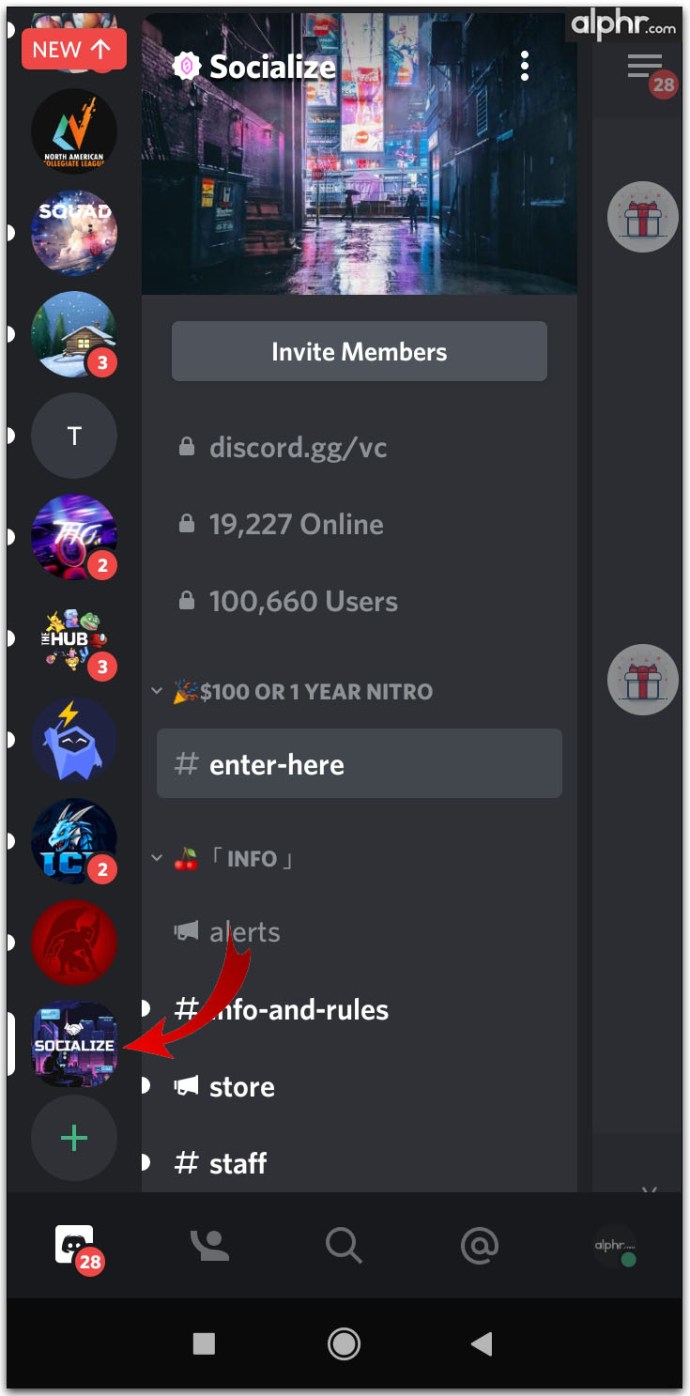
- 点击菜单图标。这是三个点的符号。
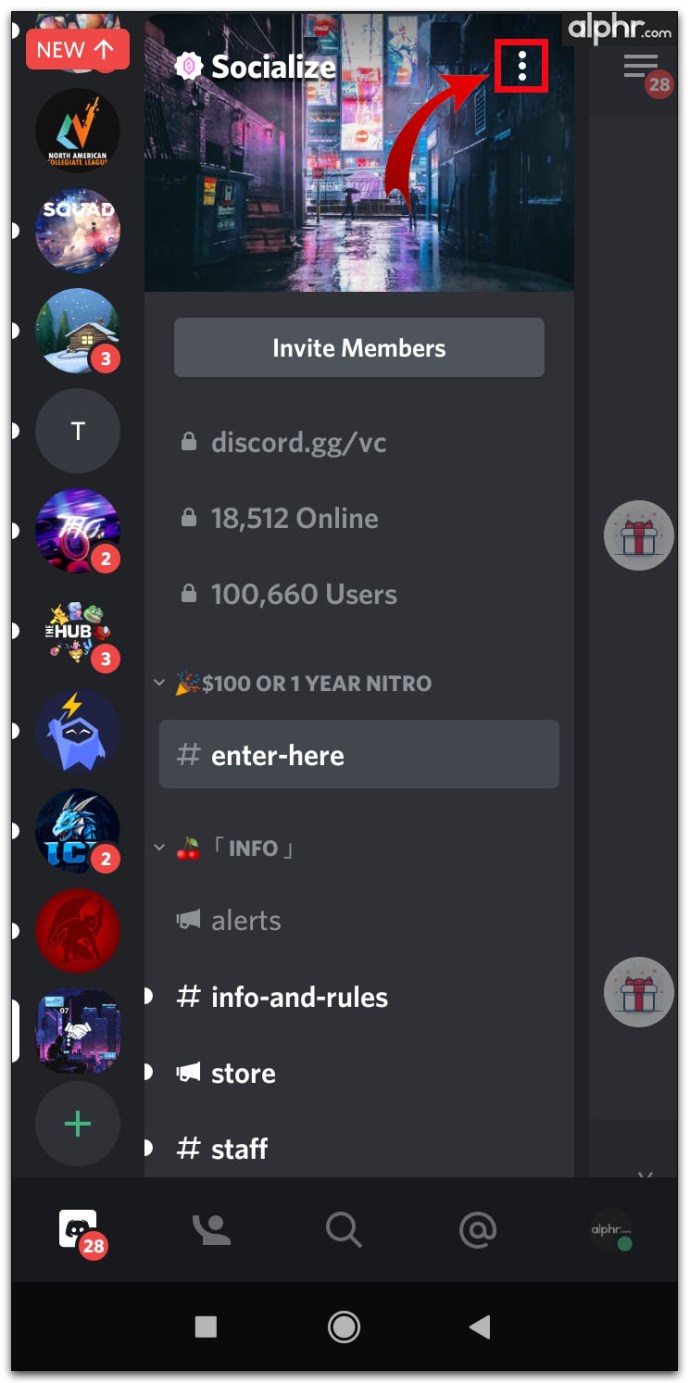
- 点击铃铛图标打开通知设置。
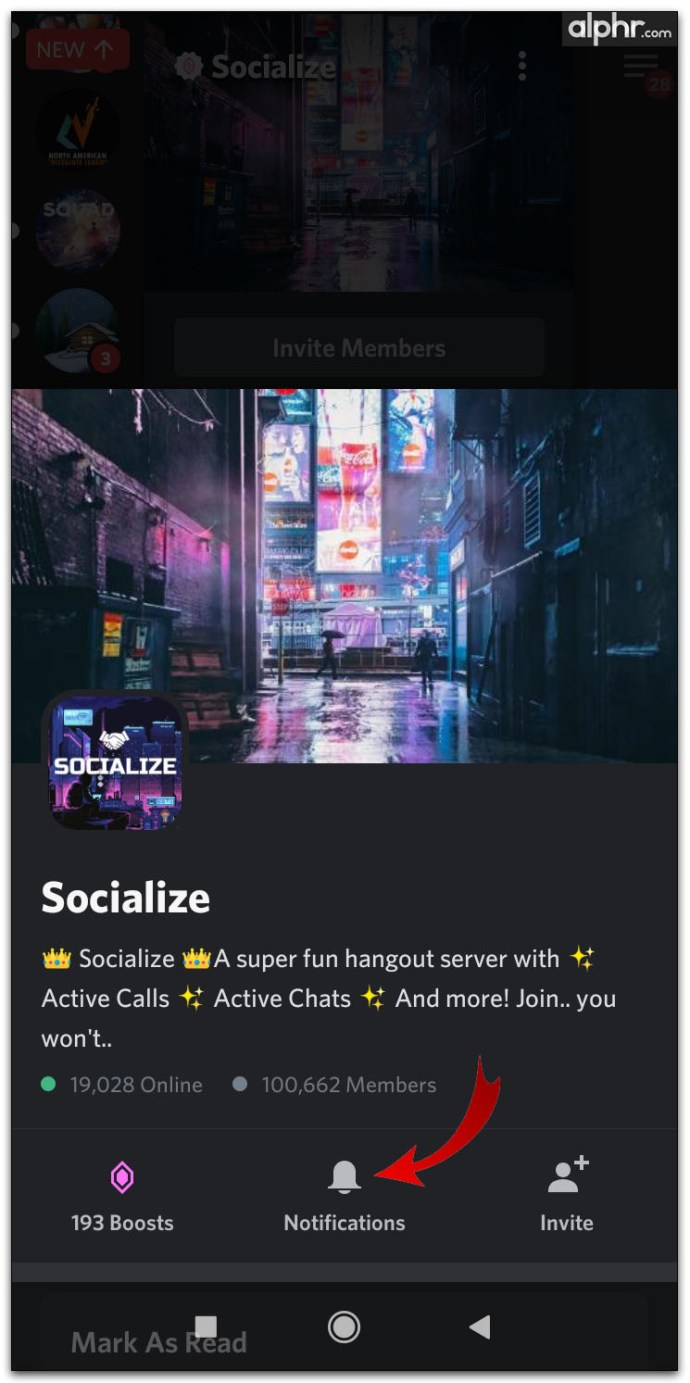
- 给出的选项将与桌面版本上的选项相同。
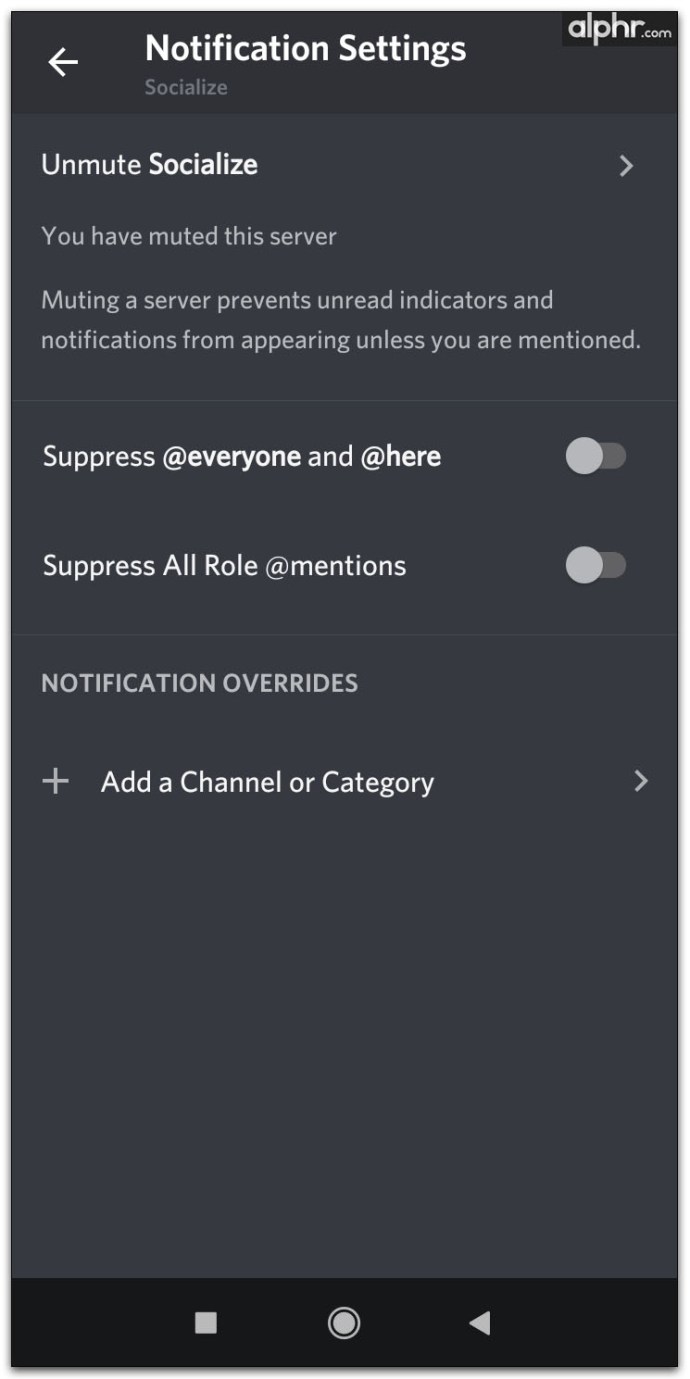
静音特定通道
- 点击并按住频道名称的名称。
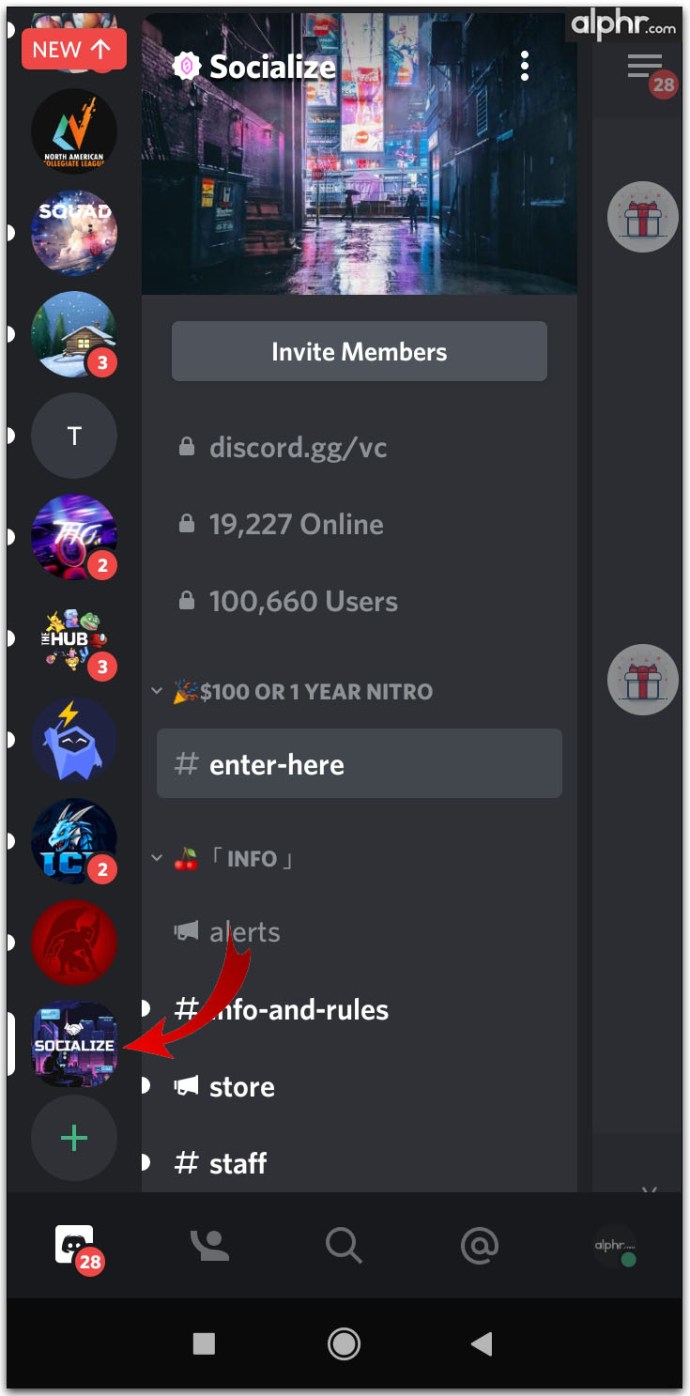
- 点击菜单图标。这是三个点的符号。
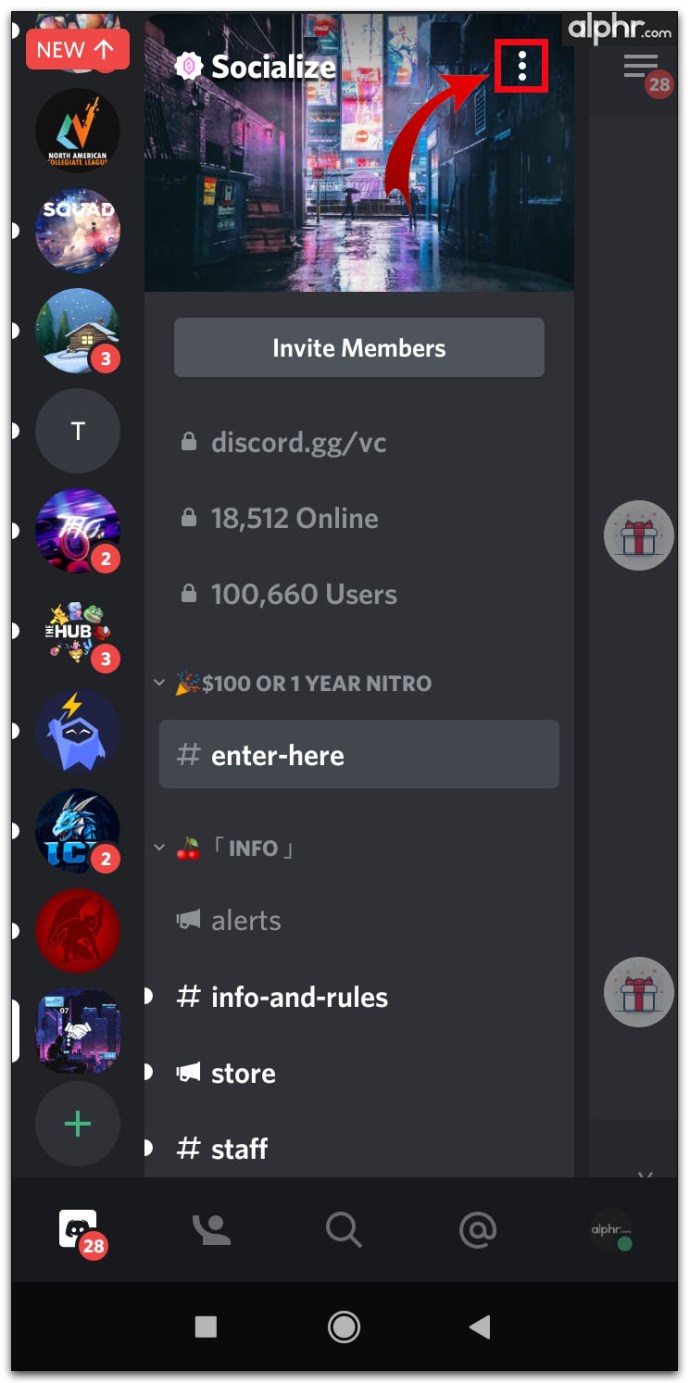
- 点击铃铛图标打开通知设置。
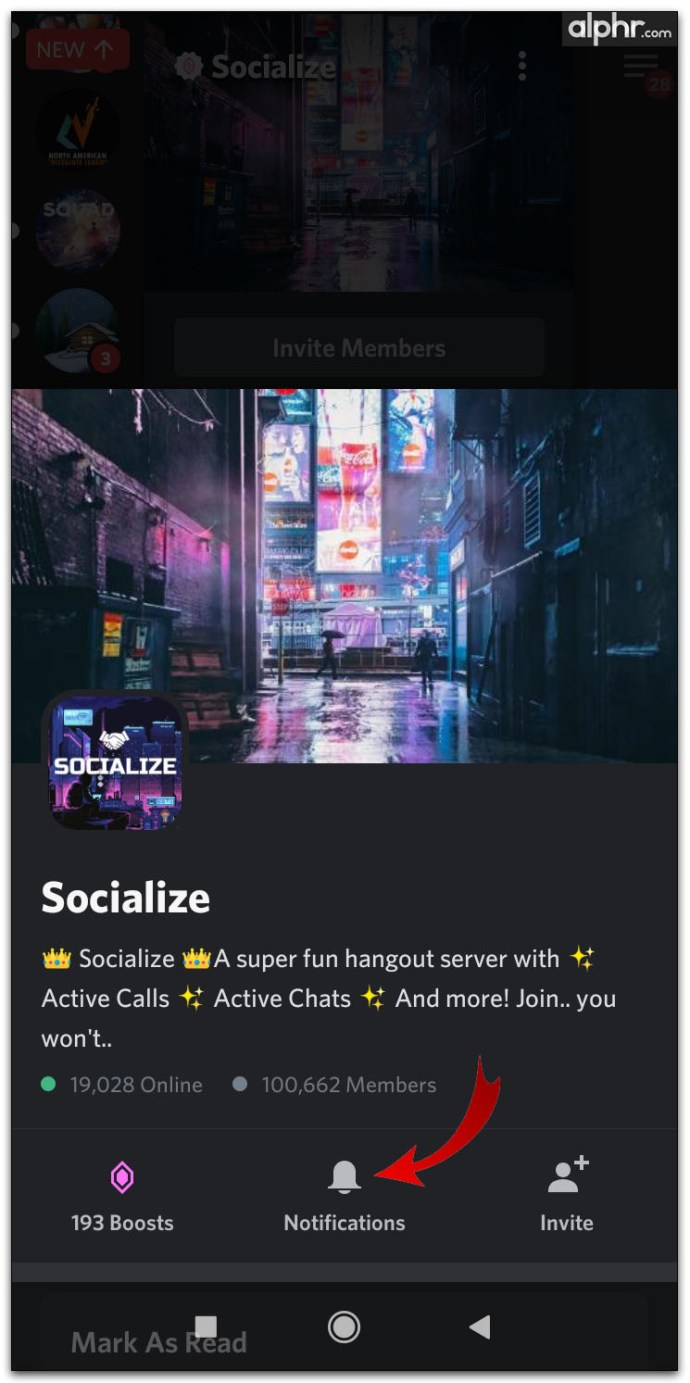
- 从菜单中,点击静音频道。
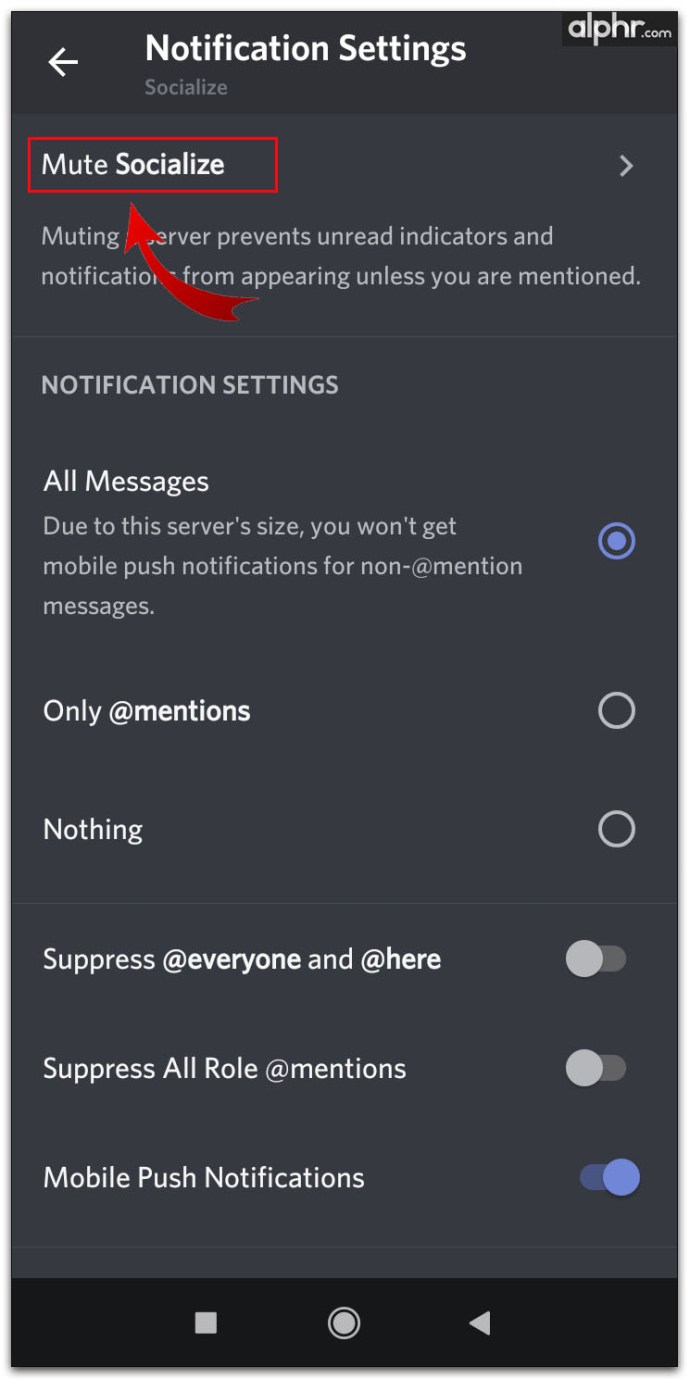
- 选择您希望通道静音的持续时间。
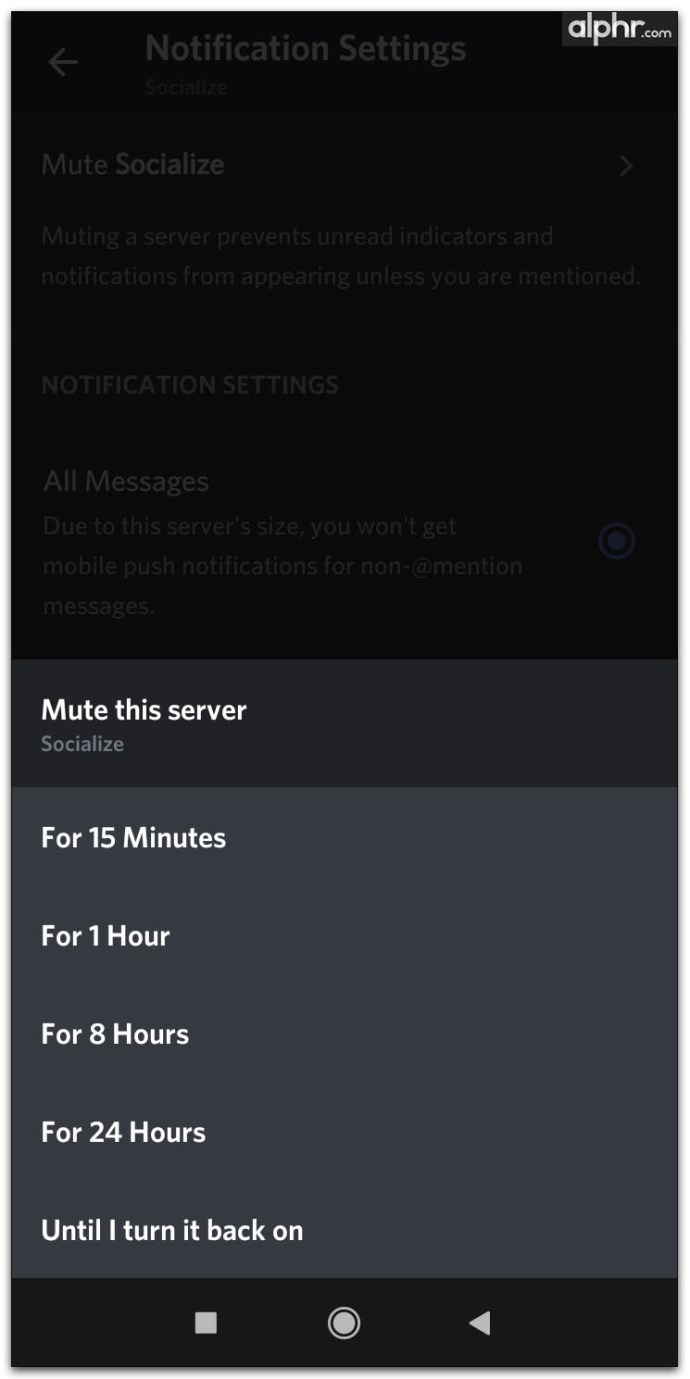
- 您还可以点击通知设置并选择提供警报的消息。它可以是所有消息、@提及或什么都没有。
替代聊天静音方法
- 通过单击频道名称打开频道。
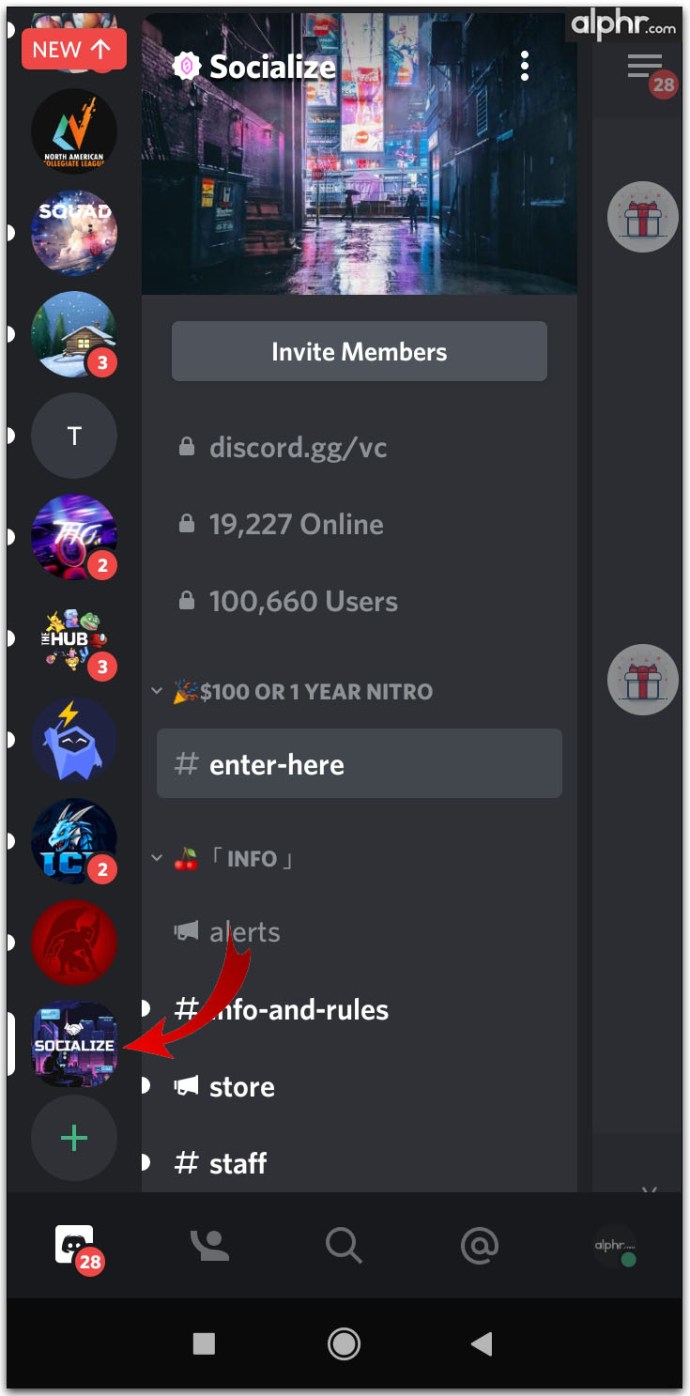
- 向左滑动,直到您看到成员列表。
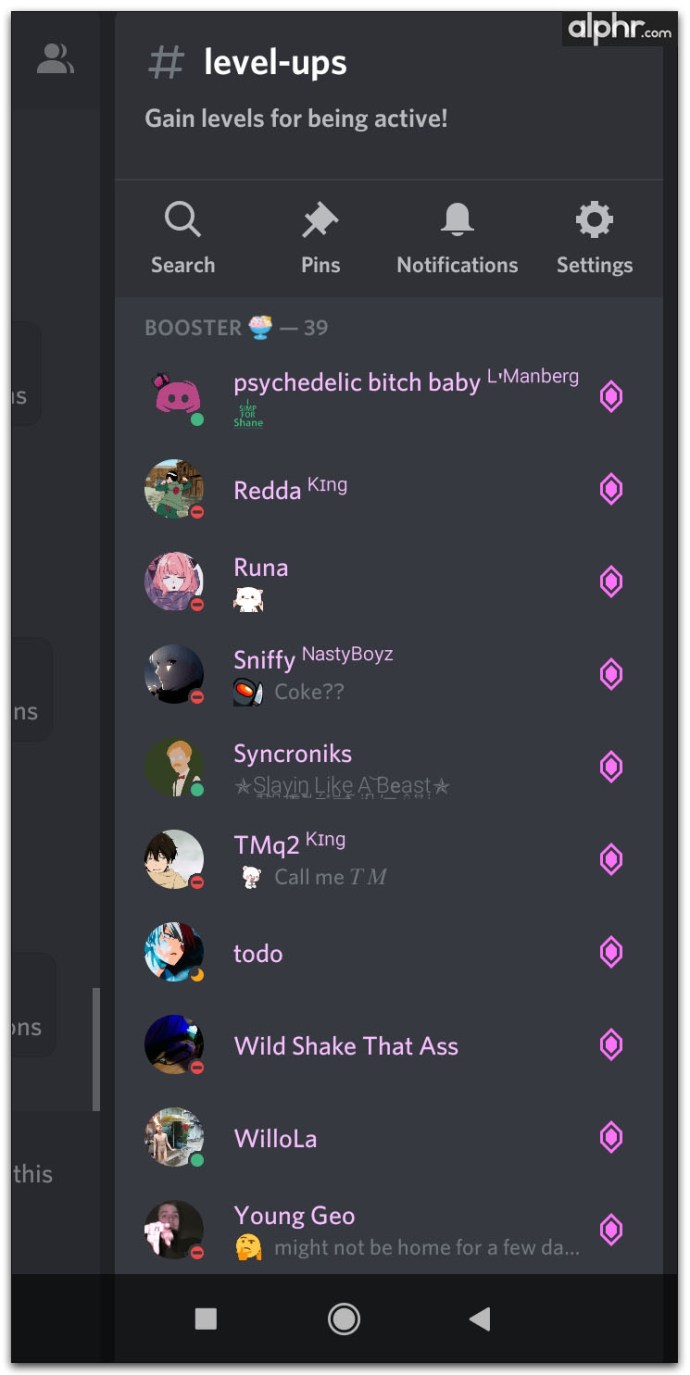
- 点击铃铛图标。
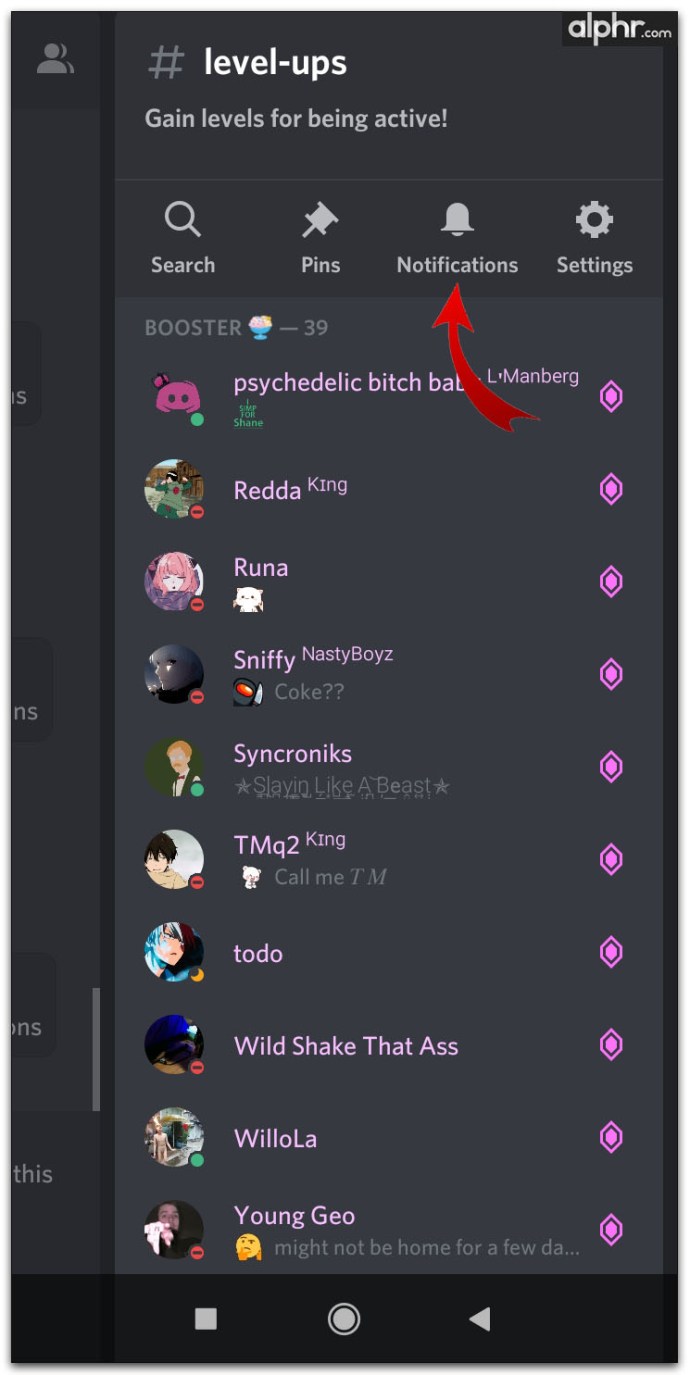
- 选择静音的持续时间。或者,您也可以点击通知设置并选择您希望启用的警报。
将特定用户静音
在移动版本上没有将用户静音的特定命令,但如果您愿意,您仍然可以阻止他们。这是如何完成的:
- 当您在服务器上时,向左滑动直到您看到成员列表。
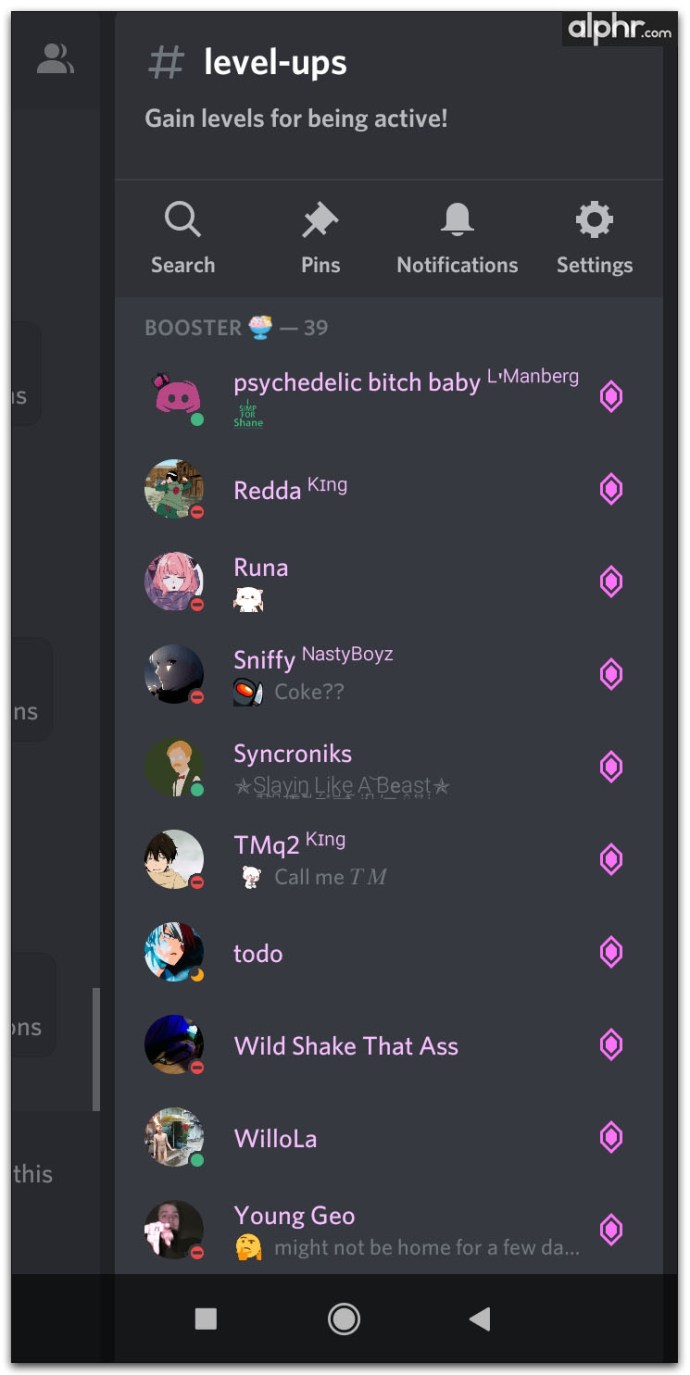
- 点击成员的个人资料图标。
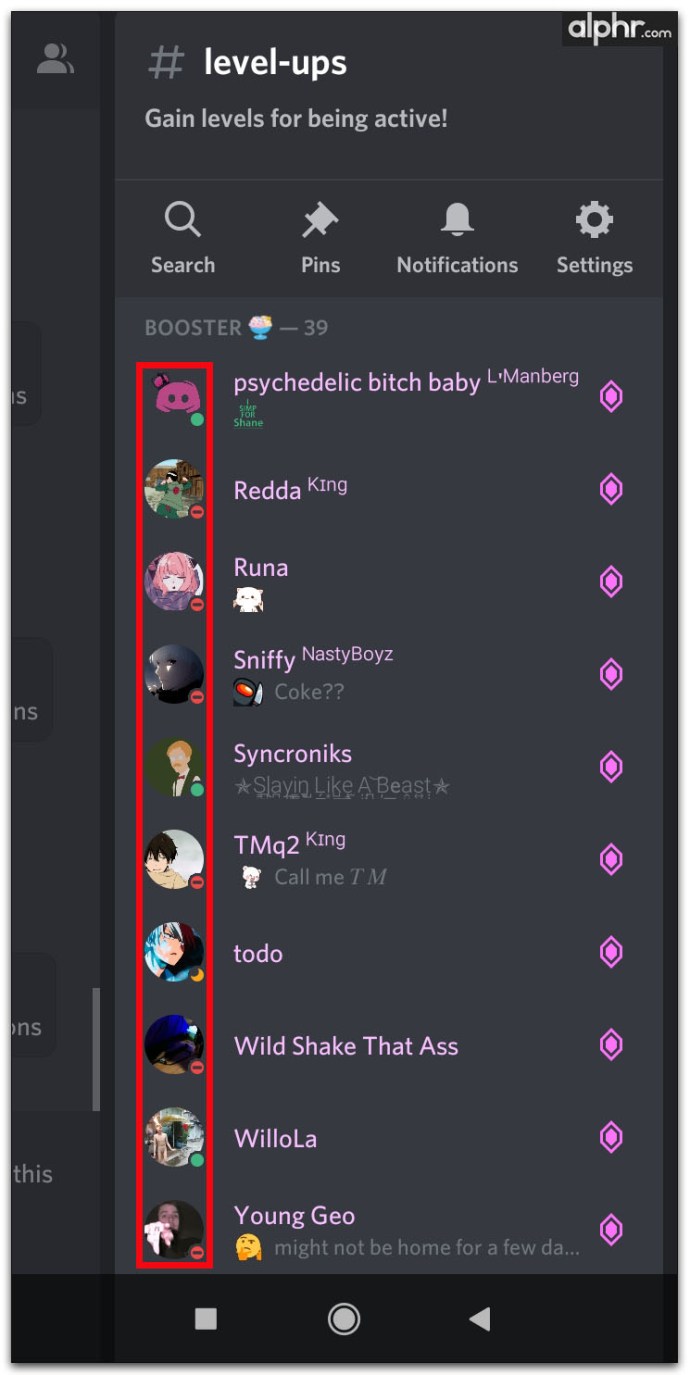
- 在弹出菜单上,点击右上角的三个点。
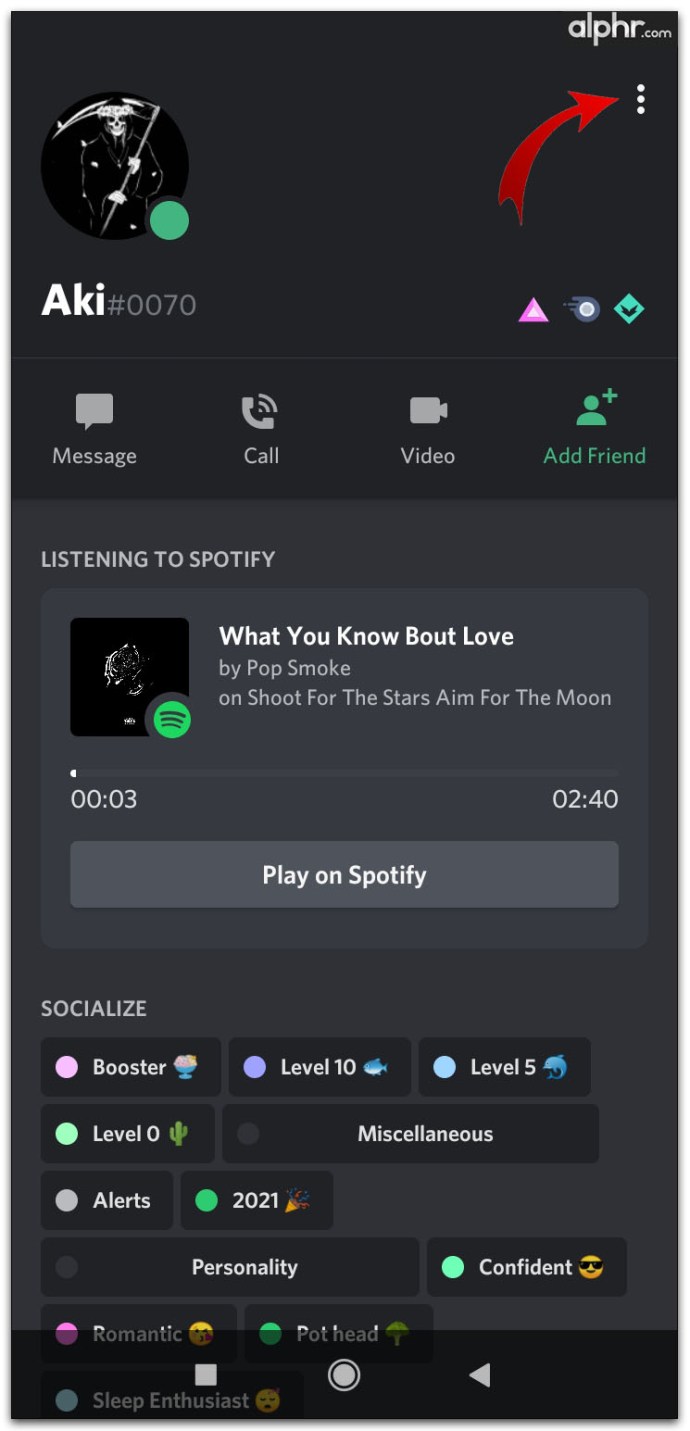
- 点击阻止。

- 要删除阻止,请重复步骤一到三,然后点击取消阻止。
禁用移动通知
大多数移动设备都有自己的通知设置,您可以关闭这些设置以禁用任何通知。这是通常的做法:
- 打开手机的常规系统图标菜单,然后点击设置。
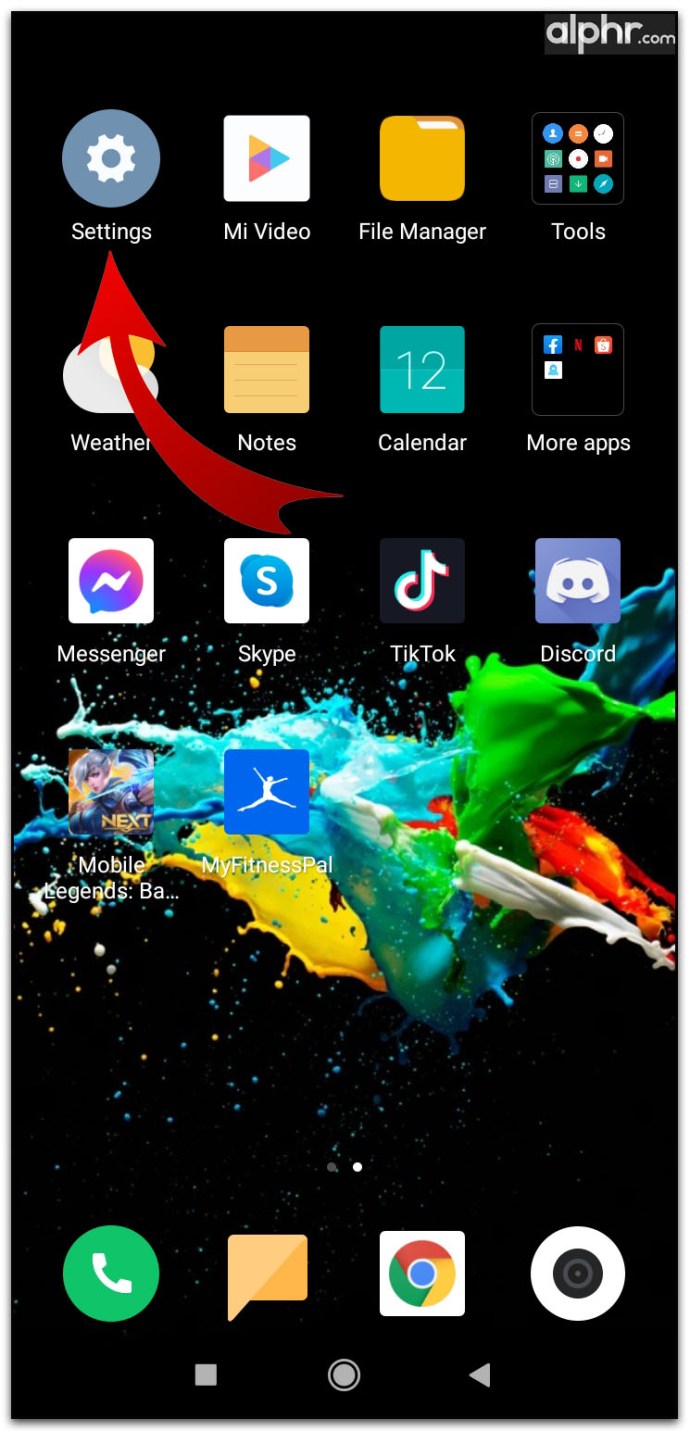
- 从“设置”菜单中,查找“通知”或“应用和通知”。
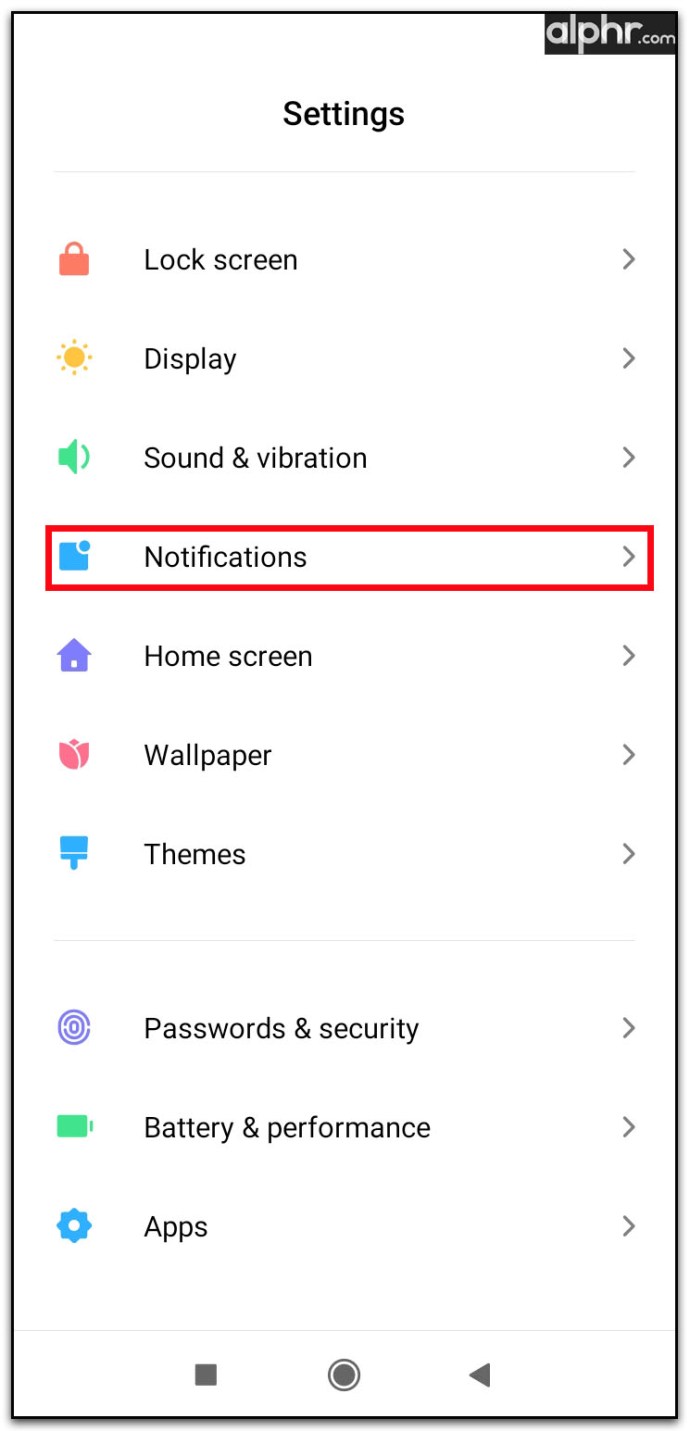
- 在应用列表中找到 Discord 并点击它。

- 关闭您选择的设置。
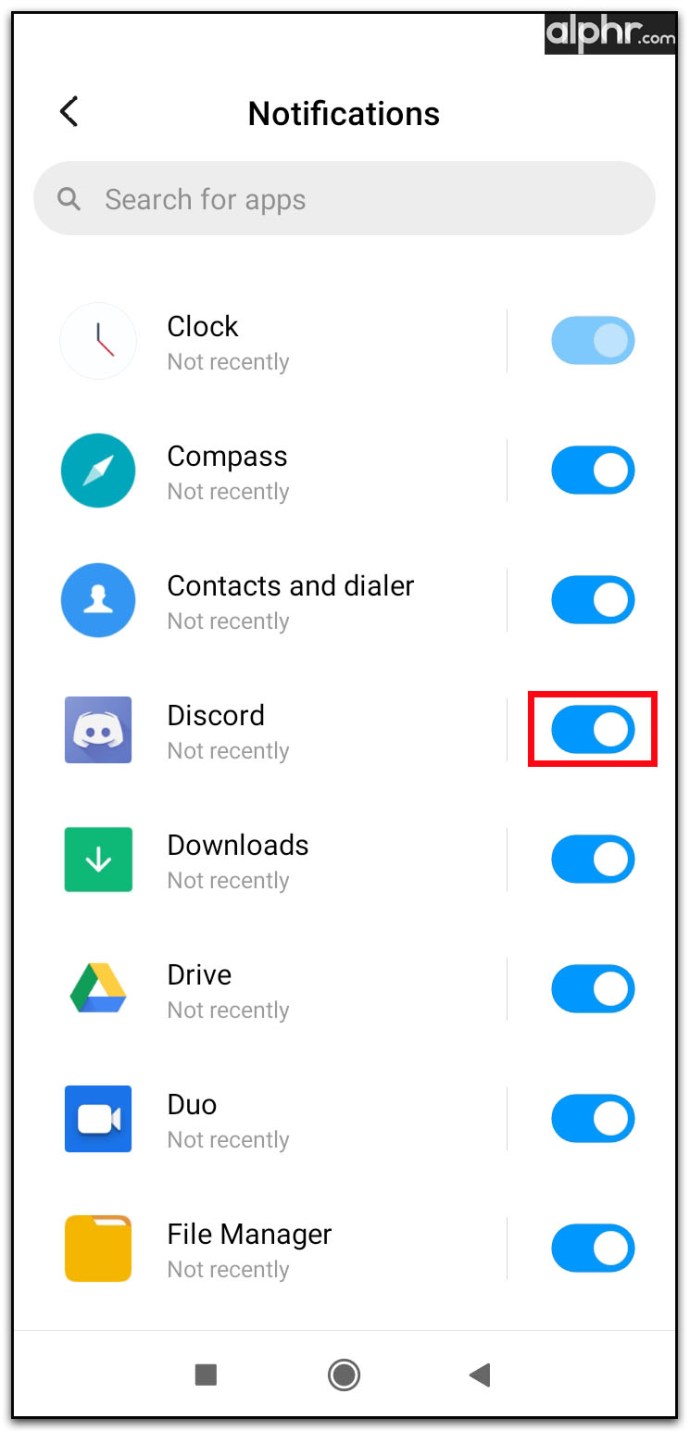
如何在 iPhone 上禁用 Discord 通知
Discord Mobile 应用程序不依赖于平台,因此 Android 版本中详细说明的所有说明也适用于 iPhone。要在您的 iOS 设备上禁用通知,请参阅上面在 Android 上给出的步骤。要关闭 iPhone 本身的通知,请按照以下说明操作:
- 在您的 iOS 设备上,启动设置应用程序。

- 滚动列表,然后找到并点击通知。
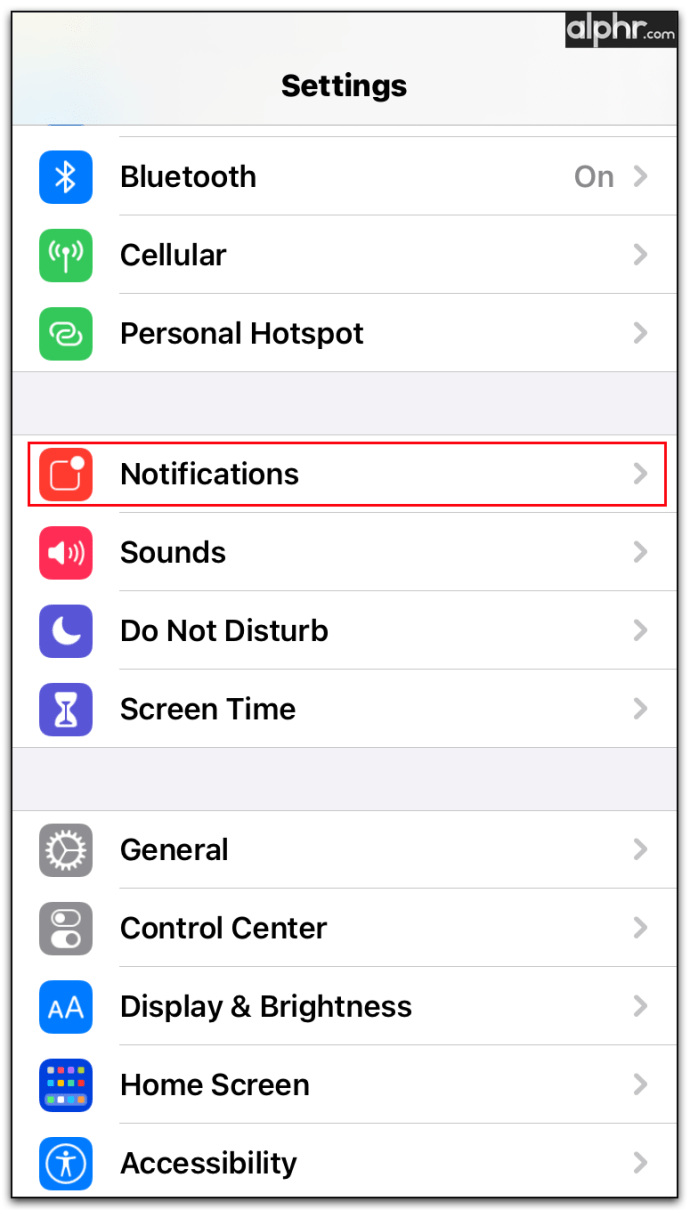
- 从应用列表中找到 Discord。
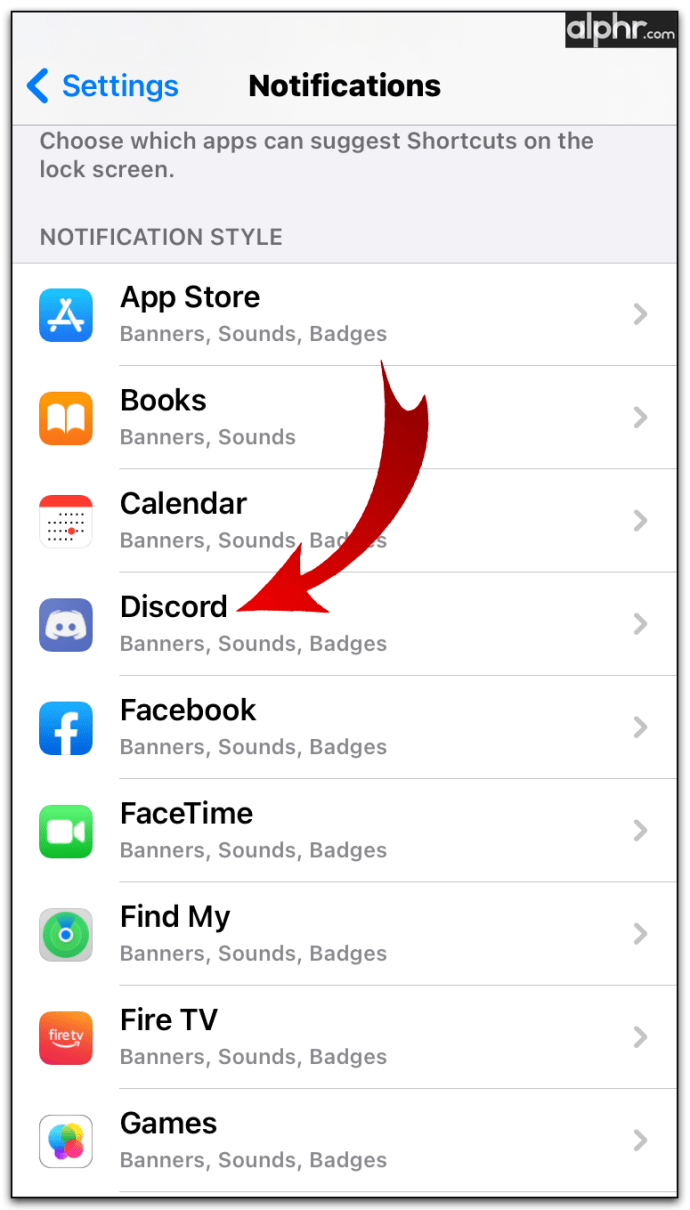
- 选择要关闭的通知类型。
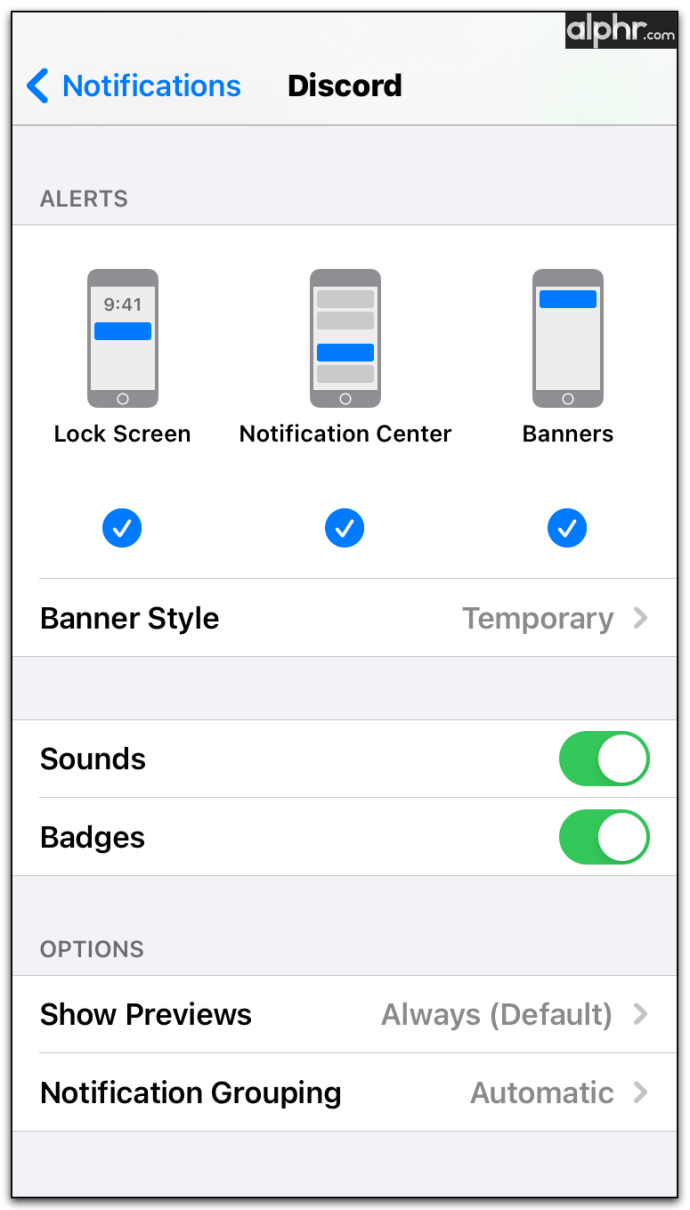
如何禁用 Discord 电子邮件通知
Discord 会向您发送已注册的电子邮件,提醒您离线时可能收到的任何特定 DM。虽然这些很方便,但它们也可能有点烦人,尤其是当您试图减少收件箱中的电子邮件数量时。幸运的是,这些也可以通过执行以下操作来关闭:
- 打开 Discord 发送的电子邮件通知。
- 在电子邮件本身上找到关闭通知链接。它们位于邮件正文和电子邮件底部。
- 一旦您确认不想接收电子邮件通知,您将不再这样做。
专注于你的游戏
Discord 对于想要与团队中的其他人交流的玩家有很多帮助,但在某些类型的游戏中,这些是不必要的。了解如何禁用不和谐通知可确保您在需要时更专注于游戏。
您知道其他禁用不和谐通知的方法吗?在下面的评论部分分享您的想法。