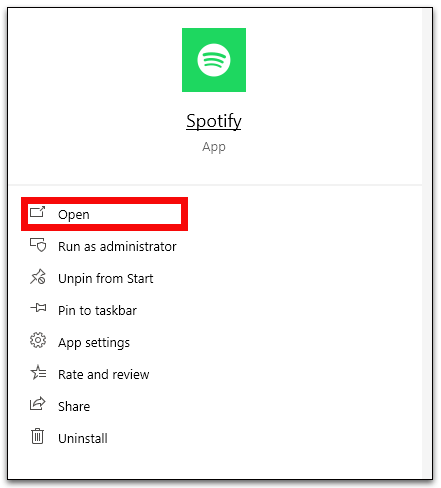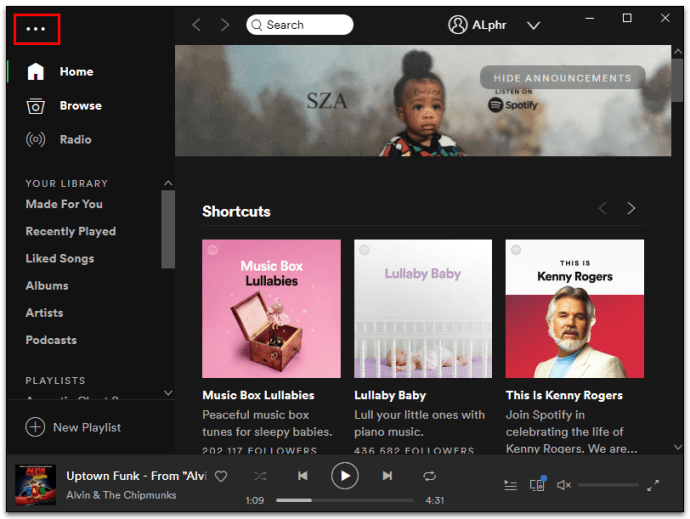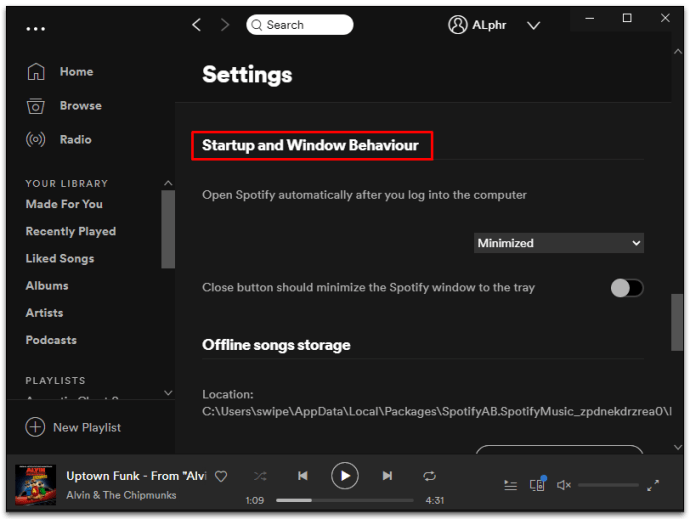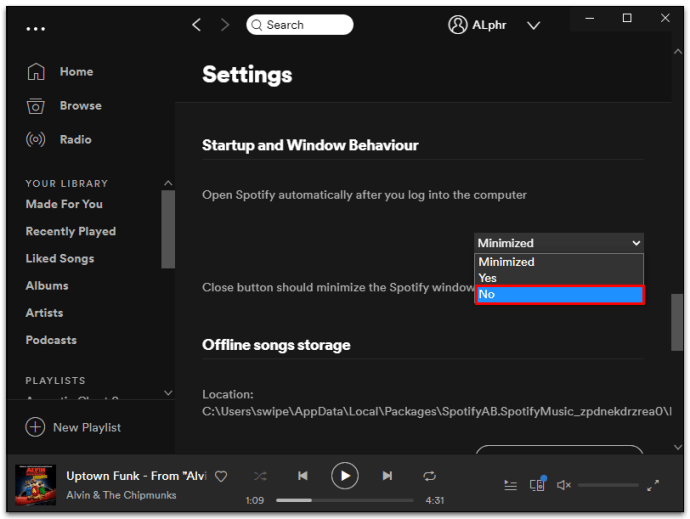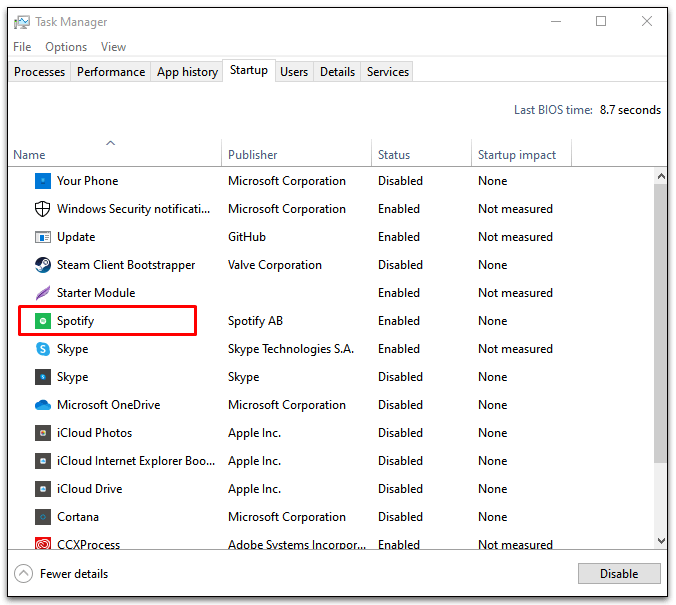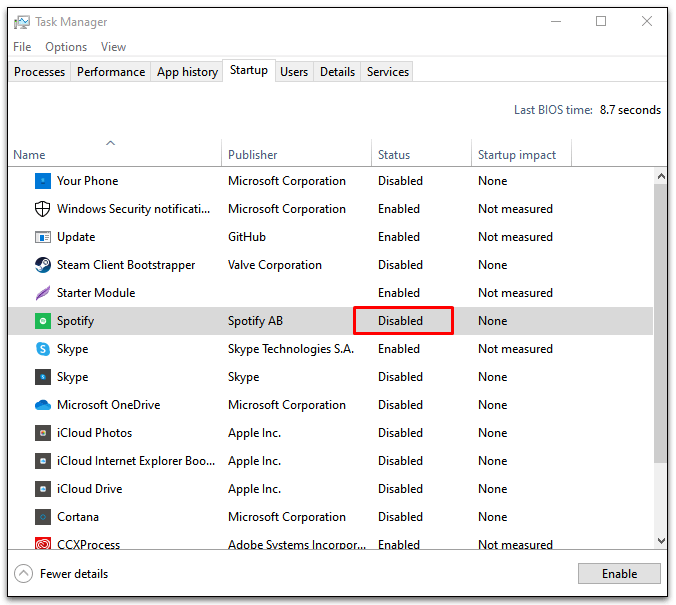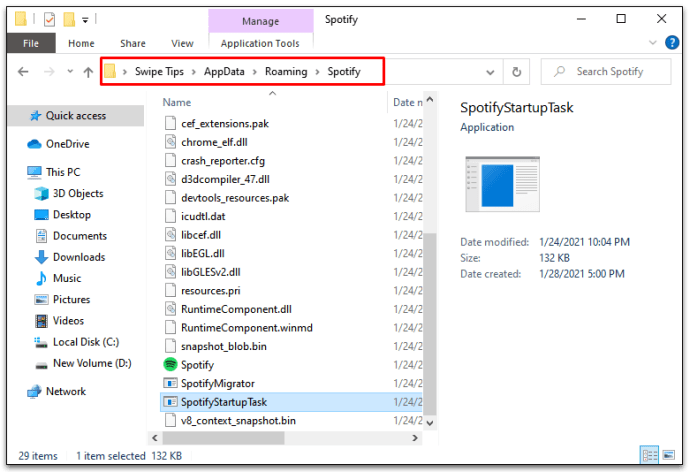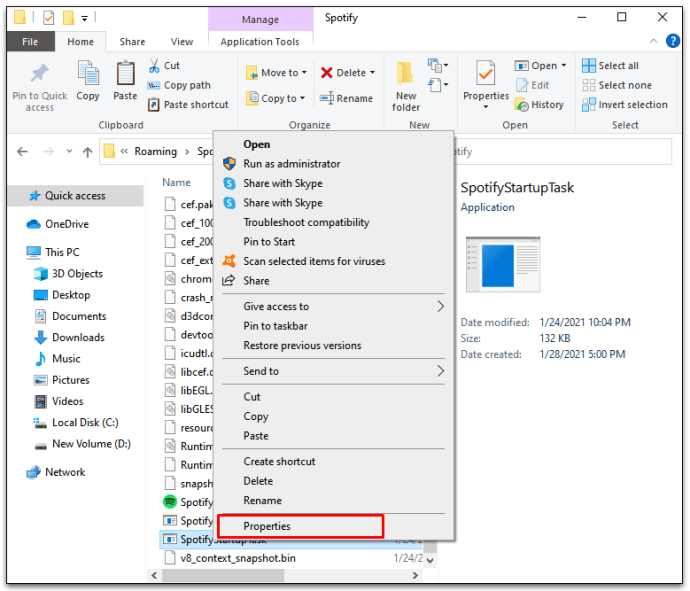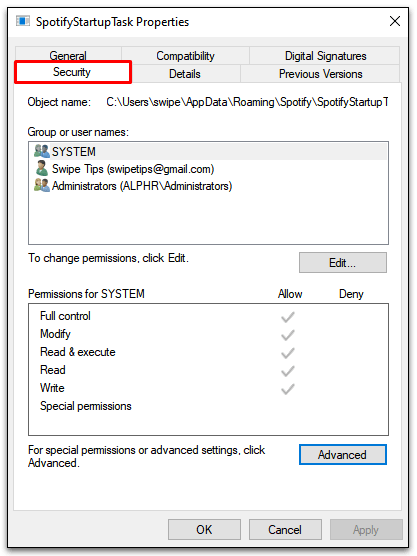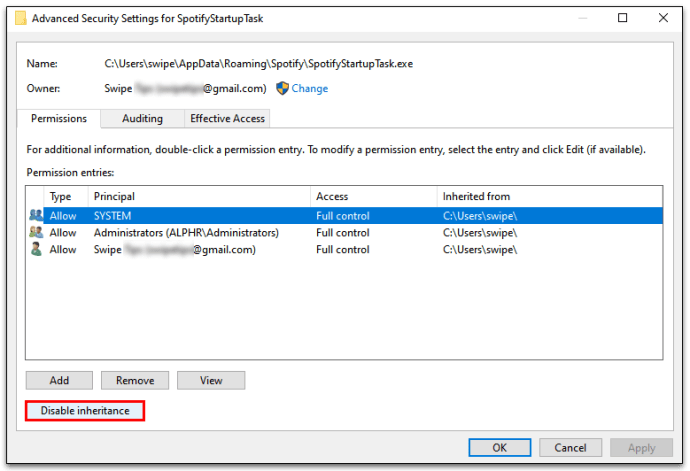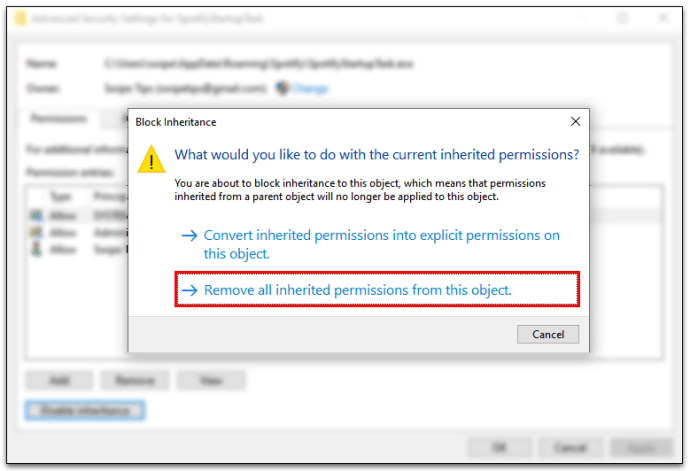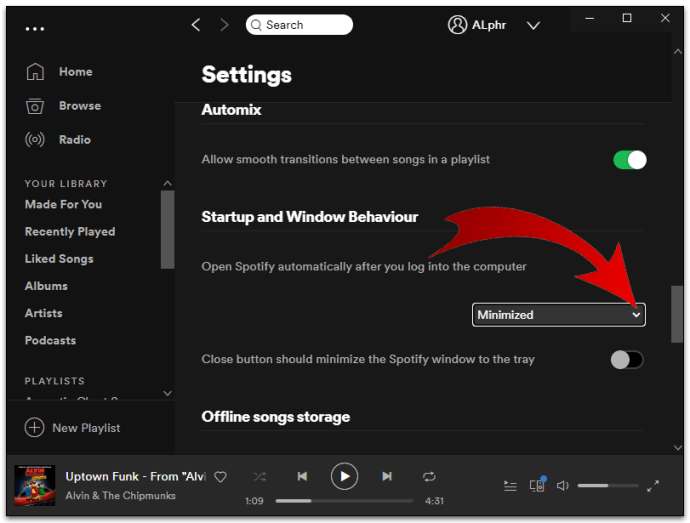Spotify 应用程序的自动启动可确保您随时可以播放音乐。但便利确实有代价:也就是说,您的启动过程可能会因为它在后台运行而变慢。
幸运的是,有一种简单的方法可以在 Windows 10 中禁用 Spotify 应用程序的自动打开。继续阅读以了解如何禁用 Spotify 和其他可能会减慢启动过程的应用程序。
如何在 Windows 10 中禁用启动时打开 Spotify
有几种方法可以让 Spotify 保持原样,直到您准备好。尝试一种或两种方法来覆盖所有基础:
方法 1 – 更改 Spotify 设置
- 从开始菜单或系统托盘中的绿色 Spotify 图标启动 Spotify 应用程序。
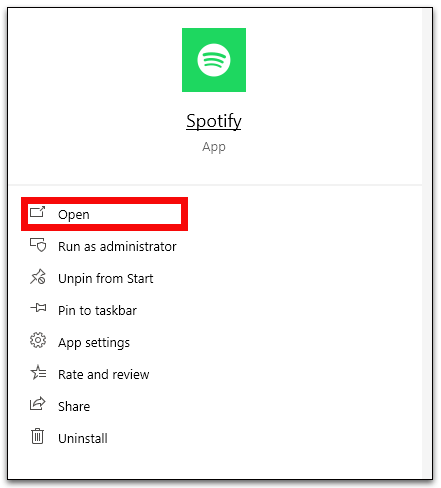
- 单击 Spotify 窗口左上角的三个水平点以打开“设置”菜单。
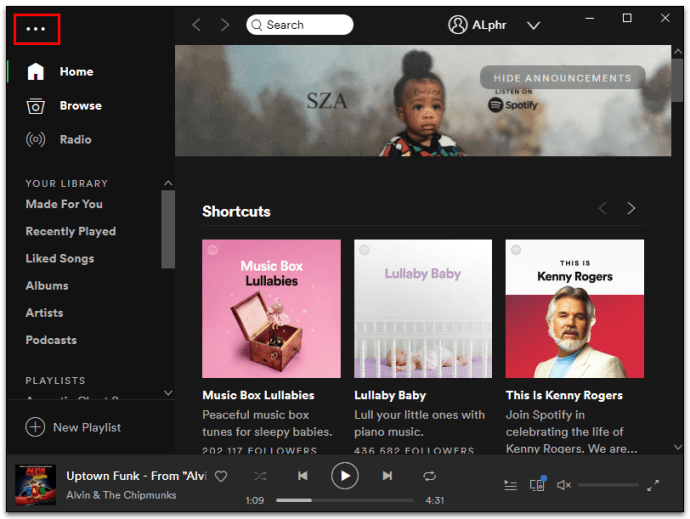
- 选择编辑,然后选择首选项。
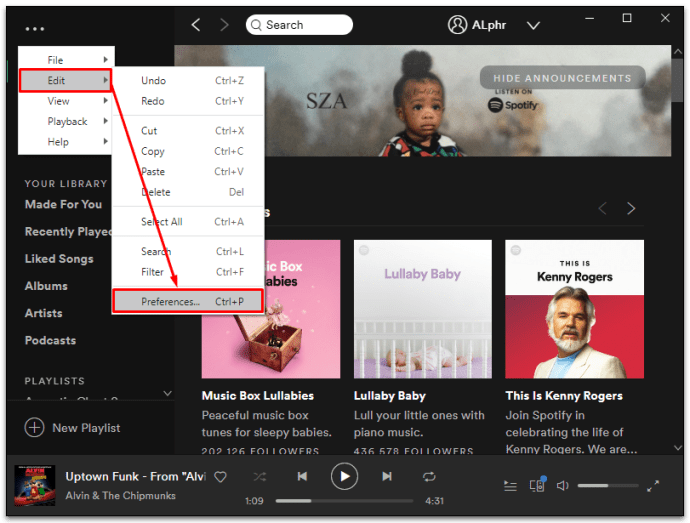
- 单击“设置”页面底部附近的“显示高级设置”。
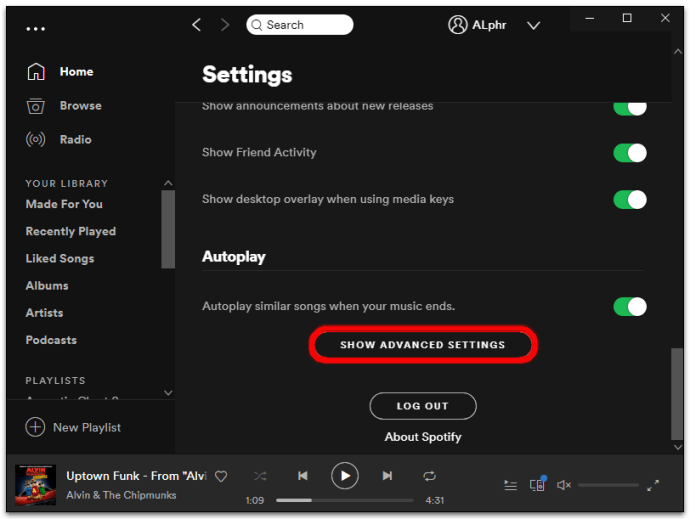
- 查找名为“启动和窗口行为”的部分。
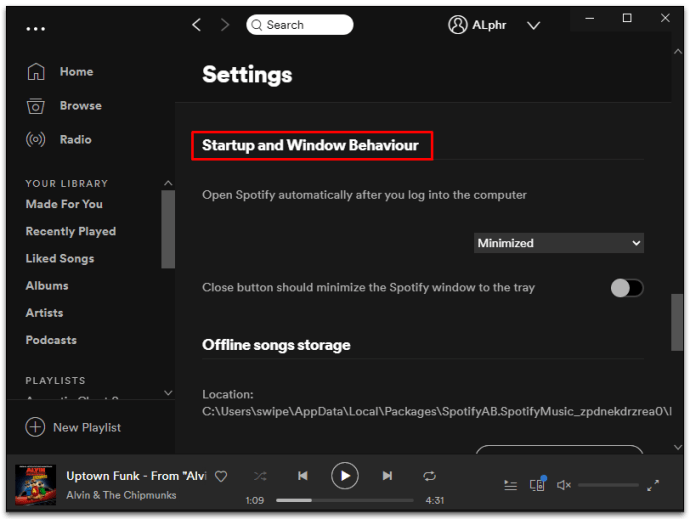
- 从“登录计算机后自动打开 Spotify”的下拉选项中选择“否”。
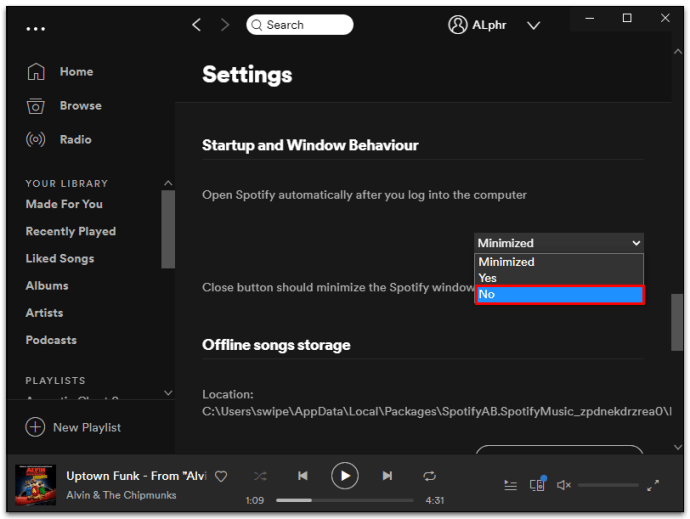
- 离开设置页面。
方法 2 – 通过 Windows 任务管理器更改启动程序
Microsoft 知道其用户喜欢在启动任务期间包含哪些程序时拥有完全控制权。这就是为什么他们在任务管理器中有一个内置的启动选项卡。您可以使用以下步骤禁用 Spotify(和其他程序):
- 通过按 Control + Shift + Esc 或右键单击 Windows 任务栏启动任务管理器,然后从下拉菜单中选择任务管理器选项。

- 如果您没有看到该选项卡,请选择“启动”选项卡或“更多详细信息”。
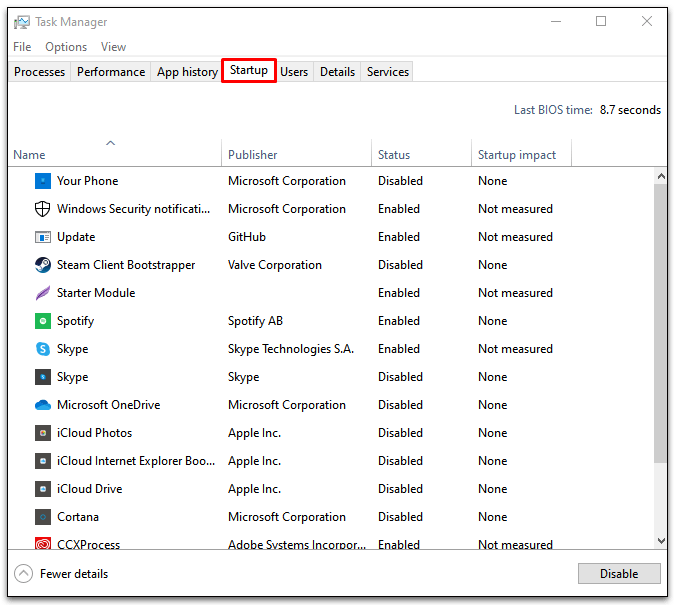
- 在程序列表中找到 Spotify 并右键单击它。
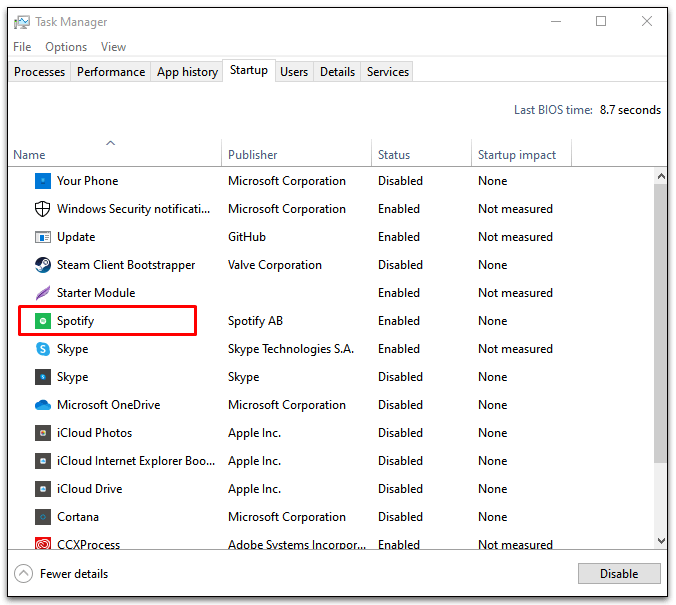
- 选择禁用以停止自动启动。
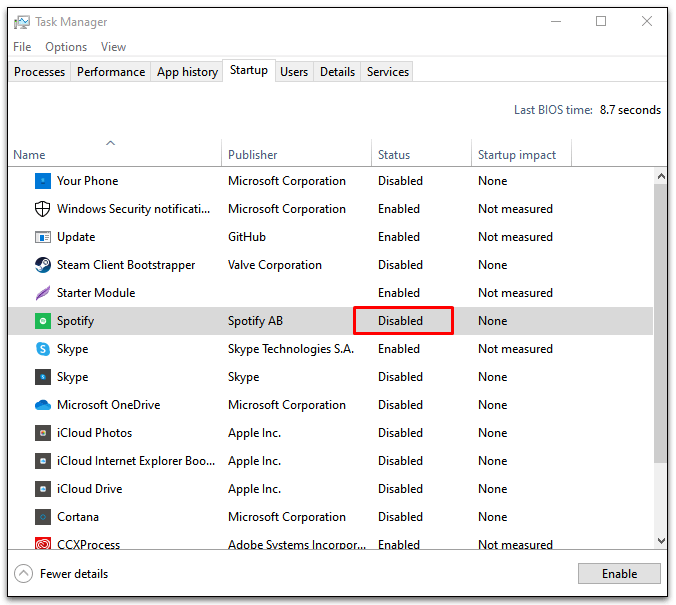
一些 Spotify 用户发现这两种方法都不会阻止 Spotify 在启动时自动启动。您可以尝试以下步骤作为最后的手段:
- 转到文件位置 C:\Users\MyUserName\AppData\Roaming\Spotify。
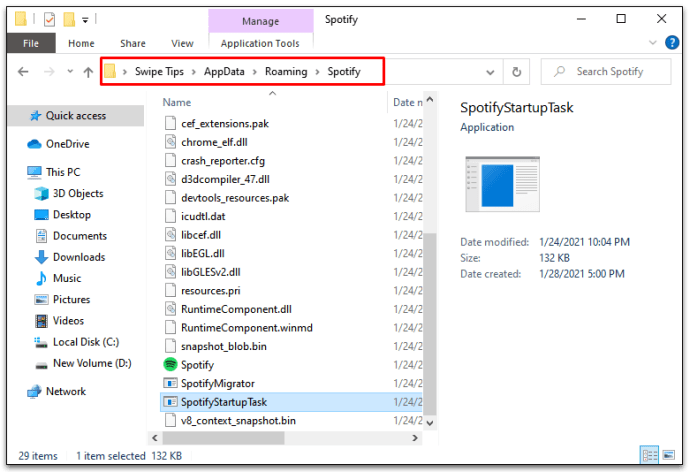
- 右键单击 SpotifyStartupTask.exe,然后选择属性。
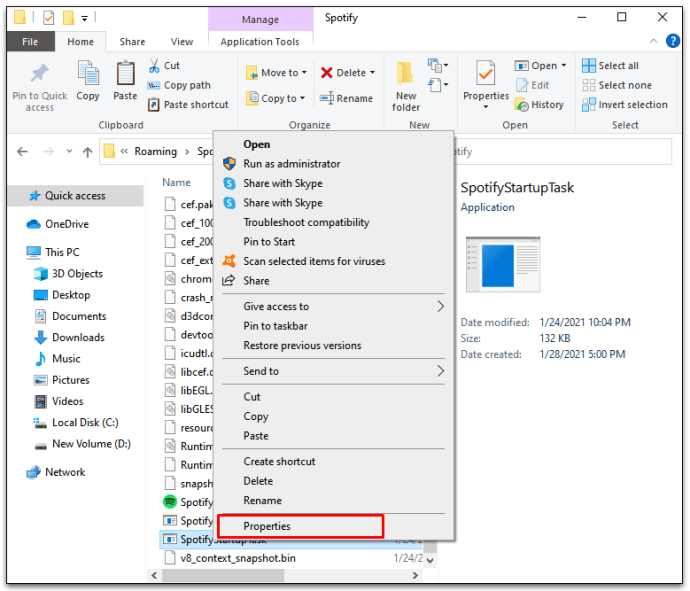
- 单击“安全”选项卡。
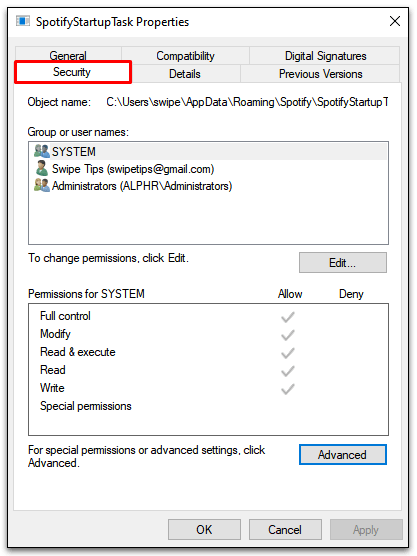
- 转到高级并从下拉菜单中选择“禁用继承”。
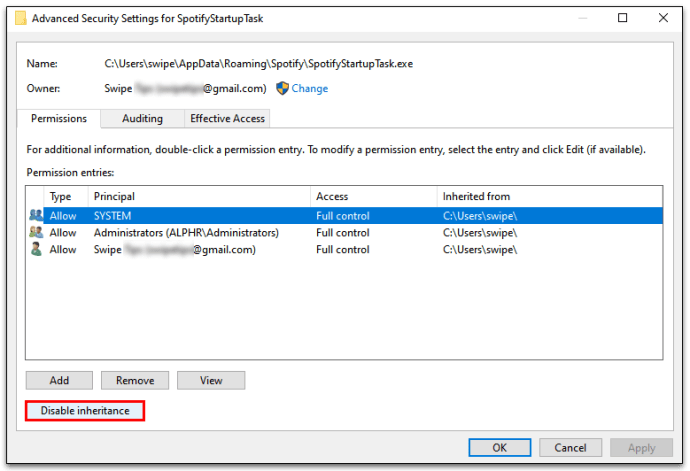
- 确认“从此对象中删除所有继承的权限”。
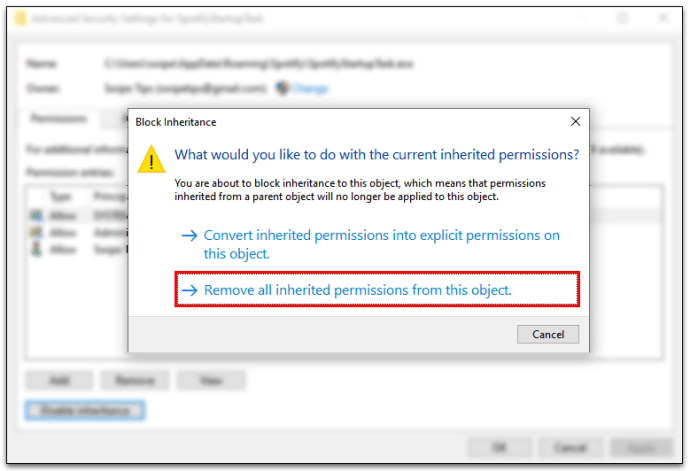
- 使用 SpotifyWebHelper.exe 重复步骤 3-5。
但是,请自行承担风险。取消权限本质上意味着 Spotify 在您更新时无法覆盖或读取文件。它可能会在启动时停止自动启动,但可能会以其他方式破坏应用程序的稳定性。
作为最后的选择,您还可以尝试再次卸载和安装 Spotify 应用程序。许多用户在使用 PC 随附的 Spotify 应用程序设置自动启动设置时遇到问题。尝试从其他来源(如 Spotify 网站)下载并设置自动启动设置。
如何关闭 Windows 10 上的启动程序?
您可以在一定程度上控制在启动过程中运行哪些程序。可以想象,您计算机上的所有应用程序都希望在启动时启动,但运行所有应用程序会影响您的启动过程并使您的操作系统运行缓慢。
尝试以下步骤以减少启动过程时间并阻止程序自动启动:
- 通过按 Control + Alt + Esc 或右键单击“开始”菜单并选择“启动”选项卡来访问任务管理器。

- 向下滚动并右键单击要禁用的程序。
- 在下拉菜单中选择禁用选项。
- 按窗口底部的禁用按钮保存设置更改。

如何关闭 Spotify 自动启动
有几种方法可以关闭 Spotify 的自动启动功能。但最好的方法之一是通过 Spotify 应用程序:
- 启动 Spotify 应用程序。
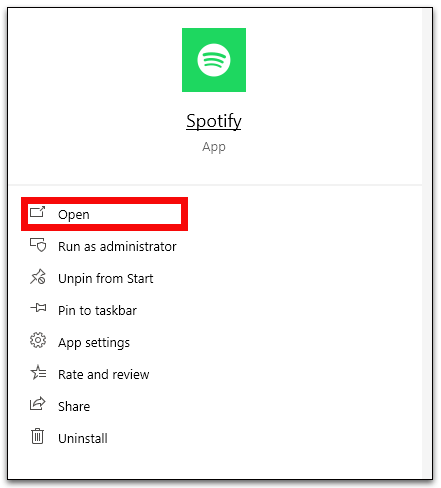
- 通过选择窗口左下角的三个水平点打开设置菜单。
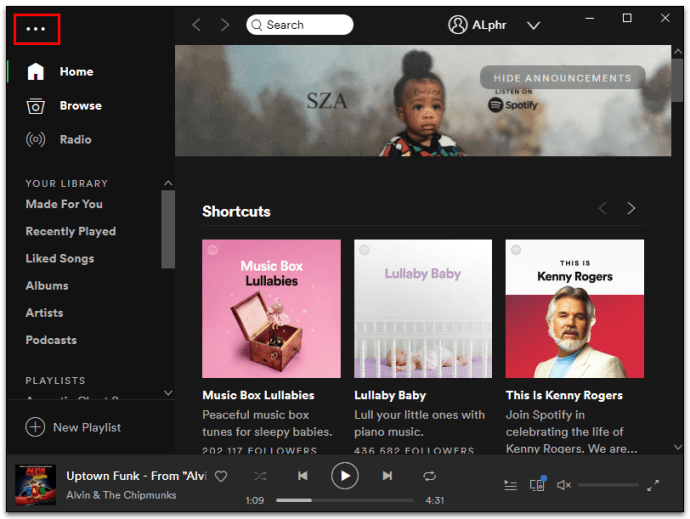
- 转到编辑,然后是首选项选项。
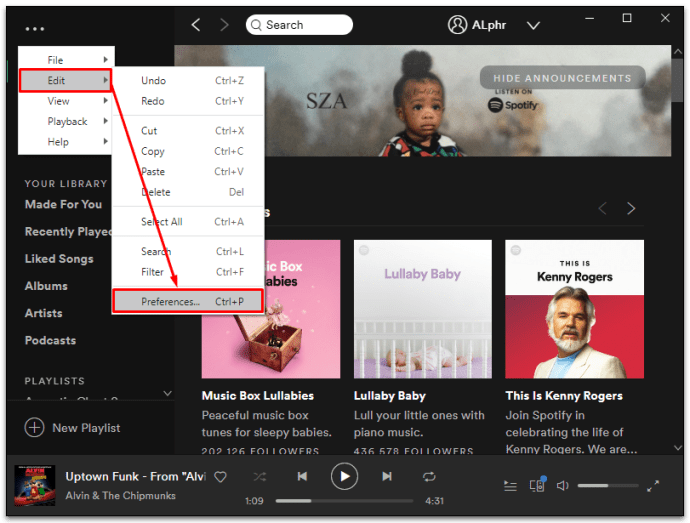
- 向下滚动并选择显示高级设置。
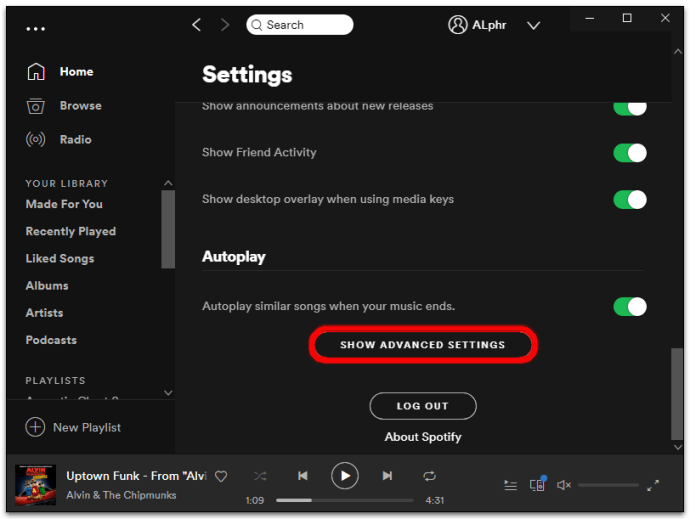
- 向上滚动并查找名为“启动和窗口行为”的部分。
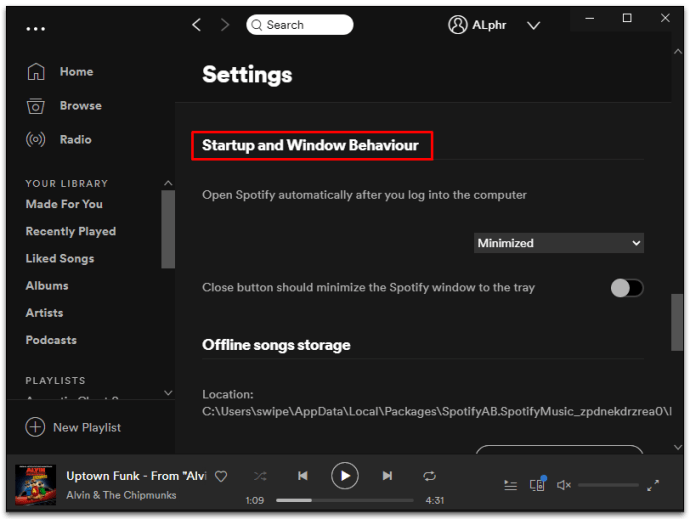
- 查找“登录计算机后自动打开 Spotify”并单击下拉选项。
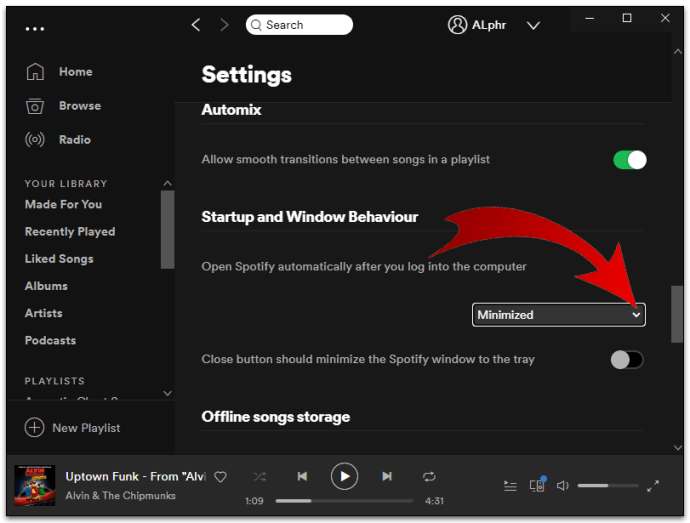
- 选择“否”禁用自动启动。
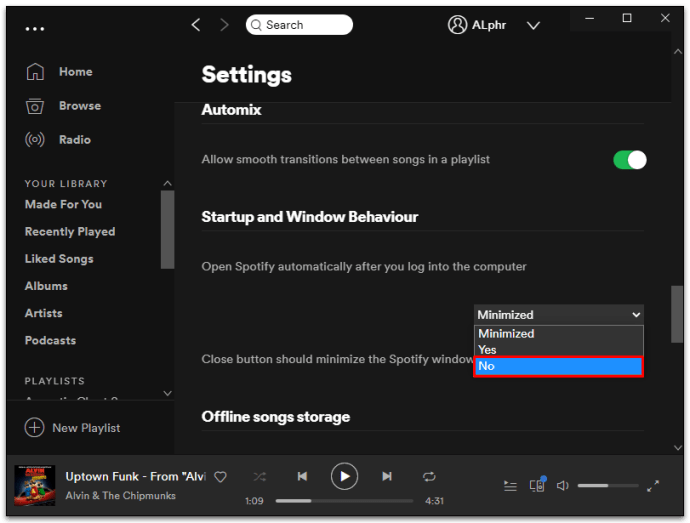
其他常见问题
如何阻止 Spotify 自动打开?
您可以通过多种方式禁止 Spotify 自动打开。最简单的方法之一是通过 Spotify 设置菜单。
• 选择编辑,然后选择首选项
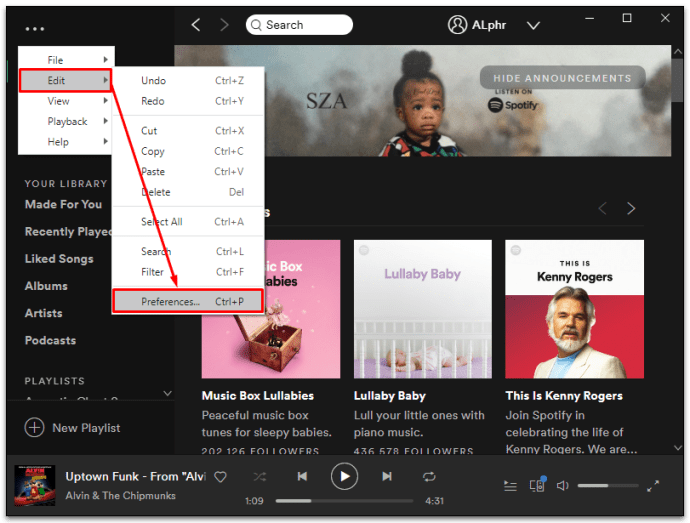
• 单击显示高级设置
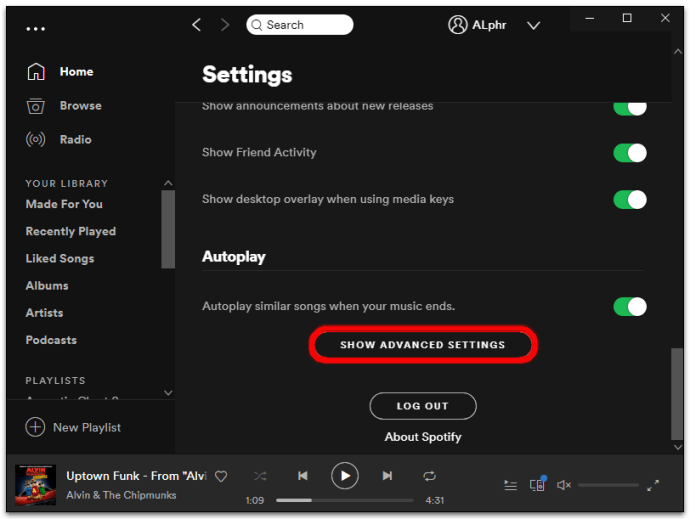
• 在“登录计算机后自动打开 Spotify”标题下选择“否”
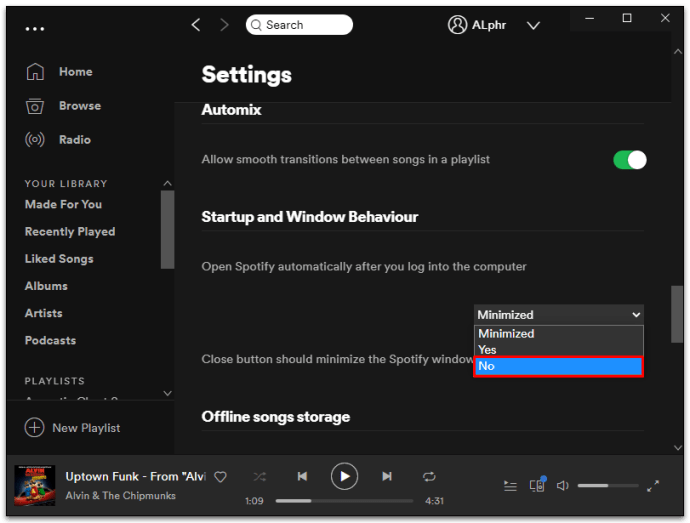
您还可以通过操作系统菜单禁用自动启动。例如,如果您使用的是 Windows 10,您可以这样做:
• 启动任务管理器启动选项卡

• 向下滚动并右键单击 Spotify 条目
• 选择“禁用”

• 按窗口右下角的禁用按钮保存更改

如何在我打开电脑时阻止程序自动启动?
如果您运行的是 Windows,您可以通过以下方式停止自动启动程序:
• 按 Control + Shift + Esc 启动任务管理器
或者
• 右键单击开始菜单并选择任务管理器

• 转到“启动”选项卡
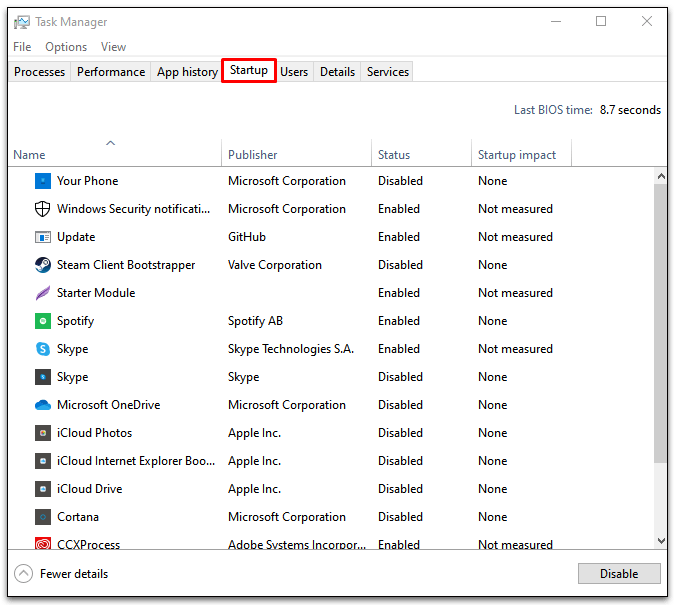
• 右键单击要禁用的程序
• 按禁用按钮保存更改并退出

另一方面,如果您有 Mac,您可以通过以下方式禁用程序自动启动:
• 转到系统偏好设置,然后转到用户和组
• 从左侧面板中选择您的昵称
• 选择“登录项目”选项卡
• 向下滚动并选择您要禁用的启动程序
• 按“-”或减号将它们从启动过程中删除
• 重新启动您的 Mac
为什么当我打开我的电脑时 Spotify 总是打开?
当您打开计算机时,Spotify 会自动打开,因为默认情况下它是这样设置的。它旨在为用户提供便利,以便他们始终触手可及。但是,在启动引导中包含 Spotify 确实会减慢该过程。
您可以在 Spotify 设置菜单中更改设置以禁用此功能或将其最小化到托盘。
运行高效的启动引导
您安装的每个程序都希望成为启动程序精英列表的一部分。这只是大多数程序的默认状态。但是有些是您第一次打开计算机时根本不需要的。更糟糕的是,它们可能会减慢您的启动过程。
幸运的是,您可以选择在打开计算机时运行哪些程序,以整理启动过程并保持其顺利运行。 Spotify 是罪魁祸首,但云驱动器和游戏启动器也是罪魁祸首。尝试禁用一些以查看哪些对启动处理速度有影响。
您是否禁用了 Spotify 自动启动功能?在下面的评论部分告诉我们。