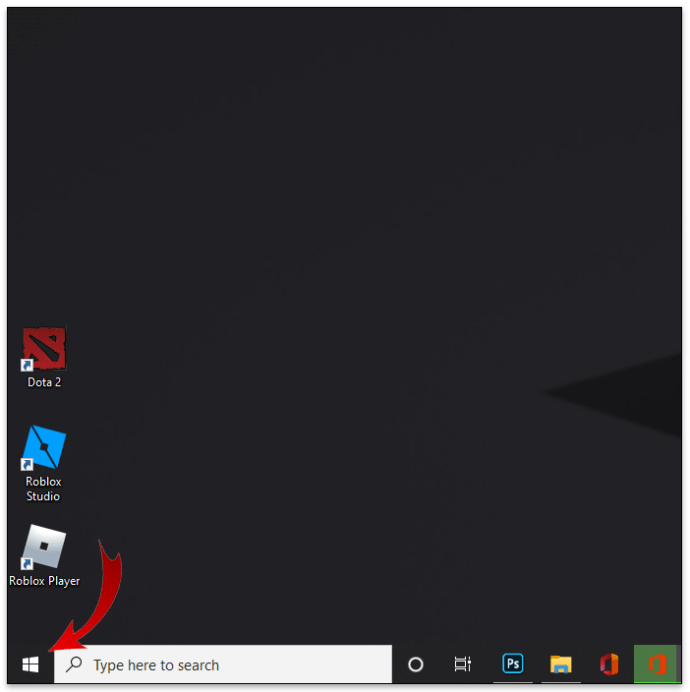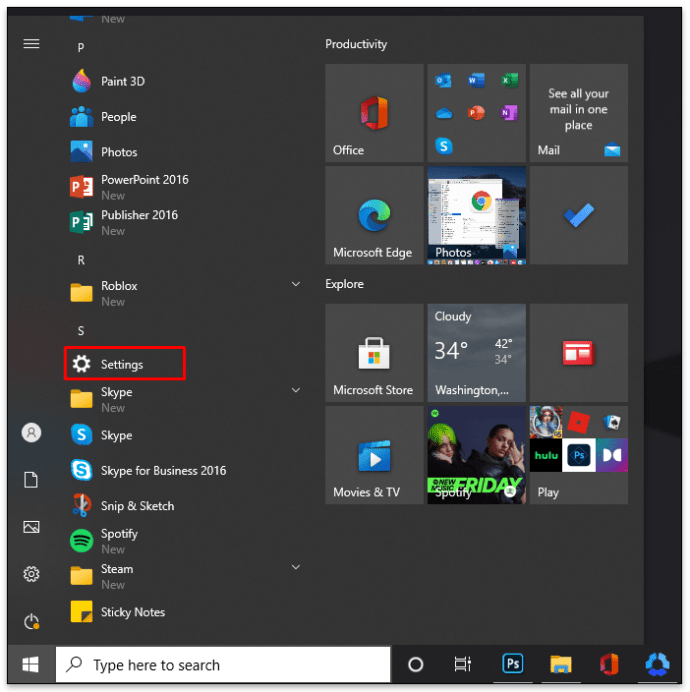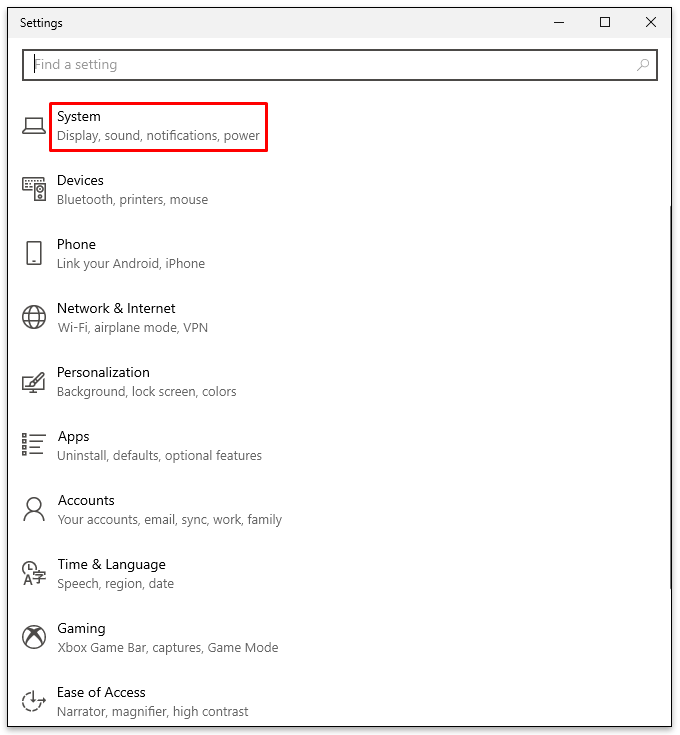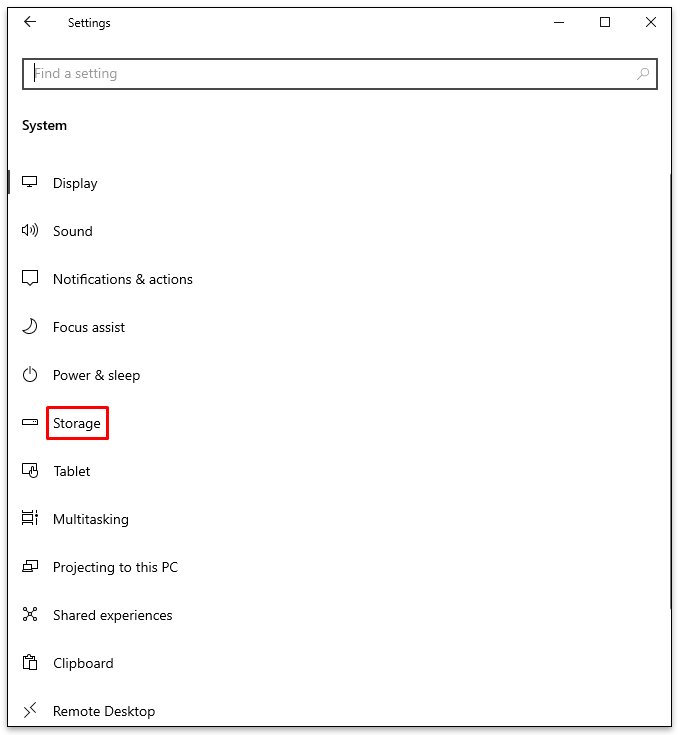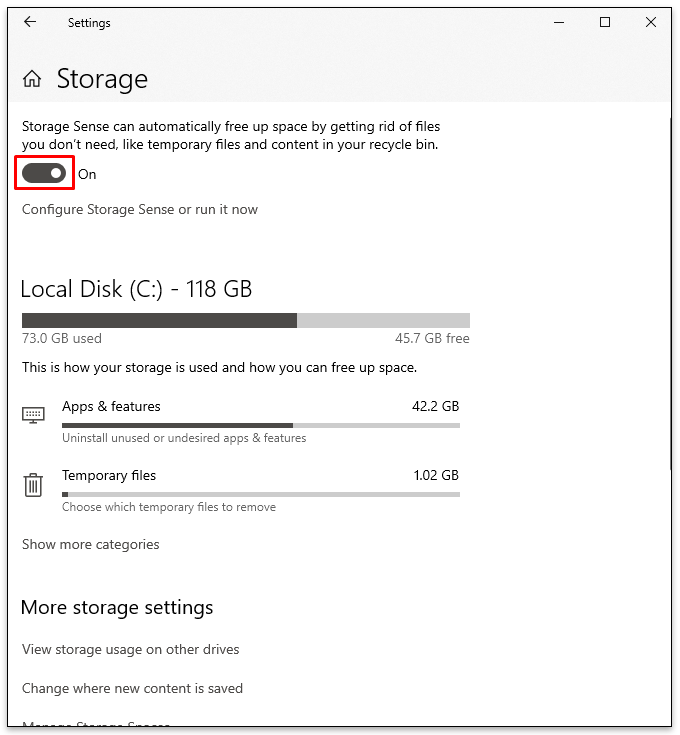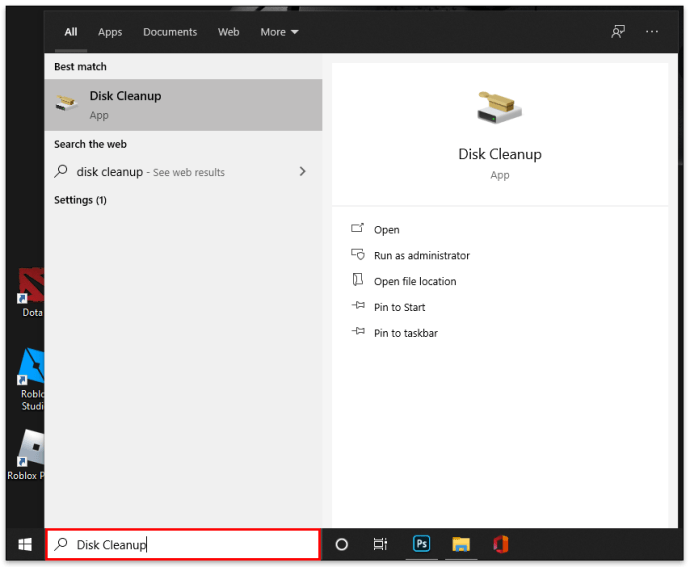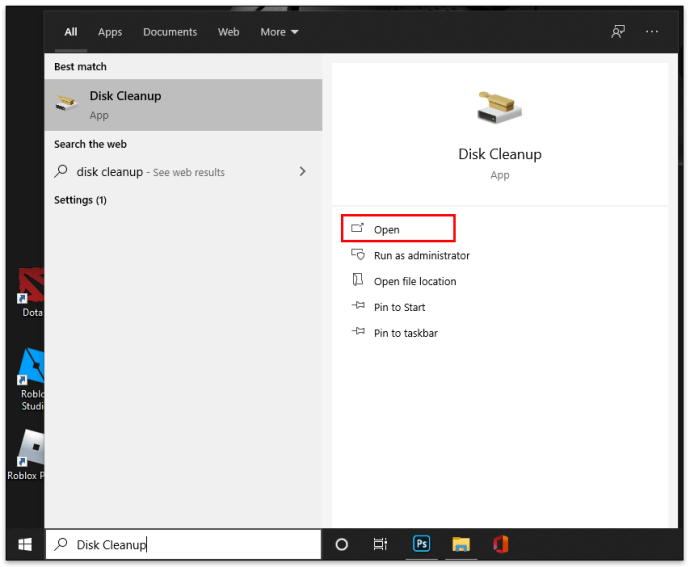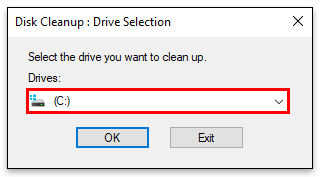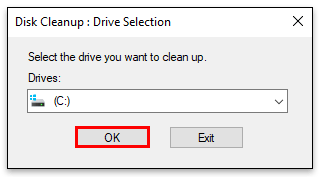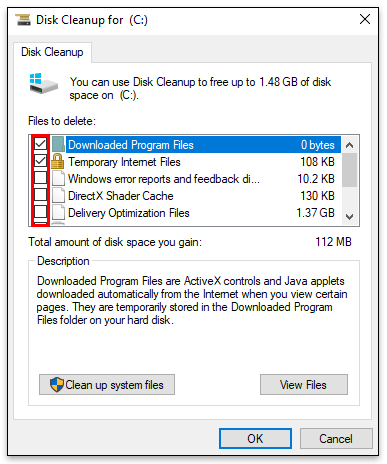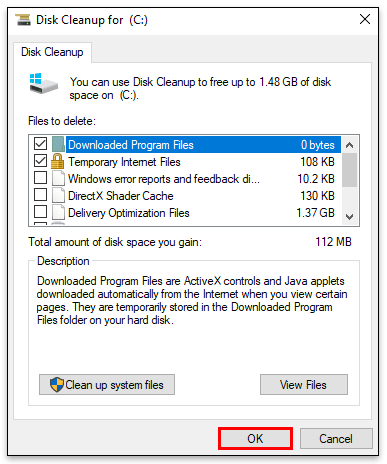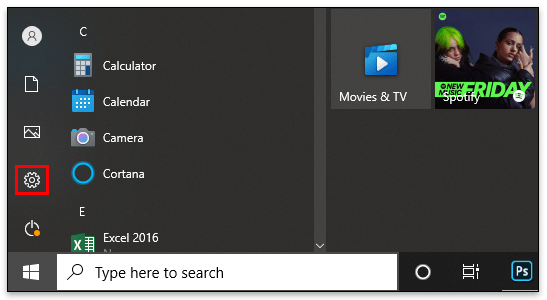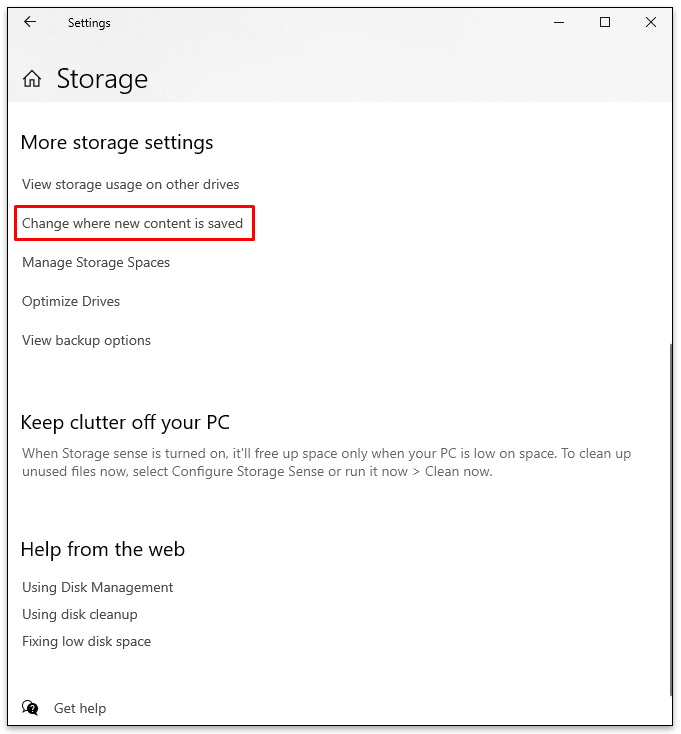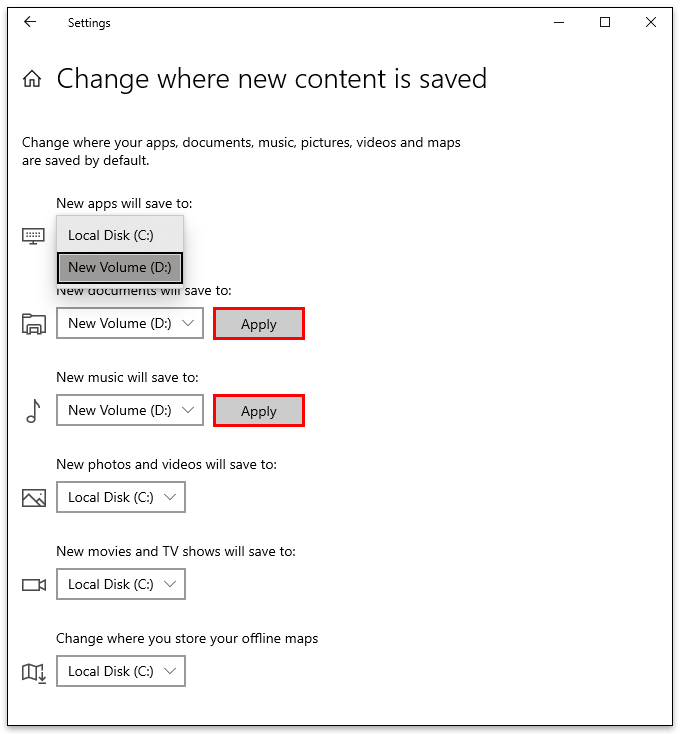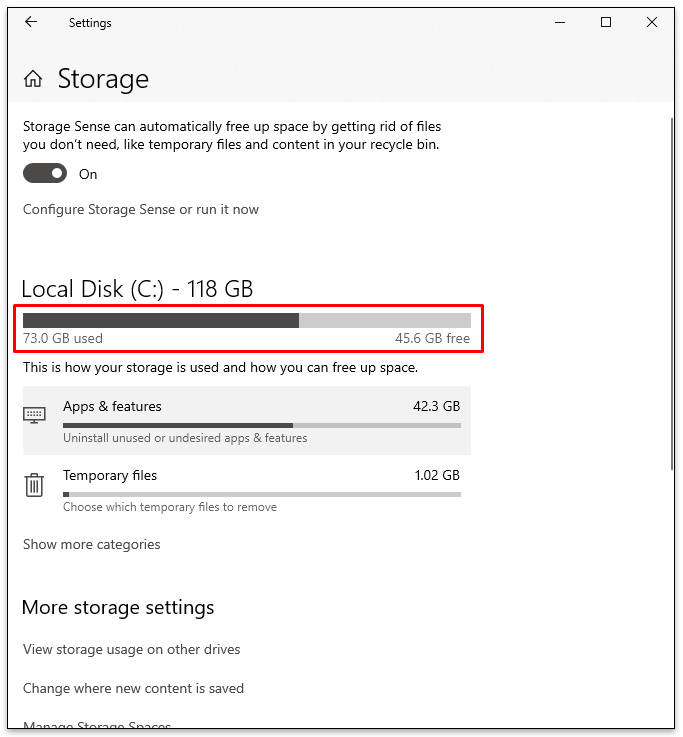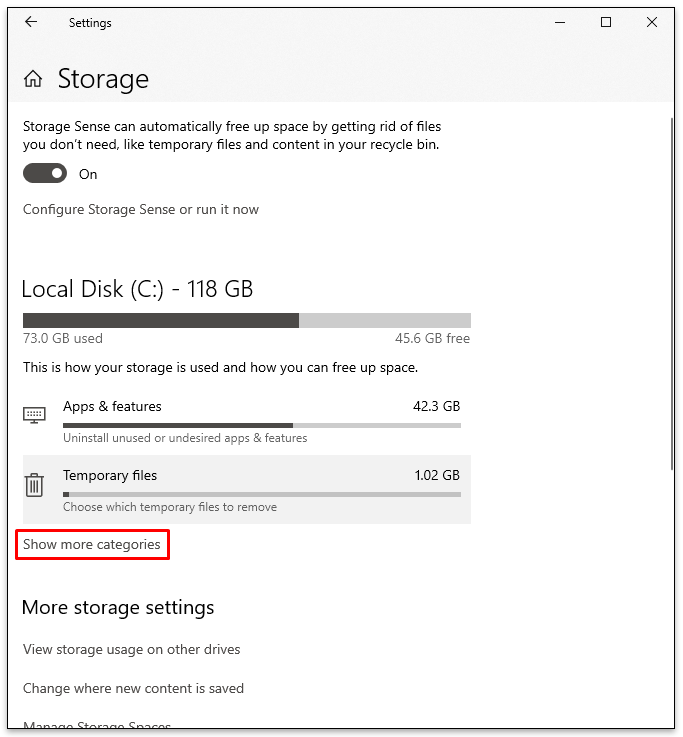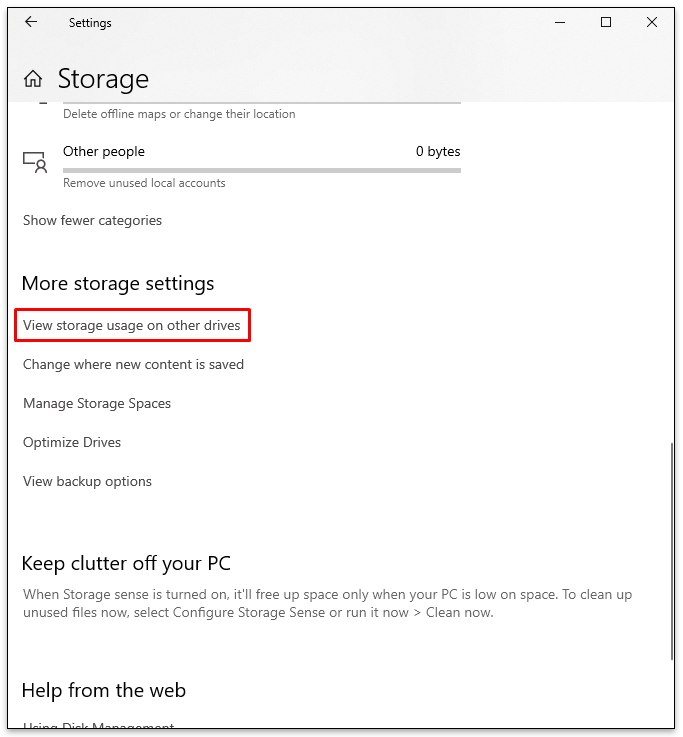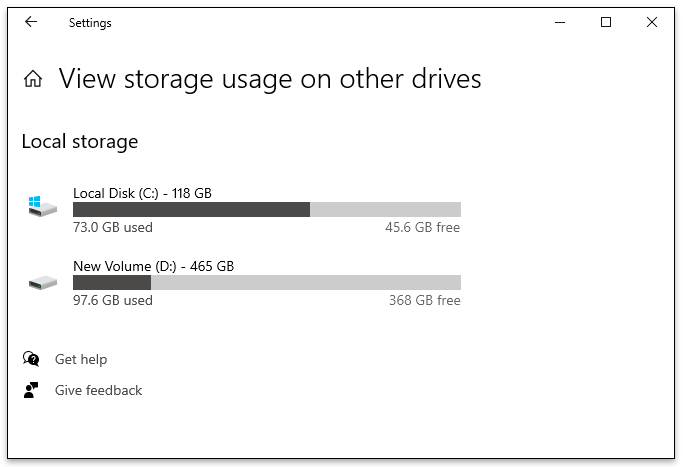太多的杂物会在执行重要任务时冻结应用程序,导致严重延迟,并阻止您打开程序。这就是为什么每隔一段时间释放 Windows 计算机上的空间以提高其性能和速度至关重要的原因。
如果您以前从未这样做过,您可能会对要采取的步骤感到困惑。不过不用担心。在本指南中,我们将引导您完成在 Windows 7、8 和 10 上释放空间的过程。此外,您还将了解如何从 C 驱动器中删除杂物。继续阅读。
如何释放 Windows 上的空间
偶尔释放 Windows 上的空间对于提高性能很重要。您可以做几件事来确保没有任何不必要的混乱。
删除不需要的应用程序
仅仅因为您不使用很久以前安装的应用程序并不意味着它不会使空间变得混乱。这就是为什么必须删除您不再使用或过时的任何应用程序的原因。
清洁桌面
大多数人忽略了他们的桌面,并用大量图标将其弄得一团糟。但这会极大地减慢您的计算机的速度。这就是为什么桌面应该只包含必要的应用程序。
清空回收站
当您从计算机中删除某些内容时,除非您清空回收站,否则它不会从硬盘驱动器中删除。因此,请务必定期清空回收箱。
如何在 Windows 10 上释放空间
如果您觉得自己的 Windows 10 变得杂乱无章,也许是时候释放一些空间了。可以通过使用 Storage Sense 删除文件来实现。这是如何做到的:
- 单击屏幕顶部底部的开始菜单。
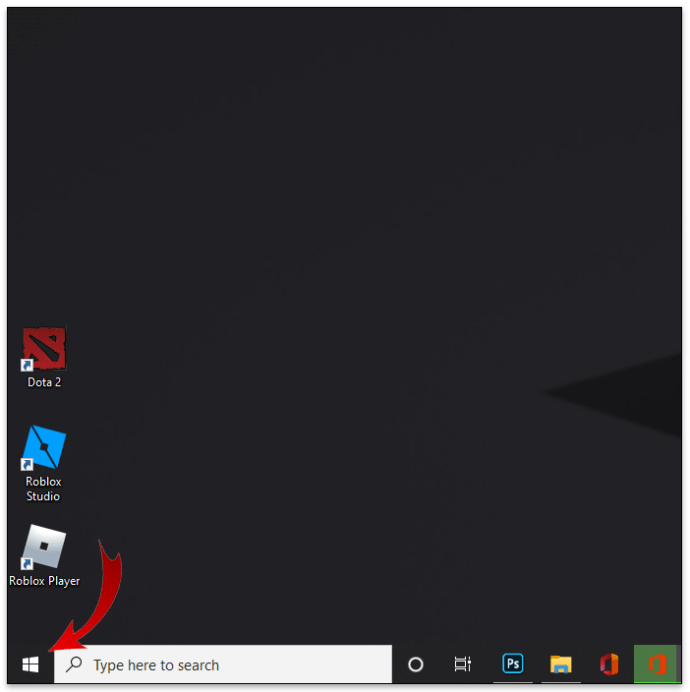
- 向下滚动到“设置”。
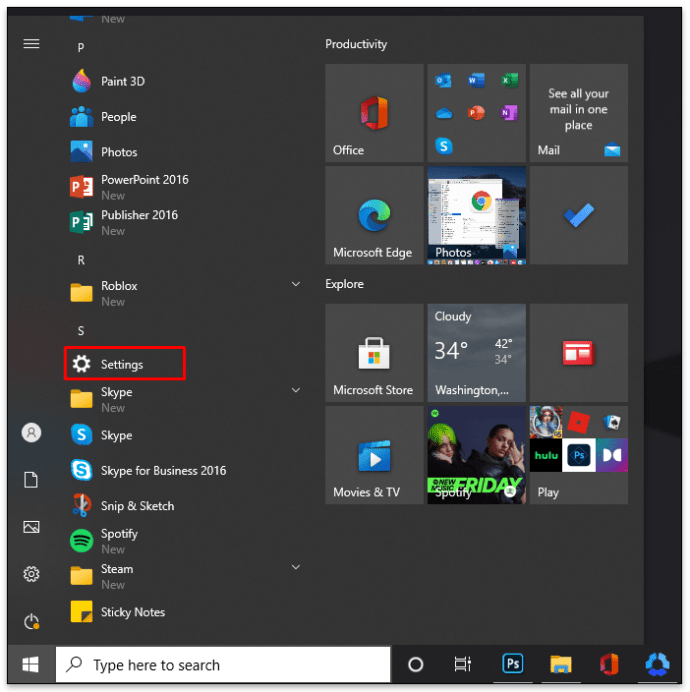
- 点击“系统”。
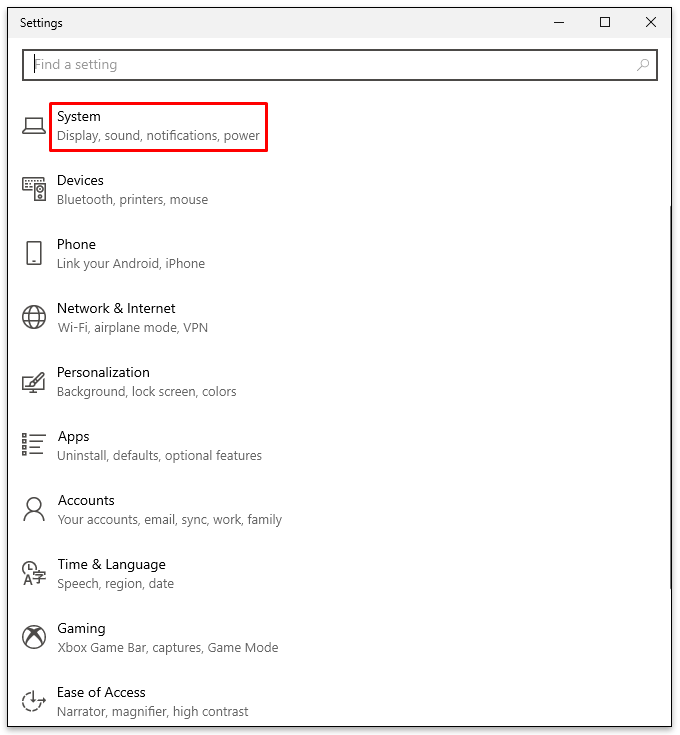
- 从左侧的侧边栏菜单中选择“存储”。
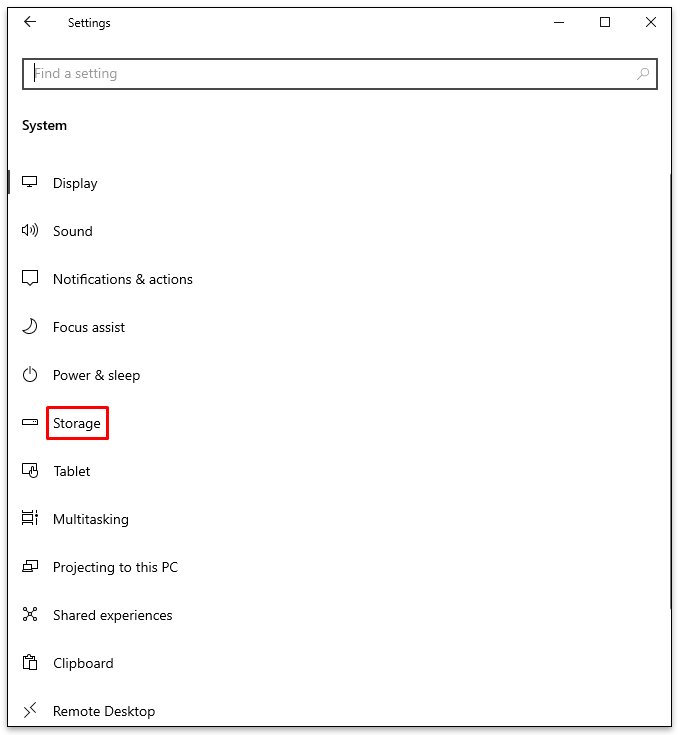
- 切换按钮以打开“存储感知”。它在“存储”下方。
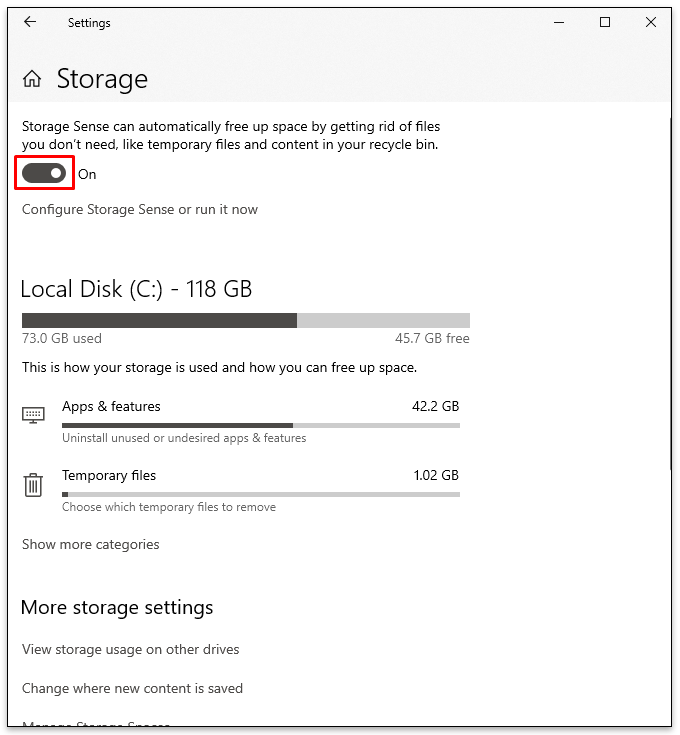
这样做将允许 Windows 10 自动删除任何不必要的文件。您也可以按照我们在上一节中提到的提示进行操作,例如删除不需要的文件、清空回收站和清洁桌面。
如何在 Windows 8 上释放空间
您的 Windows 8 空间不足吗?如果是这样,请按照以下步骤删除不必要的内容:
- 单击“开始”菜单中的放大镜。这样做将打开搜索窗口。
- 写“免费”。
- 选择“释放此 PC 上的磁盘空间”。
- 您将看到一个新菜单,显示您的计算机上有多少可用空间。
- 在“光盘空间”下,选择“查看我的应用程序大小”。
- 将显示已安装应用程序列表及其占用的空间量。
- 通过选择应用程序并单击“卸载”来删除您不需要的所有应用程序。
如何在 Windows 7 上释放空间
你有旧版本的 Windows 吗?别担心;只需点击几下,就可以消除不必要的混乱并释放 Windows 7 上的空间:
- 点击开始菜单并在搜索框中输入“光盘清理”。
- 单击“光盘清理”。
- 您将看到一个弹出窗口,您可以在其中选择一个驱动器。最好选择“C”。
- 点击“确定”开始清除驱动器。
- 稍等片刻,您就会看到一个窗口,其中显示了您可以删除的不同文件。
- 勾选您要删除的那些旁边的框。
- 单击“确定”。
- 点击“删除文件”进行确认。
如何从 Windows 上的 C 驱动器释放空间
在 Windows 上清理 C 驱动器的最简单解决方案是使用光盘清理。 Windows 计算机已配备此程序,因此您无需下载。以下是如何使用它:
- 单击开始菜单。
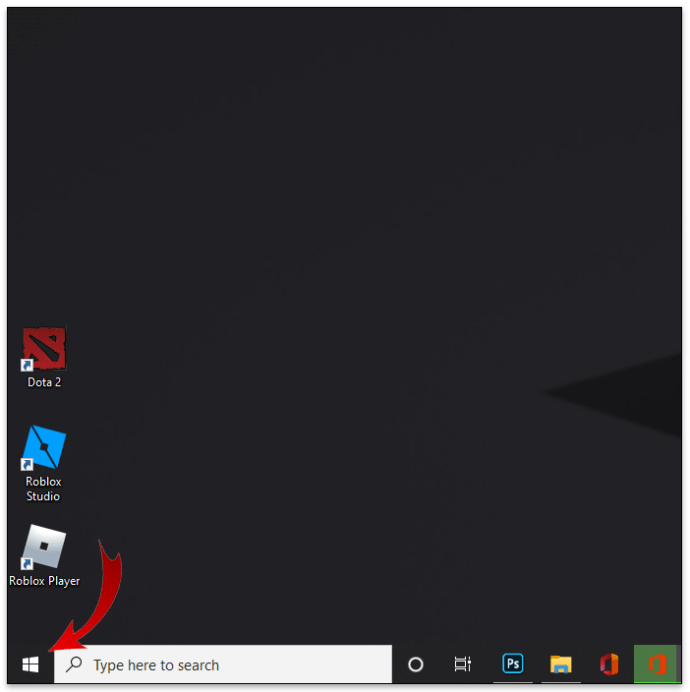
- 键入“光盘清理”。
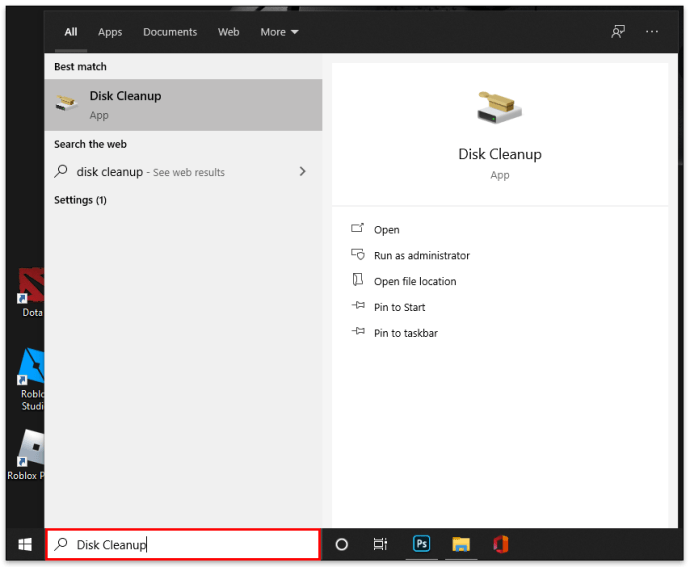
- 看到后点击图标。
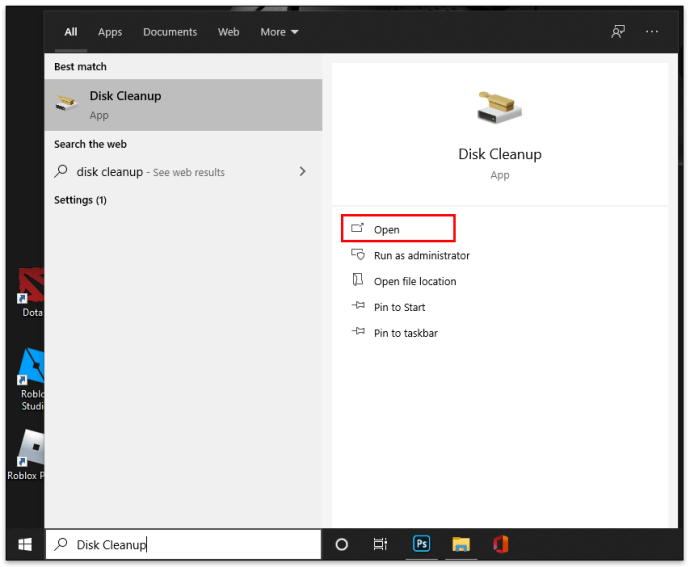
- 确保选择了“C”。
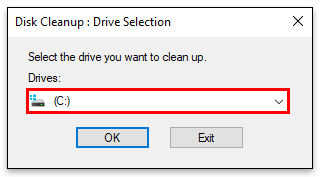
- 点击“确定”。
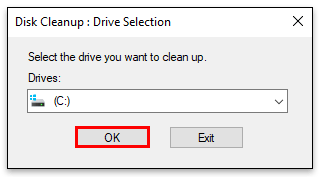
- 您会看到一个弹出框,其中包含要删除的文件列表。选择要删除的那些。
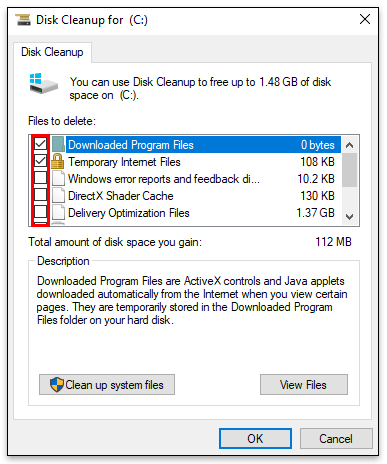
- 点击“确定”并点击“删除文件”进行确认。
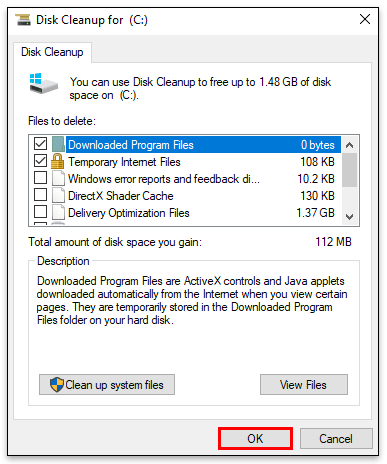
如何清理您的 Windows 桌面
要清洁 Windows 桌面,请确保检查适用于您的操作系统的步骤。除此之外,定期清空回收站,删除不需要的应用程序,并清理桌面。
您还可以尝试将尽可能多的内容保存到 OneDrive。这可以释放您的计算机并确保其性能。
如何释放 Windows 笔记本电脑上的空间
在 Windows 笔记本电脑上释放空间就像使用台式机一样。这些步骤取决于您使用的是 Windows 7、8 还是 10 笔记本电脑。请参阅以上部分,了解从 Windows 笔记本电脑中删除文件的最简单方法。
按照这些步骤操作后,您还可以执行其他一些操作。可以提供帮助的方法之一是将文件保存到其他驱动器,这样 C 驱动器就不会那么混乱。如果您按照以下步骤操作,您可以更改保存照片或下载的默认位置:
- 单击开始菜单。

- 向下滚动到“设置”,或单击左侧的“齿轮图标”。
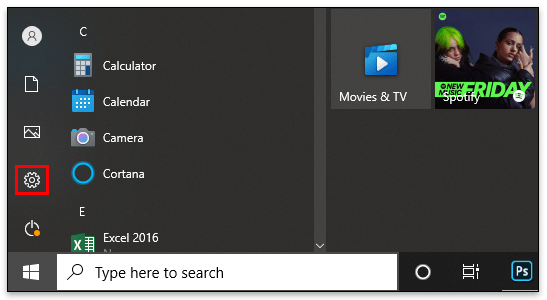
- 转到“系统”,然后“存储”。
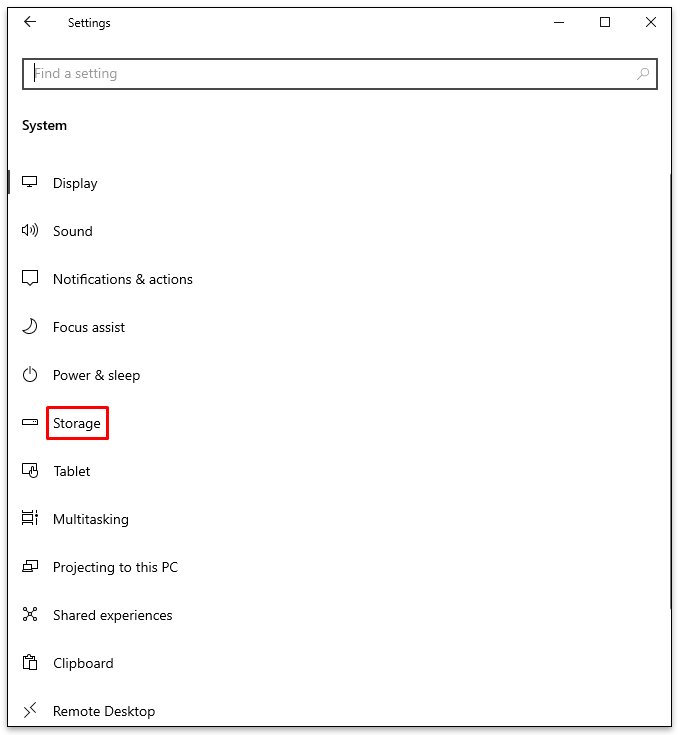
- 在“更多存储设置”下,单击“更改新内容的保存位置”。
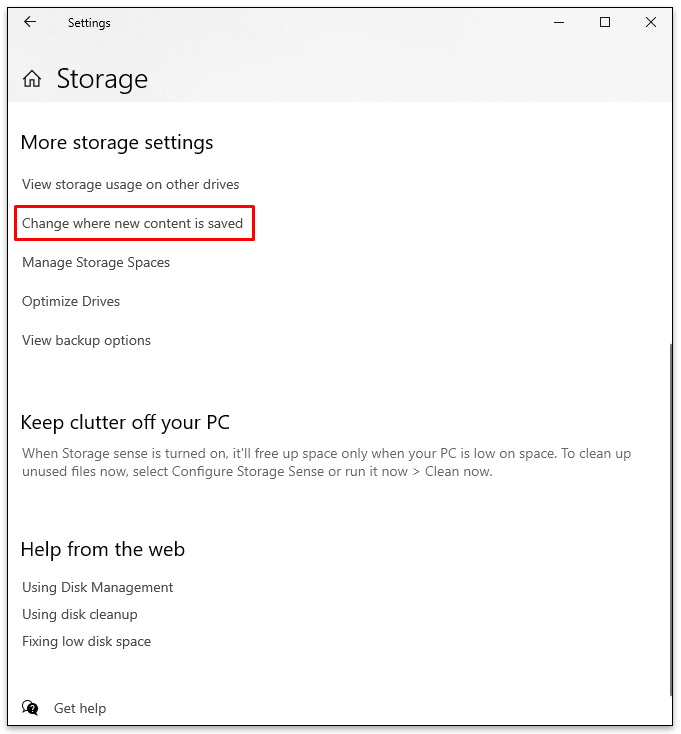
- 选择一个新分区或驱动器,然后单击“应用”
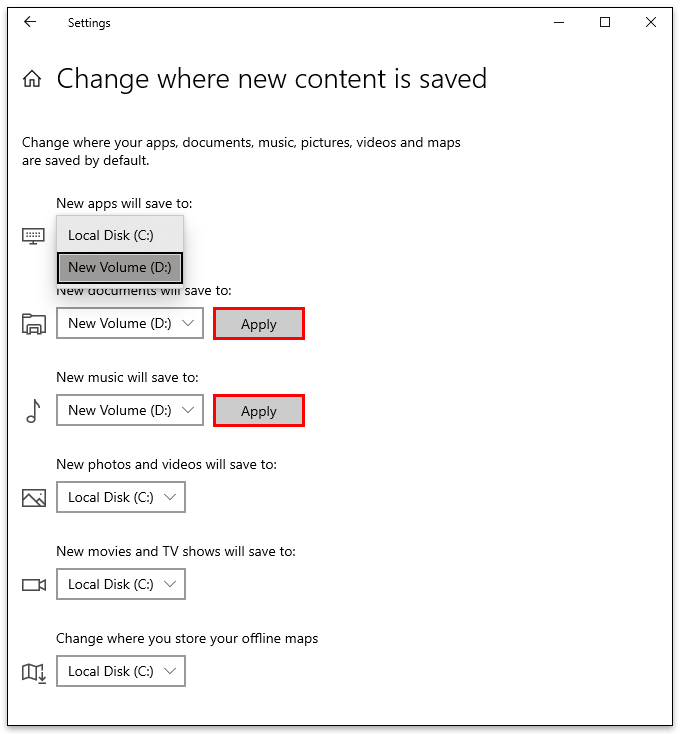
- 完成后,关闭窗口。
如何找出在 Windows 中占用空间的内容
当您的计算机存储空间不足时,查看导致混乱和占用所有空间的原因可能是个好主意。这就是“存储感知”派上用场的地方。以下是如何找出占用计算机大部分空间的方法:
- 单击“开始”菜单并滚动到“设置”。

- 点击“系统”,然后点击“存储”。

- 在“本地磁盘 (C:)”下,您将看到文件列表以及它们占用的空间。
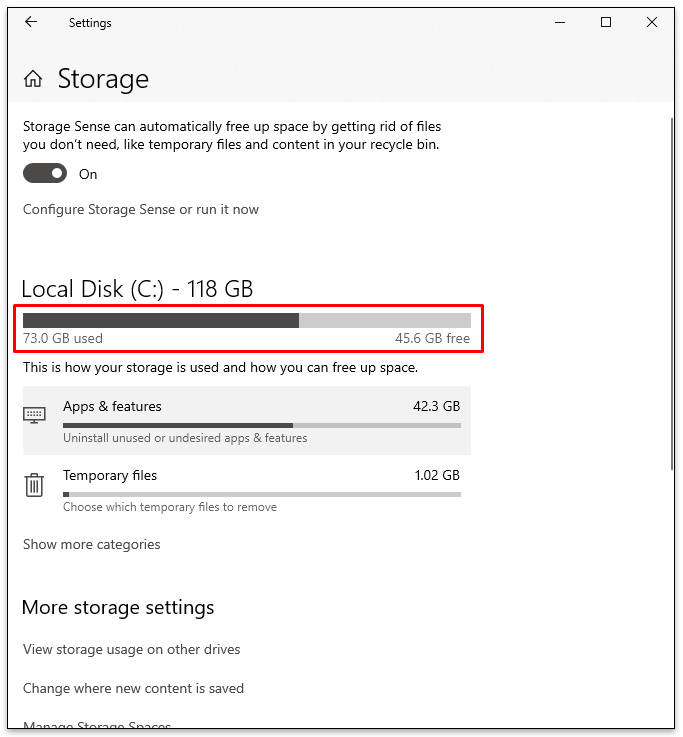
- 点击“显示更多类别”以获取完整列表。
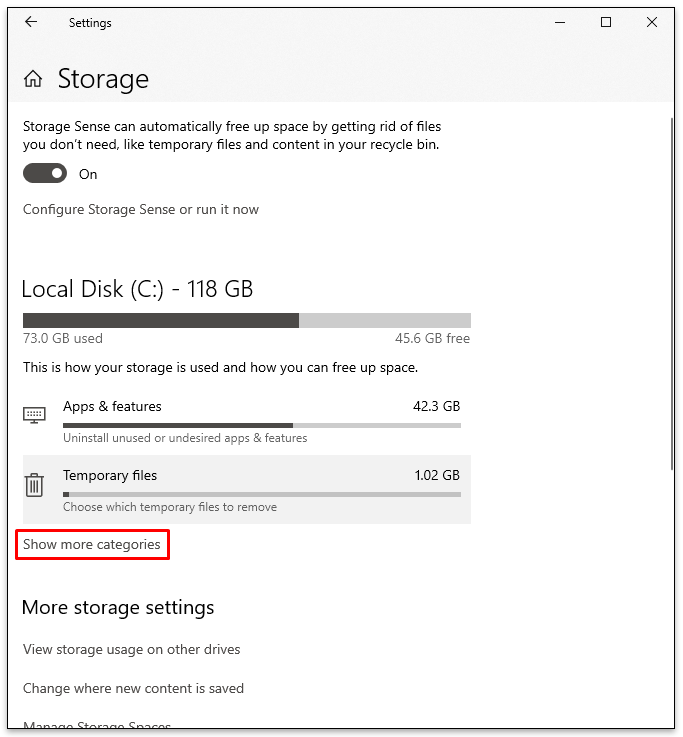
此外,请确保也这样做:
- 点击“更多存储设置”下的“查看其他驱动器上的存储使用情况”。
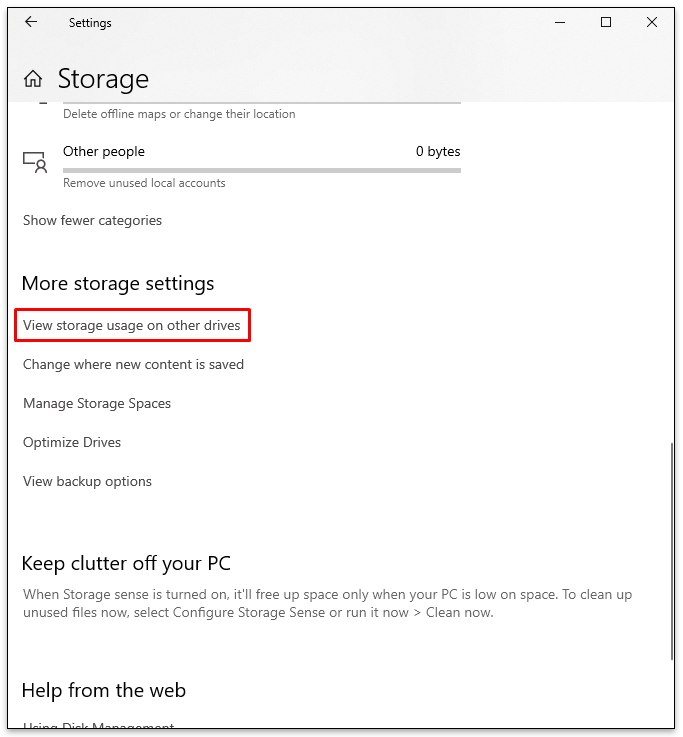
- 将打开一个新窗口,显示您的计算机的驱动器。
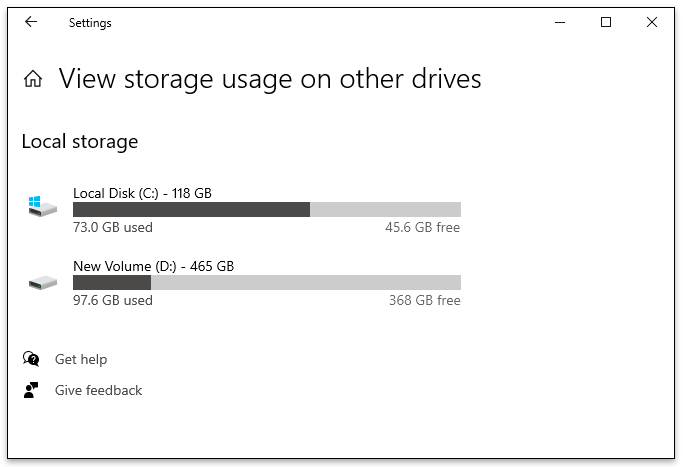
- 点击每个驱动器以查看哪些文件占用了大部分空间。

其他常见问题
您是否有兴趣了解有关增加 Windows 存储空间的更多信息?查看下一节。
如何临时释放存储空间?
临时释放计算机存储空间的方法之一是执行 Windows 磁盘清理。这样做将摆脱包含网页的文件并降低计算机速度。这是如何做到的:
• 找到计算机上的 C 驱动器并右键单击它。
• 选择“属性”。
• 在“常规”下,单击“光盘清理”。
• 选择要删除的文件。
• 点击“确定”确认。
从浏览器中删除缓存和 cookie 也可能是一个好主意。其中太多会影响计算机上的存储空间。通过您通常使用的浏览器可以快速删除 cookie 和缓存。
我可以删除哪些 Windows 文件以释放空间?
光盘清理是一种释放计算机存储空间的便捷方式。但是许多人对他们可以安全删除哪些文件和文件夹感到困惑。
以下是可以安全删除的文件列表:
• Windows 更新日志文件
• 语言资源文件
• 临时文件
• WinSxS
• 下载的程序文件
如何增加存储空间?
增加计算机上的存储空间需要定期清理和维护。遵循我们在本指南中提供的所有步骤非常重要。但是,用户还可以执行其他操作。
例如,考虑升级硬盘驱动器或使用外部驱动器。这些可以存储额外的文件,例如音乐、电影、视频或照片,这些文件会占用计算机上的大量空间。使用这些添加的单元,计算机的运行速度会快得多。
增加存储空间的另一种方法是使用云存储。这不仅可以释放计算机上的空间,而且还可以在计算机发生问题时确保文件安全。
对于 Windows 用户,Google One、Google Drive 或 Microsoft One Drive 是最受欢迎的选项。将文件存储在云上的最大好处是仍然可以随时访问它们。
维护您的 Windows 计算机
计算机可以存储不必要的文件,这会降低其性能、导致延迟并在您最需要它们时冻结程序。因此,维护计算机并定期执行磁盘清理对于确保您的机器有效运行至关重要。此外,请确保从回收站中删除文件,删除过时或不需要的应用程序,并清除桌面。
您是否已经清除了 Windows 计算机上的一些空间?你采取了哪些步骤?你打算多久做一次?在下面的评论部分与社区分享;他们喜欢听别人的经历。