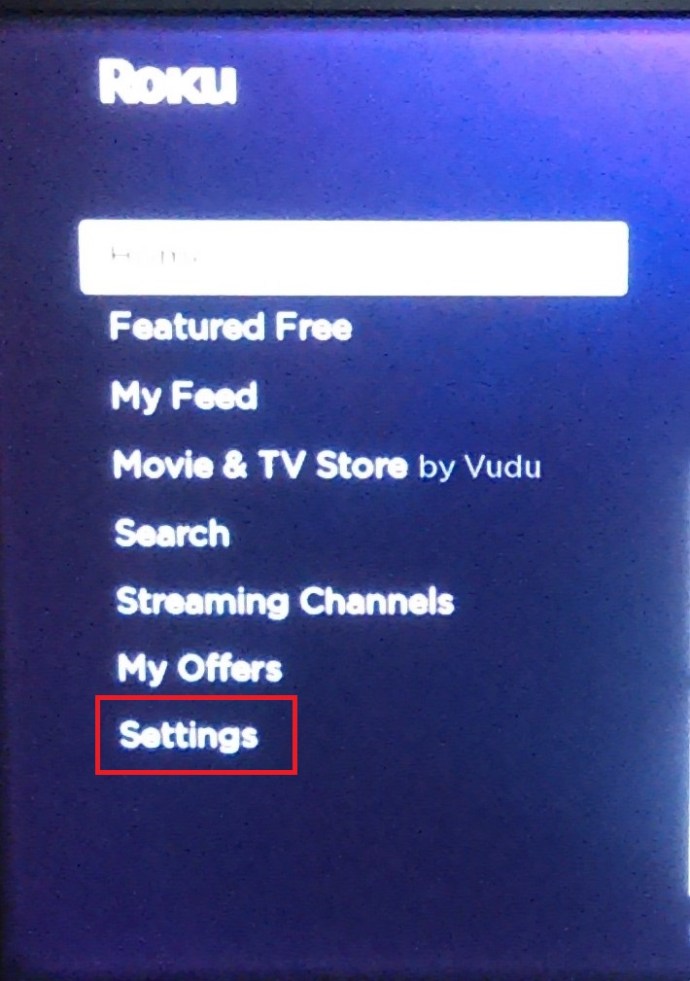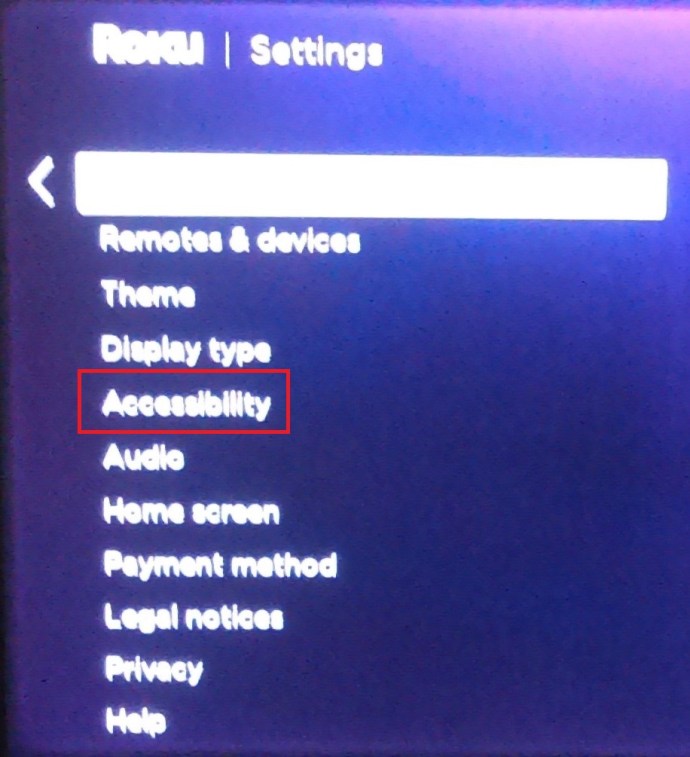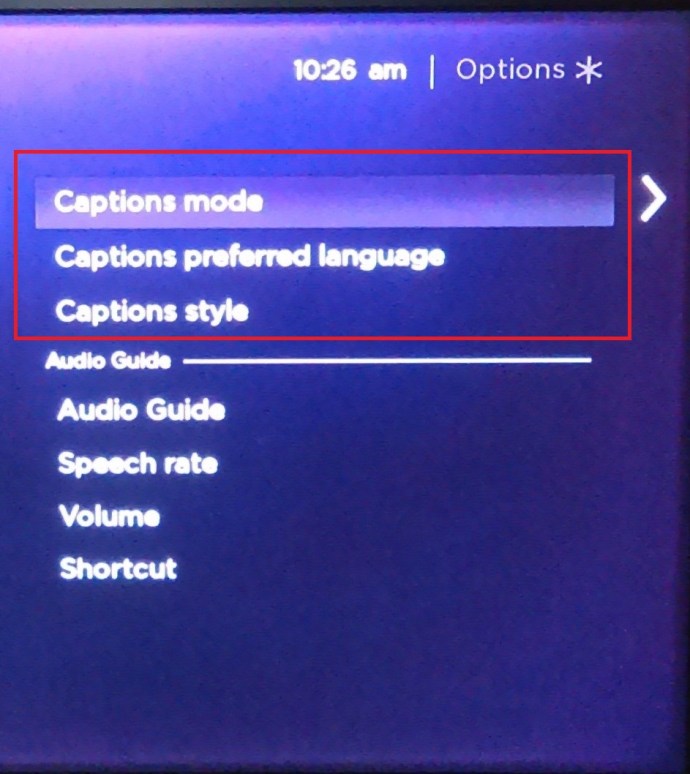从一开始,Disney Plus 就席卷了流媒体行业。考虑到所包含内容的数量和范围,这一举措并不令人意外,而且价格实惠。
![如何在 Disney Plus 上管理字幕 [所有主要设备]](http://cdn.thegeekparent.com/wp-content/uploads/entertainment/2543/yhkfgbrlhh.jpg)
在定制方面,Disney Plus 几乎没有什么您做不到的。本文探讨了字幕的所有细微差别,并提供了使它们适合您的观看偏好的提示。
如何打开和关闭迪士尼 Plus 字幕
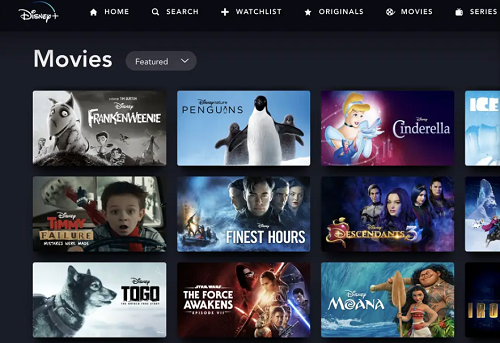
在 Disney Plus 上启用和禁用字幕轻而易举。以下部分提供了各种设备的快速指南,包括智能手机和智能电视。
在 Firestick 设备上管理迪士尼字幕
- 选择您想观看和播放的电影或节目。播放打开后,单击遥控器上的向上按钮调出菜单图标,然后选择它。
- 字幕选项出现在菜单中,导航到它,然后按选择按钮在开和关之间进行选择。完成后,您需要按后退按钮退出播放。
![管理 Disney Plus 的字幕 [所有主要设备]](http://cdn.thegeekparent.com/wp-content/uploads/entertainment/2543/yhkfgbrlhh-2.jpg)
在 Roku 设备上管理迪士尼字幕
- 同样,您首先选择要观看的内容。然后,进入内容描述页面并选择 选项 或者 音频和字幕.当然,您可以使用 Roku 遥控器导航或通过桌面客户端或应用程序单击相应的图标。
- 在菜单中,选择打开或关闭字幕或隐藏式字幕,然后按后退按钮返回。
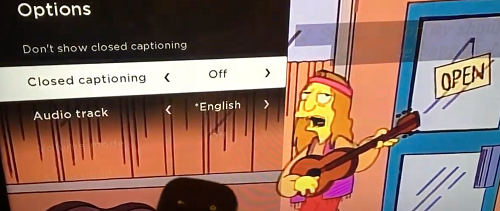
或者,您可以从 Roku 设置菜单管理所有应用程序的字幕,方法如下。
- 在 Roku 主页上,向下滚动并选择 设置.
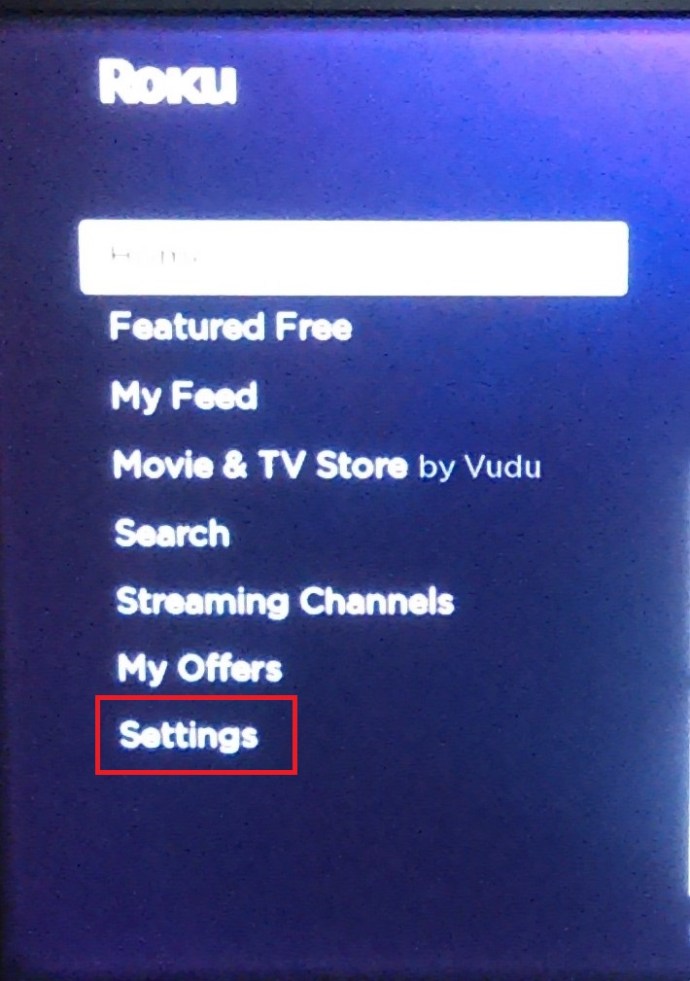
- 接下来,向下滚动 设置 菜单并点击 无障碍.
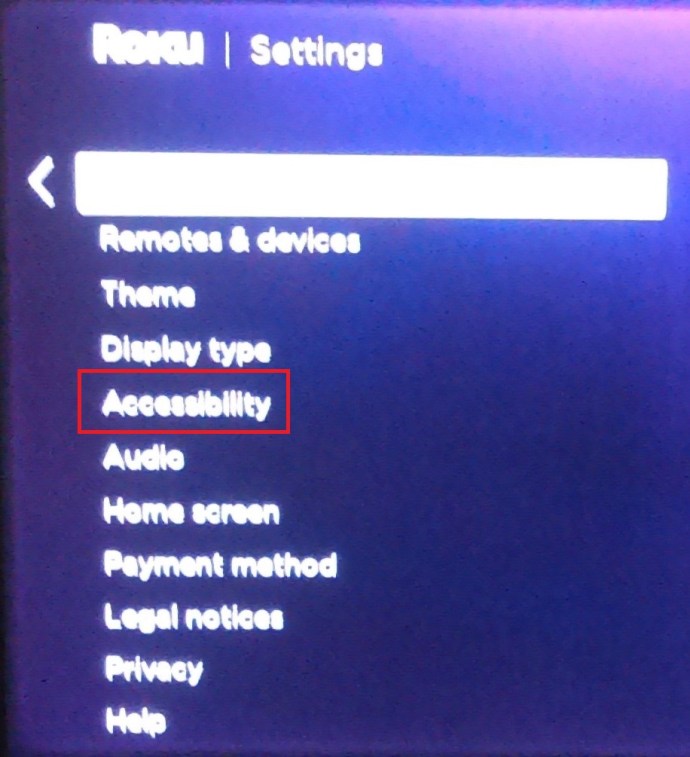
- 从这里你可以选择 字幕模式, 字幕首选语言, 和 字幕样式.
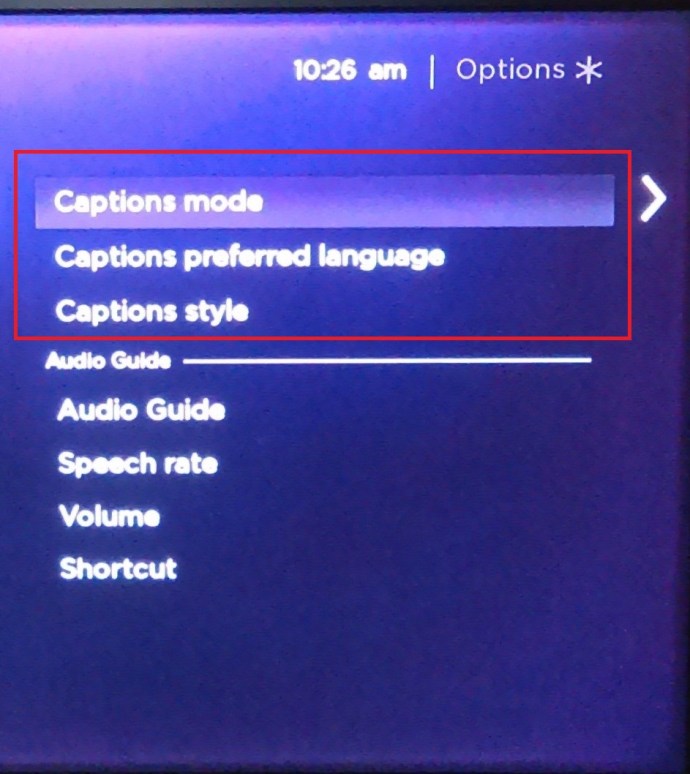
- 例如,要管理字幕,只需单击 字幕模式 并从中选择 离开, 始终开启, 和 重播时.

- 另外两个选项允许您选择首选的字幕语言和外观。
有多种选项可供选择,花几分钟时间熟悉菜单可能会有所帮助。
Newer Rokus 上的迪士尼字幕——关键提示
- 按遥控器上的向上或向下按钮访问更多菜单并选择 音频和字幕 那里。其他动作相同,这是更快的方法。
您还应该知道较新的 Rokus 允许您在播放期间禁用字幕。
Android 或 iPhone 上的迪士尼字幕
- 播放电影或节目,然后点击设备的显示屏。此步骤适用于所有 Android 和 iOS 设备——包括 iPad。
- 之后,Android 用户应该会在屏幕的左侧部分看到一个菜单图标。对于 iOS 用户,屏幕右上方有多种图标。
- 无论哪种方式,您都可以点击图标并选择 字幕和音频选项,然后点击下方的菜单 字幕 关闭和打开它们。
- 打 X 在屏幕的右上角返回播放。
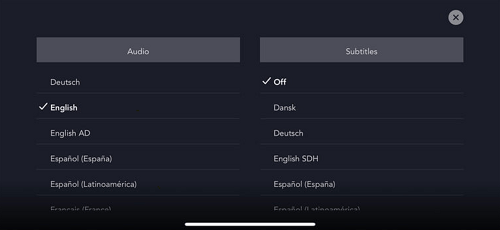
PC 上的迪士尼字幕
此方法假设您通过浏览器访问 Disney Plus。如果是这样,无论您使用何种操作系统和计算机,流媒体服务都具有相同的界面。

要启用或禁用字幕,您需要单击位于主窗口右上角的菜单图标。这个过程带你到 音频和字幕 菜单,您还可以在其中选择首选语言。
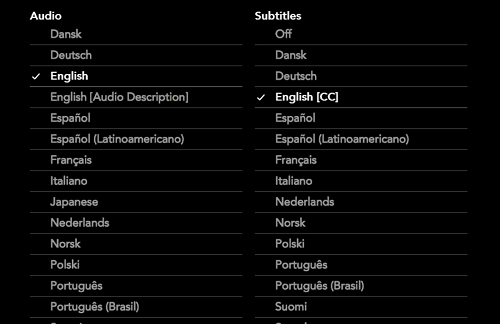
如果您想关闭字幕,请确保单击字幕下的相应选项。
智能电视上的迪士尼字幕(三星、LG、松下、索尼、Vizio)
能够直接在您的智能电视上安装和使用 Disney Plus 很棒,但是您如何管理字幕呢?下面,您将获得一些最受欢迎的智能电视品牌的提示。
三星
启动 Disney Plus 应用程序,选择您想观看的内容,然后点击播放按钮。现在,按两次向上箭头打开位于屏幕右上方的语言框,并通过遥控器进行导航。
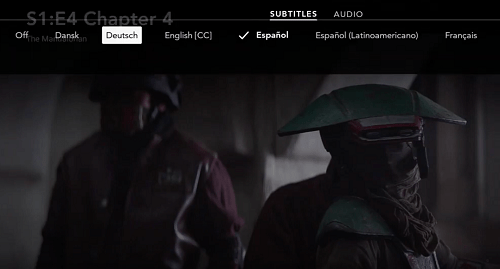
然后,按选择按钮并转到 音频和字幕 菜单。在下面 字幕, 选择 离开 或选择您要使用的字幕语言。
LG
拿起你的 LG 遥控器并点击主页按钮。设置齿轮应出现在屏幕的右上角。选择它并继续 无障碍,然后选择 字幕.
确保 字幕 部分突出显示,然后选择禁用或启用字幕。此操作会打开电视的字幕。接下来,您需要为您想要观看的任何内容启动应用程序并重复这些步骤。
松下
打开和关闭字幕是通过松下遥控器完成的。有一个专用按钮,上面标有 STTL/AD 或者 STTL.按钮的位置可能会有所不同,但通常在遥控器的中间,就在遥控器的上方 卷 和 CH 摇杆。
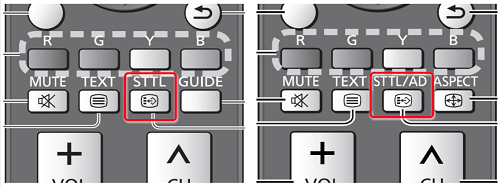
按下按钮可能会立即打开和关闭字幕。但是对于一些较新的型号,它会激活带有更多选项的字幕菜单。如果您只想禁用或启用它们,请导航到相应的部分并进行选择。
最后,确保 Disney Plus 中的字幕也已启用。
索尼
拿起遥控器按下主页按钮,然后选择 设置.字幕选项位于屏幕底部。出于某种原因,索尼更喜欢使用公文包图标而不是标准齿轮。
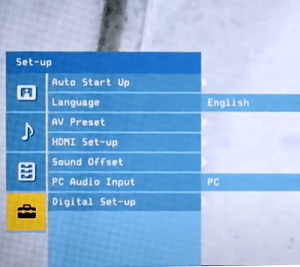
进入后,选择 数字设置 选项,然后按中央按钮进行确认。导航到 字幕设置 并再次按下中央按钮。您现在可以为智能电视设置字幕首选项,并继续对 Disney Plus 执行相同操作。
如果要返回上一个内容源,请按两次主页按钮。
维齐奥
要激活字幕,请按 菜单 Vizio 遥控器上的按钮,通常位于设备上部的导航摇杆上方。
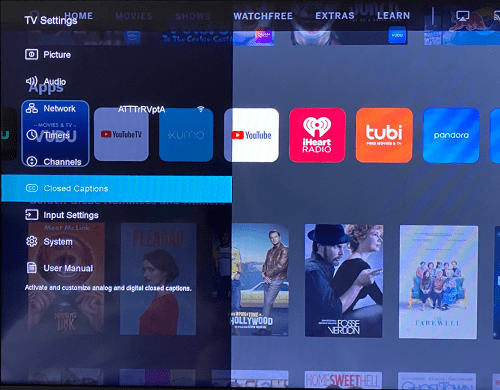
使用箭头到达 隐藏式字幕 选项并点击 行 按钮确认。在菜单内,您可以使用向左和向右箭头来关闭和打开字幕。
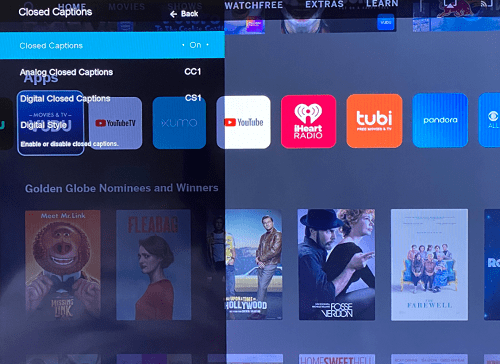
这 隐藏式字幕 菜单还具有 模拟 和 数字隐藏字幕 和 数码风格.出于您的意图和目的,最好将这些保留为默认值。
还有一个 抄送 遥控器上的按钮,它应该在一次按下时激活或停用字幕。不过,不要忘记在 Disney Plus 应用程序本身中启用字幕。
其他常见问题
到目前为止,很明显在任何设备上启用或禁用 Disney Plus 字幕是多么简单。更重要的是,此选项通常可以正常工作。但是,您应该了解一些特定的自定义和故障排除选项。

我可以更改字幕语言吗?
快速回答是肯定的,您可以并且您已经知道如何去做。当你进入 音频和字幕 菜单,使用遥控器上的箭头键向右导航。然后从列表中选择首选语言并确保选中它。
大多数迪士尼 Plus 内容支持二十多种不同的字幕语言。但是,某些异国情调的字体和字母可能不可用。
无论如何,您应该在做出选择后立即看到字幕语言预览。
字幕不断出现。我能做什么?
一旦在播放过程中禁用,字幕应保持关闭。但情况并非总是如此,尤其是对于某些流媒体小工具和智能电视。
要找到罪魁祸首,您应该仔细检查应用内设置。也就是说,确保关闭迪士尼 Plus 字幕。然后继续检查您的 Roku、Firestick 或您可能拥有的任何其他流媒体小工具上的选项。
之后,您可以继续播放以确定字幕是否消失。有时这无济于事,您需要调整电视设置。
请注意,关闭流媒体设备和电视上的字幕是全面适用的,而不仅仅是特定内容。 Disney Plus 应用程序应该能够覆盖这些以防止出现烦人的问题。
文字大小可以调整吗?
是的,文本大小可以调整。内 字幕/ 隐藏式字幕 菜单,您将能够找到以百分比表示的不同文本大小。您需要做的就是选择所需的百分比,字幕将自动缩放到该百分比。但有一个问题。
根据您使用的设备,文本可能会显得太大或太小。例如,这在某些 Android 智能手机中很常见。
另一方面,如果您的流媒体设备允许您更改整体文本大小,则无需篡改 Disney Plus 设置。
例如,如果您使用的是 iPhone 或 Android 设备,请转到设备中的辅助功能设置。在大多数情况下,您可以从这里自定义字幕字体、大小甚至颜色。在 Xbox 和 PS4/5 上的“隐藏字幕”设置下也可以进行相同的操作。
可以更改字体大小吗?
当然,您可以从 Disney Plus 轻松更改字体大小 音频和字幕 设置。不仅如此,菜单还允许您更改字体颜色、不透明度和边缘样式。
要访问此选项,请导航至 音频和字幕 并选择 设置.在相应的选项卡下选择您喜欢的字体大小,然后在菜单顶部的窗口中查看预览。
对于某些设备,例如 Xbox One,您可能需要使用比原始字体大得多的字体。
我的字幕同步不正确。我能做什么?
马上,这不是 Disney Plus 的常见问题。所有内容都具有与视频帧速率对应的帧速率的字幕。因此,快速重启播放或应用程序本身通常可以解决此问题。
某些流媒体设备可能还允许您手动更改帧速率,这可以暂时解决问题。但是随着视频的进行,字幕可能会再次失去同步。如果您尝试使用第三方字幕,这会加倍。
通过移动设备流式传输内容时,您应该确保操作系统和应用程序是最新的。否则,字幕可能会落后于音频,反之亦然。
Binge Streaming – 字幕开启
在字幕管理方面,Disney Plus 不遗余力。无论您使用何种设备,访问都很容易。此外,定制菜单很难与之匹敌。唯一的限制是选定设备上的文本大小。
您最喜欢迪士尼 Plus 的哪些内容?您在加载字幕时遇到问题吗?在下面的评论部分分享您的想法。