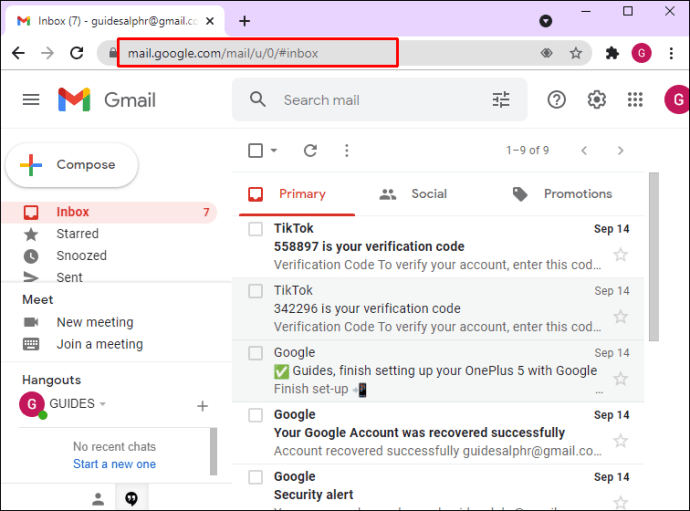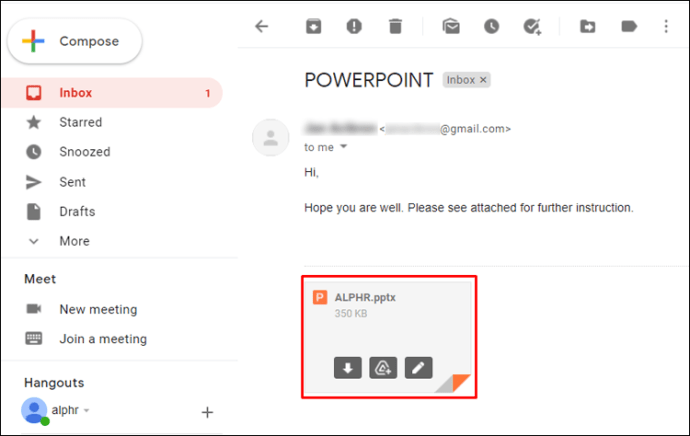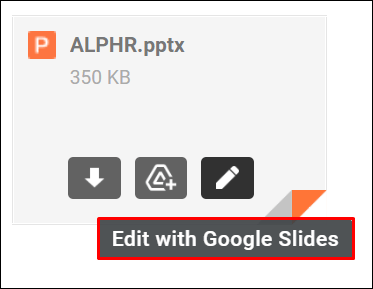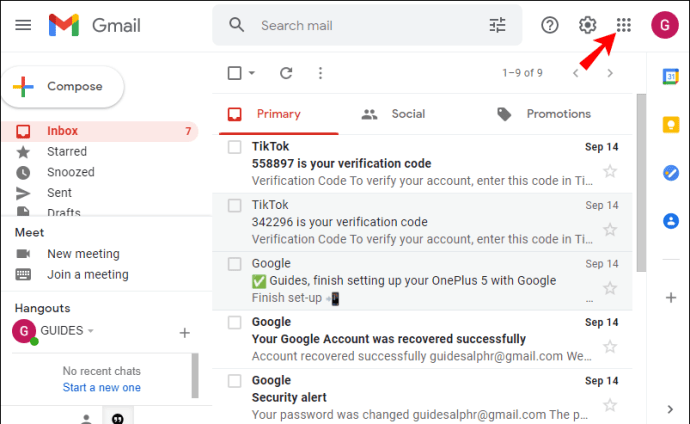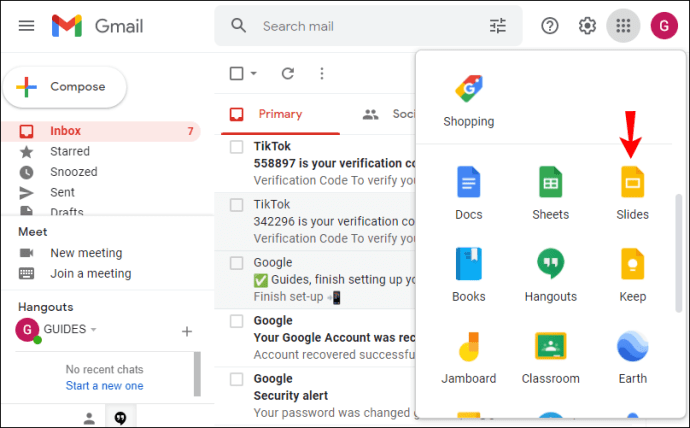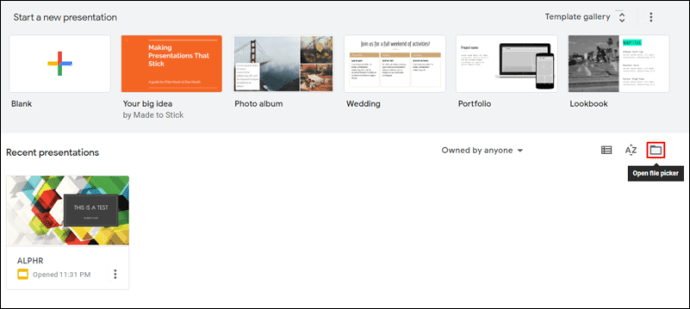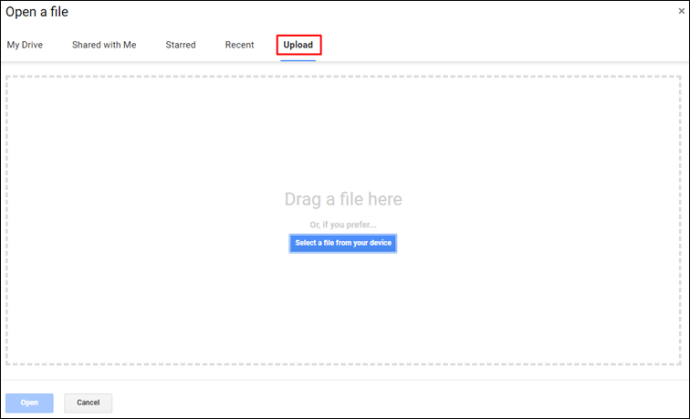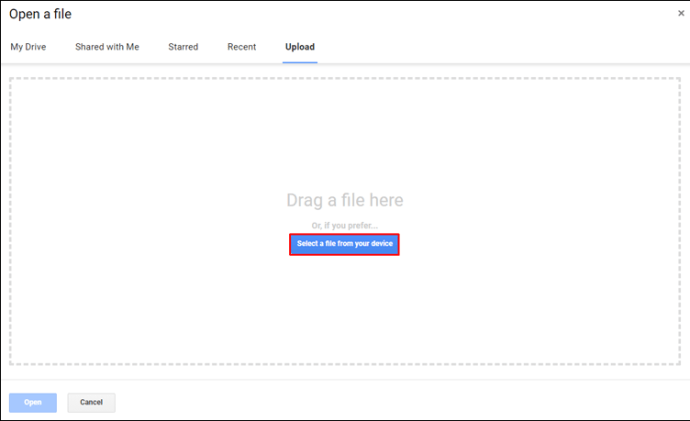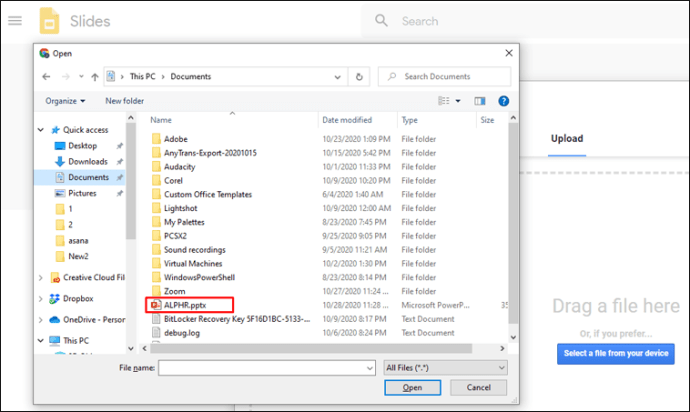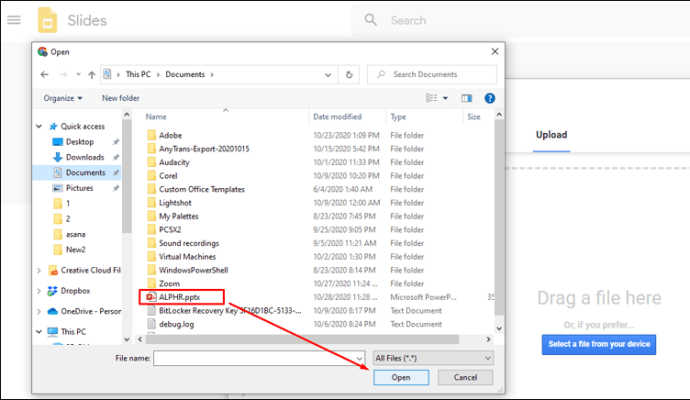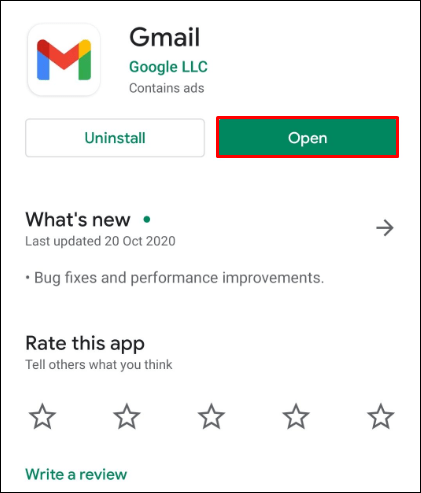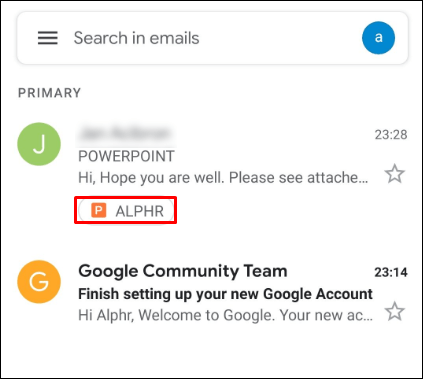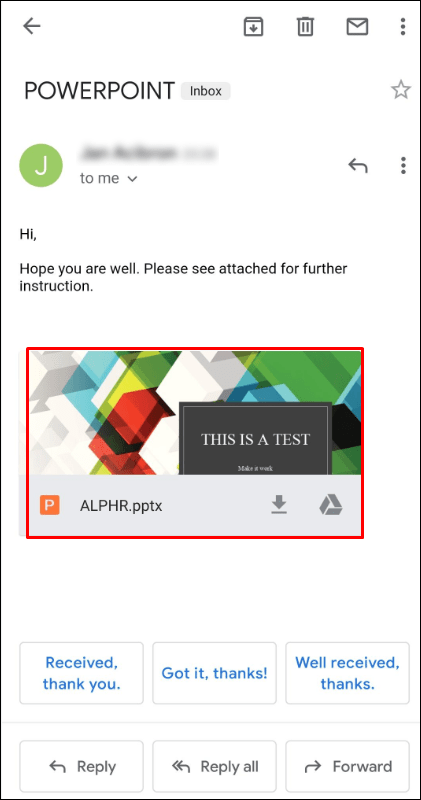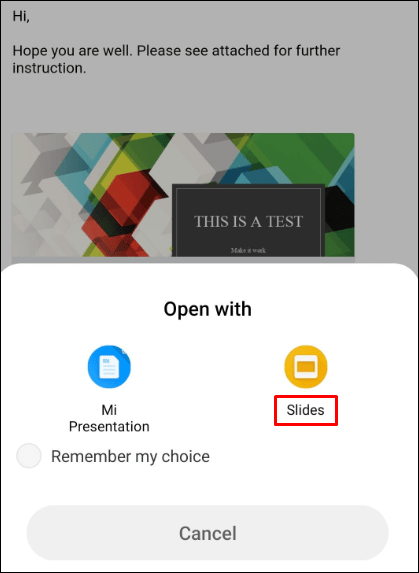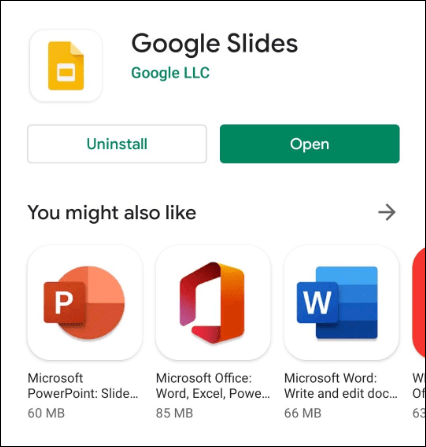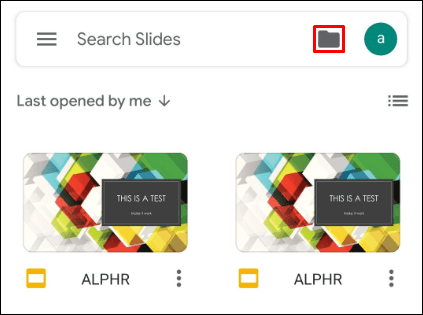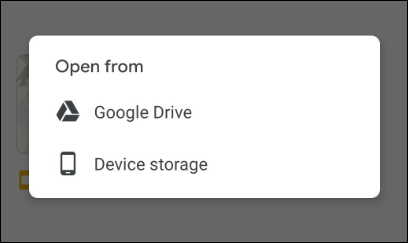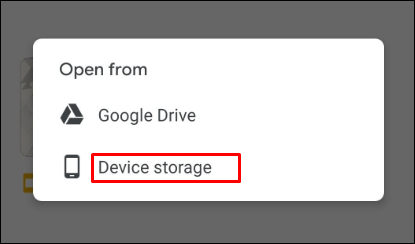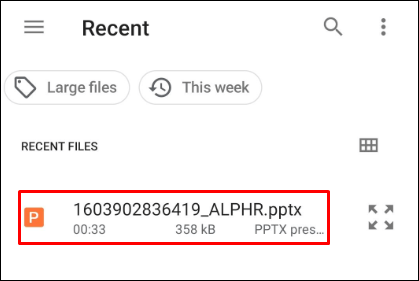几十年来,微软的 PowerPoint 一直是幻灯片演示的王者。唯一的小问题是您必须购买 Microsoft Officesuite。

幸运的是,现在有强大的免费 PowerPoint 替代品。使用 Google 的幻灯片,您可以创建新的演示文稿以及打开现有的 PowerPoint 文件。要了解如何操作,请查看以下内容。
如何在 PC 上使用 Google 幻灯片打开 PowerPoint
在任何计算机上使用 Google 幻灯片打开 PowerPoint 都很容易。如果碰巧您还没有 Google 帐户,请按照以下步骤创建一个。
从 Gmail 打开 PowerPoint 演示文稿
如果有人向您发送了一份 PowerPoint 演示文稿到您的 Gmail,只需点击几下即可在 Google 幻灯片中打开它。
- 在浏览器中打开 Gmail。
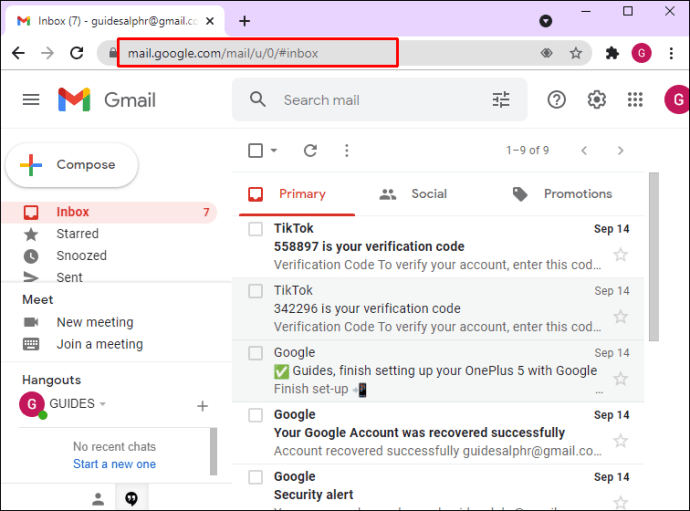
- 打开包含 PowerPoint 文件的电子邮件。
- 在电子邮件的下部,您应该会看到随附的演示文件。将鼠标光标悬停在附件上。
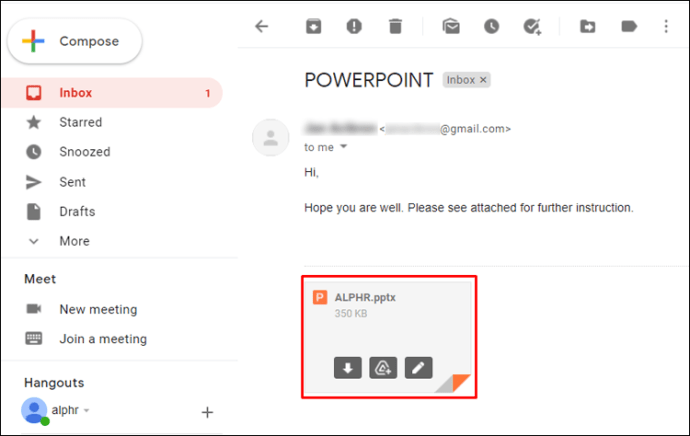
- 附件上出现三个图标。点击 使用 Google 幻灯片进行编辑 图标。右边的那个看起来像一支铅笔。
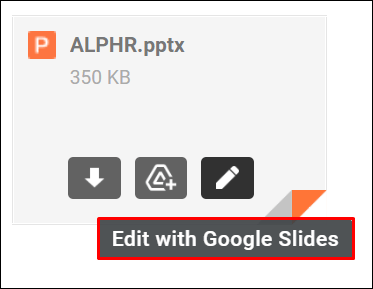
- 现在,Google 幻灯片应用会在带有 PowerPoint 演示文稿的新浏览器选项卡中打开。

从这里,您可以继续查看和编辑演示文稿。请注意,Google 幻灯片会自动保存您对演示文稿所做的任何更改。当然,您始终可以通过单击 撤消 应用程序工具栏左上角的图标。您还可以通过按下键盘撤消快捷键 Ctrl + Z.如果万一您进行了太多无法撤消的更改,您始终可以通过再次打开演示文稿文件重新开始。
从文件夹打开 PowerPoint 演示文稿
如果您已将 PowerPoint 演示文稿下载到您的计算机,请按照以下步骤操作。
- 在您的 Gmail 收件箱中,点击屏幕右上角的 Google Apps 图标(您的个人资料图片旁边的九个点的正方形)。
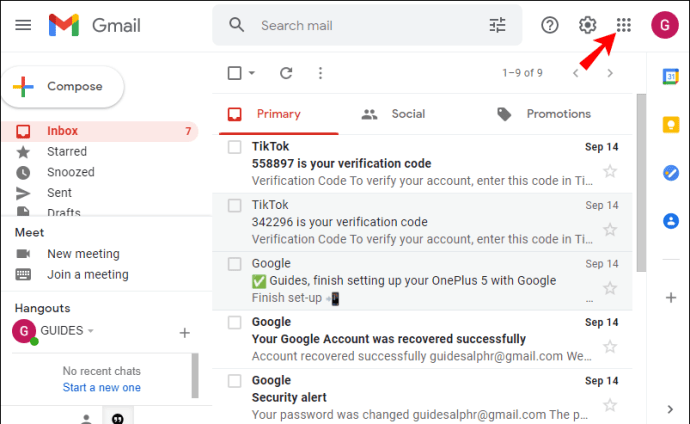
- 将出现一个弹出菜单,向下滚动直到找到 幻灯片 应用程序并单击它。
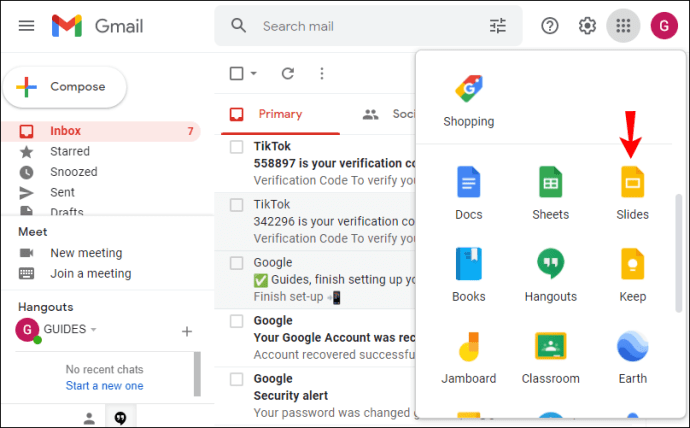
- 在里面 最近的演讲 部分,单击 打开文件选择器 图标。它是最右边的那个,看起来像一个文件夹。
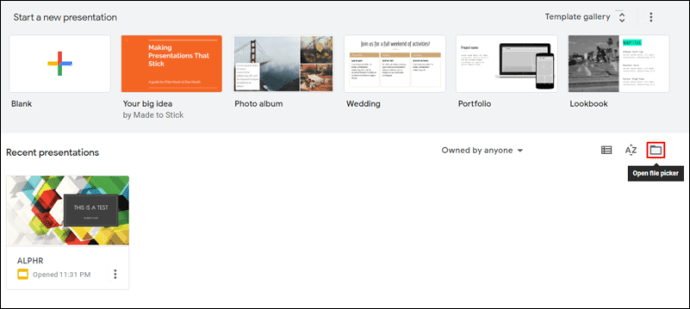
- 当弹出窗口出现时,单击 上传 标签。
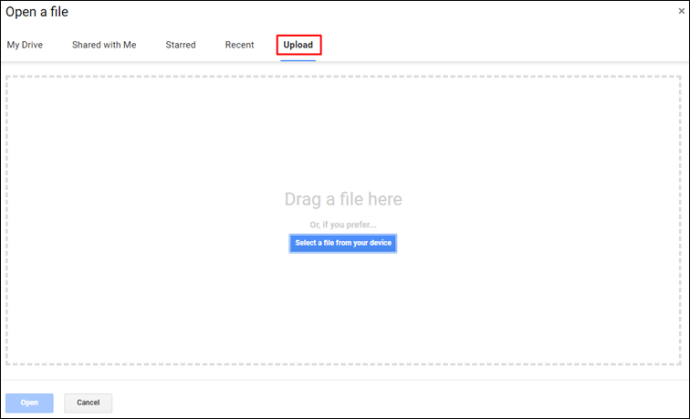
- 点击 从您的设备中选择一个文件.
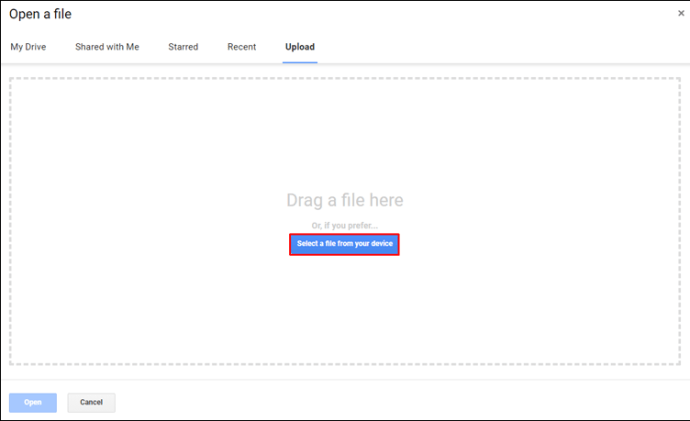
- 现在,转到 PowerPoint 演示文稿。
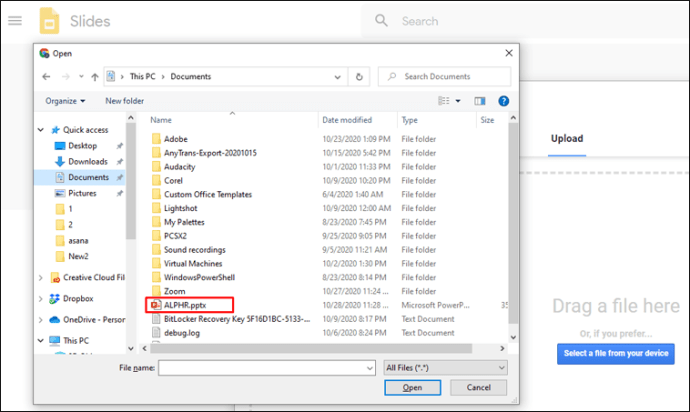
- 找到文件后,选择它,然后单击 打开 窗口右下角的按钮。
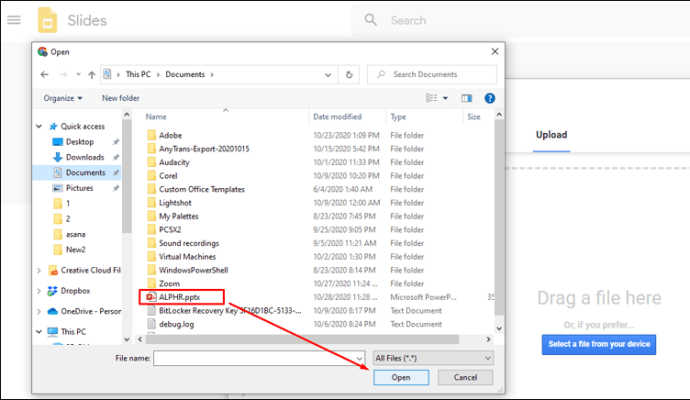
- 等待文件上传。
- 该文件将在 Google 幻灯片中自动打开。
现在剩下的就是继续查看和编辑演示文稿。如上一节所述,Google 会自动保存您的所有更改。
如何在 iPhone 上使用 Google 幻灯片打开 PowerPoint
要在 iPhone 或 iPad 上使用 Google 幻灯片打开 PowerPoint 演示文稿,您需要具备以下条件:
- 一个谷歌账户。
- Gmail 移动应用程序。
- 谷歌云端硬盘移动应用程序。
- 谷歌幻灯片移动应用程序。
如果您还没有 Google 帐户,创建一个非常简单。只需按照上面“如何在 Windows、Mac 或 Chromebook PC 上使用 Google 幻灯片打开 PowerPoint”部分中的说明进行操作。
接下来,访问 App Store,将 Gmail、Google Drive 和 Google Slides 移动应用程序安装到您的设备上。在您的设备上安装了所有应用程序后,您就可以开始在 Google 幻灯片应用程序中播放 PowerPoint 演示文稿了。
从 Gmail 打开 PowerPoint 演示文稿
对于使用 Gmail 应用程序的任何人,您只需几步即可使用幻灯片应用程序打开 PowerPoint。
- 在 iPhone 上启动 Gmail 应用程序。
- 在您的收件箱中,找到附有 PowerPoint 演示文稿的电子邮件。
- 现在长按附件。
- 轻敲 在幻灯片中打开 从出现的弹出菜单中。
- 这将在 Google 幻灯片应用中打开 PowerPoint 演示文稿,让您可以查看和编辑它。
从文件夹打开 PowerPoint 演示文稿
如果您的设备上已有 PowerPoint 文件,您可以像这样使用 Google 幻灯片打开它:
- 在 iPhone 上启动 Google 幻灯片应用。
- 点击 文件夹 屏幕右上角的图标。它位于搜索框的右侧。
- 现在您可以选择从 Google Drive 或您设备的存储中打开文件。
- 无论您选择哪个选项,只需找到要打开的 PowerPoint 文件即可。
如何在 Android 设备上使用 Google 幻灯片打开 PowerPoint
在您尝试使用幻灯片在 Android 上打开 PowerPoint 文件之前,请确保您已先安装 Gmail、Google 云端硬盘和 Google 幻灯片的应用程序。当然,由于您使用的是装有 Google 的 Android 操作系统的设备,因此您很可能已经在智能手机或平板电脑上安装了它们。
从 Gmail 打开 PowerPoint 演示文稿
对于 Android 用户来说,在 Google 幻灯片中打开 PowerPoint 文件的过程也非常简单。
- 在智能手机上打开 Gmail。
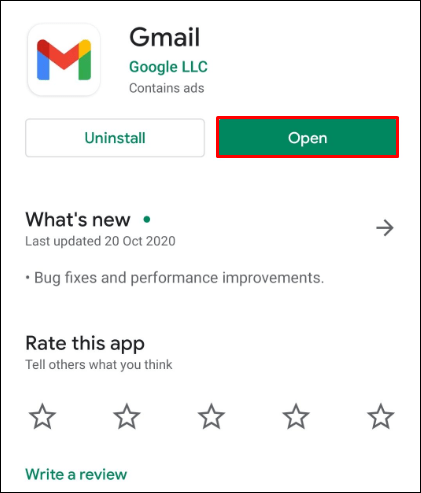
- 查找并打开带有 PowerPoint 演示文稿的电子邮件。
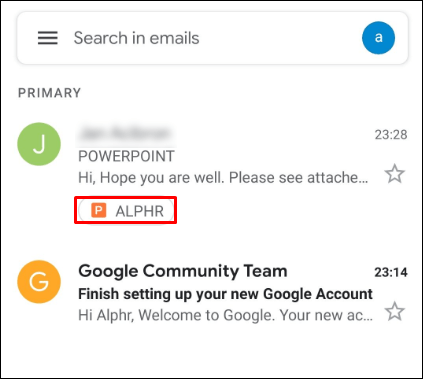
- 点按附件。
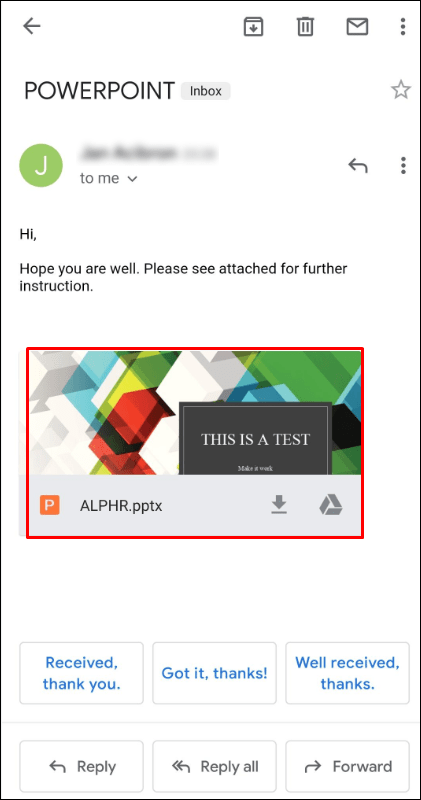
- 来自 打开用 菜单,点击 幻灯片.
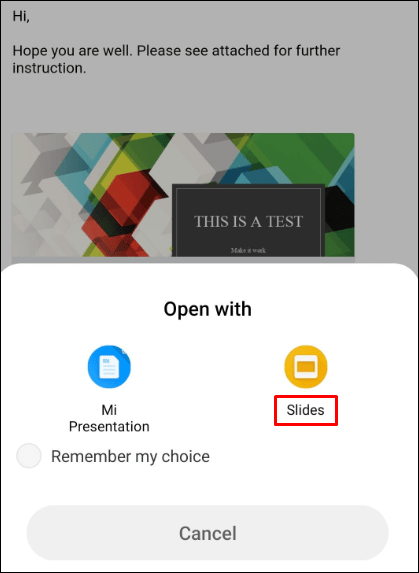
- 现在 PowerPoint 演示文稿将在 Google 幻灯片应用中打开,允许您查看和编辑内容。
从文件夹打开 PowerPoint 演示文稿
如果您的设备上已有 PowerPoint 文件,则只需使用幻灯片应用浏览即可。
- 在手机上打开 Google 幻灯片。
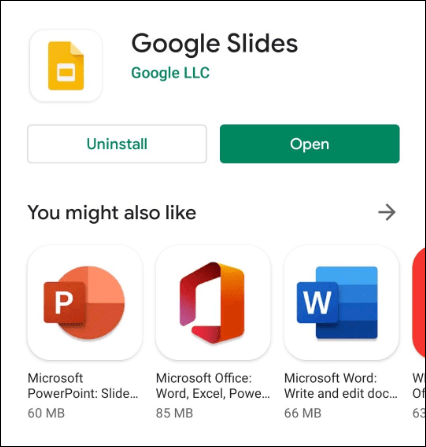
- 在屏幕的右上角,您会注意到一个看起来像文件夹的图标。点击它。
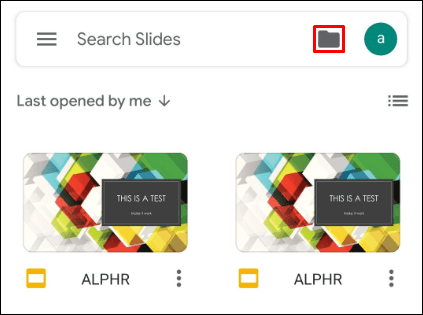
- 这 打开自 将出现弹出菜单,允许您选择是否要从以下位置打开演示文件 谷歌云端硬盘 或者 设备存储.
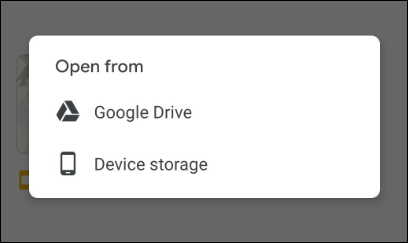
- 如果你选择 设备存储,将出现一个新菜单,显示设备上的所有演示文件。
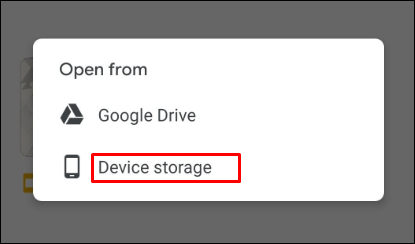
- 点击您要打开的那个,就是这样。
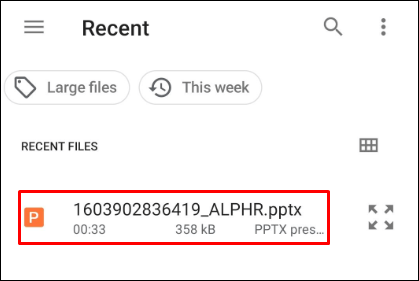
将 PowerPoint 带到 Google
希望本文能帮助您了解如何使用 Google 幻灯片打开 PowerPoint 演示文稿。凭借对各种设备的支持,您肯定会找到一种方法来做到这一点。通过将 Gmail 和 Google Drive 与幻灯片结合使用,只需点击几下(或点击)即可免费编辑演示文稿。
您是否设法在幻灯片应用中打开 PowerPoint 文件?您通常使用哪种类型的设备来编辑幻灯片演示?请随时在下面的评论部分分享您的想法。