当您想要共享无法修改的完全自定义的文档时,便携式文档格式 (PDF) 文件非常方便。即使是那些没有 Adobe Reader 的人也可以使用他们喜欢的任何浏览器打开这些文件。这证明了这种文件格式的流行程度。
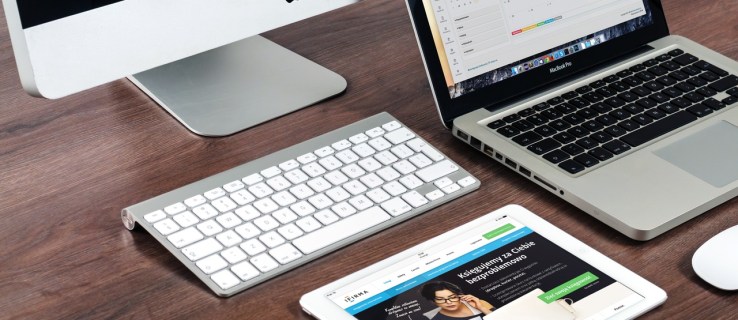
PDF 文件支持向文件中添加各种图像,但是当您想要下载特定图像时会发生什么?好吧,您会发现它并不像右键单击并下载它那么简单。
在本文中,我们将帮助您更好地了解如何从 PDF 文档下载图像文件。
如何使用 Adobe Acrobat 将图像文件另存为 PDF
您很快就会了解到,从 PDF 文件中保存图像并不像在网页上那样容易。在图片丰富的 PDF 文档中的某个地方,可以找到图像文件,但它们很难访问。
从 PDF 文件保存图像文件的最直接方法是使用 Adobe Acrobat 应用程序。以下是如何做到这一点:
- 右键单击有问题的 PDF 文件。

- 使用 Acrobat Reader 打开它。

- 在程序中,导航到 工具 选项卡,然后是 导出 PDF.

- 您将看到用于导出 PDF 文件的格式列表。

- 选择您喜欢的图像格式。

- 选择要导出图像文件的位置。
- 选择 保存.

Adobe Reader 将以图像格式导出 PDF 文档。每页将保存为单独的图像文件,并附加页码。
图像的分辨率与文档的大小相符。如果您想从文档中裁剪出照片,您可以使用像 Paint 这样的简单应用程序来执行此操作。
但是,这种方法的问题在于照片的分辨率也与 PDF 文档的大小相符。这些不是原始照片文件——只是它们在纸上的高分辨率快照。
如何使用 Adobe Acrobat 从 PDF 文件中提取图像
幸运的是,Adobe Acrobat Pro 确实提供了从 PDF 文档中提取图像文件的选项。使用此方法,您将获得 PDF 文档中每个页面的导出图像(如上所述),以及每个单独的图像文件。为此,请按照下列步骤操作:
- 导航到 导出 PDF 屏幕,按照上述说明操作。

- 选择您喜欢的图像文件格式。

- 现在,选择齿轮图标。

- 在下面 将所有图像导出为,根据您的喜好调整设置。

- 在下面 萃取 设置,选择要排除的图像尺寸。如果要从文件中提取所有图像,请选择 没有限制.
- 返回 将您的 PDF 导出为任何格式 通过选择 行.

- 继续并提取图像。

使用这种方法,您可以获得最健康的图片提取解决方案。尽管您可能无法从 PDF 文件中选择要保存的图片,但您仍然可以使用 Adobe Acrobat 进行操作。
但请注意,Adobe Acrobat 仅可免费用于打印、查看和评论 PDF 文档,您还可以选择文本并将其复制/粘贴到另一个文档。但是,要执行上述操作,您将需要使用 Adobe Acrobat Pro 应用程序。
您可以在 7 天的试用期内免费使用它,因此如果您的图片提取需求更像是一次性的,您就不必付费。但是,如果您想使用它超过一周,则必须订阅它,而且需要每年付费。
如果您需要对 PDF 文件做的唯一一件事就是提取图像,那么还有其他可用的解决方案。
如何从 PDF 保存图像文件?
您可能不喜欢使用第三方软件,但如果您不想为 Adobe Reader Pro 付费,您将不得不使用替代方法。为您提供 PDF 文档中的完整图像文件的最有效方法是使用第三方软件。以下是您可能会感兴趣的几个选项:
PkPdf转换器
这个便携式程序(意味着您可以将其解压缩到闪存驱动器上并在您喜欢的任何计算机上使用它)完全免费、轻量级且易于使用。使用 PkPdfConverter 从 PDF 文件中提取图像非常简单:
- 运行应用程序。

- 打开目标 PDF 文件。

- 选择要包含在其图像搜索中的页面范围。

- 选择 从 PDF 页面中提取图像 在下拉菜单中。

- 去 高级设置 设置图像质量。

- 点击 兑换.

提取完成后,您将在应用程序内的右侧看到输出图像。您在右侧框架中看到的每个图像也会保存到您计算机上的一个文件夹中。
PDF整形器
这是一个免费的软件,是一个成熟的应用程序。与前面提到的工具不同,此应用程序安装在计算机上。付费版本存在,但您不需要它来仅提取图像。使用起来也非常简单:
- 打开应用程序。

- 单击加号并添加目标 PDF 文件。

- 选择要提取图像的文件夹。

- 点击 行 开始提取。

要更改提取选项,请选择 选项 选项卡,然后选择输出图像的格式及其最终分辨率。
截图
从 PDF 文件中获取图像快照的最简单可能的方法是截取它的屏幕截图。您可以在没有任何第三方软件的情况下截取屏幕截图,但可以使用免费选项来加快整个过程。
在没有第三方软件的情况下截图
最简单的截屏方法不需要使用任何第三方软件。这是如何做到的:
- 导航到要保存的图片。

- 在 PDF 文件中将其放大至最佳分辨率。

- 推 打印屏幕 键盘上的按钮。

- 打开 Microsoft Paint 应用程序。

- 按 Ctrl + V 在你的键盘上。

- 裁剪粘贴的结果,只显示图像。

- 保存图像。

使用第三方软件截屏
有许多第三方选项可用于截取屏幕截图。 Lightshot 是一款出色的轻量级应用程序,可让截屏变得非常简单。它还允许您添加各种标志和注释。以下是使用 Lightshot 截取屏幕截图的方法:
- 下载并安装该应用程序。

- 按下 打印屏幕 键盘上的按钮。

- 选择图像区域。

- 单击保存图标。

- 选择保存位置并确认。

其他常见问题
如何将图像转换为 PDF?
尽管您需要 Adobe Acrobat Pro 应用程序来对 PDF 文件执行任何高级操作,但 Adobe 提供免费的图像转换为 PDF。只需转到此链接并单击选择文件即可。然后,Web 应用程序将需要一些时间来上传图像并将其转换为 PDF。完成后,选择下载。
如何将批量图像转换为 PDF?
尽管将图像文件转换为 PDF 是免费且简单的,但将多个图像文件合并为一个 PDF 将需要 Adobe Acrobat Pro。唯一的其他选择是使用第三方软件。值得庆幸的是,有各种可用的选项可以帮助您做到这一点 - 例如,Smallpdf。
从 PDF 文件保存图像
有多种官方和非官方方法可以从 PDF 文件中提取图像。最直接的方法是使用 Adobe Acrobat Pro 应用程序,但这只是 7 天的免费选项。如果您只需要从 PDF 文件中提取图像,那么使用第三方应用程序或上述方法中的另一种是更好的选择。
希望本指南帮助您了解如何从 PDF 文件中提取图像。如果您遇到问题或找到了更好的方法来执行此操作,请随时在下面的评论部分告诉我们。









































