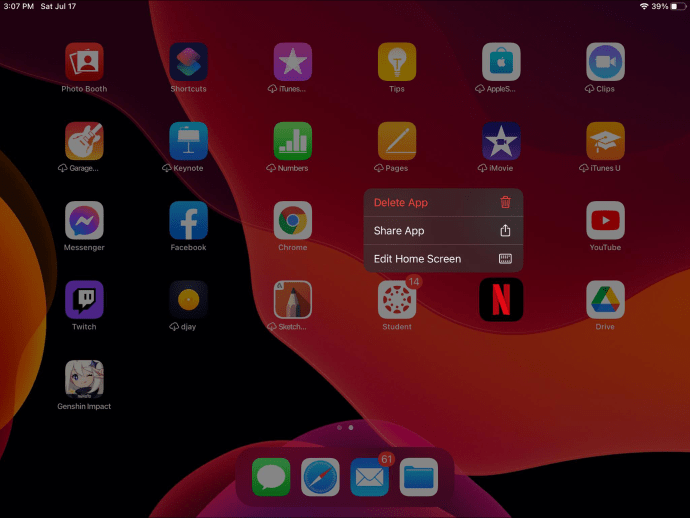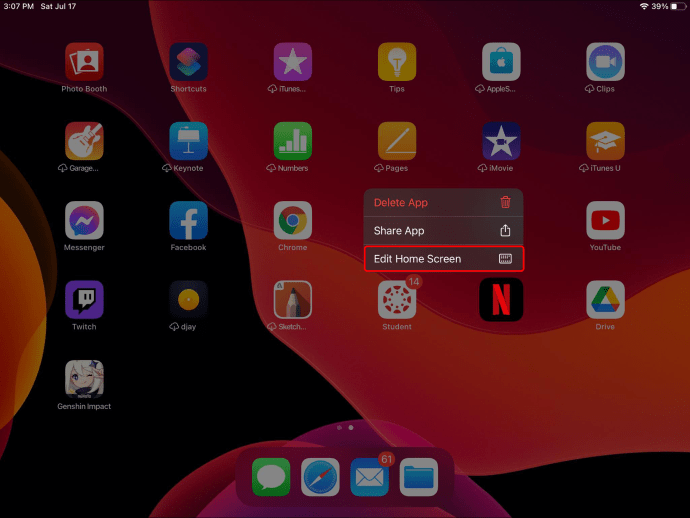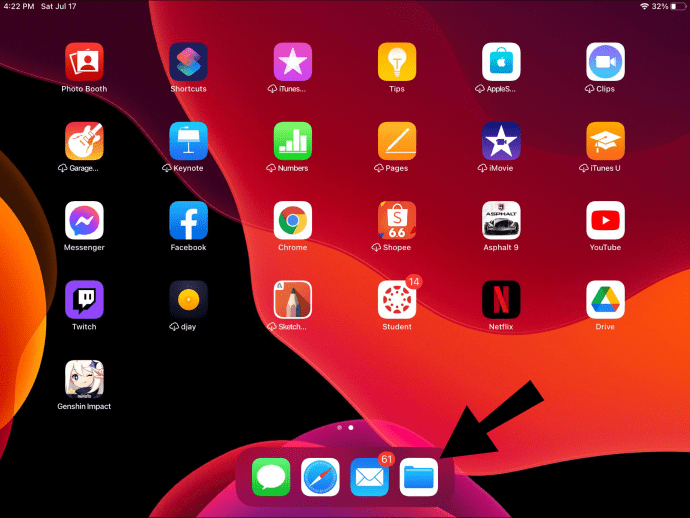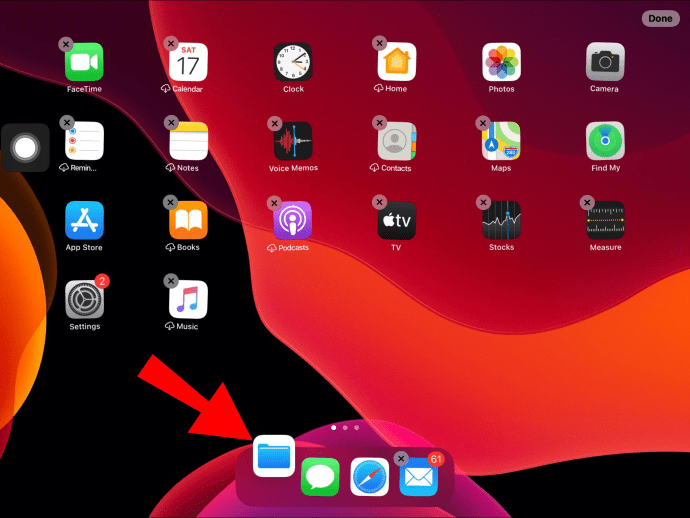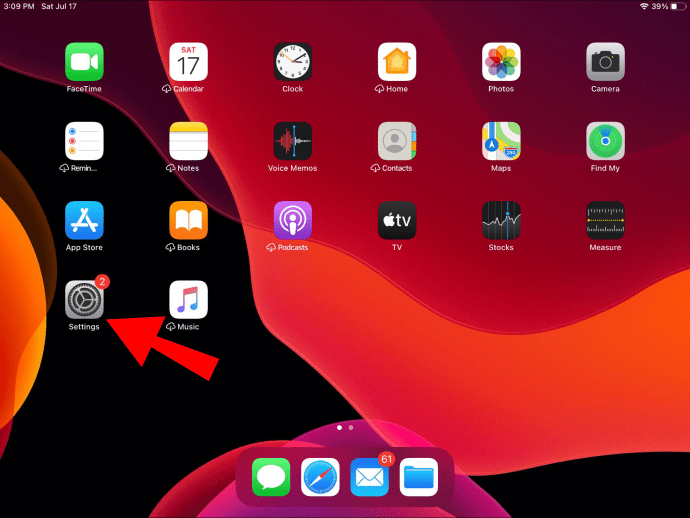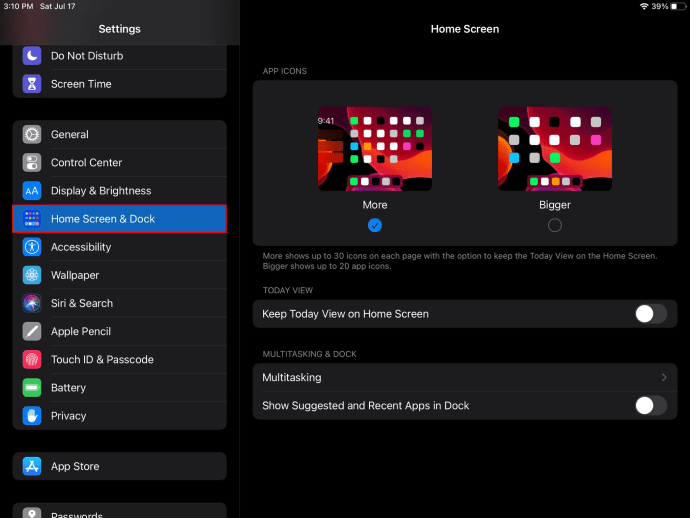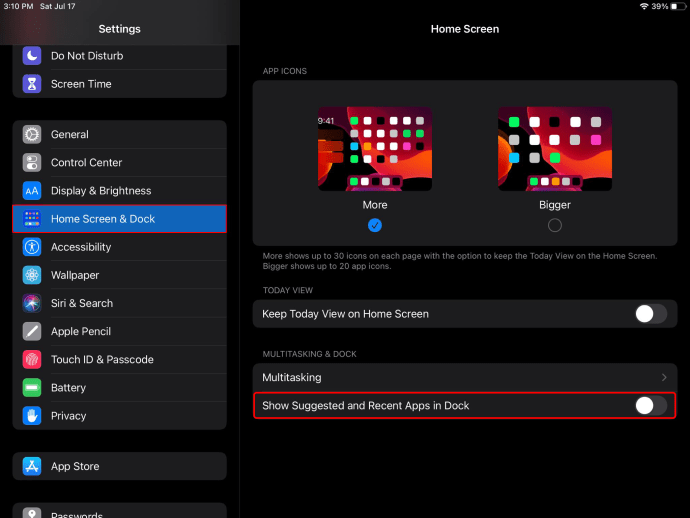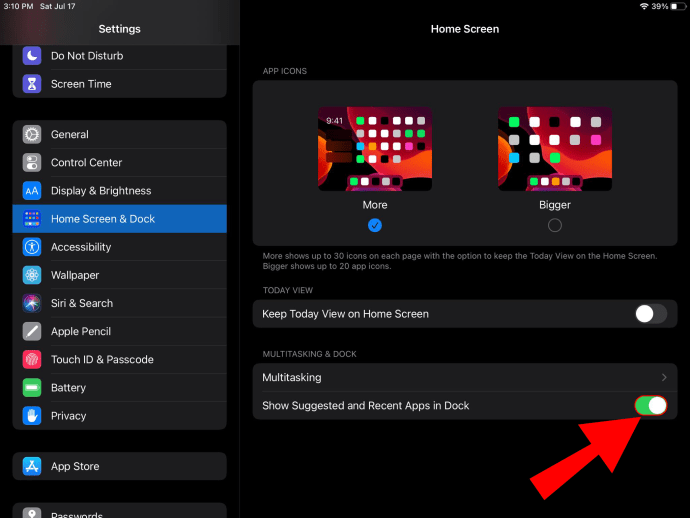iPad Dock 可让您快速访问最近和常用的应用程序,并让您在它们之间轻松切换。此外,适用于 iPad 的最新版 iOS 允许您向 Dock 添加比以往更多的应用程序。

如果您使用的是最新版本的 iOS,只需将要添加的应用程序从主屏幕拖到 Dock,其他图标将为它腾出空间。
对于早期版本的 iOS,点击并按住应用程序图标,然后从出现的菜单中单击“编辑主屏幕”选项。所有应用程序将开始摆动。将应用程序拖向 Dock,同样会为它腾出空间。
如何在 iPad 上调出 Dock
您可以通过从底部边缘向上缓慢滑动屏幕直到它出现来将 Dock 带入视野。显示后抬起手指。尽量不要向上滑动太多,否则“App Switcher”可能会启动。如果您滑动太快,您将返回主屏幕。

如何将应用程序添加到 Dock
对于 iPad 版 iOS 的最新版本:
- 将手指放在要移动到 Dock 的应用程序上。

- 将其拖向 Dock。 Dock 将为应用程序腾出空间。

对于 iPad 版 iOS 的早期版本:
- 从主屏幕,导航到包含要添加到 Dock 的应用程序的图标页面。
- 长按任何应用程序的图标,直到出现一个小菜单。
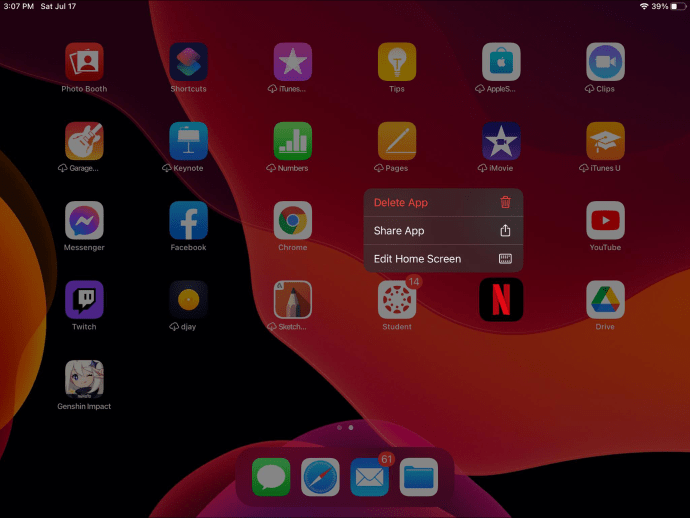
- 单击“编辑主屏幕”。
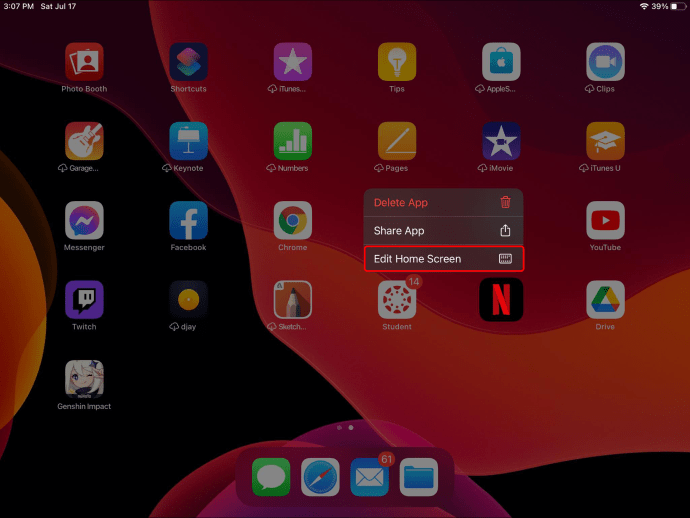
- 应用程序将开始摆动,有些应用程序会在左上角显示“X”。这确认您处于编辑模式。

- 选择您要添加的应用程序,然后将其拖向 Dock。 Dock 将为新应用腾出空间。

如何在 Dock 中移动应用程序
- 在 Dock 中,轻点您要移动的应用程序图标。
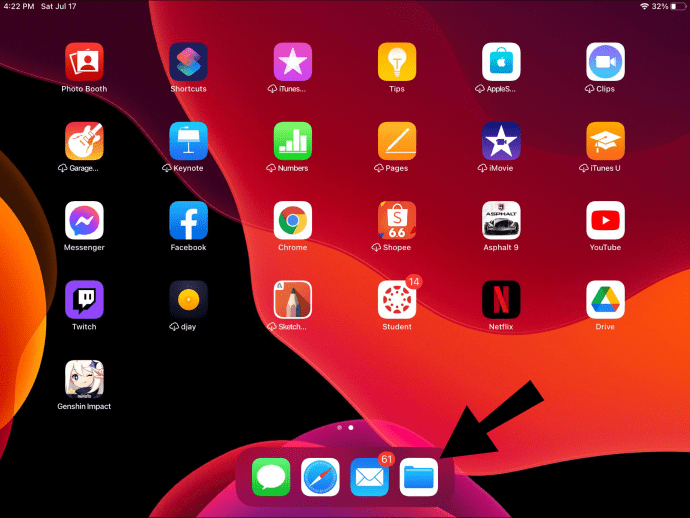
- 按住它并将其拖到 Dock 上的新位置,然后松开。
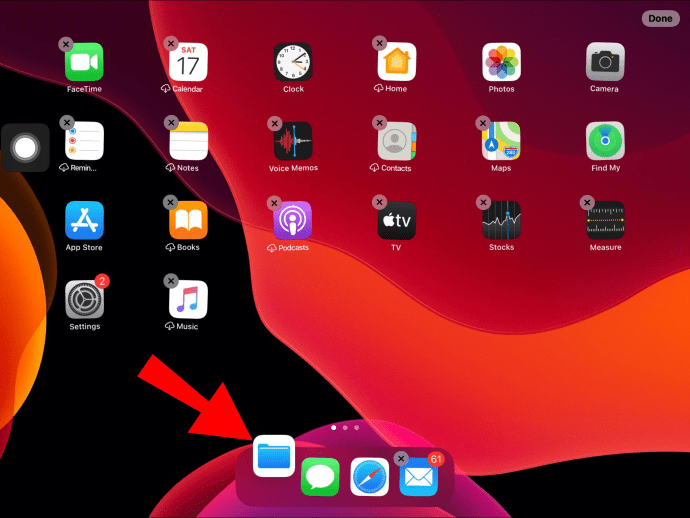
管理最近使用的应用程序部分
要禁用或重新启用 iPad Dock 上最近使用的应用程序:
- 启动“设置”应用程序。
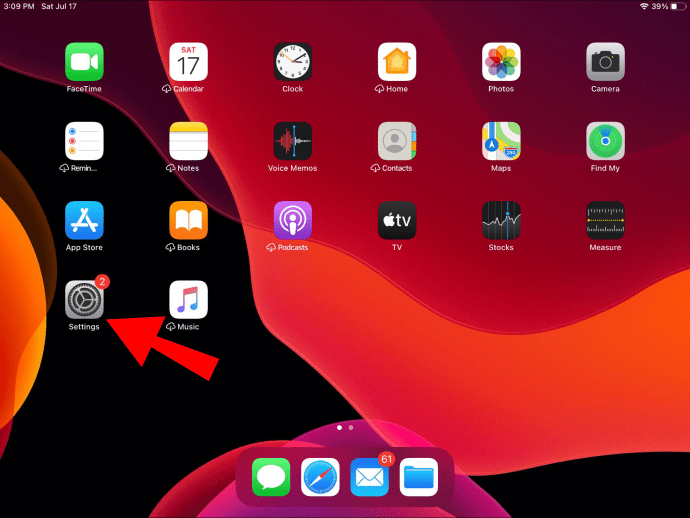
- 导航到“主屏幕和程序坞”选项。
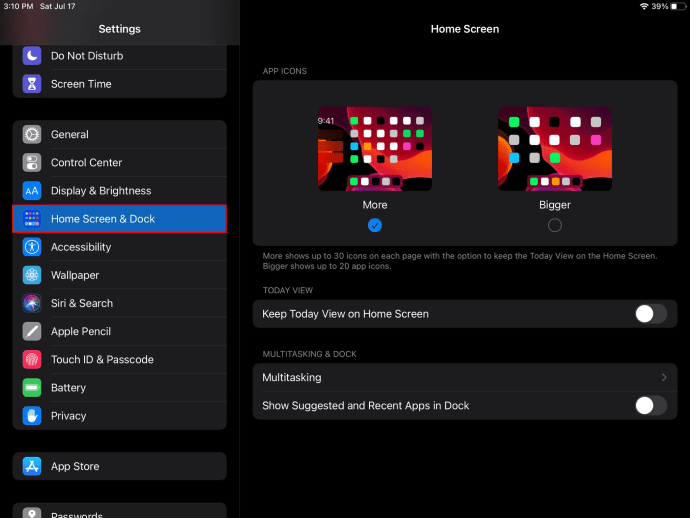
- 转到“显示建议和最近的应用程序”选项。
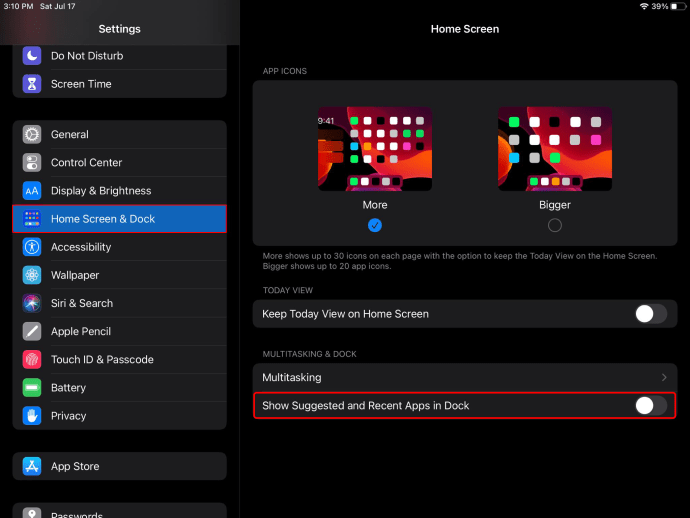
- 在右侧,点击切换滑块以禁用或重新启用它。
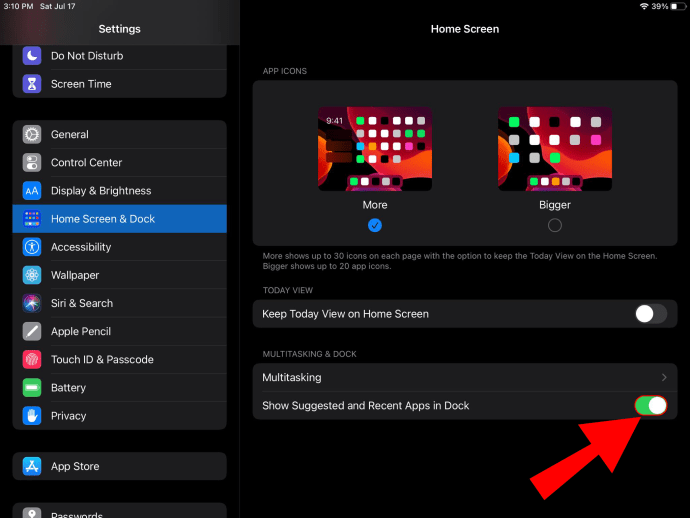
当该功能被禁用时,显示在您的 Dock 上的应用程序只会是您放置在那里的应用程序。
其他常见问题
如何从 iPad Dock 中删除应用程序?
要从 Dock 中删除应用程序:
• 将您要删除的图标拖到主屏幕上。松开它,它就会消失。


如何在应用程序中显示 Dock?
要在使用应用程序时显示 Dock:
· 从屏幕底部向上滑动,直到出现停靠栏,然后松开。

· 如果您使用的是外部键盘,请同时按下 Command (⌘) 键以及 Option 和“D”键。

iPad 扩展坞上您最喜爱的应用程序
iPad Dock 是您常用应用程序的空间,旨在让您无需在主屏幕上轻扫页面即可找到它们。在应用程序之间切换时,它也非常适合处理多任务,将您的 iPad 变成迷你笔记本电脑。 Apple 已经使添加、删除和重新排列 Dock 应用程序的过程变得快速而简单。
既然我们已经向您展示了如何将应用程序添加到 Dock 以及如何使用其他一些多任务处理功能,那么您喜欢经常使用哪些应用程序?您是否最终将大量应用程序移至 Dock?请在下面的评论部分告诉我们。