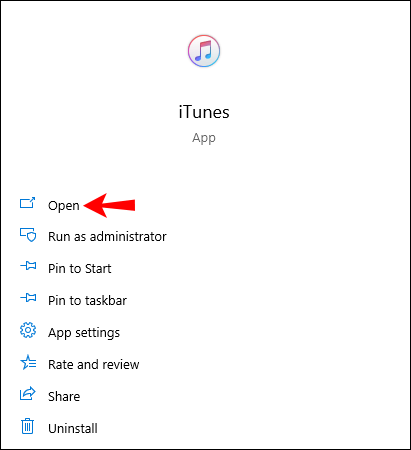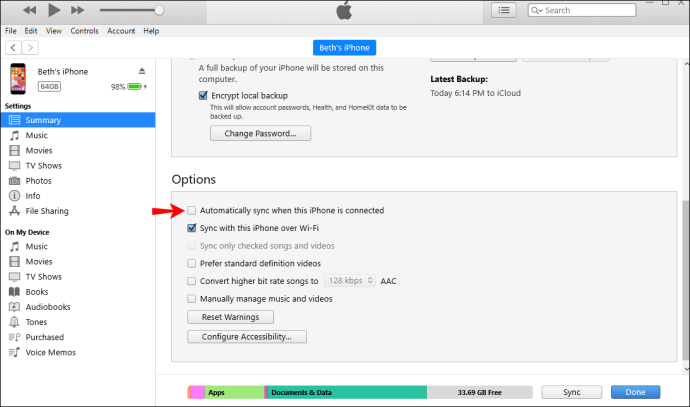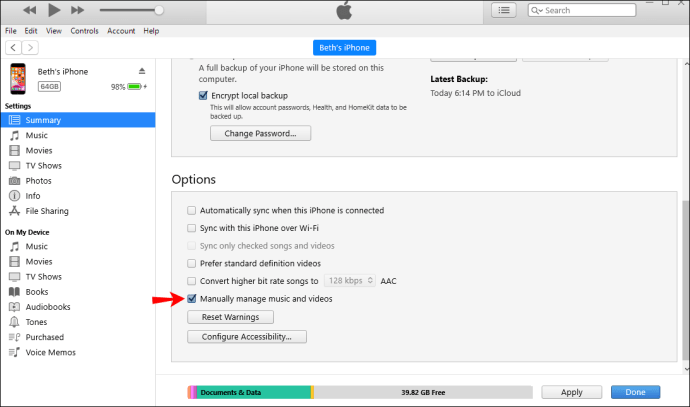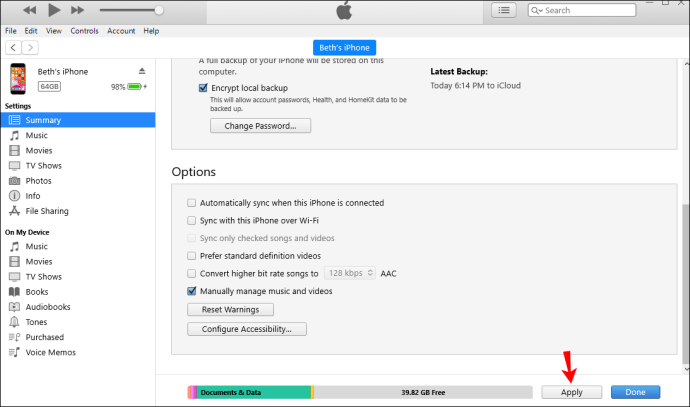iTunes 是 Apple 最流行的用于播放和管理媒体的应用程序之一。在众多选项中,iTunes 可以将您的播放列表与您的 iPhone 同步。这使您可以快速将音乐传输到您的设备。

如果您有兴趣学习如何将播放列表添加到 iPhone,我们已经为您提供了帮助。在本文中,我们将提供有关如何执行此操作的分步指南,以及您应该了解的其他有价值的信息。
如何将播放列表从 iTunes 传输到 iPhone XR
- 在您的计算机上打开 iTunes 应用程序。
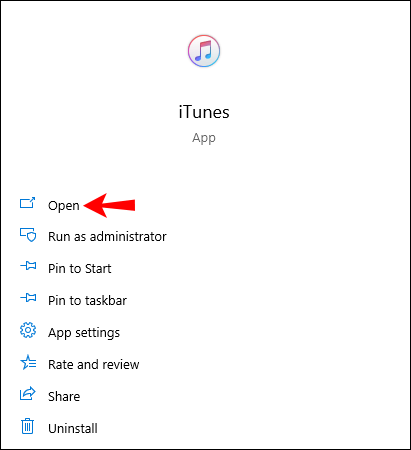
- 使用 USB 数据线将 iPhone 连接到计算机。

- 在 iTunes 中,检查您的设备是否被选中。

- 点按“音乐”。

- 点按“同步音乐”。

- 轻点“选定的播放列表、艺术家、专辑和流派”。

- 选择要同步的播放列表。

- 点按“应用”。同步播放列表可能需要一些时间。

如何使用第三方应用程序将播放列表从 iTunes 传输到 iPhone XR
您可以使用 AnyTrans 将播放列表从 iTunes 快速传输到 iPhone XR。如果您不喜欢使用 iTunes 来同步您的播放列表,AnyTrans 是一个不错的选择。
- 将 AnyTrans 下载到您的计算机并打开它。
- 使用 USB 数据线将 iPhone XR 连接到计算机。
- 单击 AnyTrans 中的“iTunes 资料库”按钮。
- 选择要传输的播放列表。
- 点击右上角的“到设备”按钮。
如何在不同步的情况下将播放列表从 iTunes 传输到 iPhone
如果您想在将播放列表从 iTunes 传输到 iPhone 时避免同步,请按照以下步骤操作:
- 将 iPhone 连接到计算机。

- 如果 iTunes 没有自动启动,请打开它。
- 点击设备图标。

- 点按“摘要”。

- 禁用自动同步。
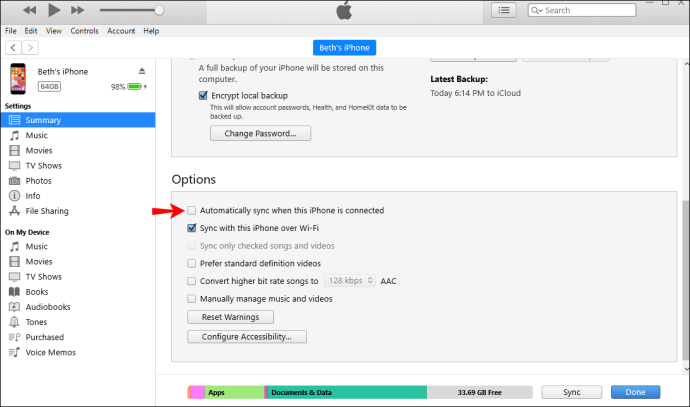
- 轻点“手动管理音乐和视频”。
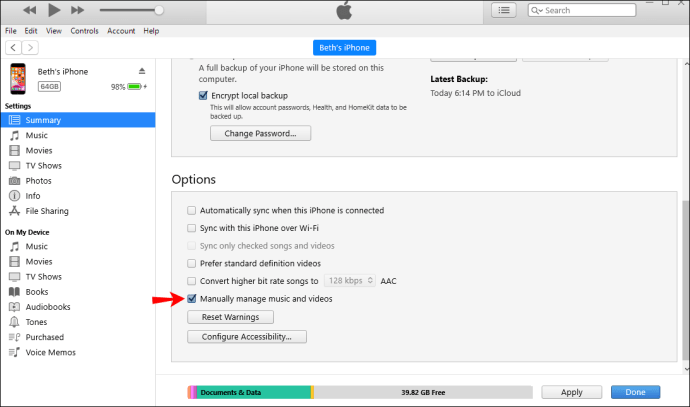
- 点按“应用”。
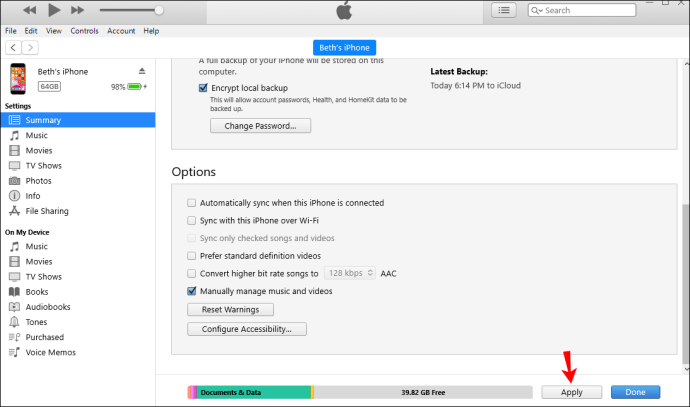
- 点按“设备”。
- 点按“音乐”。
- 将音乐从 iTunes 拖放到您的 iPhone。
除了禁用自动同步,您还可以使用第三方应用程序将播放列表传输到您的 iPhone。这些应用程序允许您传输文件而无需从 iPhone 中删除现有文件。您可以使用前面提到的应用程序,例如 AnyTrans 或 WinX MediaTrans。
如何将播放列表从 iTunes 传输到 iPhone 8
这是将播放列表从 iTunes 传输到 iPhone 8 的最简单方法。
- 如果您还没有,请在您的计算机上下载并安装最新版本的 iTunes。

- 使用 USB 数据线将 iPhone 连接到计算机。

- 在您的计算机上打开 iTunes 并查找 iPhone 图标以确保连接。

- 点按“音乐”。

- 点按“同步音乐”。

- 轻点“选定的播放列表、艺术家、专辑和流派”。
- 选择要传输的播放列表。
- 点按“应用”。同步播放列表可能需要一些时间。

使用 USB 数据线设置同步后,您可以自定义 iTunes 设置并切换到使用 Wi-Fi 同步:
- 通过 USB 将 iPhone 连接到计算机。

- 打开 iTunes 并查找图标以确保您的 iPhone 已连接。

- 点击窗口左侧的“摘要”。

- 轻点“通过 Wi-Fi 与此(设备)同步”。

- 点按“应用”。

- 只要设备与您的计算机在同一网络上、插入电源并且 iTunes 处于打开状态,该设备就会自动同步。
尽管使用 iTunes 传输播放列表简单且免费,但它也有其缺点。许多人抱怨同步的数据删除了他们当前的数据,文件没有传输等。 然而,尽管有这些抱怨,iTunes 仍然很受欢迎。
如何将播放列表从 iTunes 传输到 iPhone 7
- 如果您还没有 iTunes,请在您的计算机上下载并安装其最新版本。

- 使用 USB 数据线将 iPhone 连接到计算机。

- 在您的计算机上打开 iTunes 并找到 iPhone 图标以确保它已连接。

- 点按“音乐”。

- 点按“同步音乐”。

- 轻点“选定的播放列表、艺术家、专辑和流派”。

- 选择要传输的播放列表。

- 点按“应用”。您的播放列表可能需要一些时间才能同步。

使用 USB 数据线设置同步后,您可以切换到使用 Wi-Fi 同步:
- 将 iPhone 连接到计算机。

- 打开 iTunes 并确保您的 iPhone 已连接。
- 点击窗口左侧的“摘要”。

- 轻点“通过 Wi-Fi 与此(设备)同步”。

- 点按“应用”。

- 只要设备与您的计算机在同一网络上、插入电源并且 iTunes 处于打开状态,该设备就会自动同步。
其他常见问题
我可以将播放列表从 iPhone 导入 iTunes 吗?
如果您不小心从 iTunes 中删除了播放列表,但您的 iPhone 上仍有播放列表,请不要担心。您可以按照以下步骤将其从 iPhone 导入 iTunes:
1. 将您的 iPhone 连接到计算机。
2. 如果 iTunes 没有自动打开,请启动它。
3. 在“设备”部分,选择您要导入的播放列表。
4. 点击“文件”。
5. 点击“图书馆”。
6. 点击“导出播放列表”。
7. 为播放列表命名并点击“保存”。
8. 在“库”下,点击“歌曲”。
9. 点击“文件”。
10. 点击“图书馆”。
11. 点击“导入播放列表”。
12. 选择您创建的文件。
您还可以使用允许您将播放列表从 iTunes 传输到 iPhone,反之亦然的多个第三方应用程序之一,例如 AnyTrans 或 WinX MediaTrans。除了播放列表,您还可以传输照片、视频和其他文件。
为什么我不能成功地将 iTunes 音乐传输到 iPhone?
如果您在将音乐传输到 iPhone 时遇到问题,您应该检查以下几项来确定问题:
· 检查可用空间——这是传输不成功的最常见原因之一。在传输播放列表之前,请务必检查手机上有多少可用空间:
1. 进入设置。
2. 点击“通用”。
3. 点击“使用”。
4. 点击“存储”。
· 检查“同步”按钮——在选择要传输到 iPhone 的播放列表之前,您应该始终确保选中“同步”按钮。如果没有,则无法转移。
· 更新 iTunes——Apple 经常更新其程序,包括 iTunes。如果您无法将 iTunes 音乐传输到 iPhone,请检查您是否拥有最新版本的应用程序:
1. 打开 iTunes。
2. 点击“帮助”。
3. 点击“检查更新”。
使用 iTunes 欣赏音乐
iTunes 具有许多用于管理文件的有趣选项,包括在不同设备之间同步播放列表。学习如何将播放列表添加到您的 iPhone,让您始终将喜爱的音乐保存在您的设备上。除了使用 iTunes,如果您想避免删除现有文件,您还可以使用不同的第三方应用程序。
你经常使用 iTunes 吗?你最喜欢的选择是什么?在下面的评论部分告诉我们。