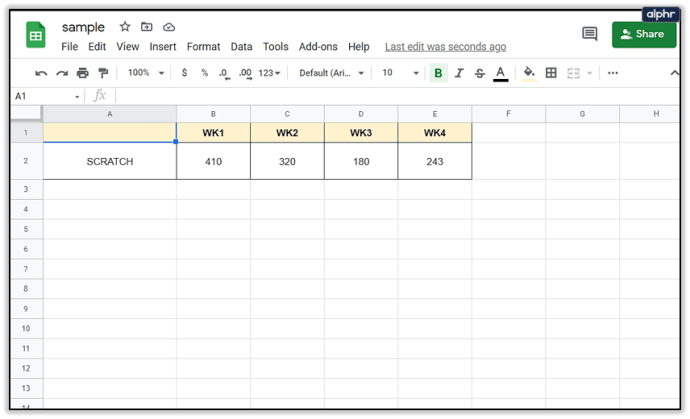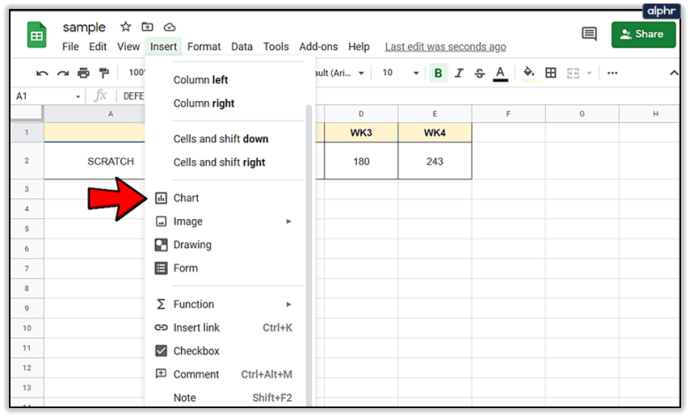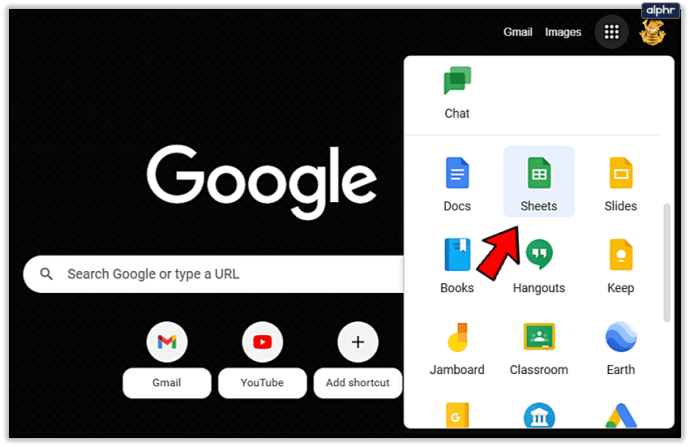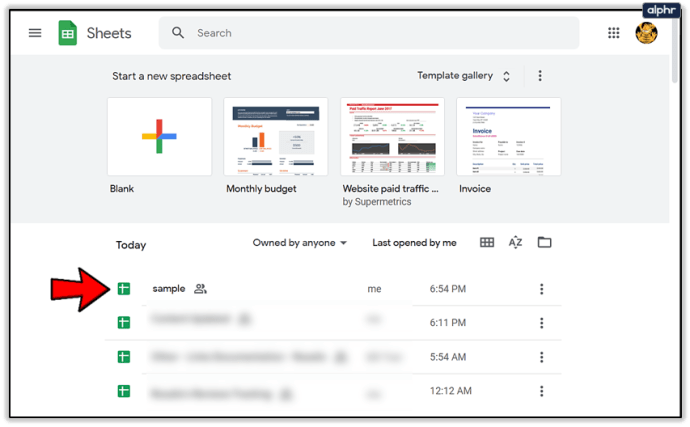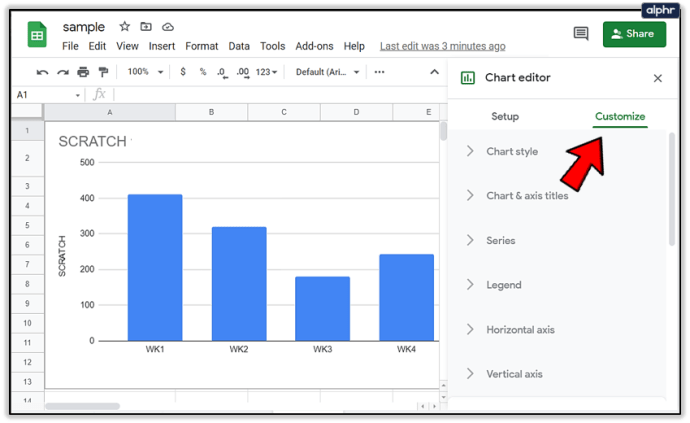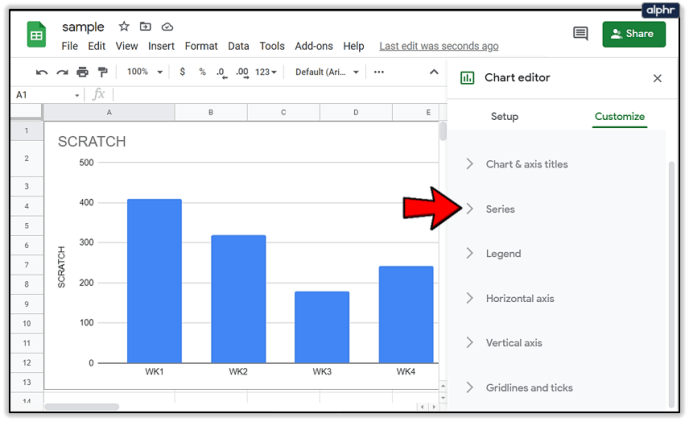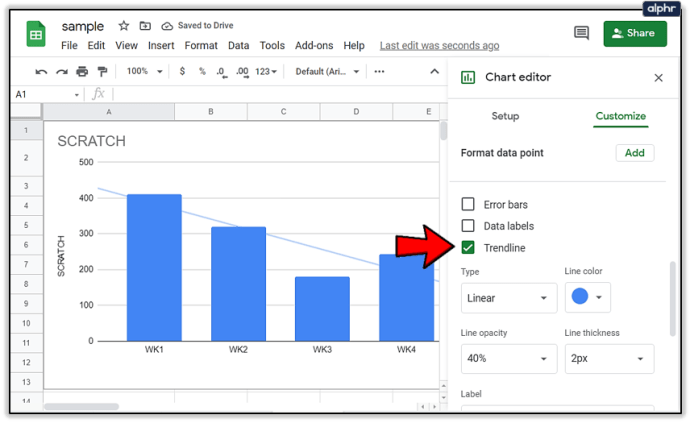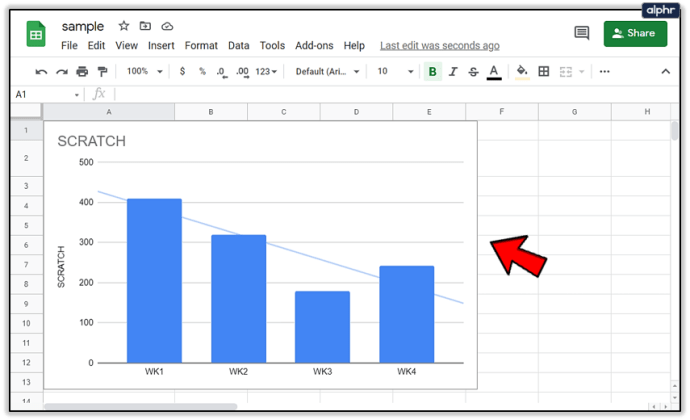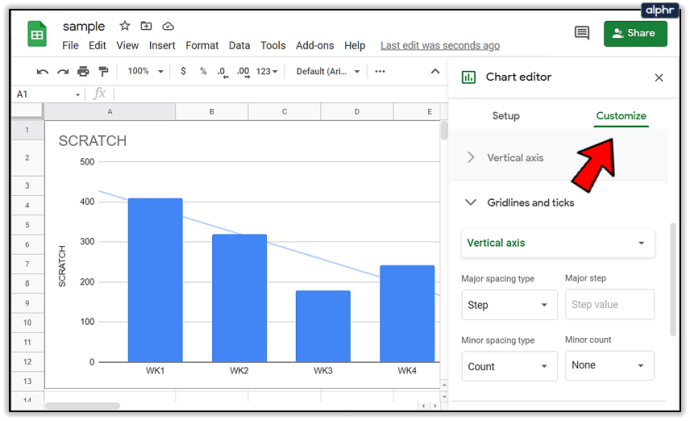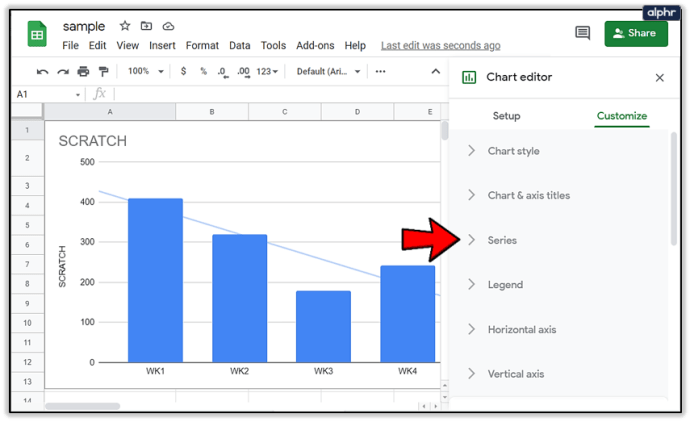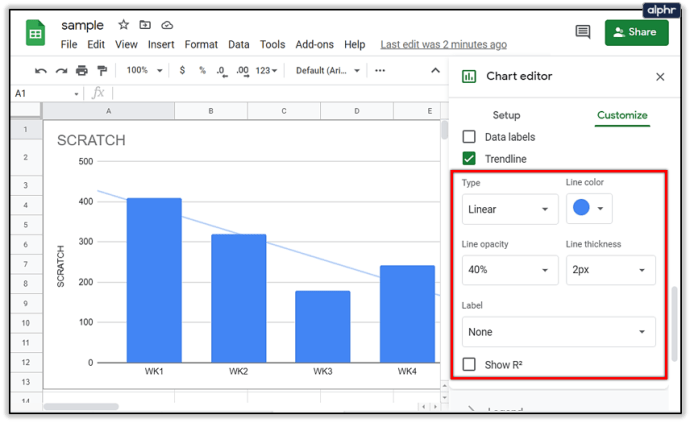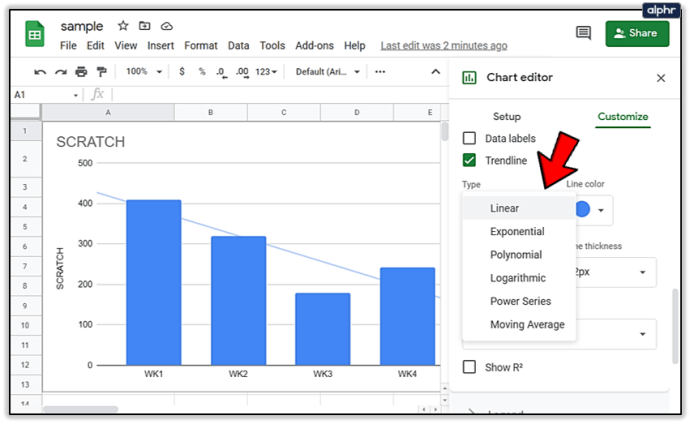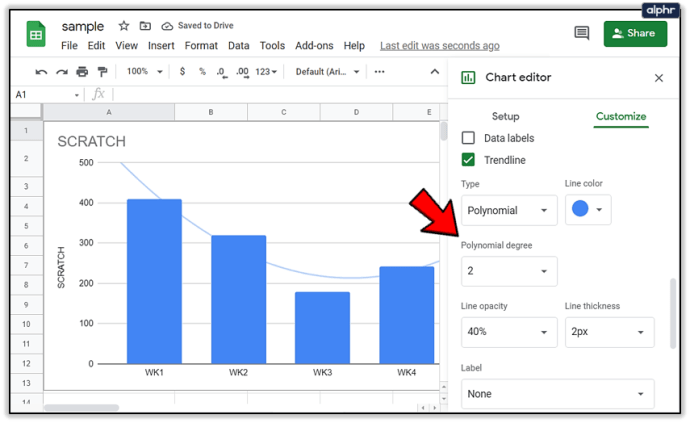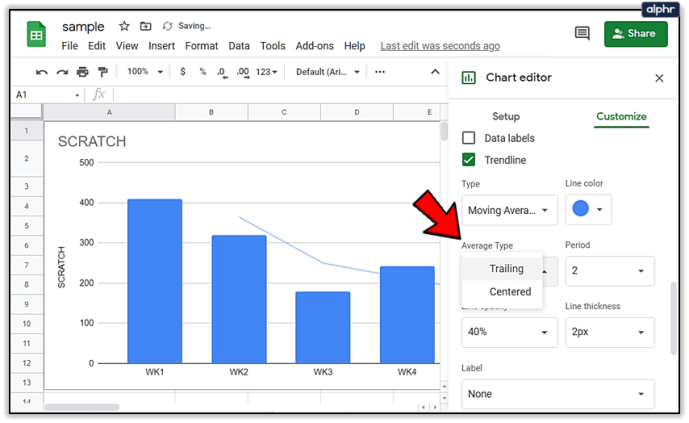如果您在财务或任何与数据密切合作的部门工作,您就会明白趋势线的重要性。

处理大量数据的各种软件包都需要趋势线。这是在特定时间段内发现特定行为和模式的最佳方式。
但是,并非所有数据输入软件都有此选项。但是,如果您使用 Google 表格,那么您很幸运。本文将解释如何向这个流行的电子表格程序快速添加趋势线。
添加趋势线
开始之前:您的电子表格中需要有一个现成的图表,以便您可以插入趋势线。如果不这样做,您将无法访问必要的步骤。
如何添加图表?
如果您以前从未在 Google 表格中添加过图表,以下是一些简单的说明:
- 打开您的电子表格。
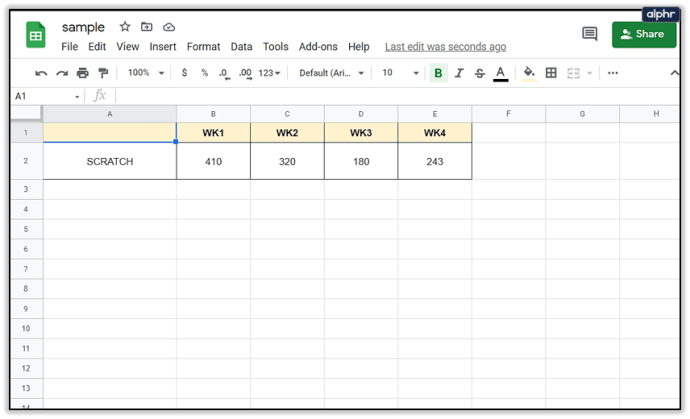
- 单击屏幕顶部的“插入”选项卡。

- 选择“图表”。
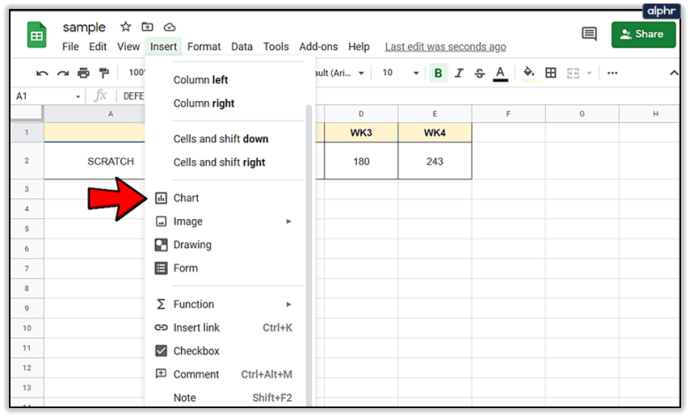
您可以在左侧出现的菜单中自定义图表。除此之外,这是您可以添加趋势线的地方。
如何添加趋势线?
您可以将趋势线插入到电子表格中的柱形图、折线图、条形图和散点图。整个过程相当简单。只需按照以下步骤操作:
- 启动 Google 表格。
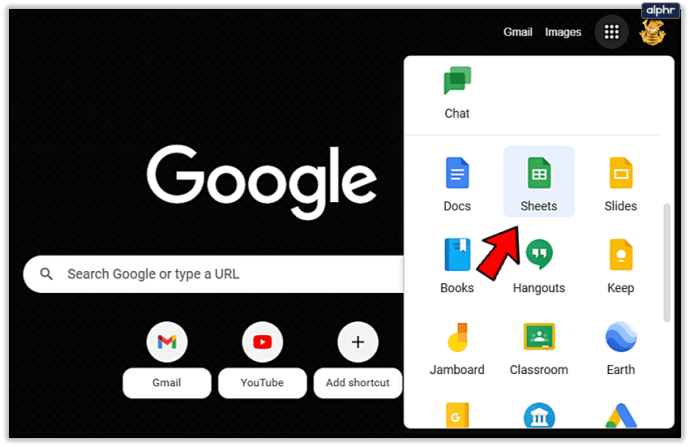
- 打开所需的电子表格。
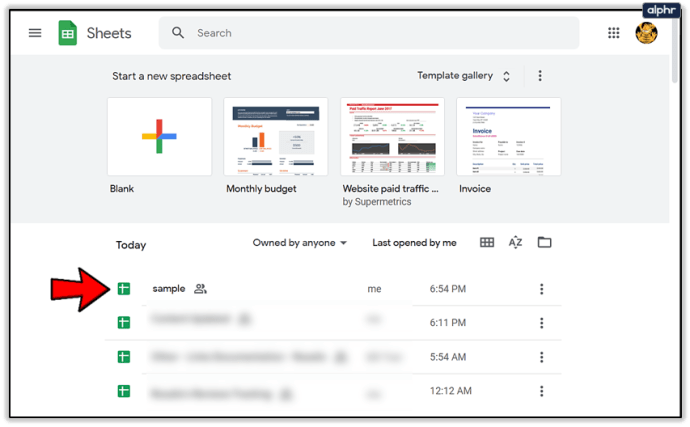
- 双击图表。

- 选择右侧菜单上的“自定义”选项卡。
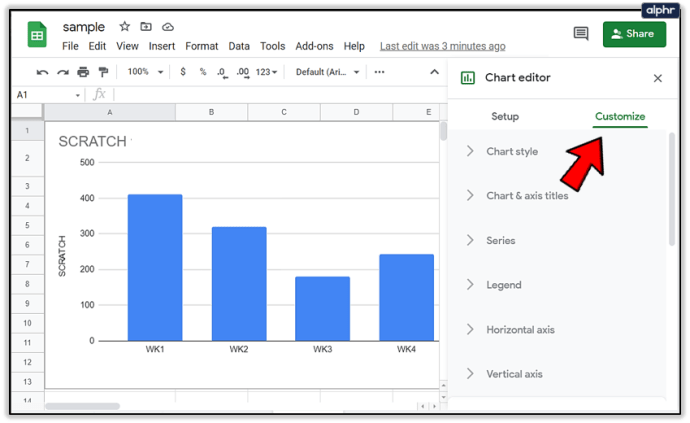
- 单击“系列”菜单以显示新选项。
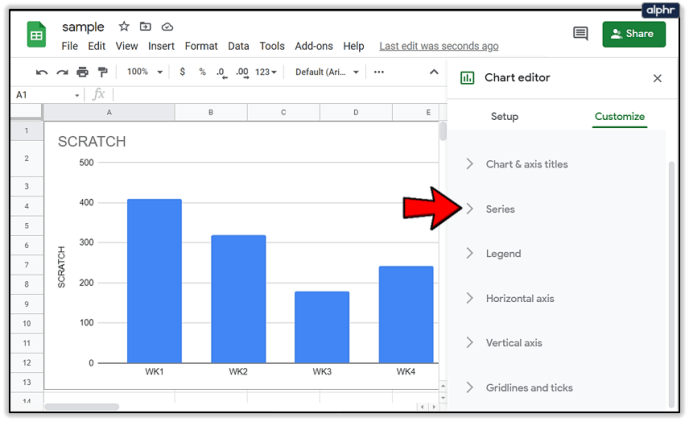
- 勾选“趋势线”选项。
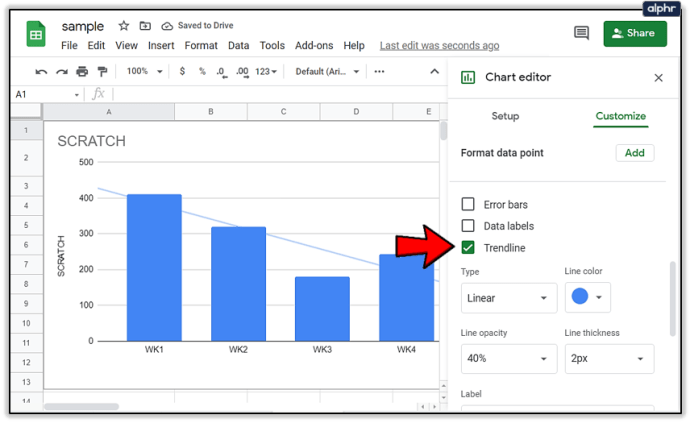
如果需要,您可以选择应用趋势线的数据序列。只需在菜单中的“应用到”选项旁边选择它。
既然您知道如何添加趋势线,您还可以根据自己的喜好对其进行自定义。
自定义趋势线
Google 表格允许您更改添加的趋势线。如果你想显示一些额外的、更复杂的操作,你需要这样做:
- 双击电子表格上的图表。
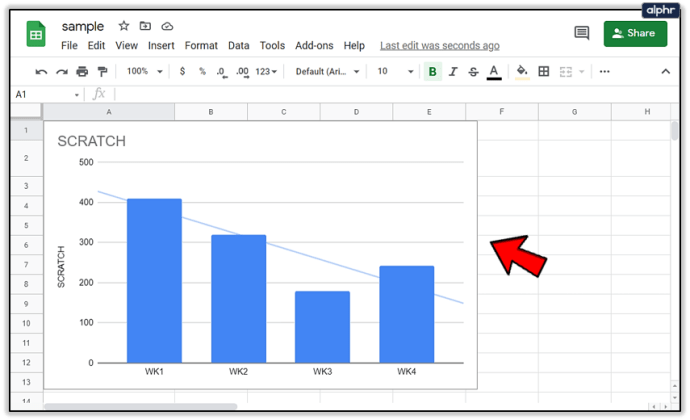
- 选择屏幕右上角的“自定义”。
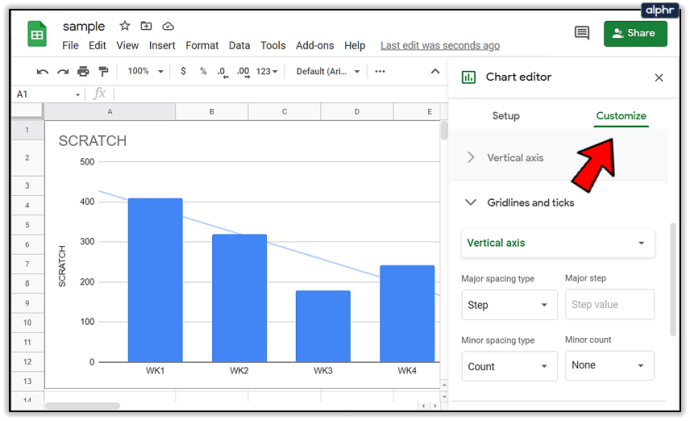
- 点击“系列”。
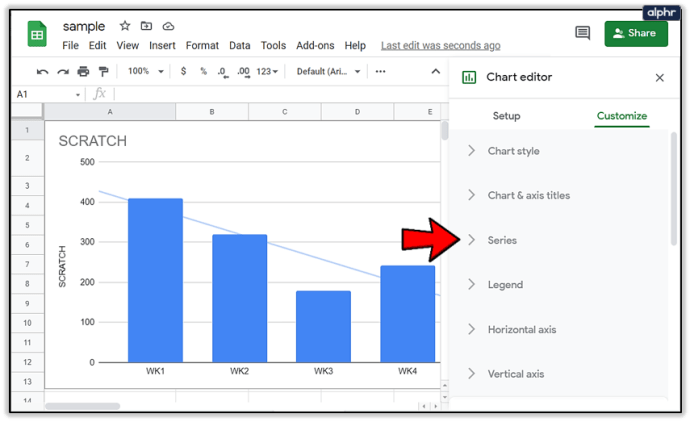
- 在“趋势线”下,您会看到一系列可以调整的新选项。
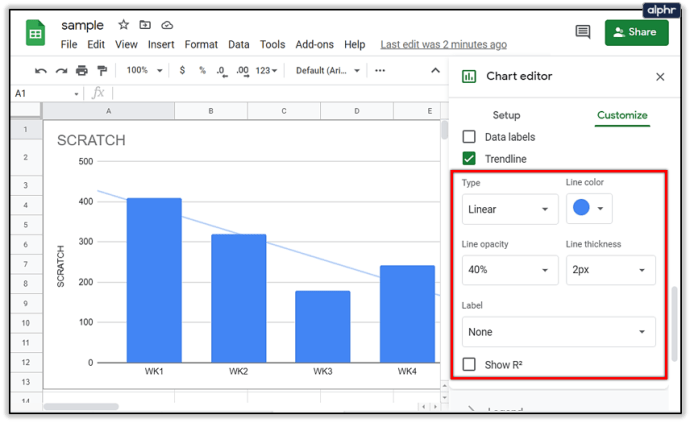
- 趋势线类型: 线性、指数、多项式、对数、幂级数、移动平均
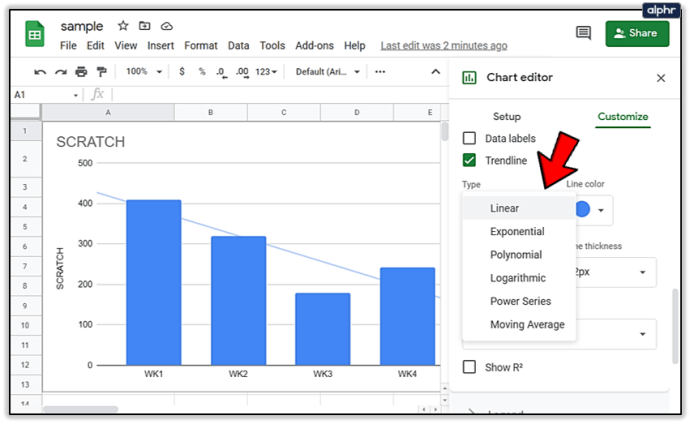
- 线条颜色
- 线条不透明度
- 线的粗细
- 标签: 您可以添加自定义标签、使用方程式或根本没有标签
- 显示 R2:查看您的趋势线是否准确。如果您的 R2 接近(或等于)1,则它越准确。但是,您需要为此选项添加图例。
- 多项式度数: 如果选择多项式趋势线,则可以添加多项式次数。
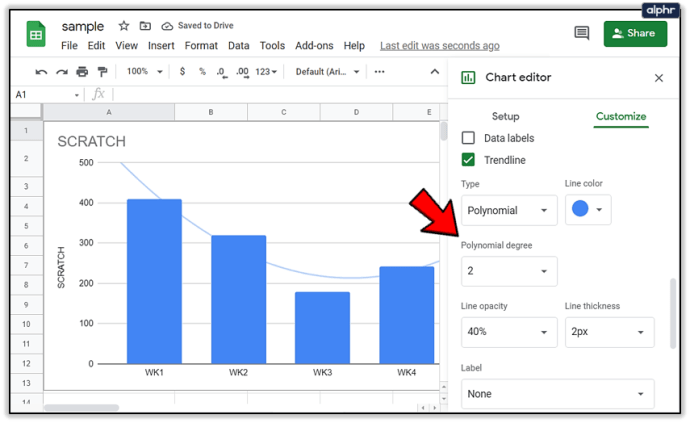
- 平均类型: 如果您正在移动平均趋势线,则可用
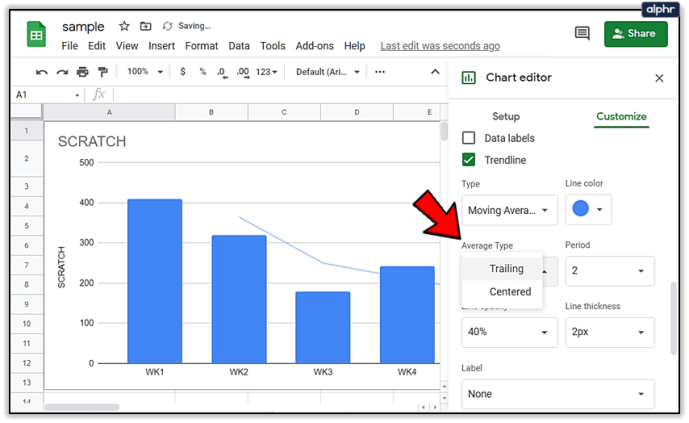
- 期间: 和上面一样
你应该使用哪些方程?
添加趋势线时,您应该知道哪些方程适合它。这里有些例子:
- 线性: 如果您的数据遵循一条直线,则可以使用此趋势线。 y=mx+b
- 指数: 如果你的数据会根据它的当前值增减. y = A*e^(Bx)
- 对数: 如果您有一个快速增加或减少的数据,然后会变平。 y = A*ln(x) + B。
- 多项式: 用于改变数据(variing data)。 ax^n + bx^(n-1) +…+ zx^0。
- 电源系列: 如果您有数据按其现值以相同的速度增加和减少(上升或下降)。 y = A*x^b。
- 移动平均: 您可以使用它来平滑变化的或不稳定的数据。
趋势线无处不在
如您所见,添加趋势线很简单。然而,理解它们背后的复杂过程和方程式是一个艰难的过程。如果您知道自己想要什么,您可以在几分钟内添加趋势线。
另一方面,请确保您的电子表格上有一个精心准备的图表。如果您错过了图表,您显然也会错过趋势线。
此外,了解您需要什么类型的趋势线也很重要。如果你没有选择错误的方程或输入错误的数据,你的整个趋势线可能会显示错误的结果。
你需要什么样的趋势线?您在设置时遇到问题吗?在下方发表评论并告诉我们。