微软经常将 Windows 10 称为他们将发布的最后一个 Windows 版本,但这不一定是真的。虽然该公司目前没有计划为其广受欢迎的操作系统提供“Windows 11”或任何其他官方编号的继任者,但除了定期推出的较小补丁外,Windows 10 还经常收到重大更新。第一个主要版本是周年更新,于 2016 年 8 月首次推出,从那时起,微软发布了多个主要更新,包括创作者和秋季创作者更新,以及最近的 2019 年 5 月更新。
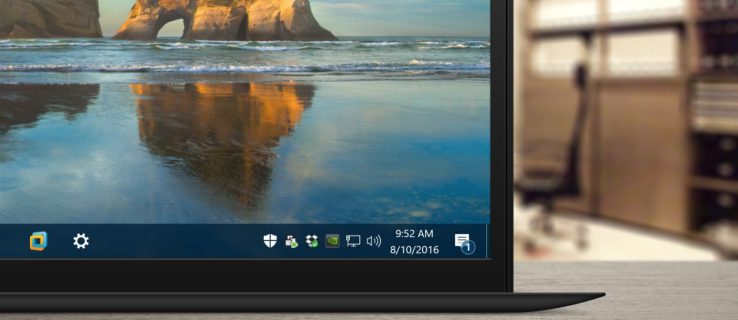
操作中心首先随原始版本的 Windows 10 一起提供,是 Windows 10 的一项功能,可让用户快速访问常用系统设置和应用通知。默认情况下,操作中心界面保持隐藏,直到用户单击操作中心任务栏图标,或者对于触摸屏设备,从显示屏右侧滑入。然而,随着 2016 年 8 月的 Windows 10 周年更新,操作中心现在更加引人注目。主界面在被调用之前保持隐藏状态,但操作中心任务栏图标现在更加突出。
该图标已重新定位到任务栏时钟的右侧,现在显示一个标记,指示新通知或警报的数量。这些变化受到经常使用操作中心的人的欢迎,但对于不使用的用户来说,它们只会在任务栏中分散注意力。值得庆幸的是,可以通过快速访问设置来完全隐藏任务栏中的操作中心。这是如何做到的。
首先,请务必注意,以下说明和屏幕截图基于 2016 年 8 月上旬发布的 Windows 10 周年更新版本 1607。此更新包括许多设计和功能更改,因此请确保您至少运行如果您自己的 Windows 界面与我们的屏幕截图不匹配,请使用此版本。另请注意,上述操作中心徽章仅在使用默认任务栏大小时可见。如果用户启用了“使用小任务栏按钮”选项,则不会显示徽章。
删除操作中心任务栏图标
要删除操作中心任务栏图标,请右键单击任务栏中的空白区域并选择 任务栏 设置.这会将您直接带到 Windows 10 设置应用程序的任务栏部分。或者,您可以直接从“开始”菜单启动“设置”,然后导航至 个性化 > 任务栏.

在任务栏设置中,在右侧的选项列表中向下滚动,直到看到 打开或关闭系统图标.单击此文本可查看您的任务栏图标选项。

您将看到可以在任务栏中显示的各种系统图标的列表。可用选项将根据您设备的功能而有所不同。例如,没有电池的 Windows 10 设备(如传统台式机)将无法显示电源信息。

找到选项 活动中心 并单击或点击相应的切换开关将其关闭。操作中心图标将立即从桌面任务栏中消失。无需重新启动或注销即可保存更改。

如果您对操作中心图标消失感到满意,您可以关闭设置。您仍将收到基于您的偏好的通知和警报 设置 > 系统 > 通知和操作,但您的任务栏上不会出现“操作中心”图标。如果您想重新启用操作中心图标,只需返回 设置 > 个性化 > 任务栏 > 打开或关闭系统图标 并重新打开开关。









