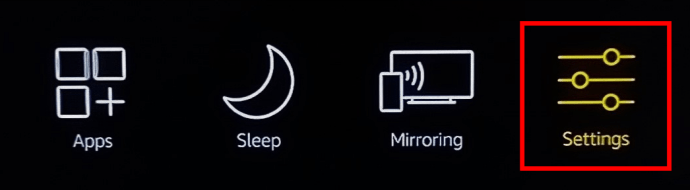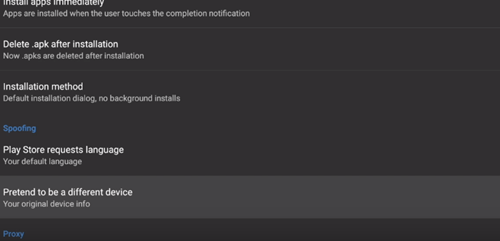从技术上讲,亚马逊官方应用商店是设置亚马逊 Fire Stick 的唯一途径。换句话说,Fire Stick 用户无法使用 Google Play 商店中的任何应用程序。
Discord 是 Google 官方应用商店中的应用之一。这是否意味着 Fire Stick 用户必须告别 Discord 和其他 Google Play 商店应用程序?一点也不。本文向您展示了一条辅助路线,它应该允许您在 Amazon Fire Stick 设备上下载 Discord。
在 Amazon Fire Stick 上安装 Discord
尽管有一些限制,但在这里和那里进行了一些调整,并且您可以在 Amazon Fire Stick 上使用最流行的 Google Play 商店应用程序。
但是,请记住,在本教程中您永远不会真正使用 Google Play 商店。下载实际的 Play 商店是一个复杂的过程,因为您需要根植您的 Amazon Fire Stick 设备才能执行此操作。因此,有模仿 Google Play 商店的替代应用程序商店。
下载替代 App Store – Firestick 上的 YALP
YALP 是提供数以千计的 Google Play 商店应用程序的最佳选择之一。所以,第一步是下载这个应用程序。由于无法立即下载,您需要先调整特定设置。
这是你必须做的:
- 导航到您的 Amazon Fire Stick 设置。
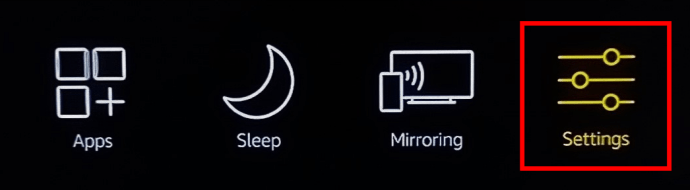
- 使用您的控制器找到 My Fire TV 选项并选择它。
- 从 My Fire TV 的选项菜单中选择开发者选项。
- 启用 ADB 调试。
- 启用来自未知来源的应用程序。这允许您的 Fire Stick 设备从第三方网站下载应用程序。您将收到有关未知来源危险的警告。

更改这些设置后,导航到主屏幕并选择应用程序选项卡。转到类别并选择生产力。
您现在应该寻找 Downloader 应用程序。找到它后,点击 Amazon Fire Stick 控制器上的中间圆圈按钮来获取它。
Downloader 应用程序将派上用场,因为它允许您直接下载某些应用程序。安装完成后打开下载器应用程序。

使用 Downloader 获取另一个名为 FileLinked 的应用程序。 FileLinked 应用程序存储不同的 APK。其中之一是 YALP 应用程序商店。
要下载 FileLinked,请输入以下 URL 并单击 GO://get.filelinked.com。
下载器将自动获取并安装 FileLinked 应用程序。
打开 FileLinked 并搜索 YALP 应用商店。单击位于屏幕右侧的下载按钮,然后等待 YALP 应用程序安装。

使用 YALP 商店下载 Discord
现在您已准备就绪,可以使用 YALP 应用商店将 Discord 和其他 Google Play 商店应用下载到您的 Fire TV Stick 上。
- 打开 YALP 应用程序商店,您将看到安装在您的 Amazon Fire Stick 设备上的所有应用程序。
- 点击 “汉堡图标” (三条水平线)在屏幕左上角,这会打开另一个菜单。
- 选择 “设置。”
- 向下滚动并选择 “假装是一个不同的设备” 选项。此操作会将您的 Amazon Fire Stick 隐藏为另一台设备。这一步是必须的,因为 Google Play 商店不支持 Fire Stick。虽然您不会直接使用 Google Play 商店,但调整这些设置是必不可少的。
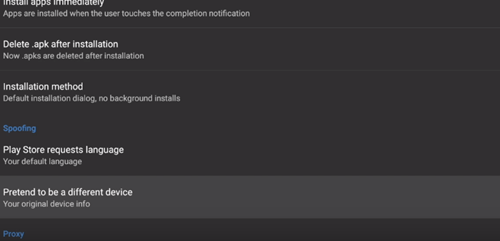
- 选择设备以伪装成您的 Fire Stick。
- 返回 YALP 的初始屏幕并选择 “汉堡图标” (三个水平线)再次。
- 这次选择 “类别。” 您会注意到所有显示的类别都与在 Google Play 商店中找到的版本相同。
- 选择适当的类别并搜索您想要的应用程序。就本文而言,您应该选择 “沟通” 并搜索 “不和。”
- 最后,下载 Discord 并等待它安装在您的 Amazon Fire Stick 上。
享受在 Amazon Fire Stick 上下载 Google Play 商店应用的乐趣
如果您从未调整过 Fire Stick 的设置,本教程中提到的事情可能会处理很多。但是,所有步骤都非常简单,因此请花点时间慢慢完成过程的每个部分,以确保成功。
您是否设法使用我们的教程下载了 Discord?您是否下载了任何其他应用程序?请在下面的评论中告诉我们。