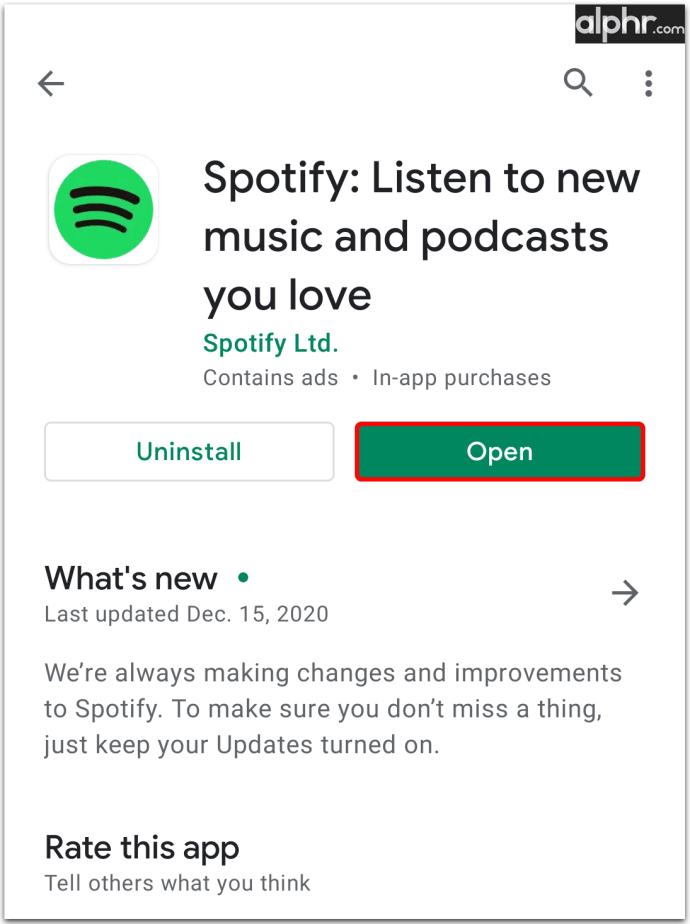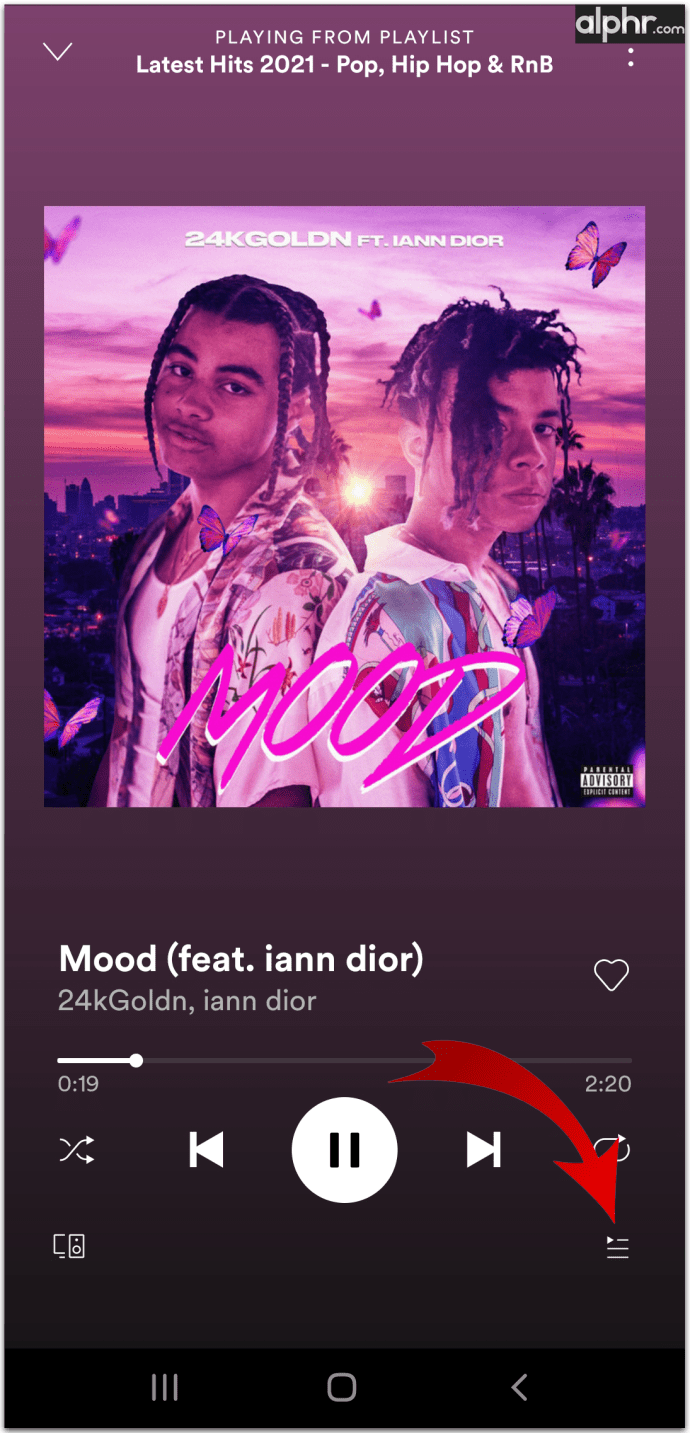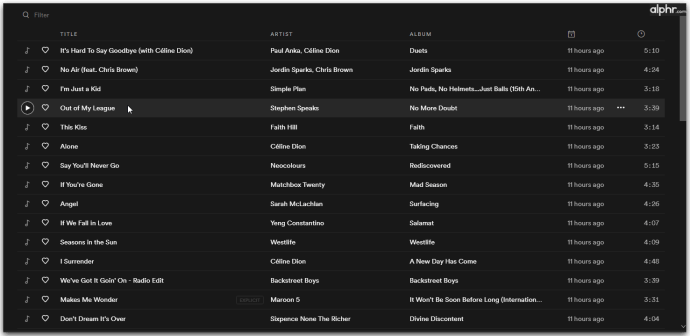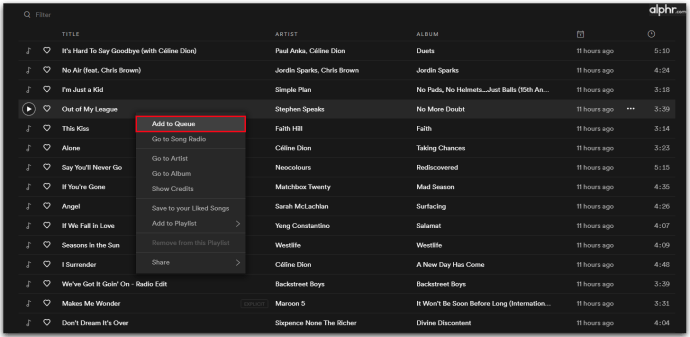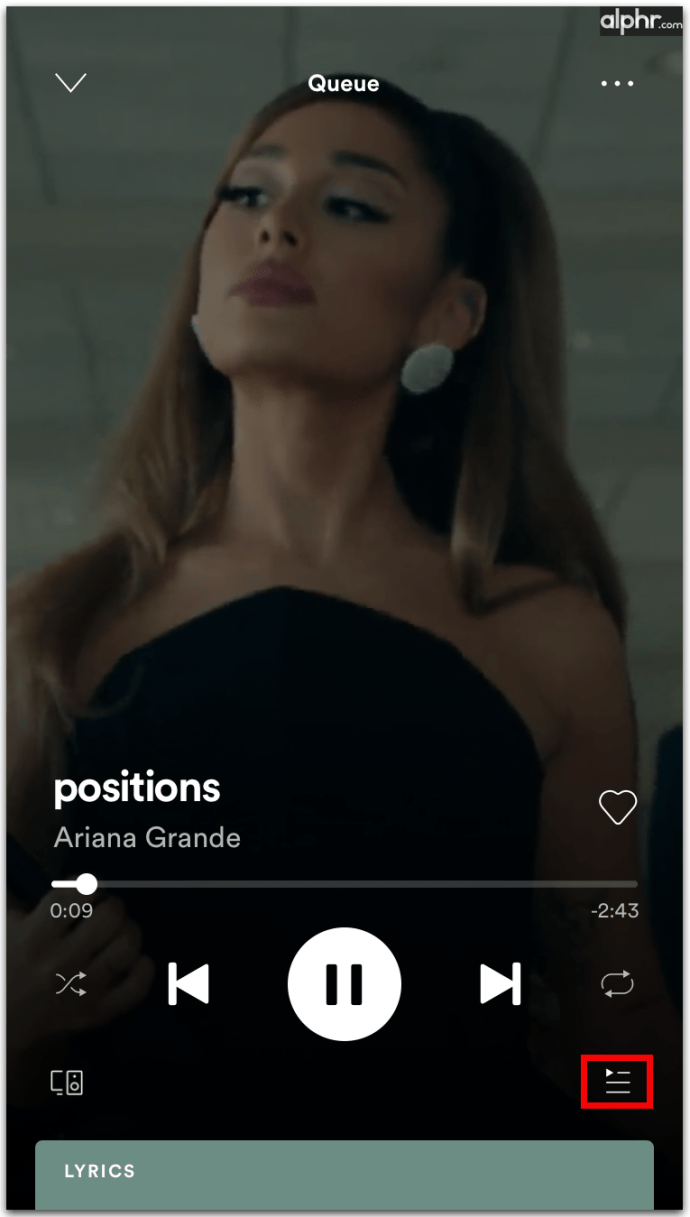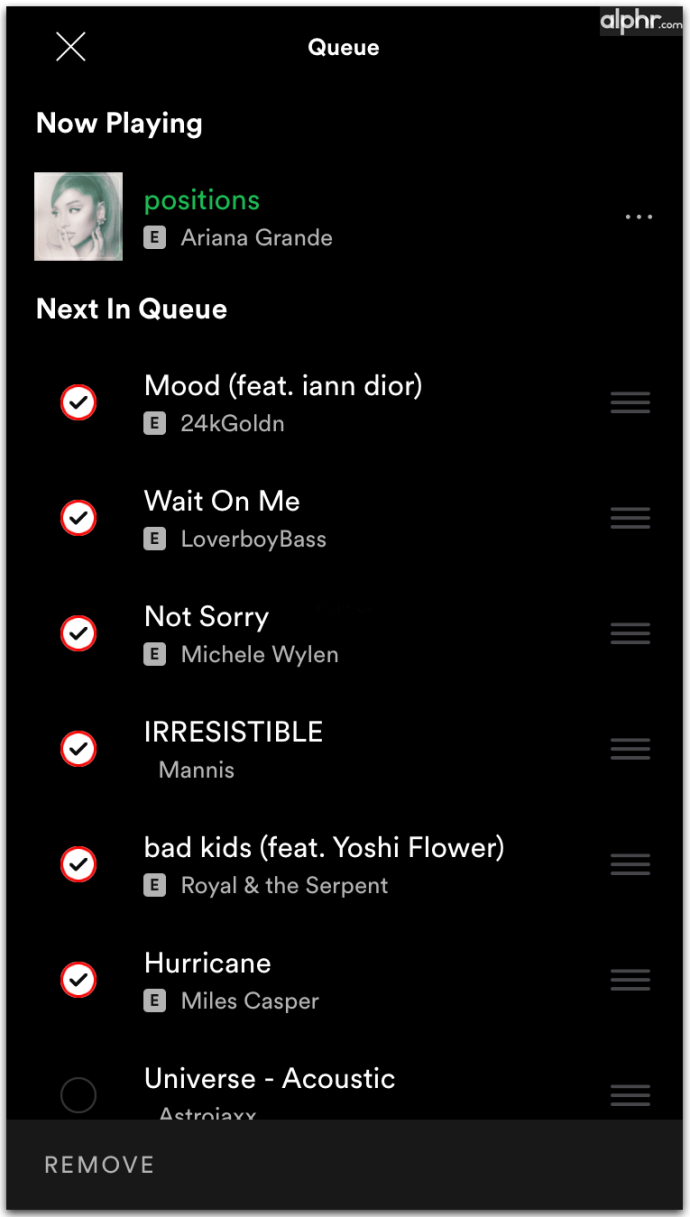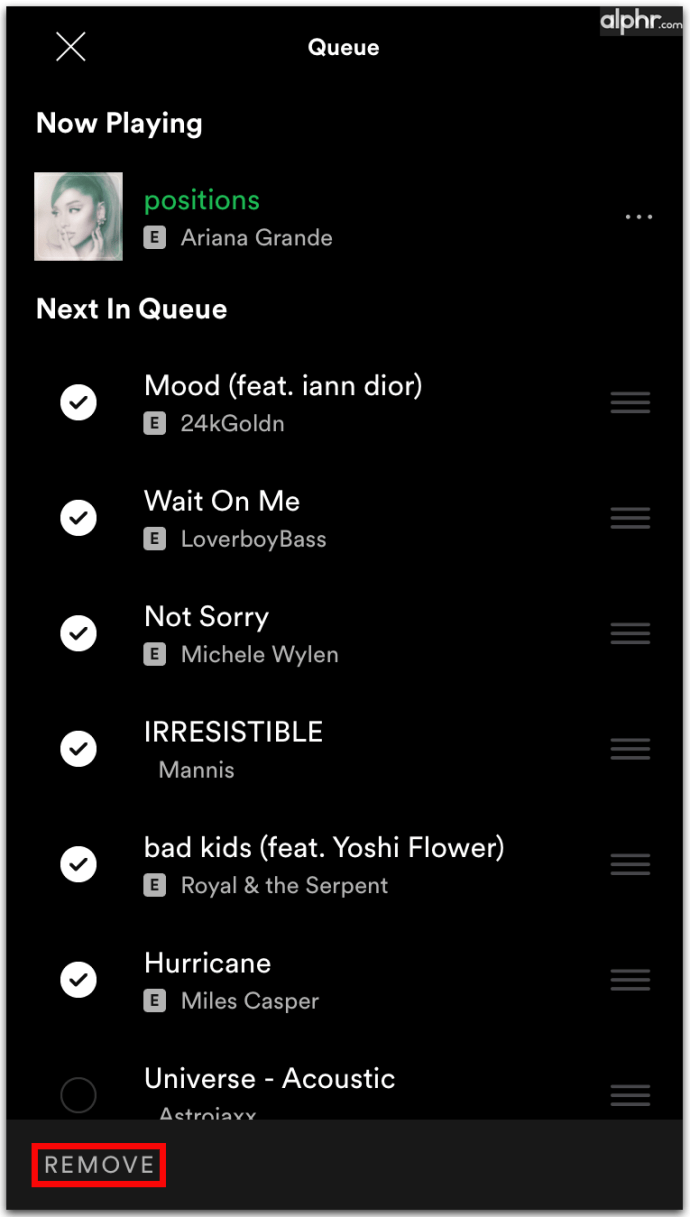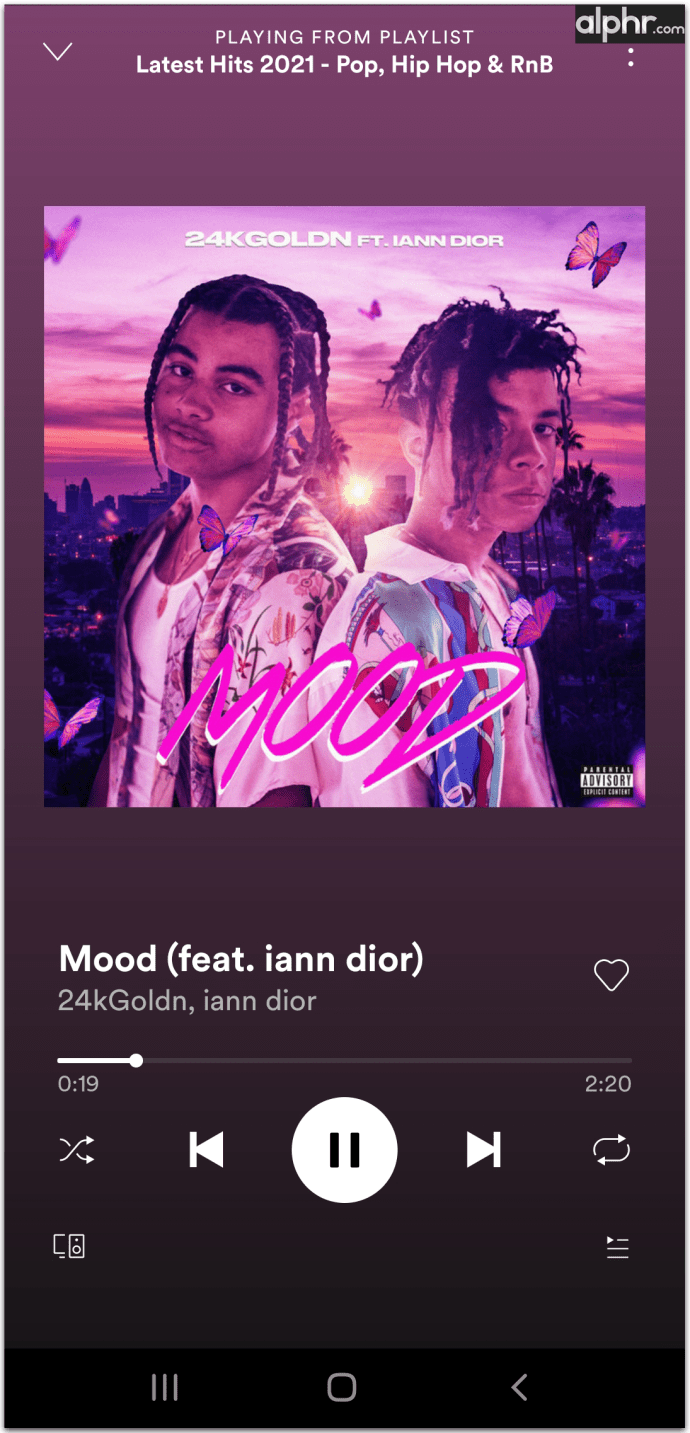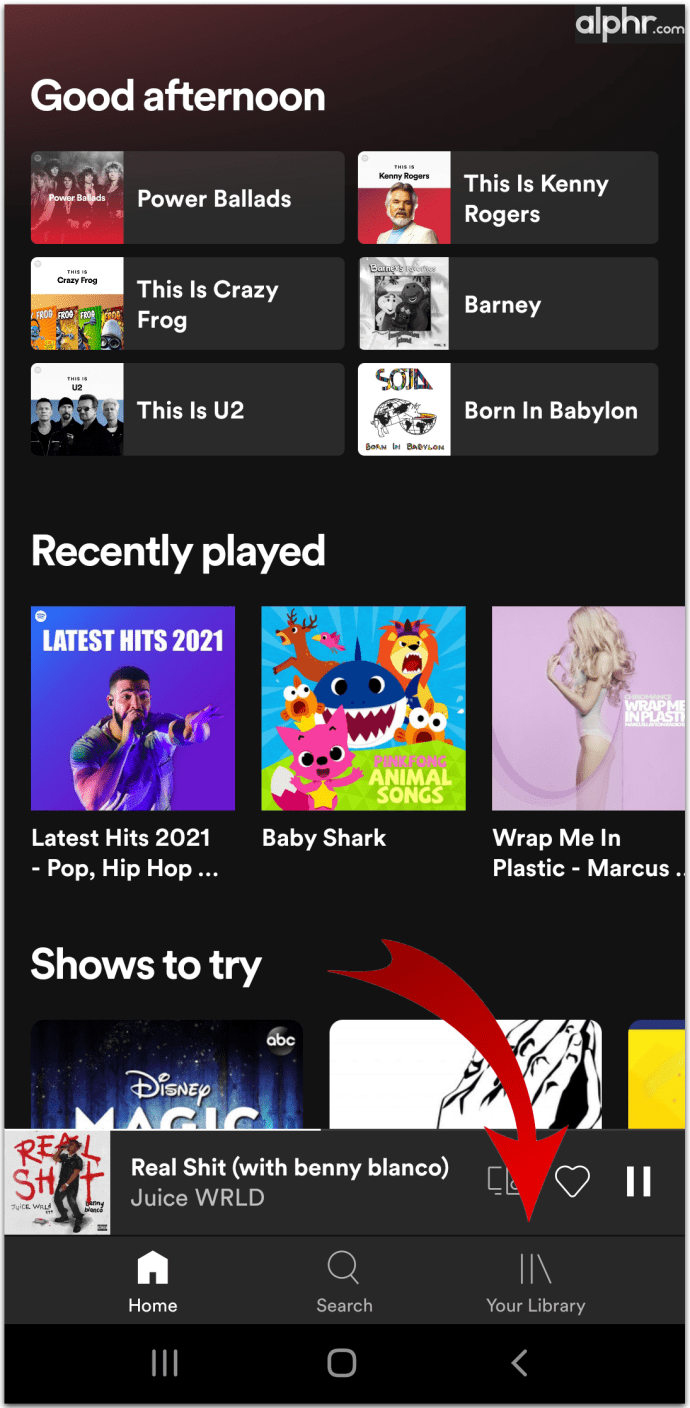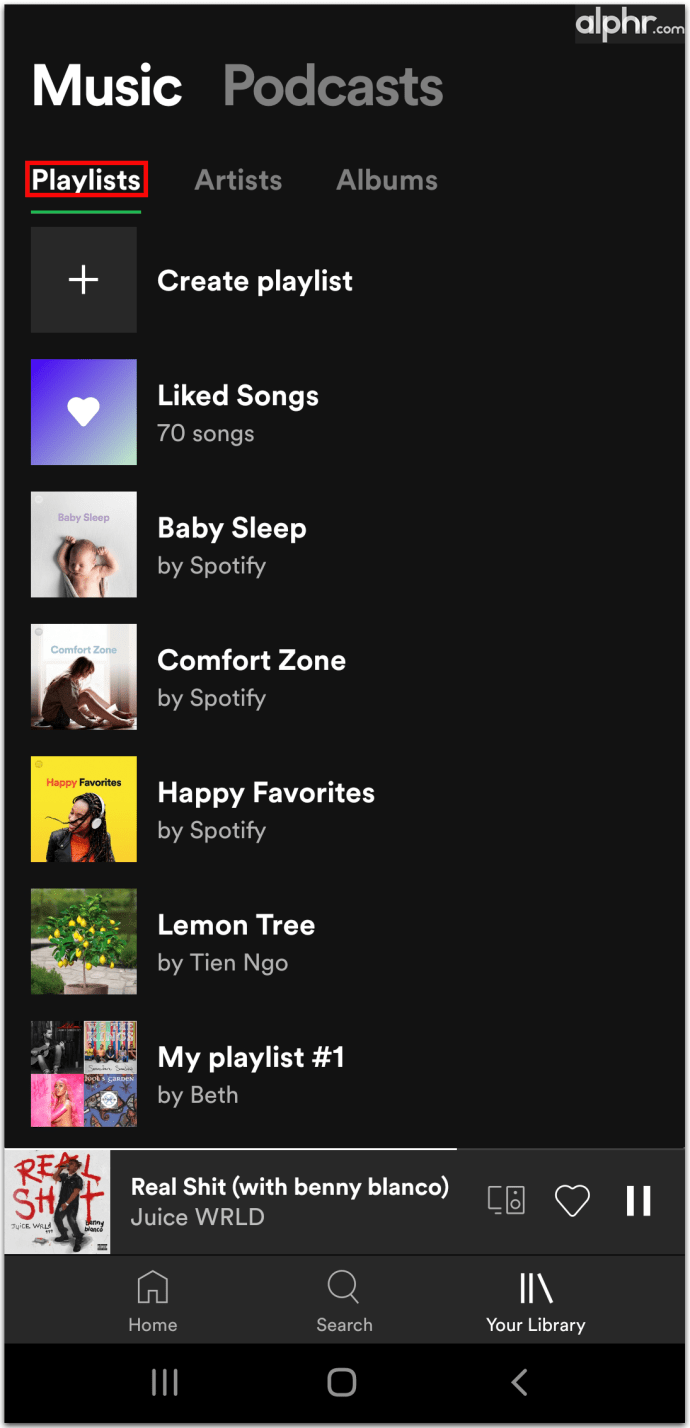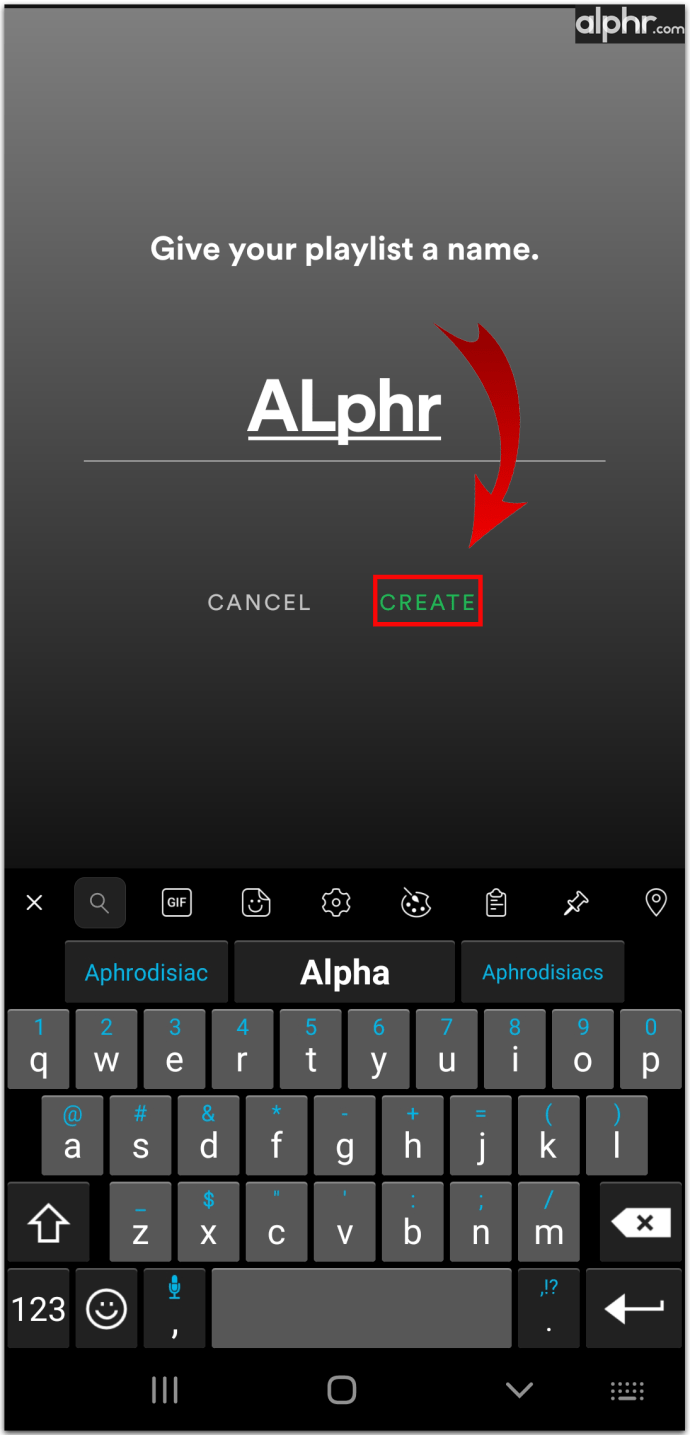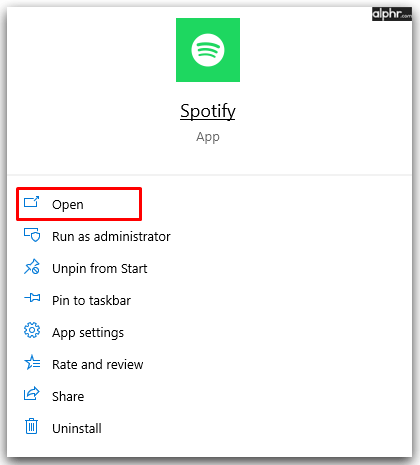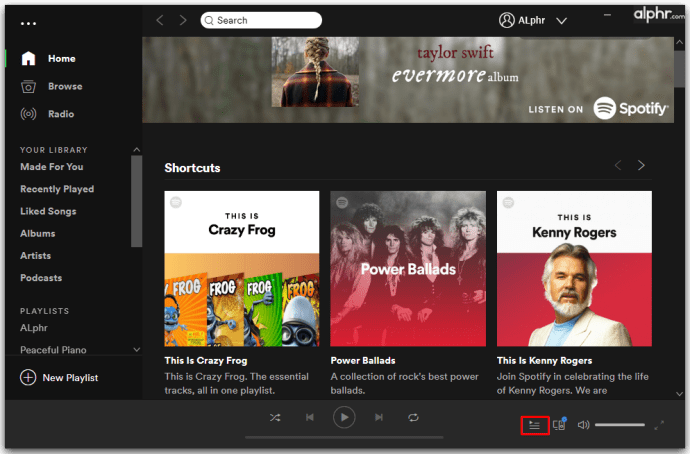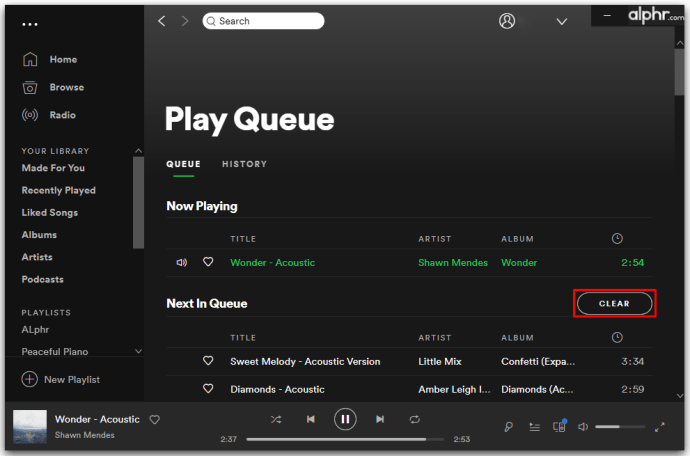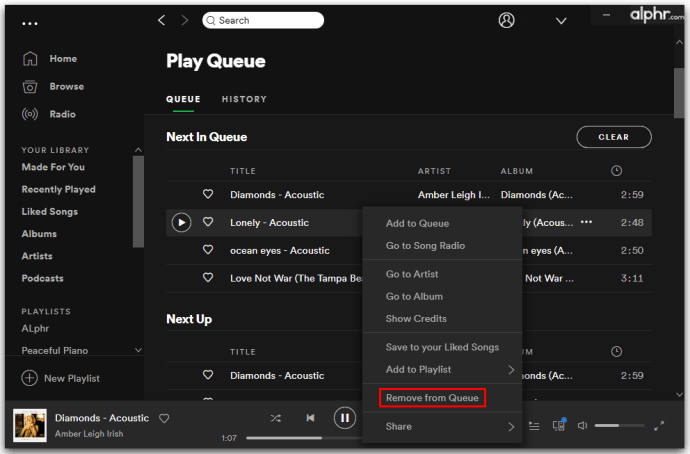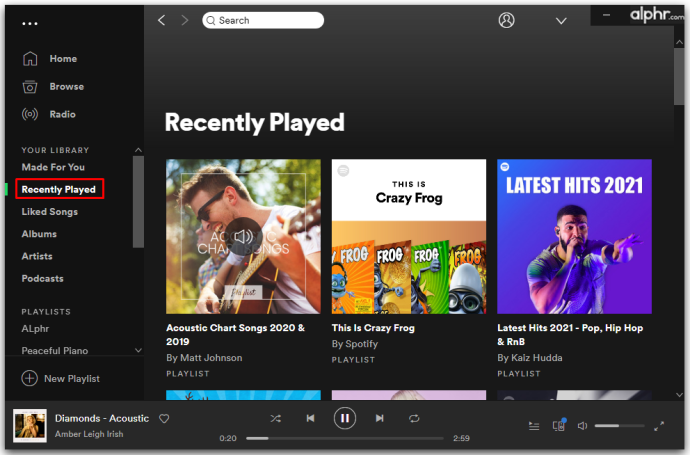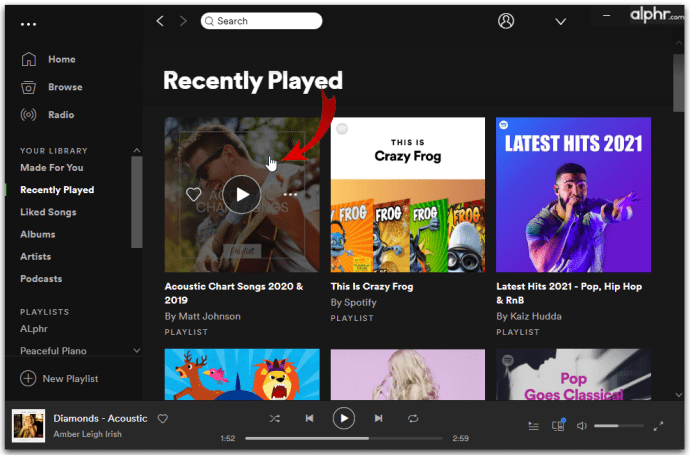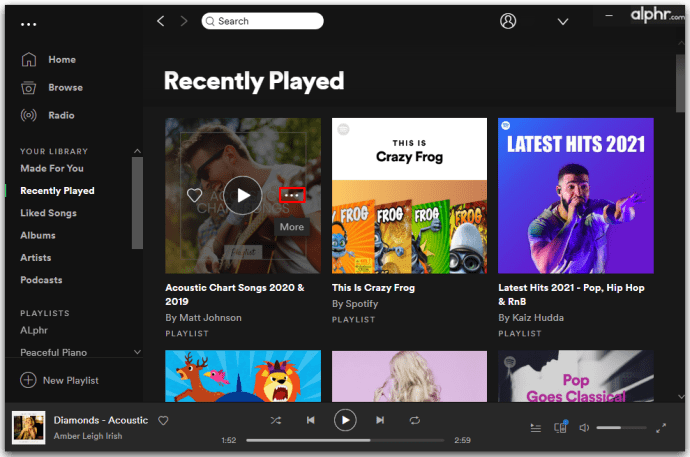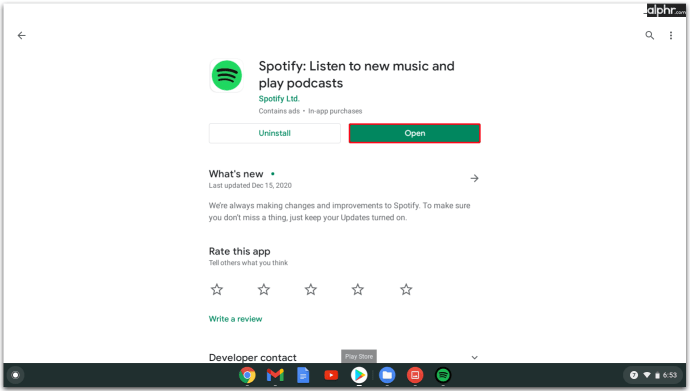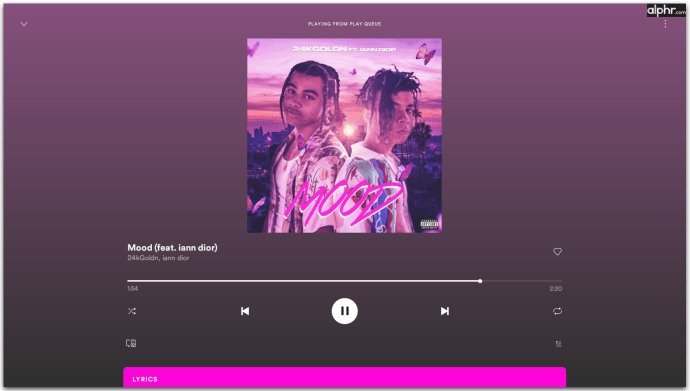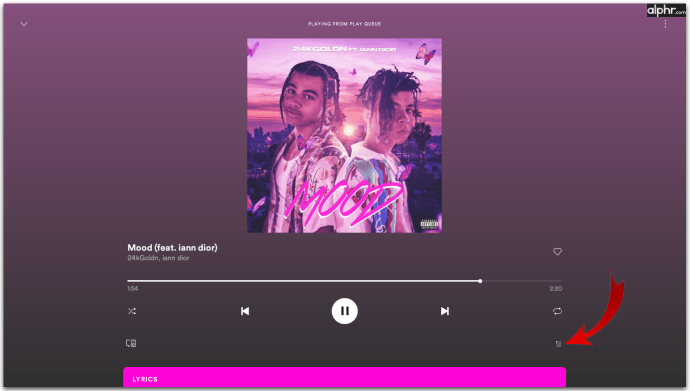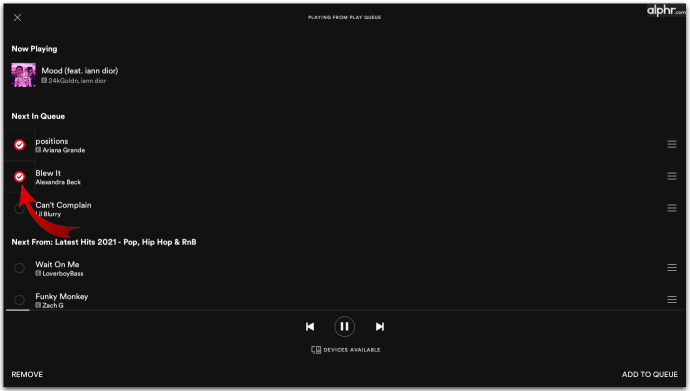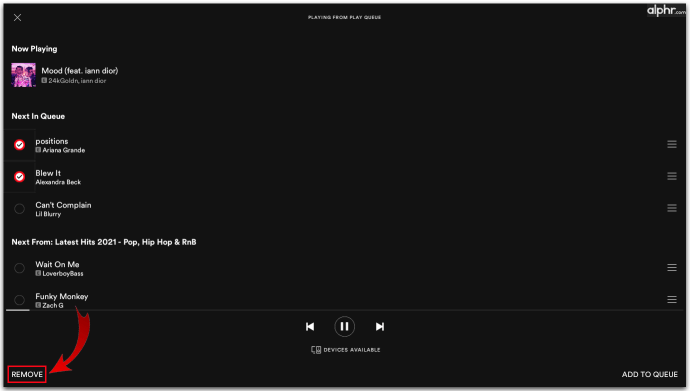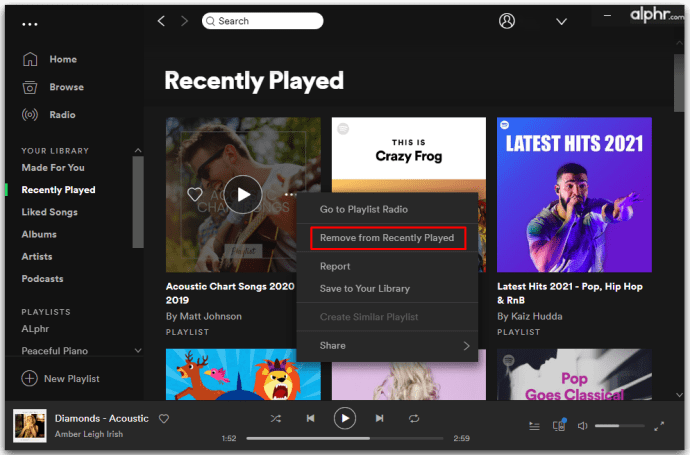您上次在 Spotify 中检查文件夹和队列是什么时候?您是否有包含大量歌曲的广泛播放列表,以至于您甚至不记得您何时喜欢它们?如果是这样,请不要担心,我们已经为您提供了保障。
在本文中,我们将带您了解 Spotify 的队列功能,更重要的是,如何将其从所有不必要的曲目和播放列表中清除。如果您梦想拥有结合最佳流派和艺术家的不间断音乐流,那么您现在就有机会实现它。
如何清除您的 Spotify 队列
在使用 Spotify 多年后,您听到的音乐可能会开始偏离您的口味。当然,您可以删除您的个人资料并重新开始,但清理混乱并只留下几个包含您喜欢的音乐的播放列表不是更好吗?清除队列是正确的方法,我们将向您展示如何操作:
- 打开您的 Spotify 并转到当前播放屏幕。
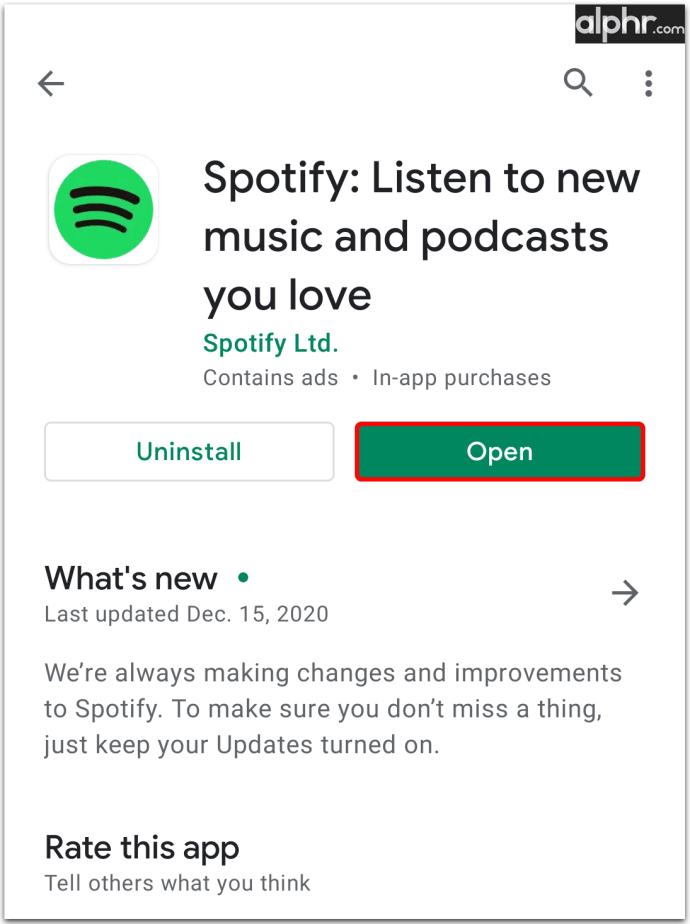
- 单击正在播放的歌曲,然后单击右下角的三行图标。
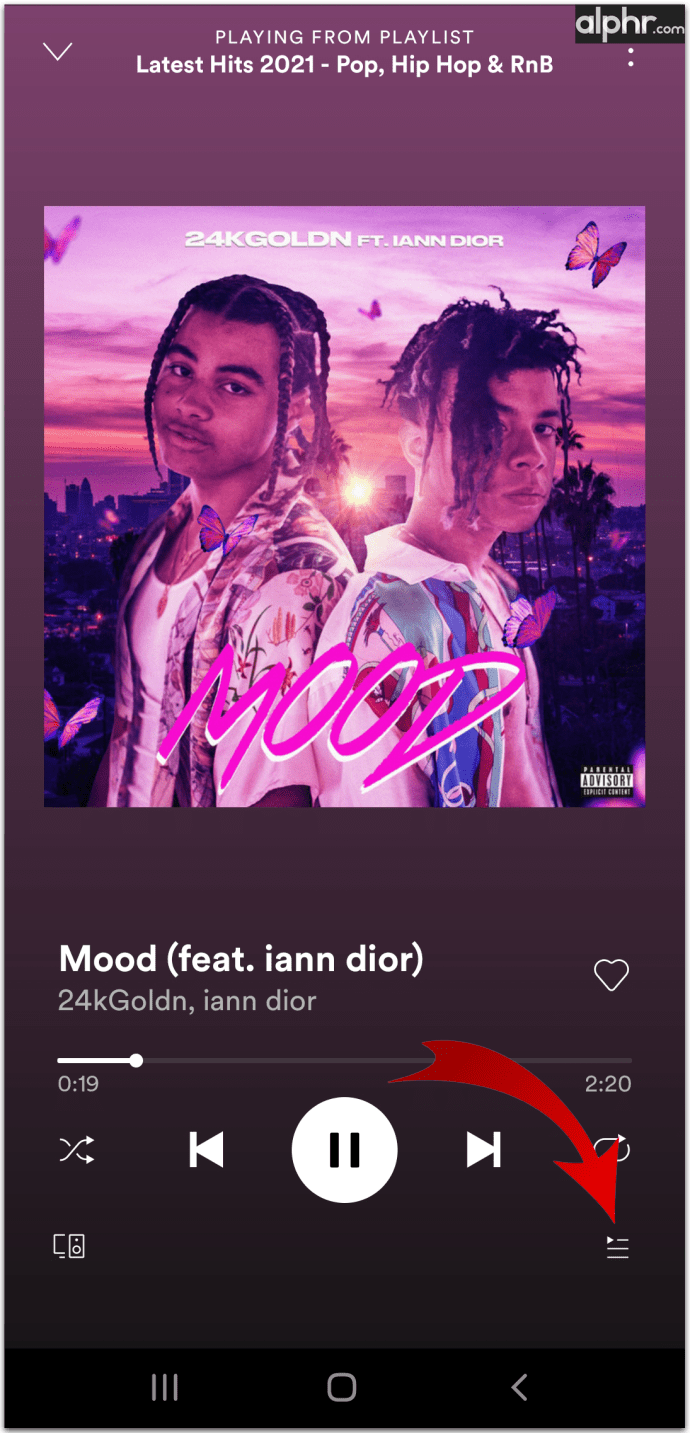
- 标记要删除的所有歌曲。

- 选择所有歌曲后,单击左下角的“删除”。

- 现在,您的队列为空,您可以重新开始。
当您开始使用队列时,您会意识到添加新曲目就像从列表中删除它们一样简单。这样做可以创建一个全新的音乐方向并恢复您的个人资料,方法如下:
- 转到您要添加的曲目。
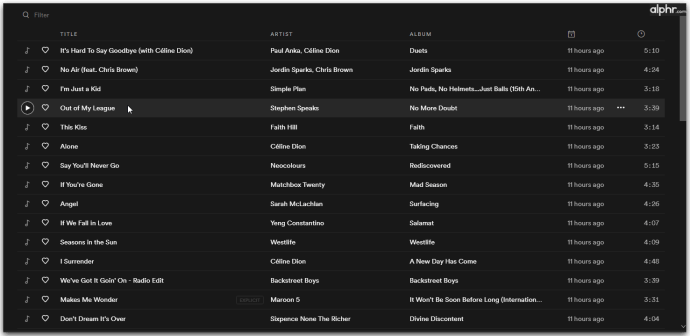
- 右键单击轨道。
- 选择“添加到队列”。
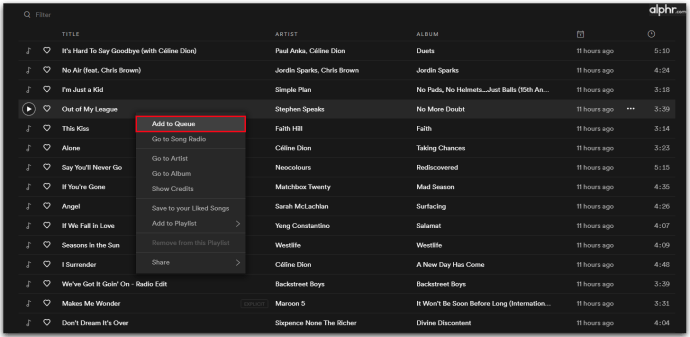
- 如果是专辑,Spotify 会将所有歌曲添加到您的队列中。

如何在 iPhone 上清除 Spotify 队列
使用 Spotify 的最简单方法是通过 iPhone 上的移动应用程序。但是在清理队列时,Spotify 不允许您批量删除歌曲。以下是在 iPhone 上从队列中删除歌曲的方法:
- 通过点击右下角的三行图标打开您的 Spotify 队列。
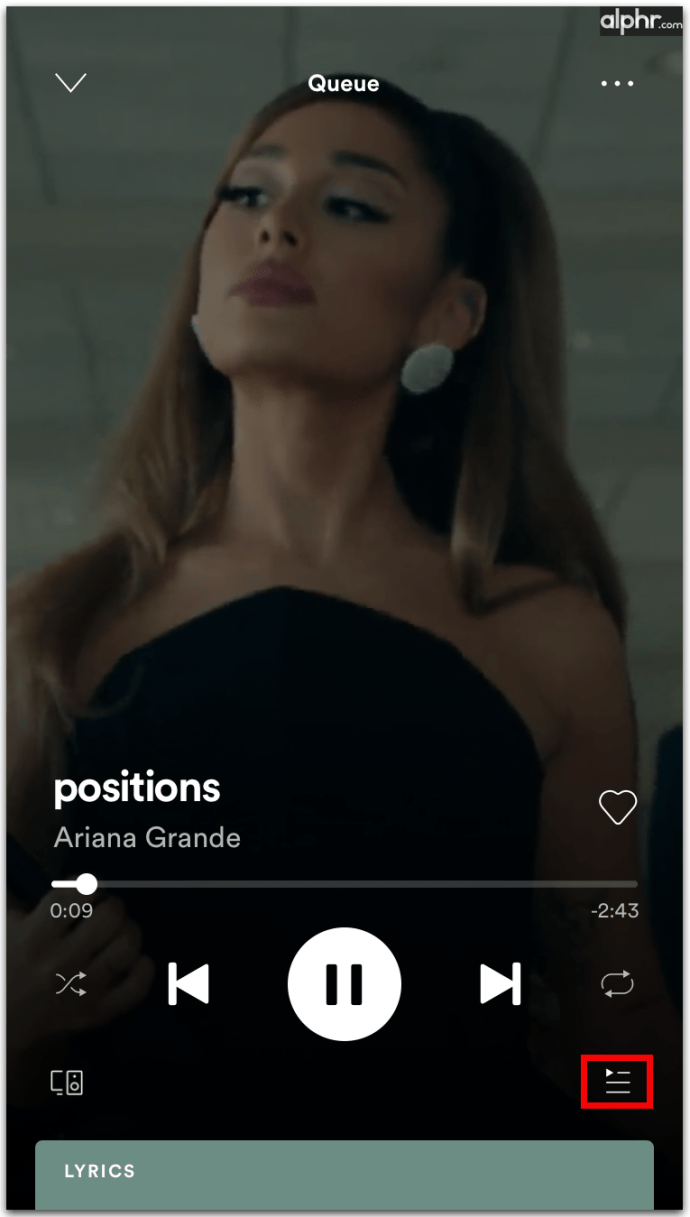
- 标记歌曲名称旁边的圆圈。
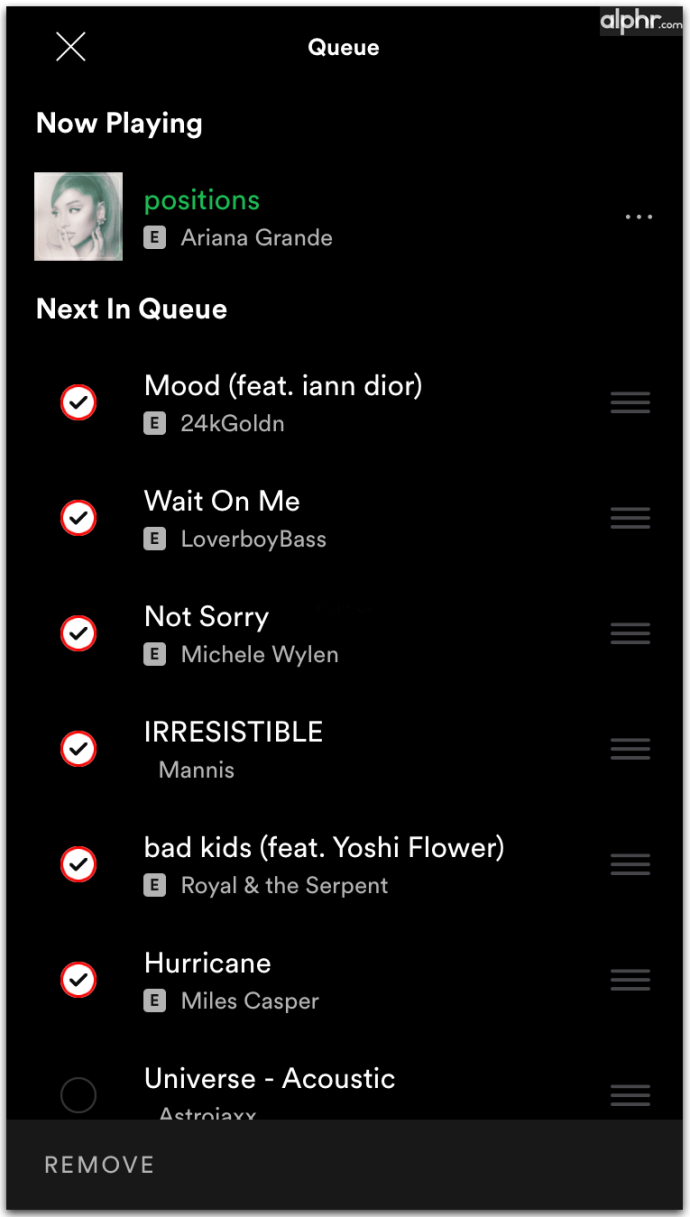
- 标记完所有歌曲后,单击位于左下角的“删除”按钮。
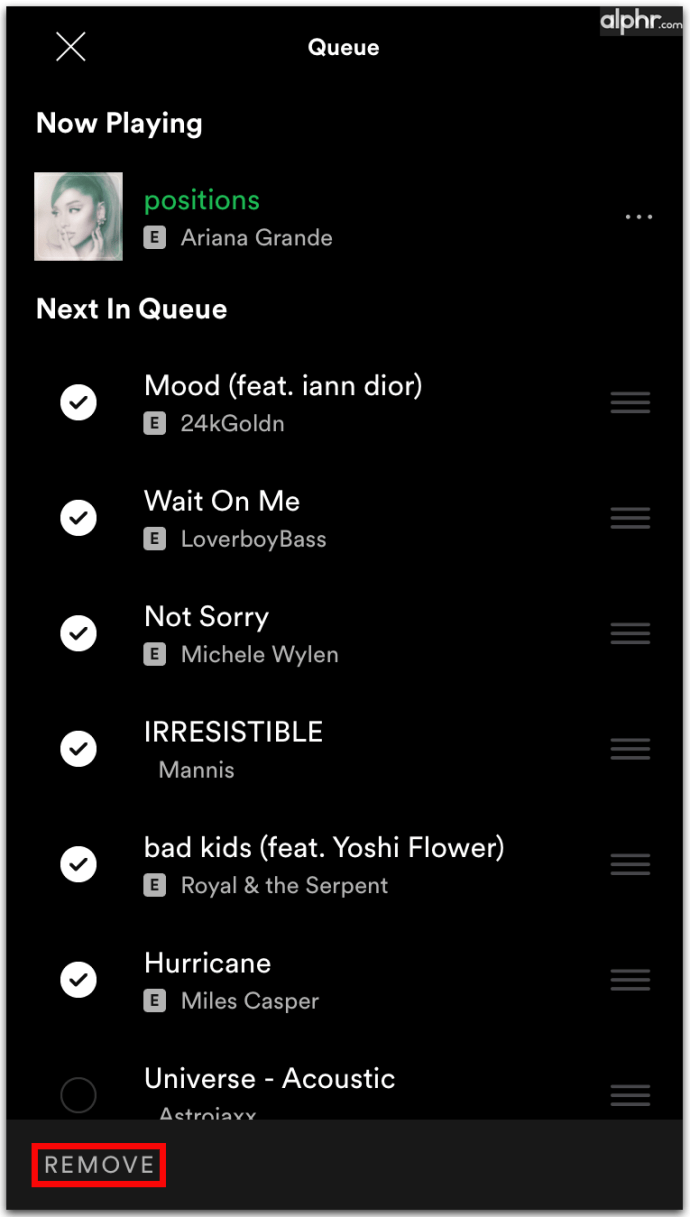
现在,如果您像大多数 Spotify 用户一样,您会一直听几首歌曲,而跳过其余歌曲。如果是这种情况,请尝试重新组织您的队列播放列表并更改歌曲顺序。当您知道要跳过大部分曲目或专辑时,这非常令人沮丧。这就是 Spotify 允许您重新组织队列列表以充分利用它的原因。
当您点击并按住三行图标并将歌曲放在有意义的地方时,您可以重新排列曲目的顺序。一旦您按年龄、流派或艺术家对歌曲重新排序,您就会更喜欢这些歌曲。此外,您的播放列表听起来会焕然一新,您甚至可能会发现一些最新的音乐。
如何在 Android 上清除 Spotify 队列
清除 Android 手机上的 Spotify 队列是一个相对简单的过程。这是它的工作原理:
- 在 Android 上打开 Spotify 应用程序。
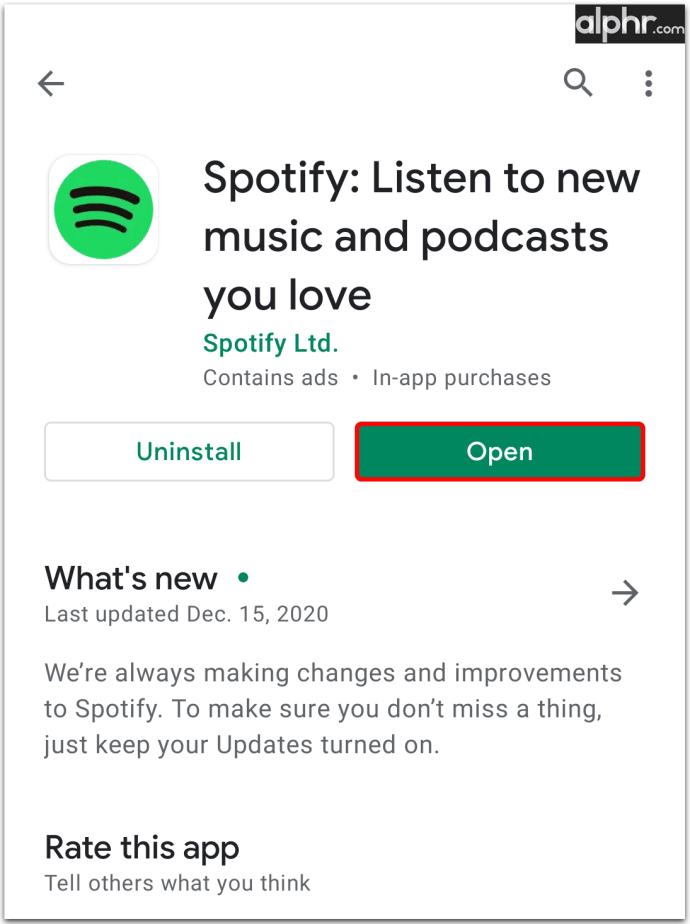
- 点击当前播放的歌曲。

- 进入播放画面。
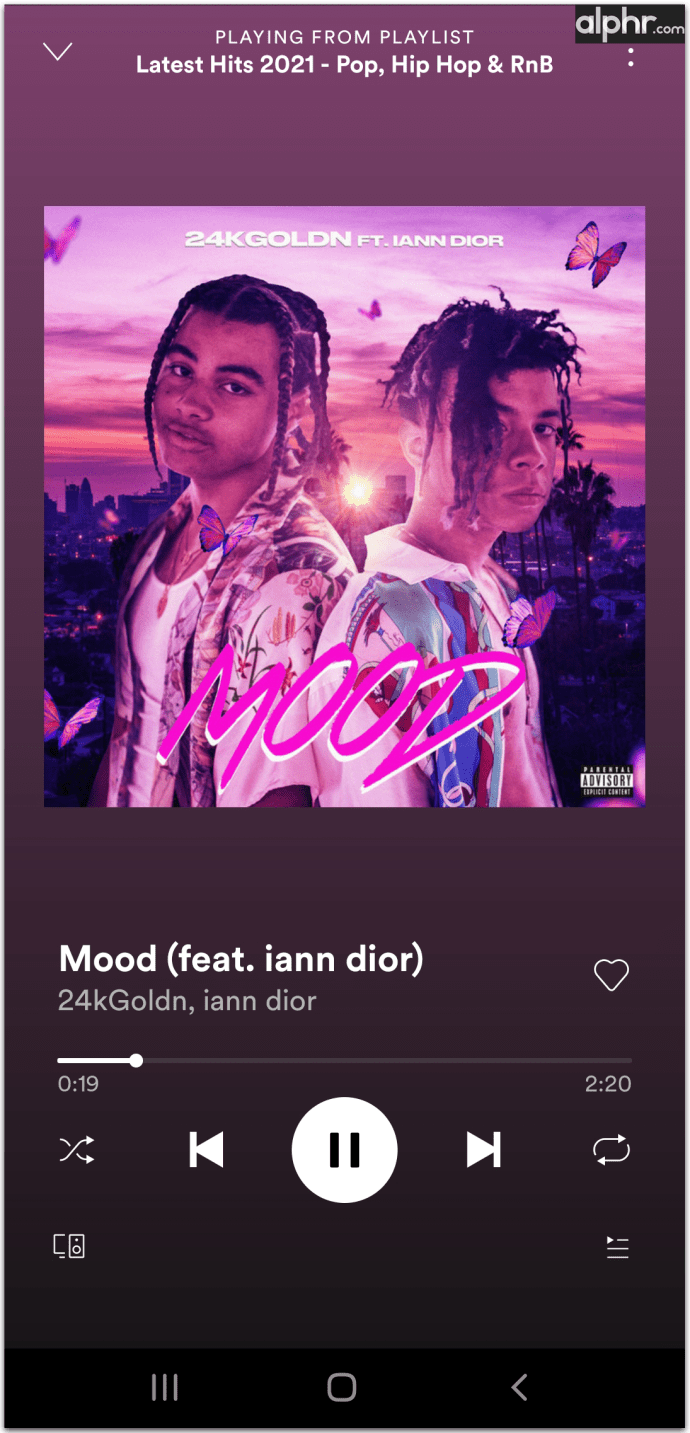
- 通过点击右下角的三行图标打开您的 Spotify 队列。
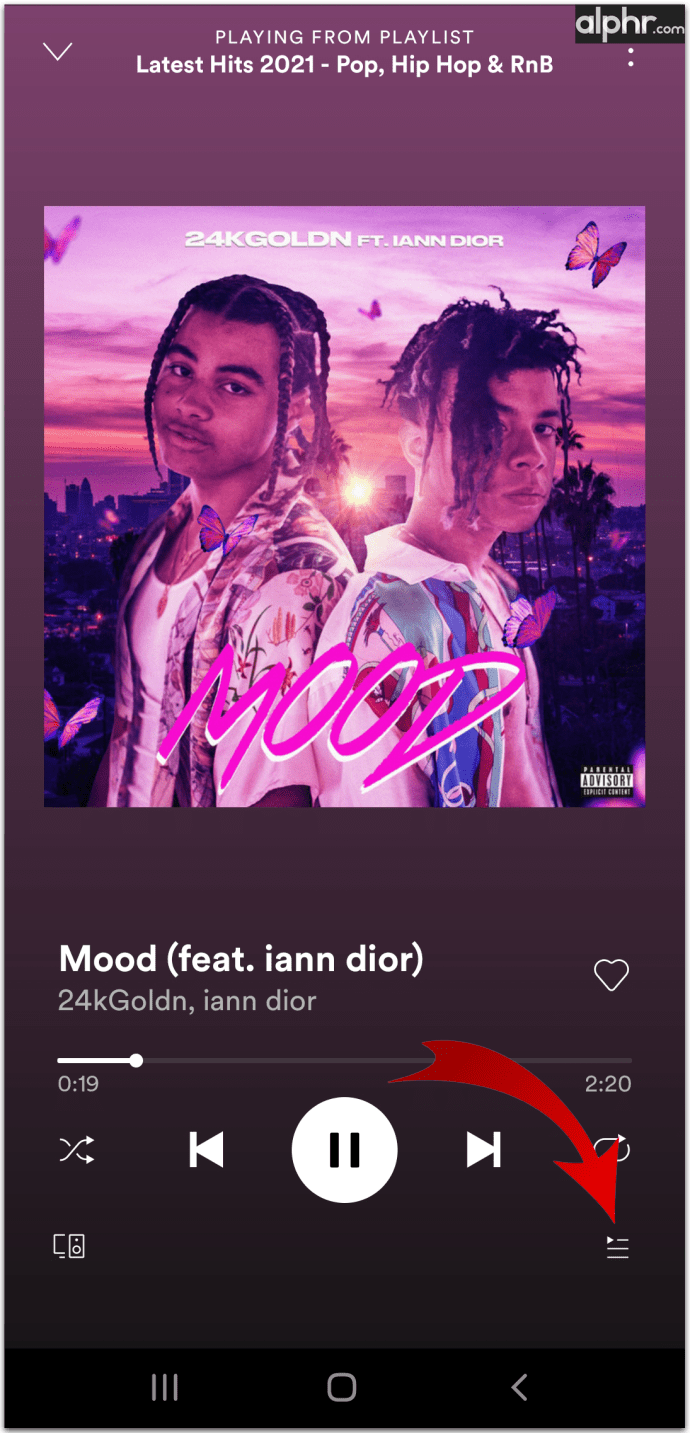
- 标记歌曲名称旁边的圆圈。

- 标记完所有歌曲后,单击位于左下角的“删除”按钮。

现在您已经清空了队列,您将不得不开始寻找您的音乐并与喜爱的曲目分享心声。您甚至可以使用您最喜欢的热门歌曲创建播放列表。如果您有兴趣,请执行以下操作:
- 单击您的库图标。
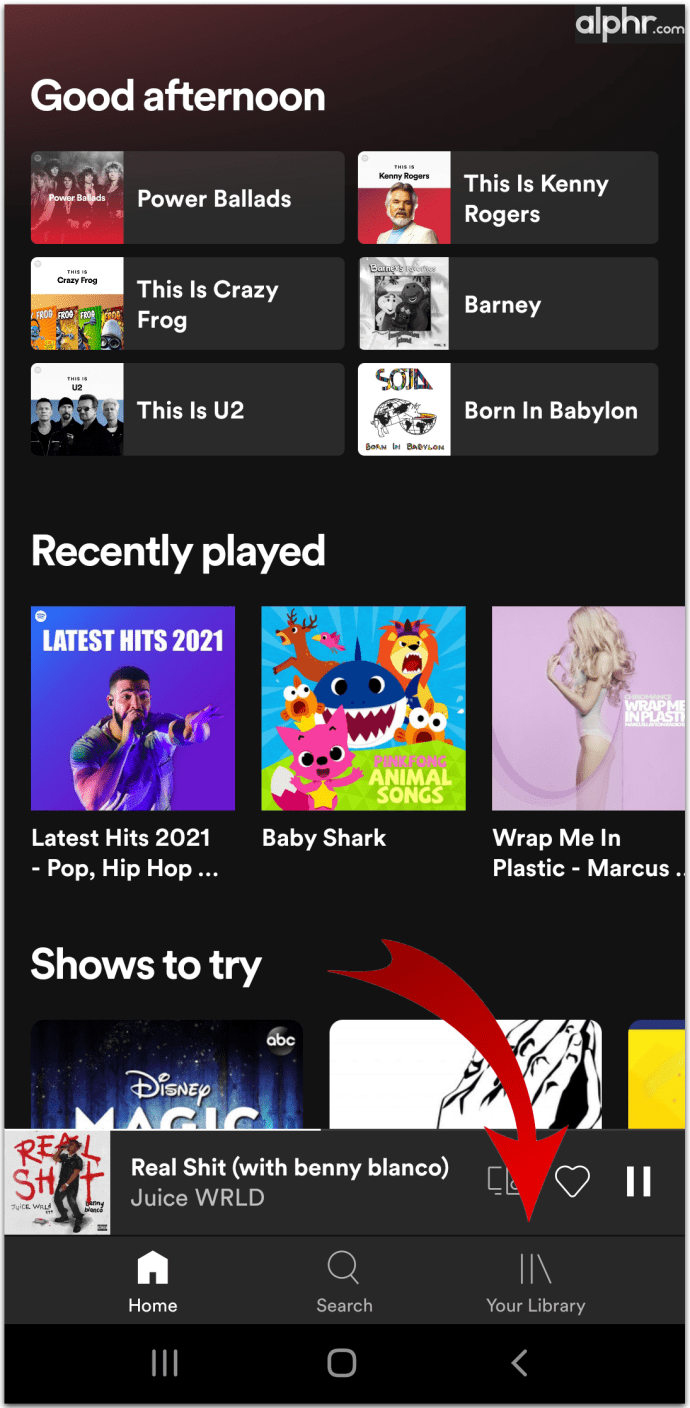
- 选择“音乐”和“播放列表”。
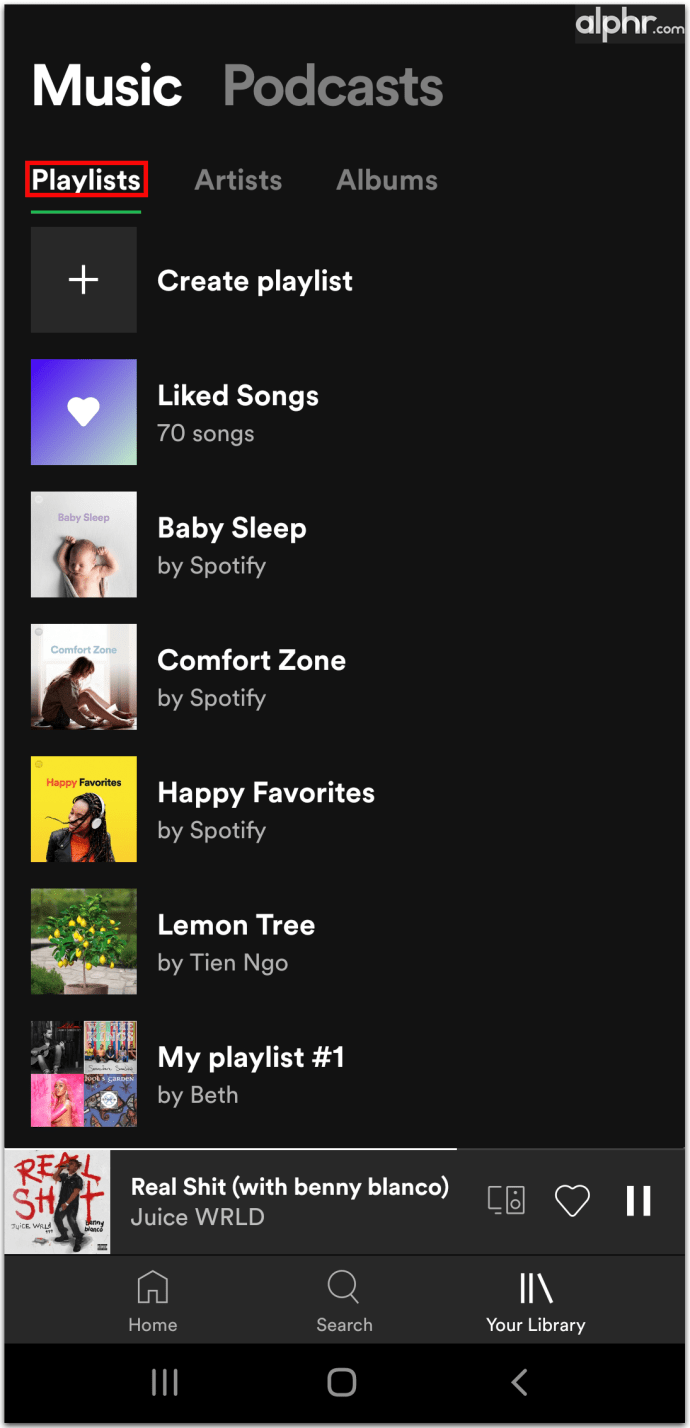
- 单击“创建播放列表”并为其命名。

- 单击“创建”进行确认。
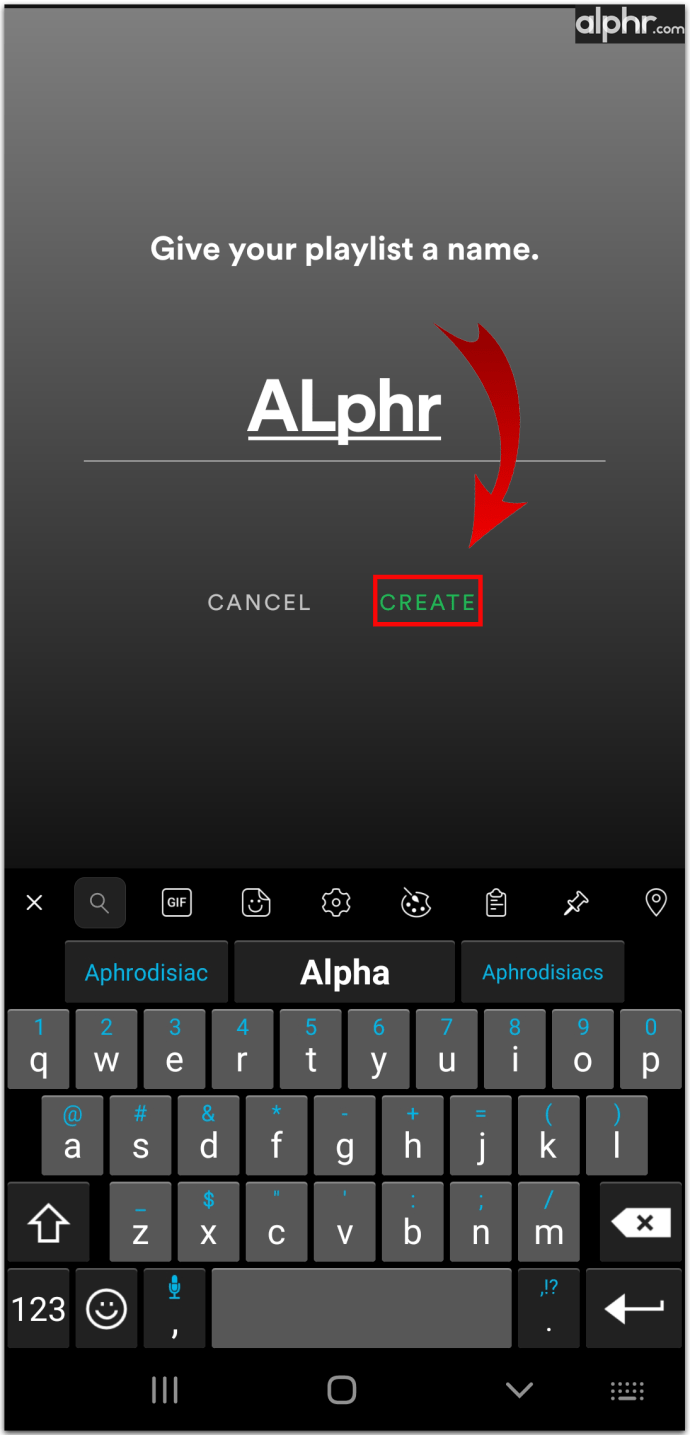
如何在 iPad 上清除 Spotify 队列
如果您厌倦了队列中不再喜欢的旧歌曲,那么是时候删除它们了。但请记住,iPad 没有批量删除歌曲的选项,只能一一删除。以下是选择曲目并将其从列表中删除的方法:
- 通过点击右下角的三行图标打开您的 Spotify 队列。
- 标记歌曲名称旁边的圆圈。
- 标记完所有歌曲后,单击位于左下角的“删除”按钮。
既然您已经清理了队列,也许现在是浏览所有播放列表并删除过时或过于怀旧的播放列表的合适时机。以下是在 Spotify 中删除旧播放列表的方法:
- 打开 Spotify 应用程序。
- 转到播放列表。
- 单击播放列表上的三点图标。
- 选择“删除播放列表”。
如何在 Windows 和 Mac 上清除 Spotify 队列
清理 Spotify 队列是一个简单的过程,只需要几分钟的时间,尤其是当您在计算机上使用 Spotify 时。幸运的是,桌面版本带有一个“清除”按钮,可以一键删除所有队列歌曲。
以下是使用 Windows 和 Mac 清除 Spotify 队列的方法:
- 打开 Spotify 应用程序。
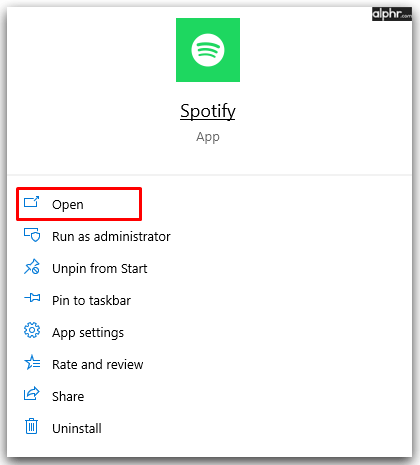
- 单击位于右下角的队列按钮,看起来像一个三行图标。
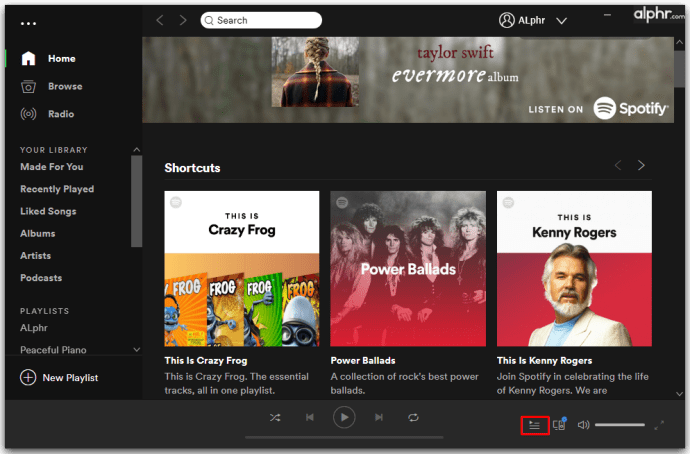
- 在“正在播放”部分下方,您会看到“清除”按钮。
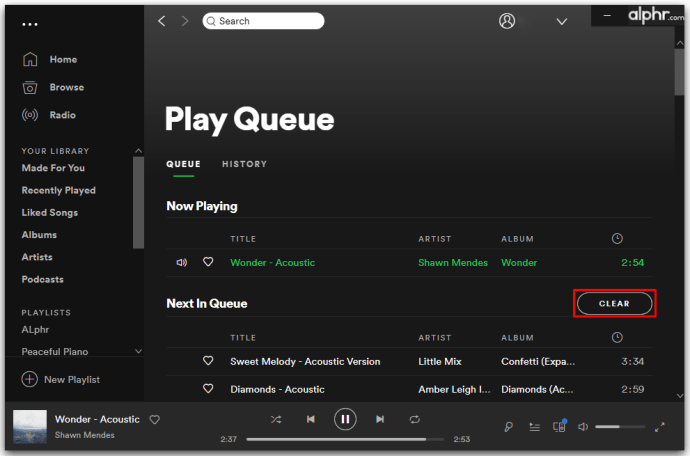
- 单击它以从队列中删除所有歌曲。
- 如果您想单独删除歌曲,则必须分别右键单击每首歌曲,然后单击“从队列中删除”。
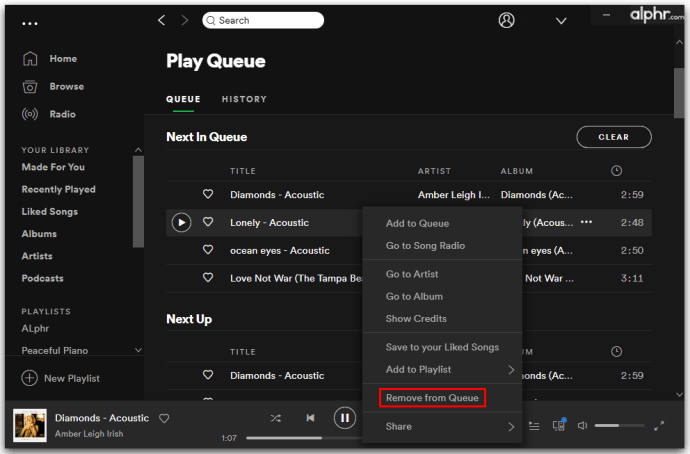
当队列中没有歌曲时,您将看不到“清除”按钮。但是,如果您真的想清除您的个人资料,您还可以清除 Spotify 最近播放的历史记录。这是它的工作原理:
- 在左侧菜单中,选择“最近播放”。
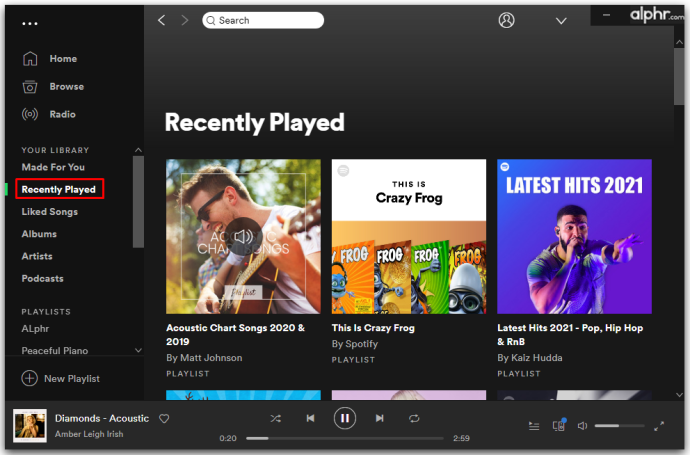
- 将光标移至最近播放的播放列表或专辑。
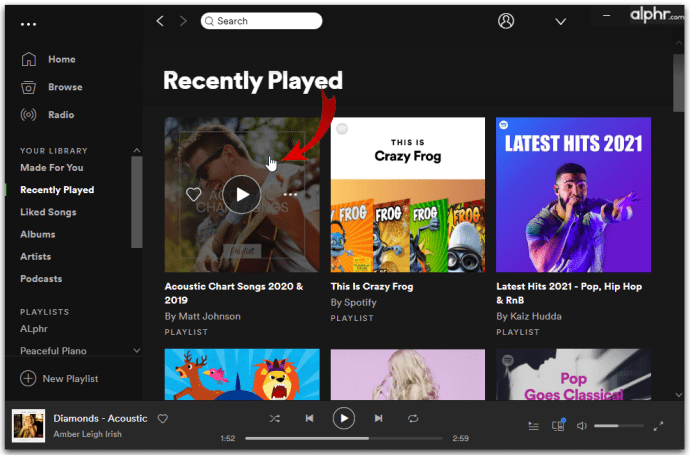
- 点击三点图标。
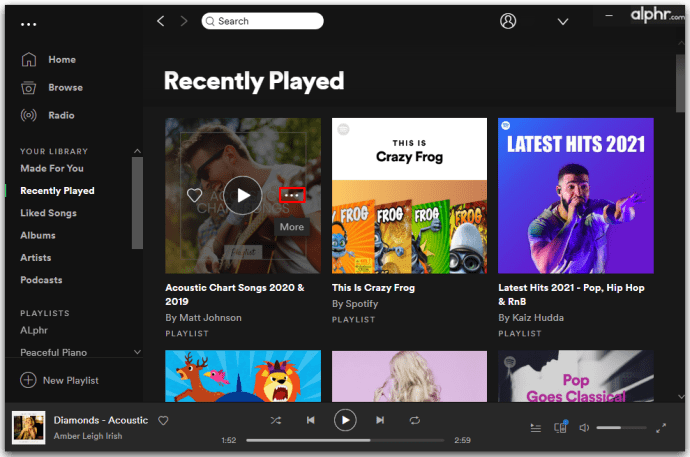
- 选择“从最近播放中删除”。

遗憾的是,无法一次从该文件夹中删除所有项目,但如果您足够果断,您可以一次性清空该文件夹。
如何在 Chromebook 上清除 Spotify 队列
在 Chromebook 上使用 Spotify 应用程序非常简单。如果您决定清除 Spotify 队列,只需点击几下:
- 在 Android 上打开 Spotify 应用程序。
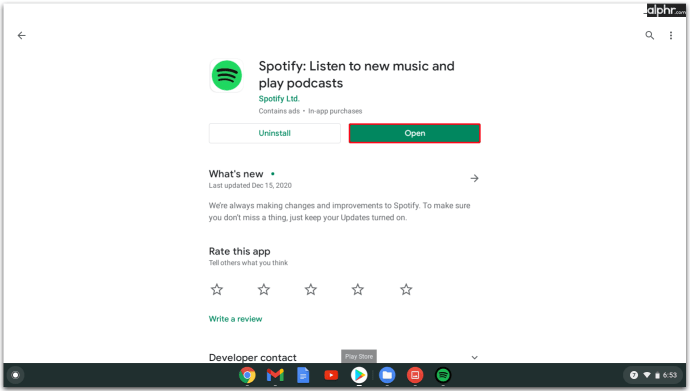
- 点按当前播放的歌曲并转到播放屏幕。
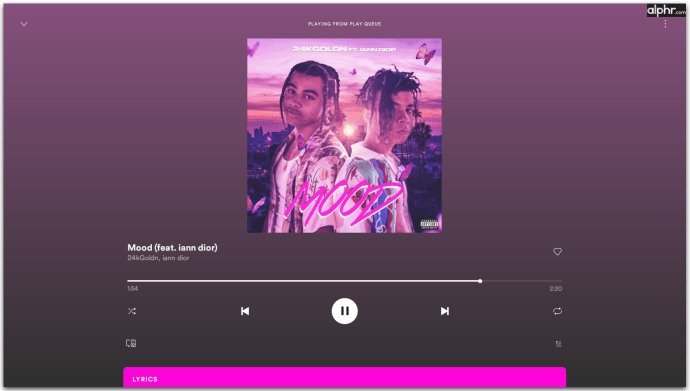
- 通过点击右下角的三行图标打开您的 Spotify 队列。
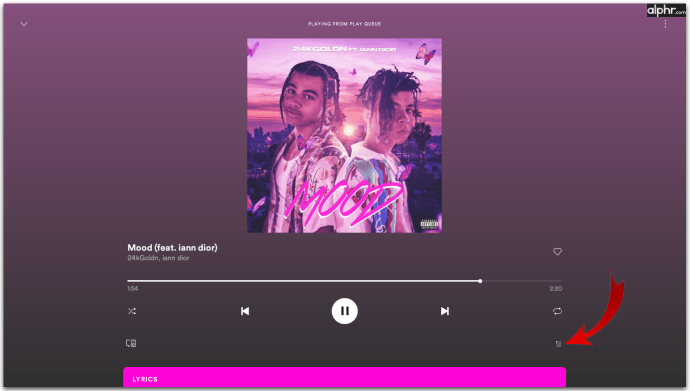
- 标记歌曲名称旁边的圆圈。
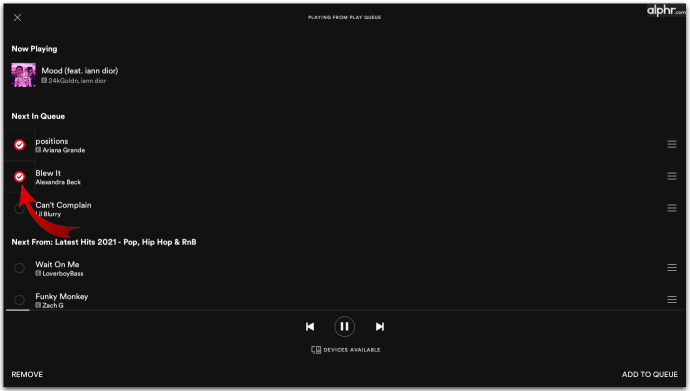
- 标记所有歌曲后,单击“删除”按钮。
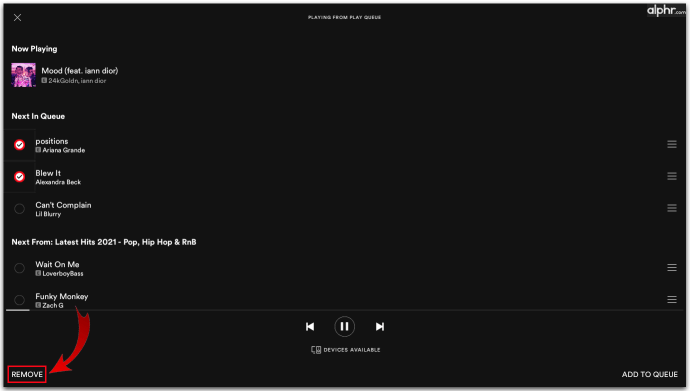
如何清除您的 Spotify 收听历史
当您在 Spotify 上需要一个干净的石板并希望删除所有不必要的混乱时,您可以通过删除您的收听历史来实现。此功能仅在您使用桌面版本时可用,您将无法在手机上看到它:
- 打开 Spotify。
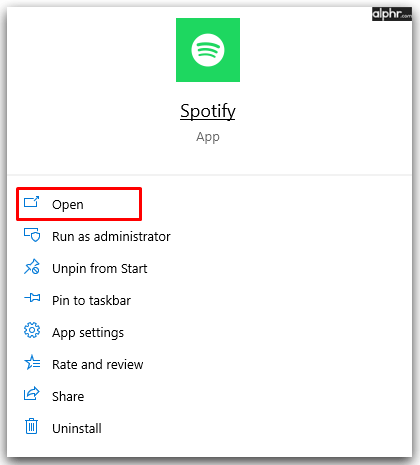
- 从左侧菜单中,单击“最近播放”。
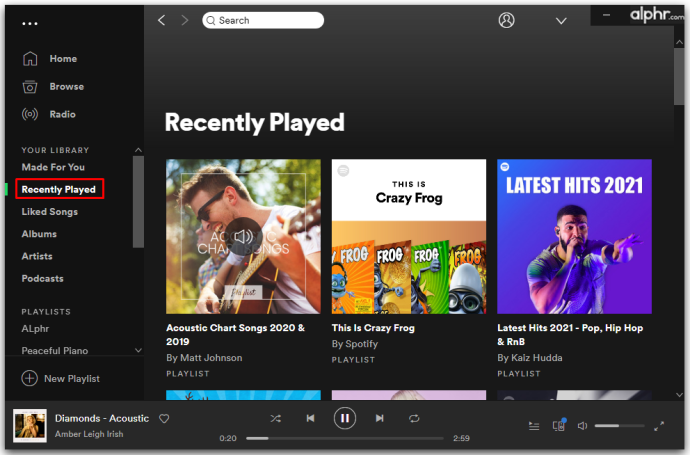
- 当您将光标移到专辑或播客上方时,单击三点图标。
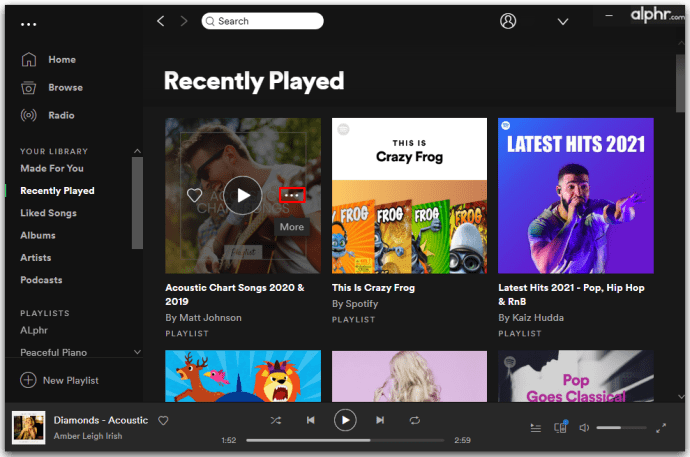
- 选择“从最近播放中删除”。
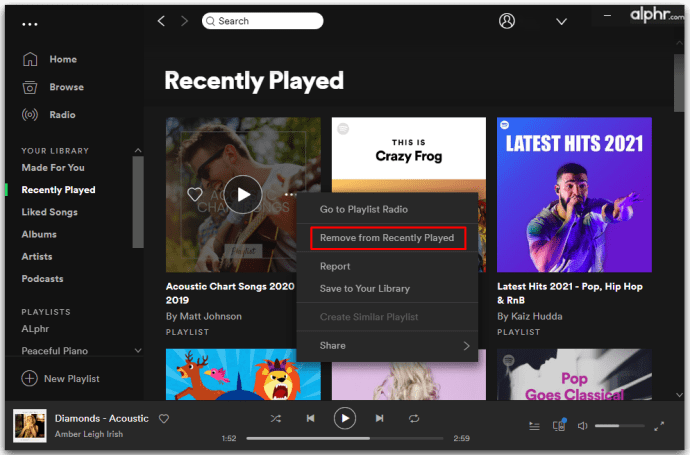
- 重复此操作,直到您有一个清晰的“最近播放”选项卡。
如何在 Spotify 上清理你的下一个
如果您将歌曲标记为“下一个”,它们最终会出现在您制作的每个播放列表中。这就是为什么您最好使用指定的播放列表,其中包含您一直以来的最爱。
以下是清除队列并重新开始的方法:
- 打开 Spotify 应用程序。
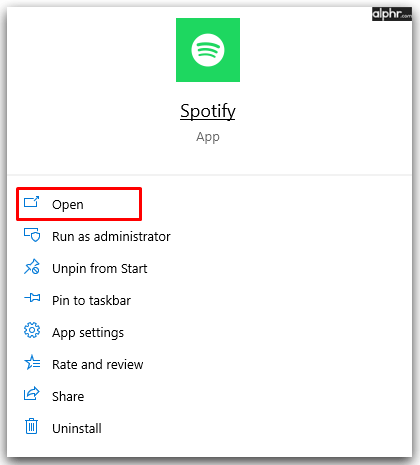
- 单击位于右下角的队列按钮,看起来像一个三行图标。
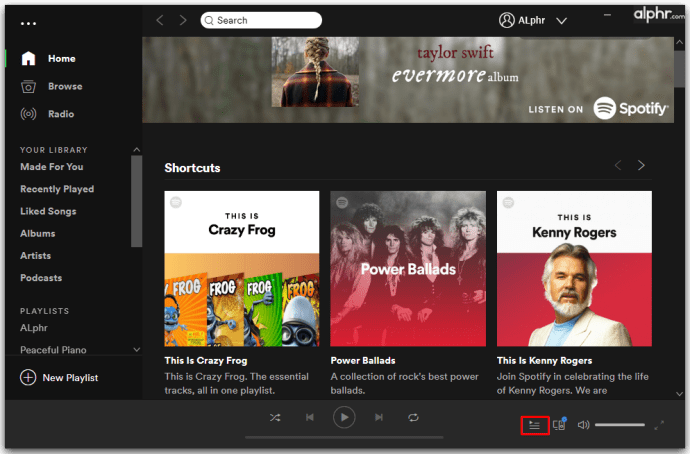
- 在“正在播放”部分下方,您会看到“清除”按钮。
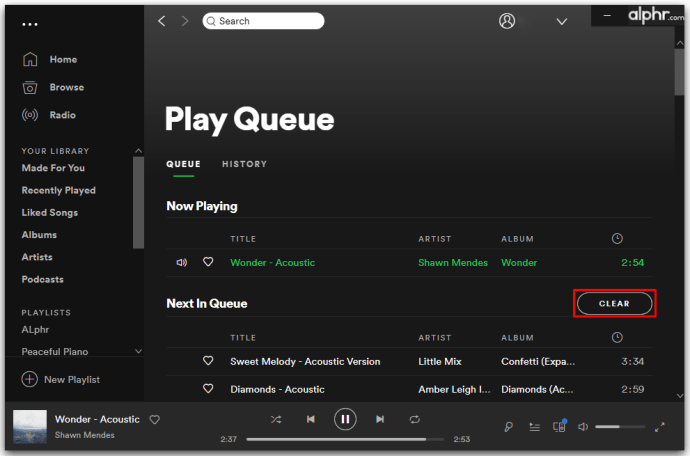
- 单击它以从 Spotify 上的队列中删除所有歌曲。
如何使用网络播放器清除 Spotify 队列
从 Spotify 网络播放器,您可以成功管理您的队列。当您打开它时,可以看到包含以前播放和未来曲目的整个列表,但没有删除所有歌曲的选项。您所能做的就是单独删除它们。
其他常见问题
如何从我的队列中删除歌曲?
如果您点击要删除的曲目旁边的圆圈并点击“删除”,则可以轻松地从队列中删除任何曲目。是的,这个过程很简单,因为 Spotify 想要创建一个既直观又简单的平台。
如何在 Spotify 上编辑我的队列?
更改队列中歌曲的顺序基于拖放原则。这样,您可以随时移动您喜欢或不喜欢的歌曲。您可以随时重新排列曲目,Spotify 会立即更改它们在队列中的位置。
音乐让世界旋转
如果您足够果断,Spotify 可以让您从个人资料中删除您不喜欢的所有内容,以创建完美的音乐流。一旦您拥有喜欢的所有音乐,您就可以开始晨跑或以正确的曲调开车上班。
既然您对在 Spotify 上管理队列以及如何删除冗余内容有了更多的了解,您就可以自定义您的个人资料以满足您的需求。此外,您将知道如何在各种设备上清除队列或添加新歌曲。
您多久清理一次 Spotify 播放列表?你有没有清理过你的队列?在下面的评论部分告诉我们更多。