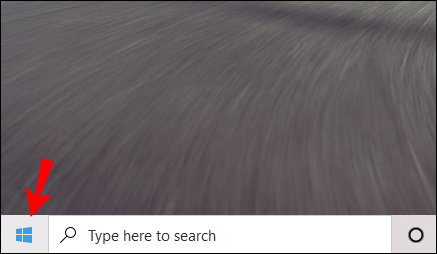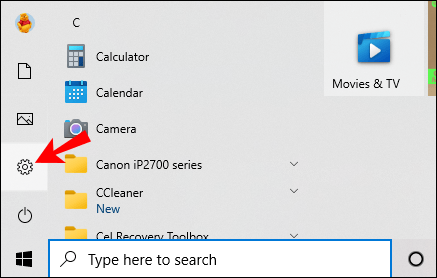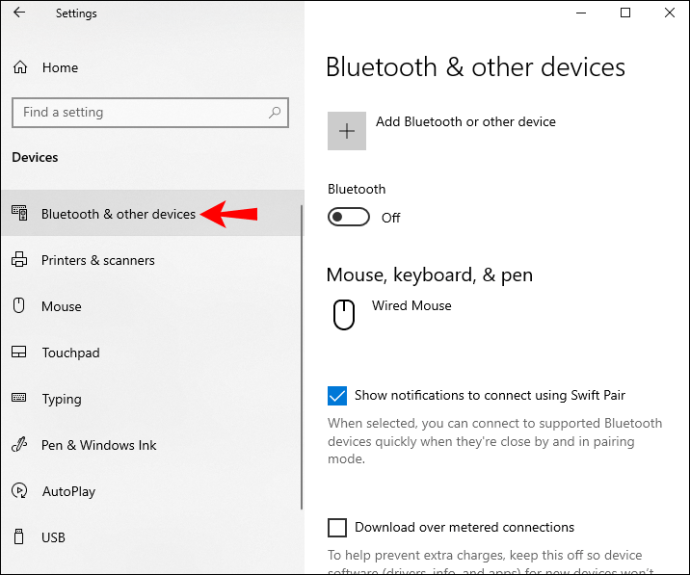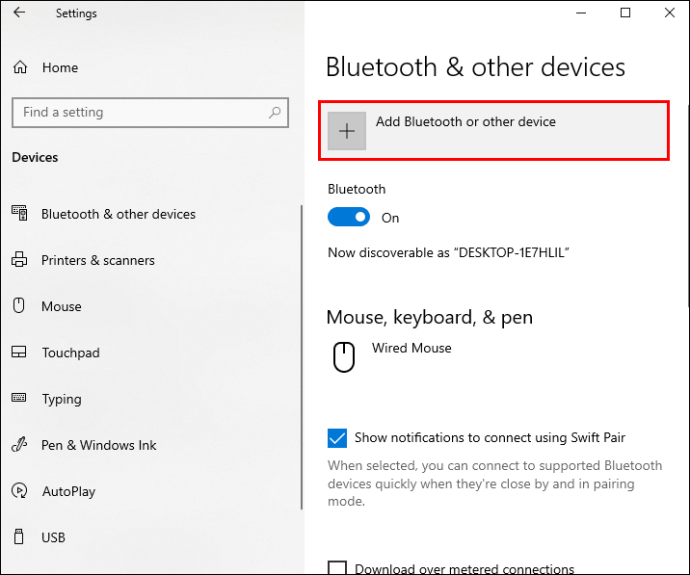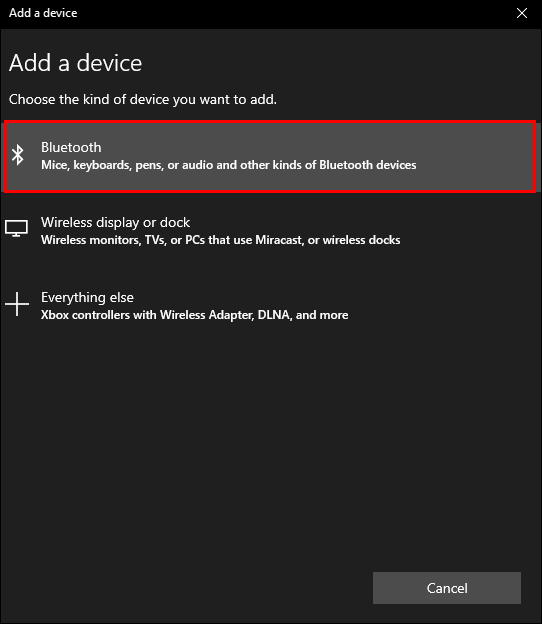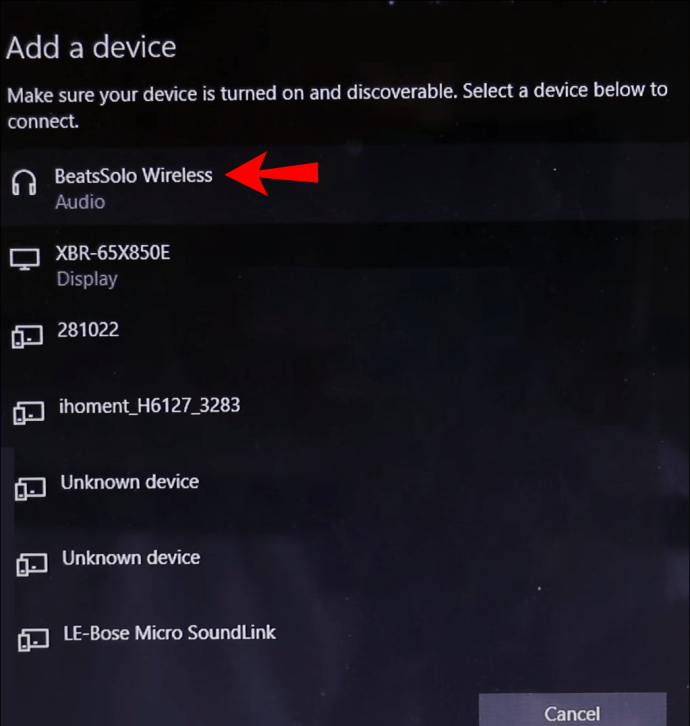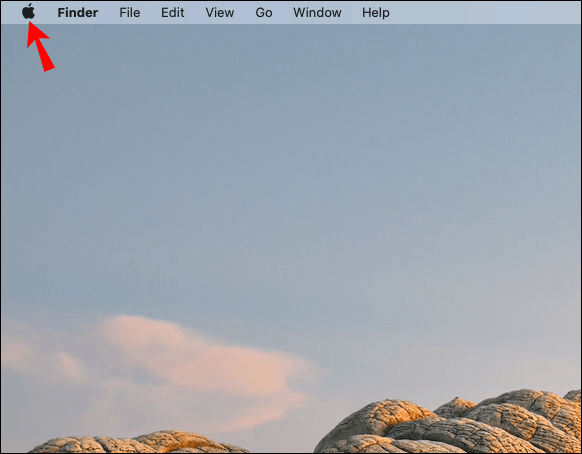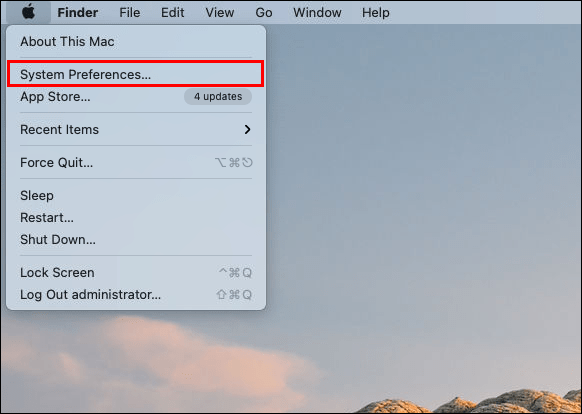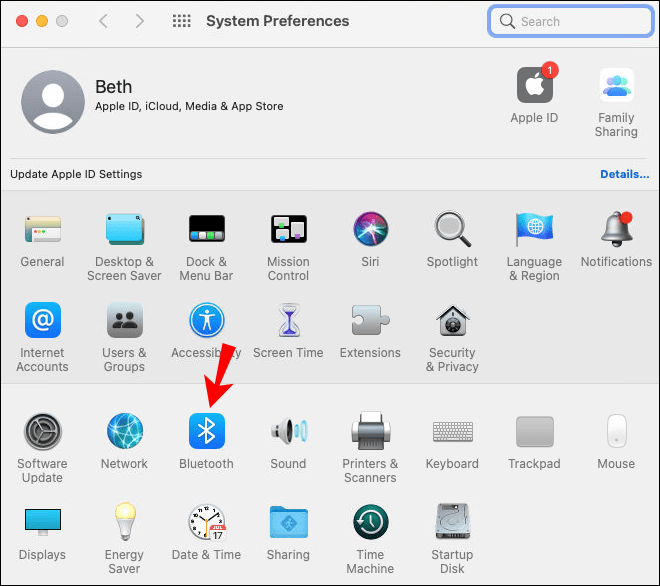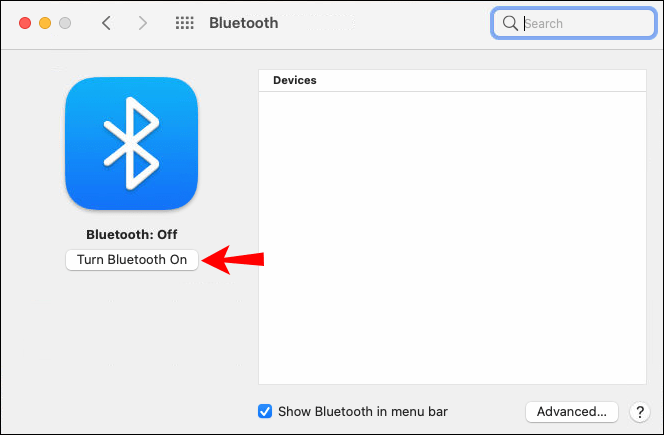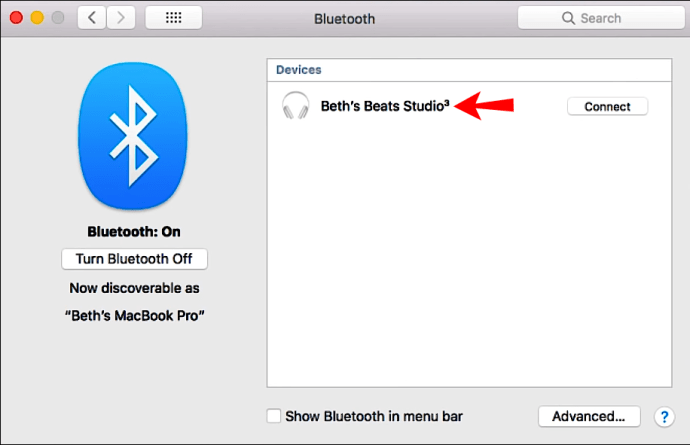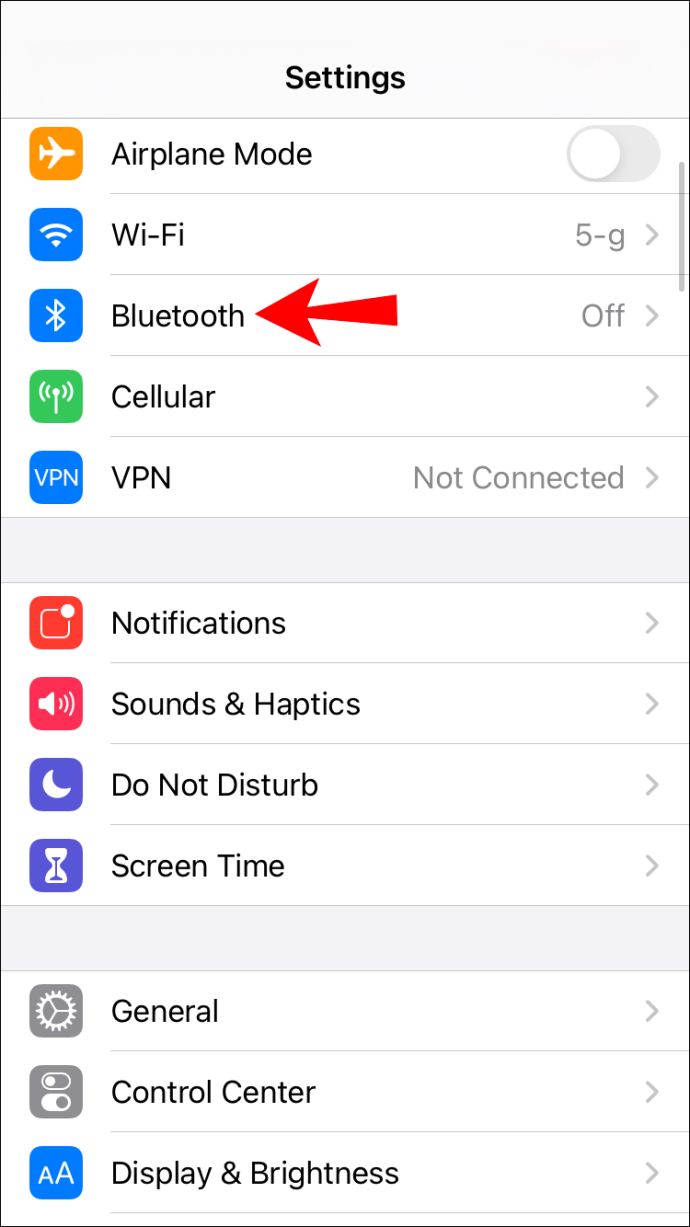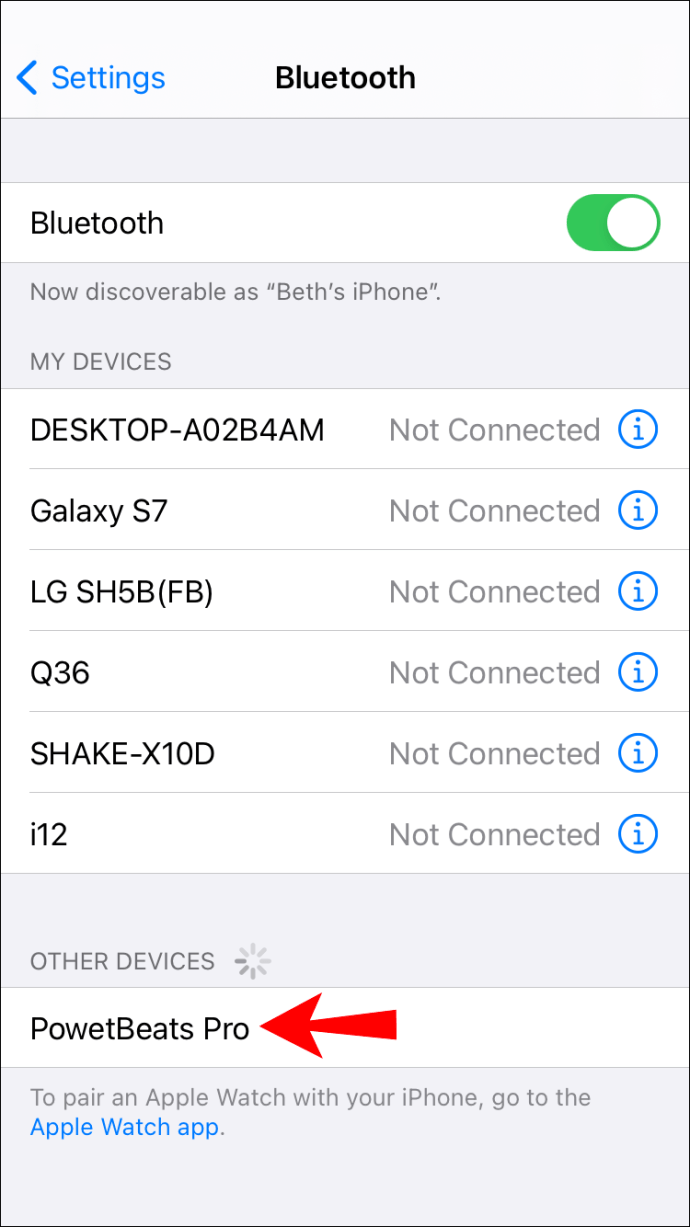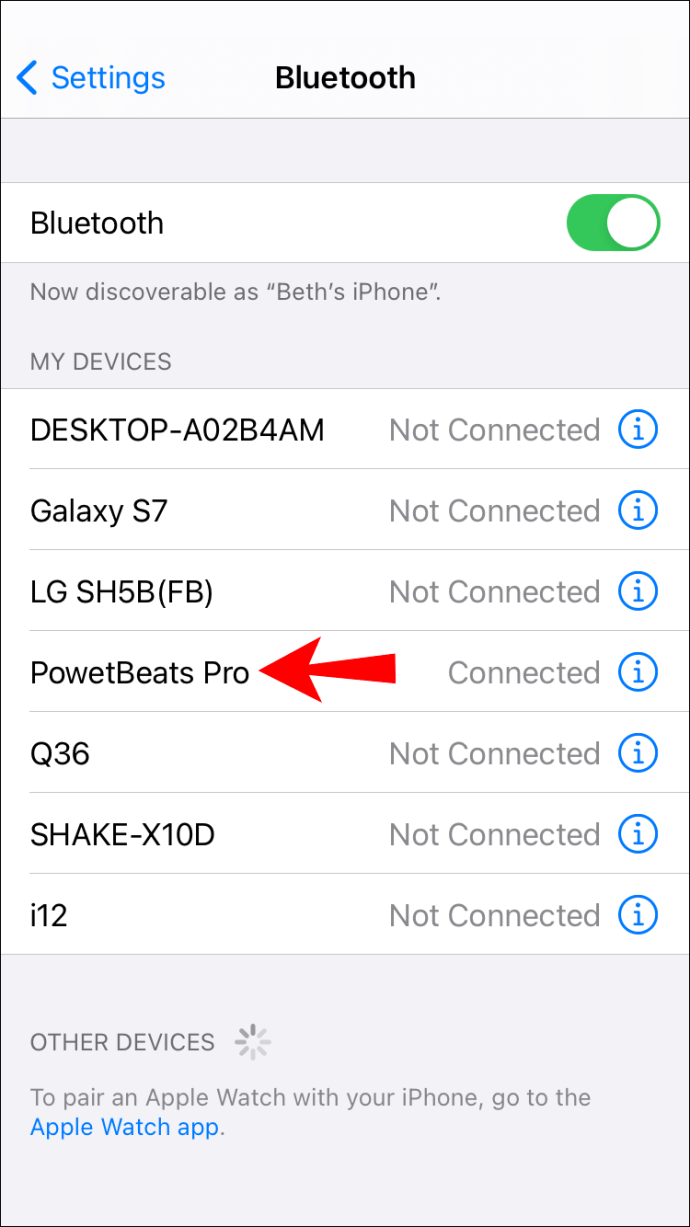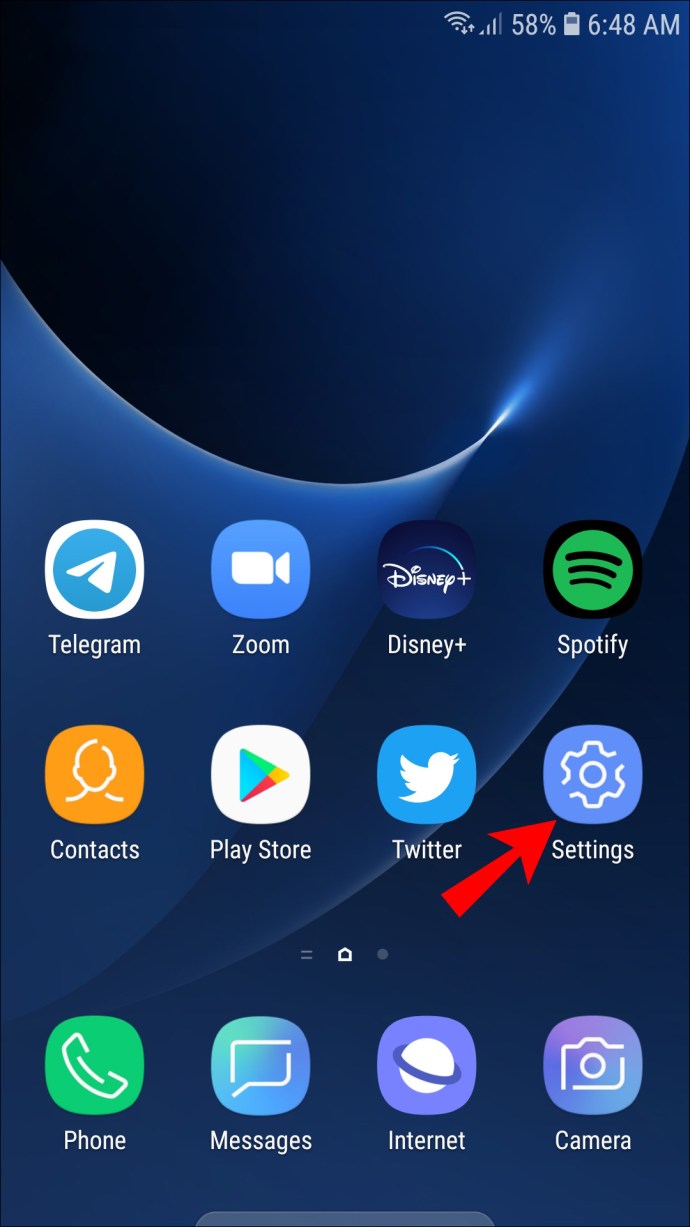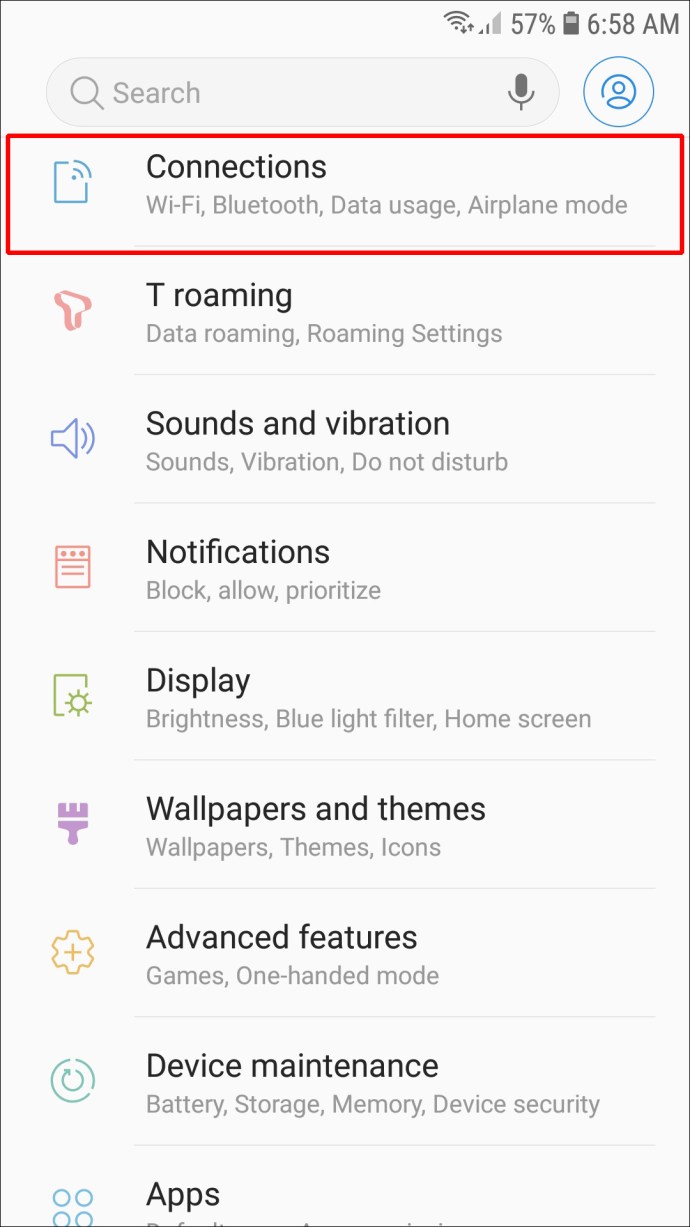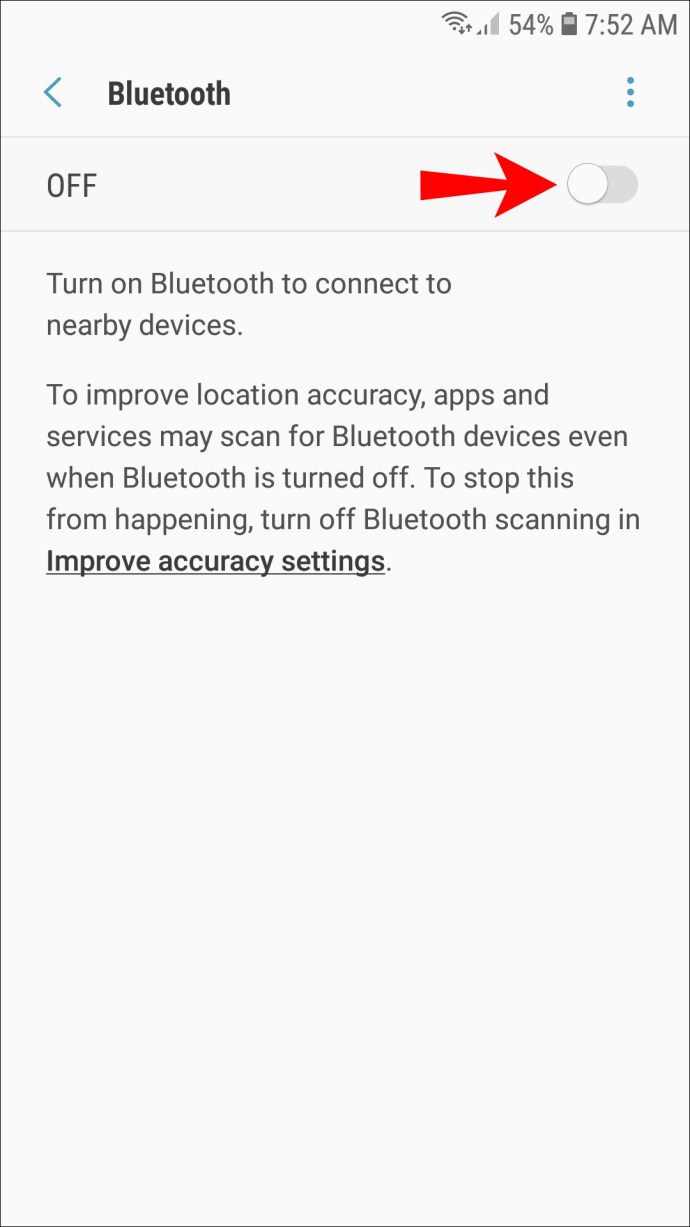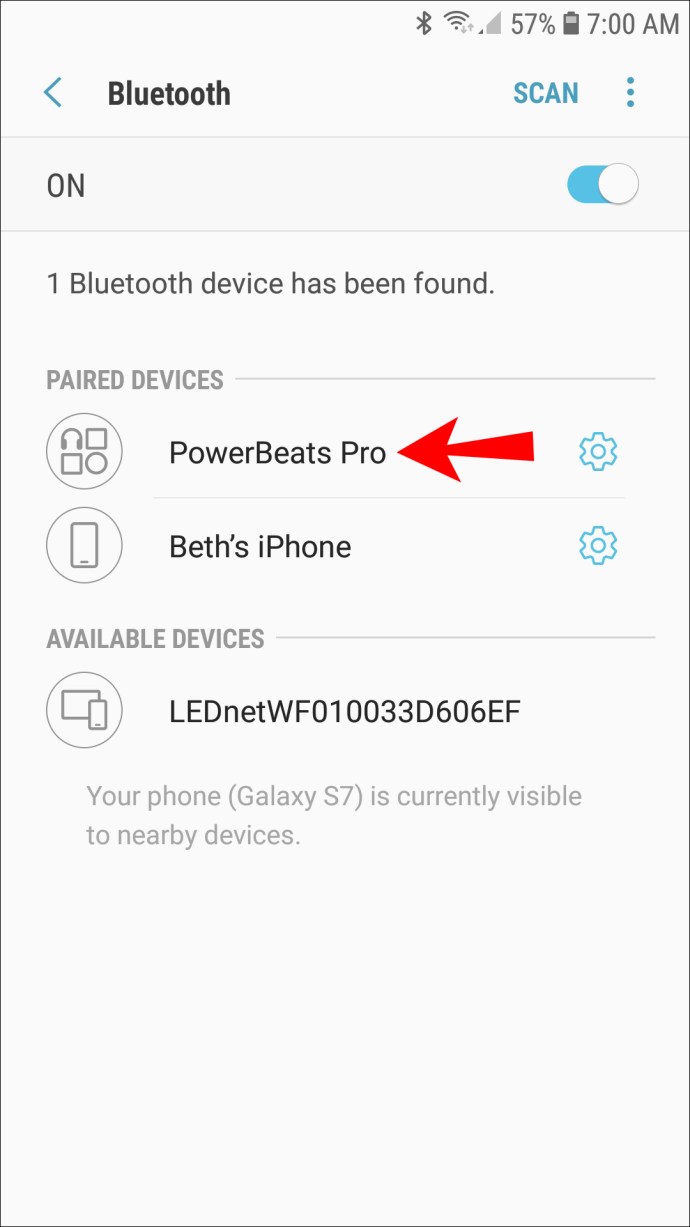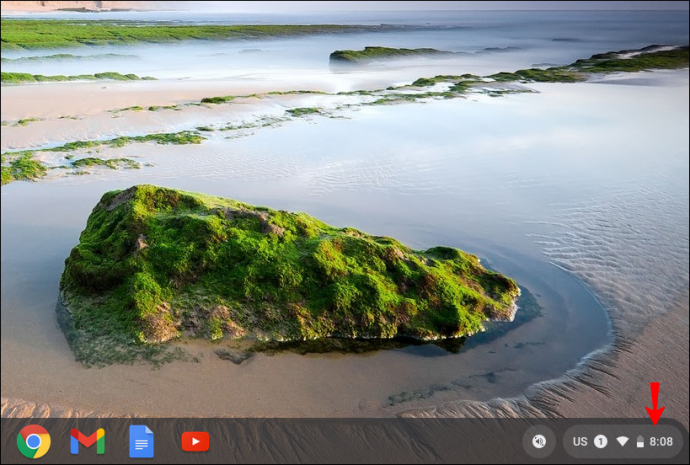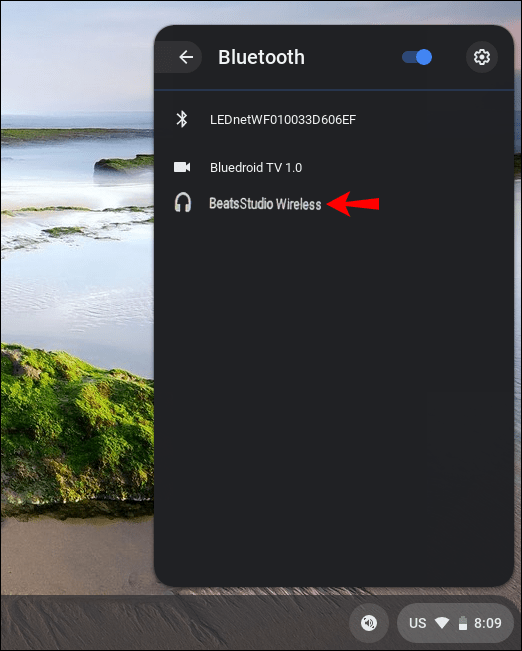Beats Wireless 系列让纠结的耳机线成为过去。如果您想将 Beats Wireless 与设备配对,这是一个简单的过程,只需几个快速步骤即可完成。更重要的是,您可以将它们连接到任何具有内置蓝牙功能的设备。

在本文中,我们将向您展示如何将 Beats Wireless 连接到不同的设备。如果连接有任何问题,我们还将介绍您应该怎么做。
如何将 Beats Wireless 连接到 Windows PC
将您的设备与 Beats Wireless 耳机配对的过程包括三个部分。首先,您需要打开耳机。下一步是确保您打开了设备上的蓝牙功能。第三步也是最后一步是连接两个设备。
您可以将此方法用于不同版本的 Beats Wireless 耳机——Beats X、Beats Studio、Beats Solo 和 Powerbeats。在将 Beats 耳机与其他设备配对之前,请确保它们已充电。为此,您可以使用 USB 数据线将它们插入计算机,或者像使用手机一样正常充电。
无论您拥有哪个版本的 Beats,您都可以通过按住右侧耳机上的电源按钮几秒钟来开启它们。当 LED 灯开始闪烁时,您就会知道您已成功打开它们。此时它应该是白灯,这意味着您的 Beats Wireless 已准备好进行蓝牙连接。
请记住,您的 Beats Wireless 一次只能识别并连接到一台设备。
要将 Beats Wireless 连接到 Windows PC,请按照以下步骤操作:
- 打开 Beats Wireless。

- 转到 Windows 屏幕左下角的“开始”菜单。
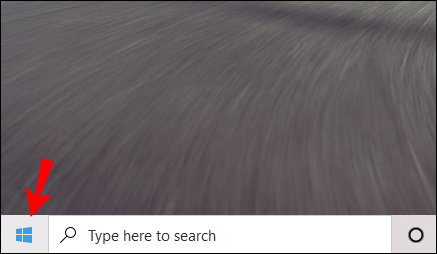
- 单击左侧边栏的设置图标。它就在电源按钮的正上方。
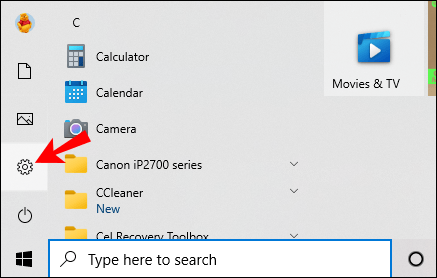
- 转到“设备”,然后转到“蓝牙和其他设备”。
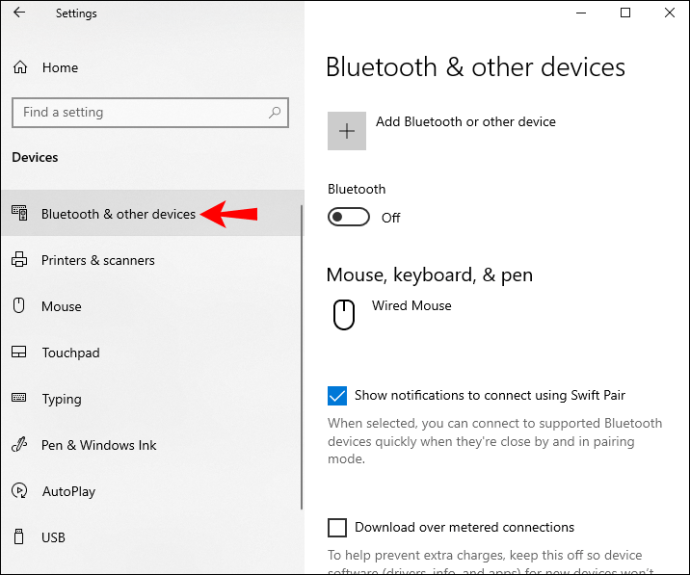
- 切换蓝牙开关以将其打开。

- 选择“添加蓝牙或其他设备”按钮。
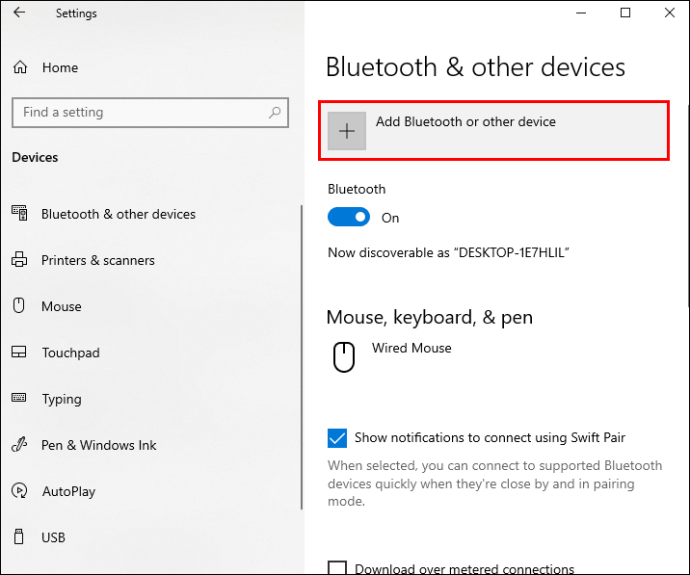
- 点击“蓝牙”选项。您的 Windows 现在将开始搜索其他设备。
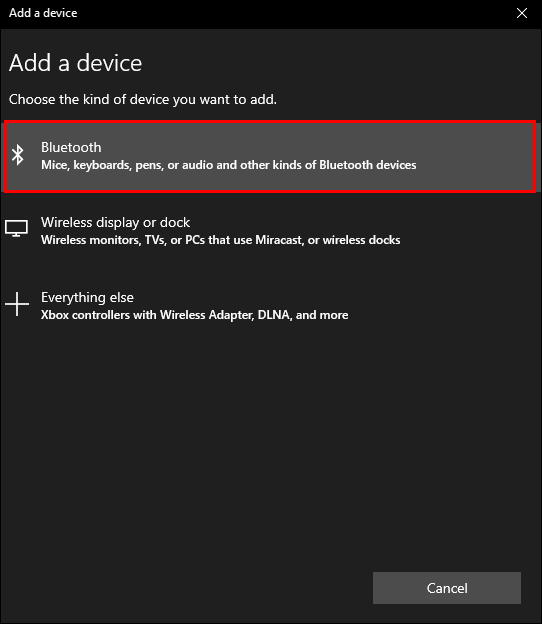
- 在设备列表中找到您的 Beats Wireless。
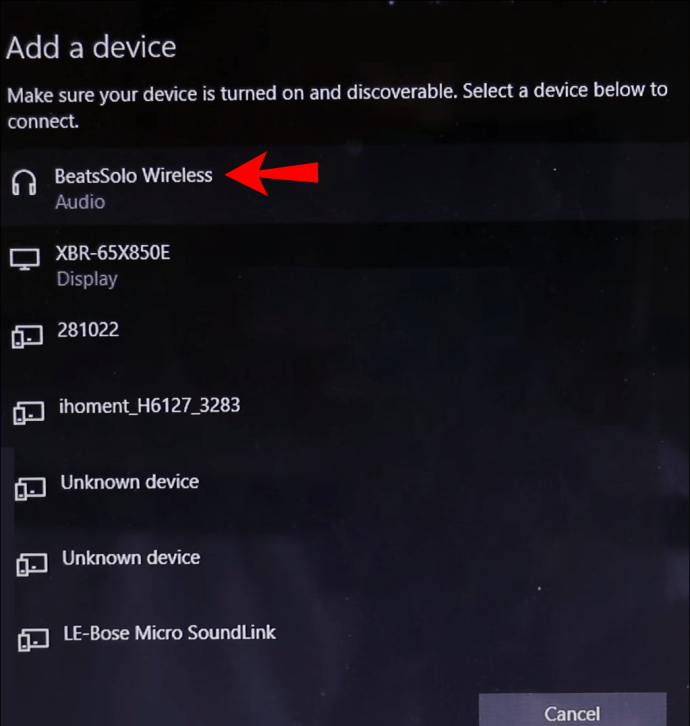
当两台设备连接时,您会看到“您的设备已准备就绪”通知。现在,您可以在 Windows 上听音乐、看电影或玩视频游戏,同时通过 Beats Wireless 耳机接收音频。
如何将 Beats Wireless 连接到 Mac
将 Beats Wireless 耳机连接到 Mac 的过程相对简单。请按照以下步骤了解它是如何完成的:
- 按住 Beats Wireless 上的电源按钮,直到指示灯熄灭。

- 导航到 Mac 上的 Apple 菜单。
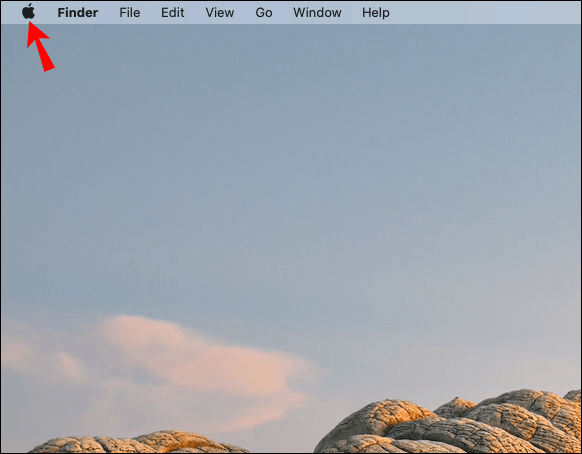
- 选择“系统偏好设置”选项卡。
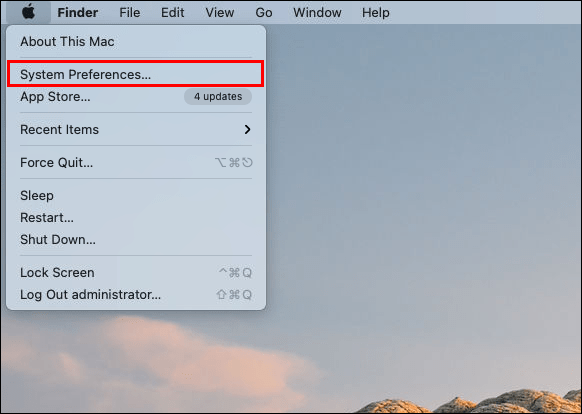
- 在选项列表中找到“蓝牙”。
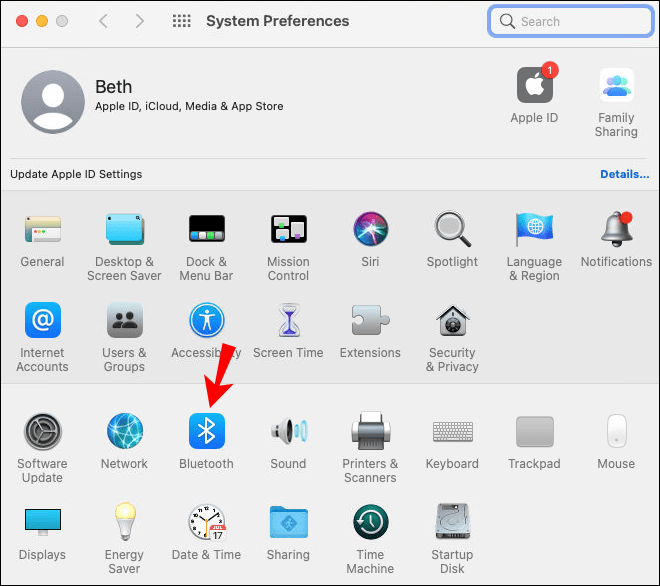
- 打开蓝牙功能。
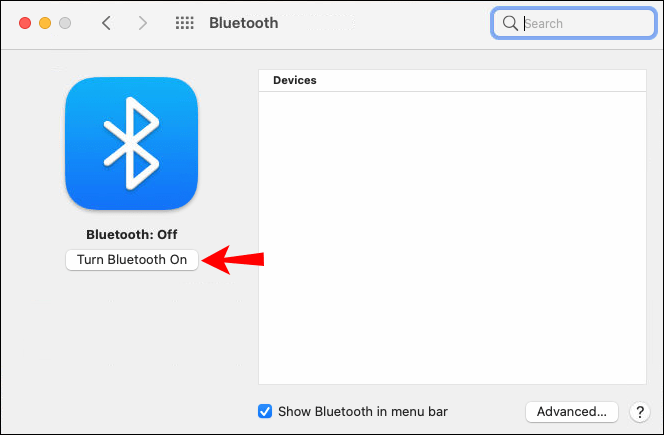
- 在“设备”下,找到您的 Beats Wireless。
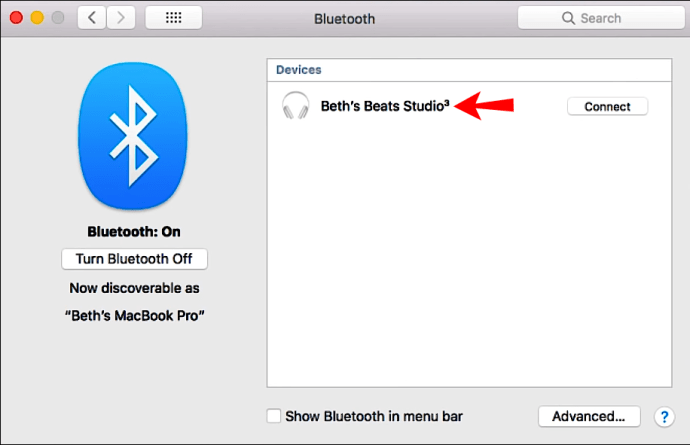
- 选择“配对”。
配对两个设备可能需要几秒钟的时间。好消息是,下次您想将 Beats Wireless 与 Mac 搭配使用时,您无需再次执行此过程。相反,当这两个设备在范围内时,您的 Beats Wireless 耳机将自动重新连接到 Mac。
但是,如果 Beats Wireless 耳机在此期间连接到另一台设备,则您必须重复此过程以再次将它们与 Mac 配对。此功能适用于其他设备,而不仅仅是您的 Mac。
如何将 Beats Wireless 连接到 iPhone
您可以在几秒钟内将无线耳机连接到 iPhone。要将 Beats Wireless 与 iPhone 配对,您需要执行以下操作:
- 按住电源按钮几秒钟,打开耳机。

- 前往 iPhone 上的“设置”。

- 继续“蓝牙”。
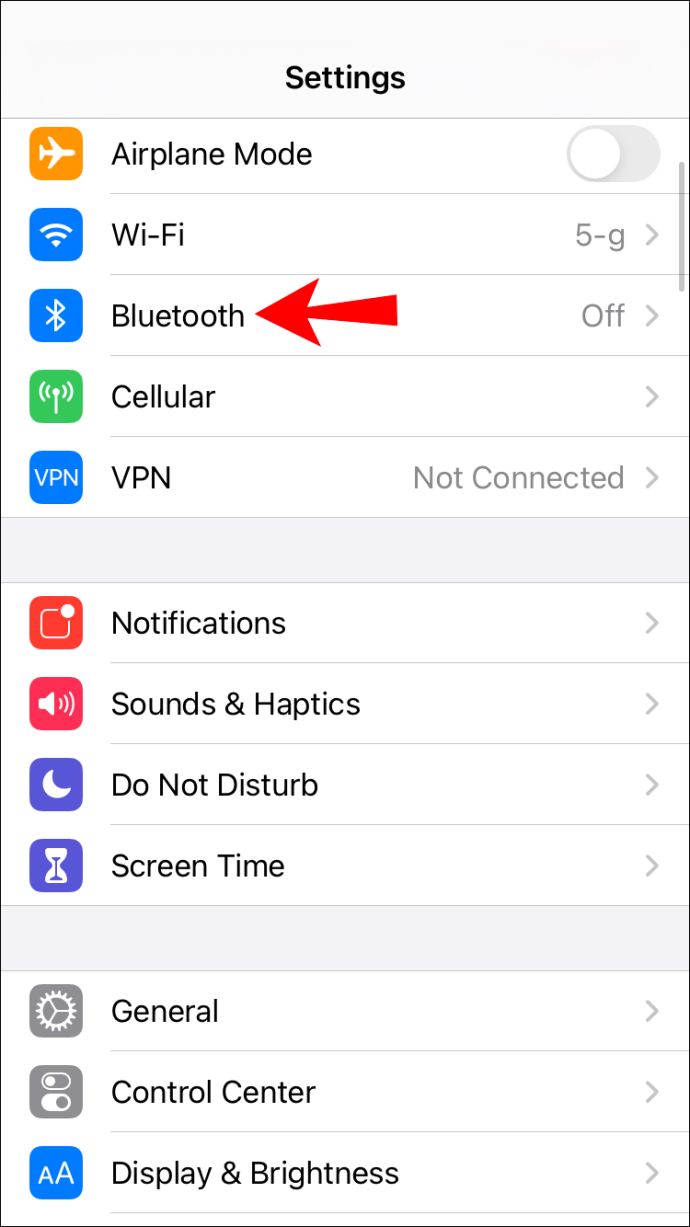
- 切换开关以打开 iPhone 的蓝牙。

- 在“我的设备”下,在设备列表中找到您的 Beats Wireless。
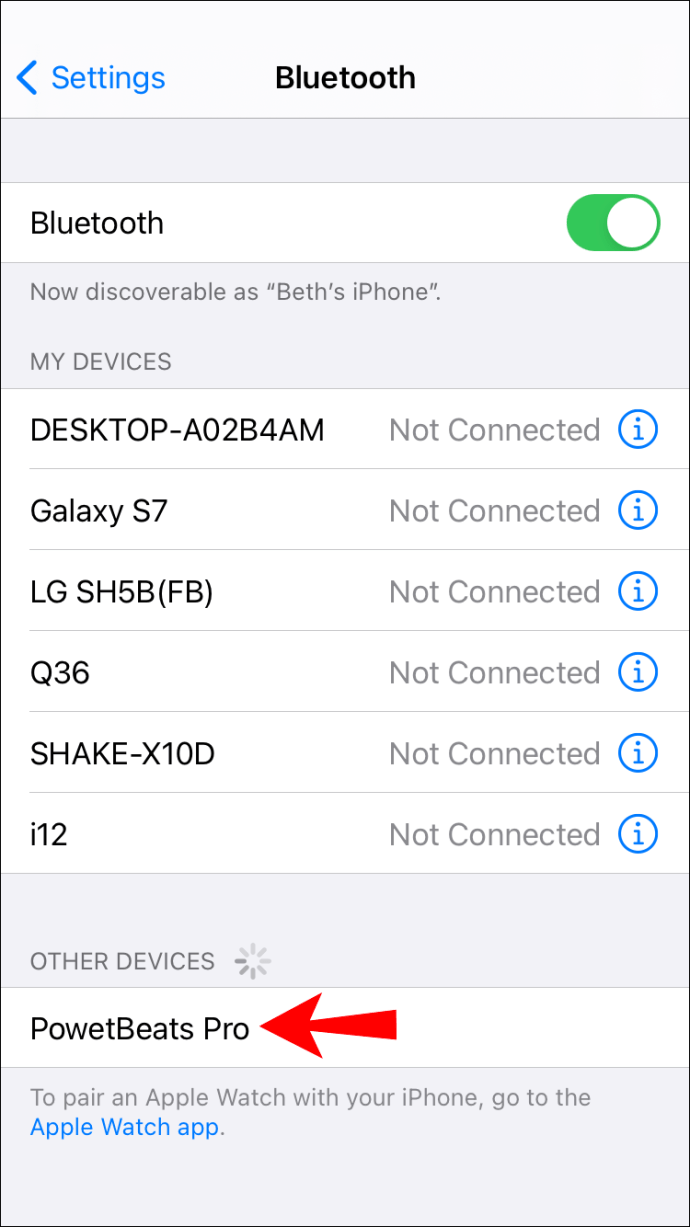
- 连接两个设备。
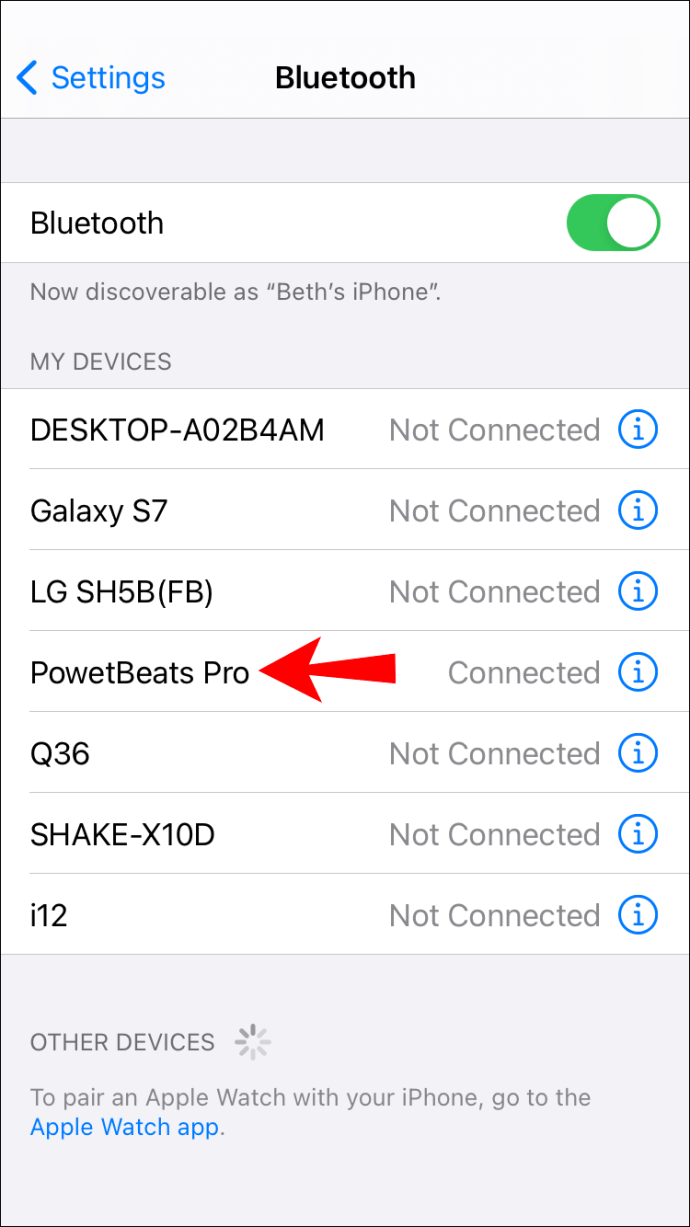
iPhone 和 Beats Wireless 配对后,您会在右侧看到“已连接”消息。您可以立即开始使用它们。
在 iPhone 上快速打开蓝牙的另一种方法是从屏幕底部向顶部滑动。只需点击 Wi-Fi 图标旁边的蓝牙图标,您设备的蓝牙就会打开。
当您将 Beats Wireless 连接到手机时,使用它们会更加方便,因为您可以将它们带到任何您想去的地方。只需确保您的 iPhone 在范围内即可。但是,如果您拥有最新的 Beats Solo 3 型号,则两台设备之间的距离可能约为 300 英尺。
如何将 Beats Wireless 连接到 Android 设备
使用 Android 设备执行此操作并不复杂。要将 Beats Wireless 与 Android 设备配对,请按照以下步骤操作:
- 打开 Beats Wireless。

- 前往 Android 设备上的“设置”。
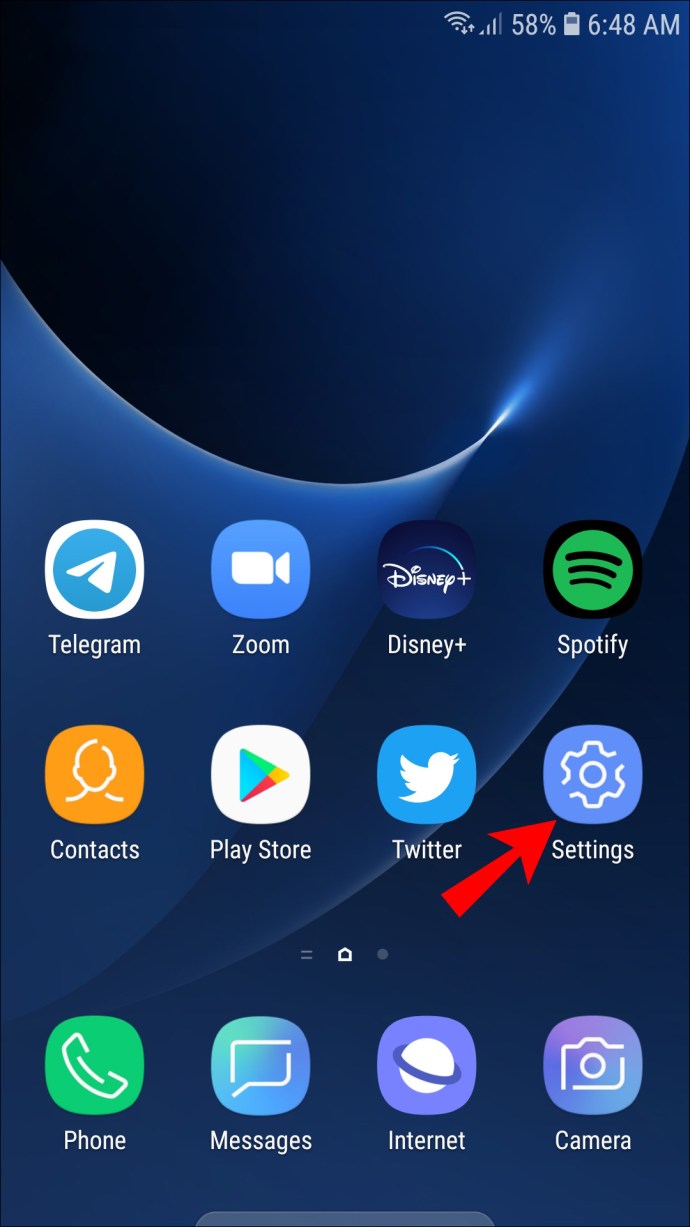
- 在菜单上找到“设备连接”。
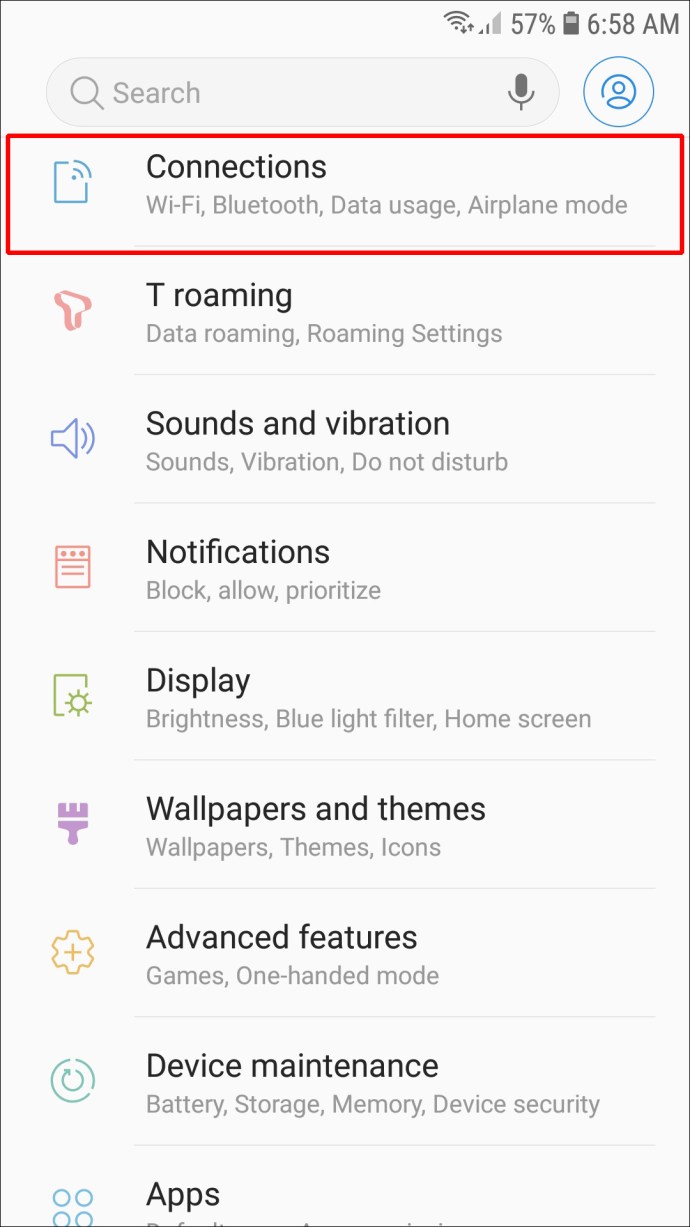
- 选择“蓝牙”。

- 拨动开关将其打开。
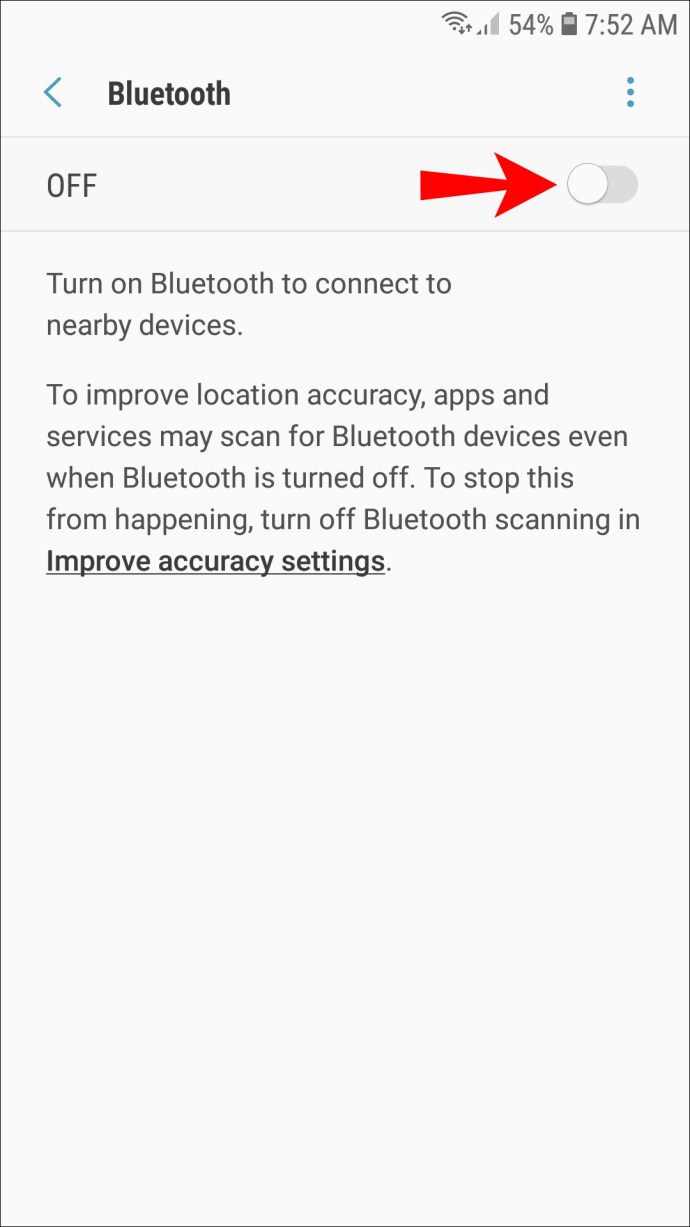
- 转到“配对新设备”选项。
- 在设备列表中找到您的 Beats Wireless。
- 选择“配对”选项。
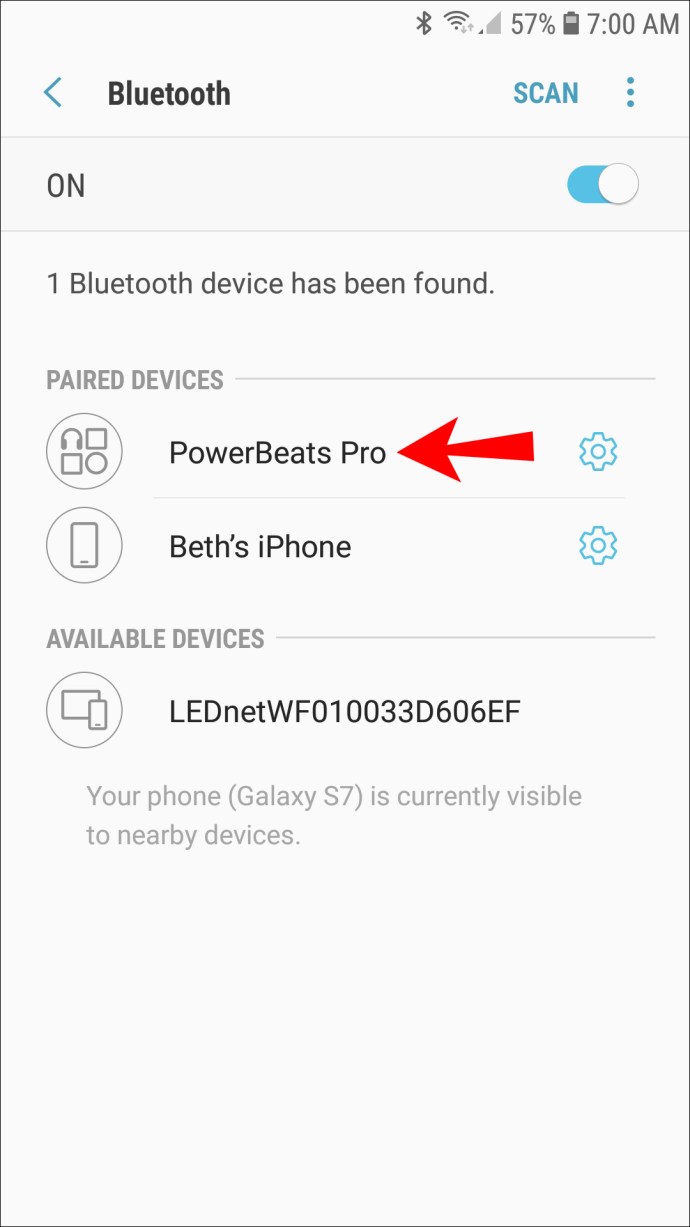
在 Android 上快速打开蓝牙的另一种方法是从屏幕中心向下滑动。这将打开应用程序抽屉,您可以在其中启用蓝牙。
当您想断开这两个设备的连接时,只需关闭 Beats Wireless。下次您打开它们时,它们会记住上次的蓝牙连接,一旦它们在范围内,它们就会自动重新连接到该设备。
如何将 Beats Wireless 连接到 Chromebook
大多数 Chromebook 版本都具有蓝牙功能,但最好检查一下。如果您的 Chromebook 菜单中有蓝牙图标,那么您就可以将它与 Beats Wireless 配对。您需要执行以下操作:
- 按住 Beats Wireless 上的电源按钮,直到指示灯开始闪烁。

- 在 Chromebook 上,转到屏幕右下角的“快速设置面板”。
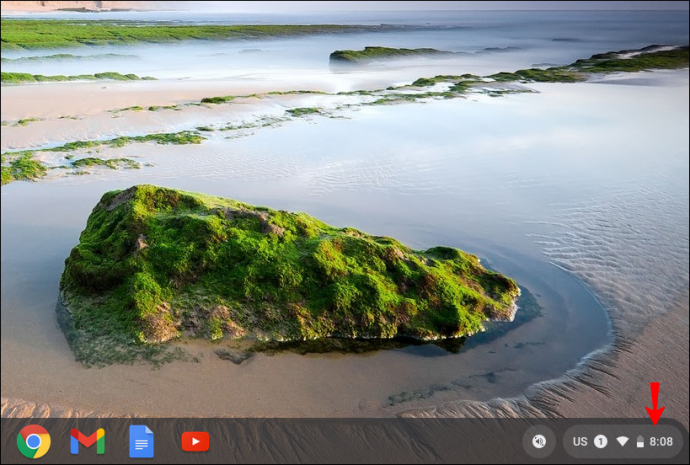
- 单击“蓝牙”图标将其打开。您的 Chromebook 将自动开始搜索附近的设备。

- 在设备列表中找到您的 Beats Wireless。
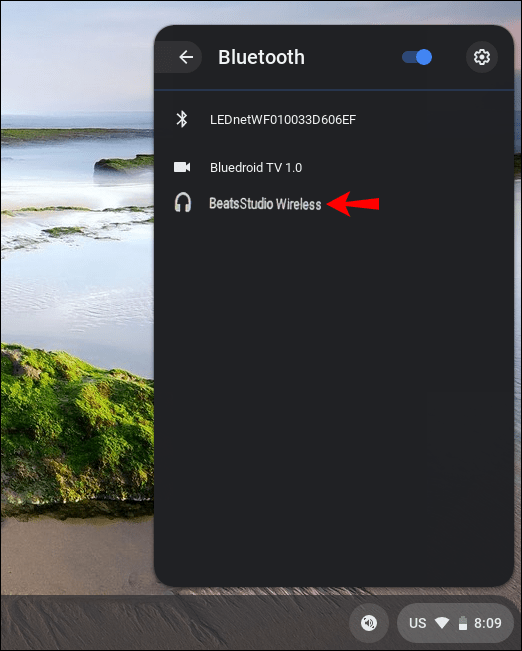
- 选择“连接”。
- 遵循任何其他说明。
这里的所有都是它的。连接两个设备后,您会收到可以安全使用耳机的通知。现在,您可以使用 Beats Wireless 收听您在 Chromebook 上播放的任何内容。
其他常见问题
如果我的设备无法连接到 Beats Wireless,我该怎么办?
可能会出现蓝牙连接问题。这通常意味着您的 PC、笔记本电脑或手机无法识别您的 Beats 耳机。您也可能无法重新连接这两个设备,即使它们在第一次配对时运行良好。
您会知道,当耳机开始闪烁缓慢闪烁的红灯时就是这种情况。以下是您可以尝试解决此问题的一些方法:
• 关闭您的耳机过去连接过的所有设备上的蓝牙。如前所述,您的 Beats Wireless 一次只能连接到一台设备。如果周围设备过多,您的耳机可能已经连接到其他设备。
• 检查您设备上的系统更新。如果您的设备没有更新的系统,这可能会导致蓝牙连接出现问题。
• 关闭耳机。当你打开它们时,按住电源按钮更长时间。
• 检查您的 Beats Wireless 耳机是否需要充电。如果电池电量低,则连接可能存在一些问题。
• 重新启动您的设备。
• 确保您的设备上启用了蓝牙驱动程序。在 Windows 上,转到“设备管理器”,然后在“声音、视频和游戏控制器”部分下启用您的设备。
• 更新您的蓝牙驱动程序。
• 检查 iPhone、iPad 或 Mac 上的声音设置。
• 确保两台设备触手可及。
使用 Beats Wireless 增强您的聆听体验
Beats Wireless 可以与任何具有蓝牙功能的设备配对。将 Beats 耳机与设备配对后,您就可以使用它们来听音乐、看电影、听在线讲座、玩视频游戏等等。现在,您可以享受高音质,同时无需被电线缠住。
您是否曾将 Beats Wireless 与其他设备连接过?您是否按照本指南中的相同步骤操作?请在下面的评论部分告诉我们。