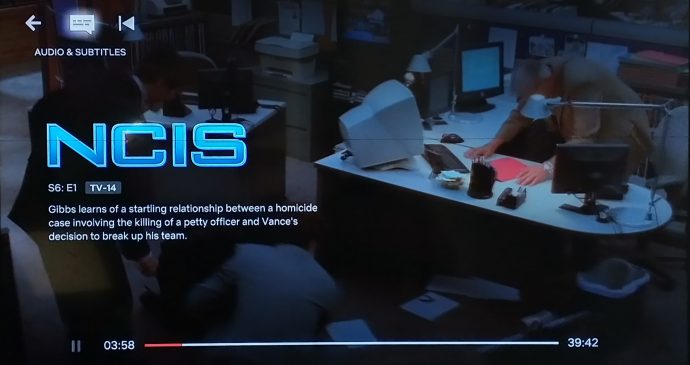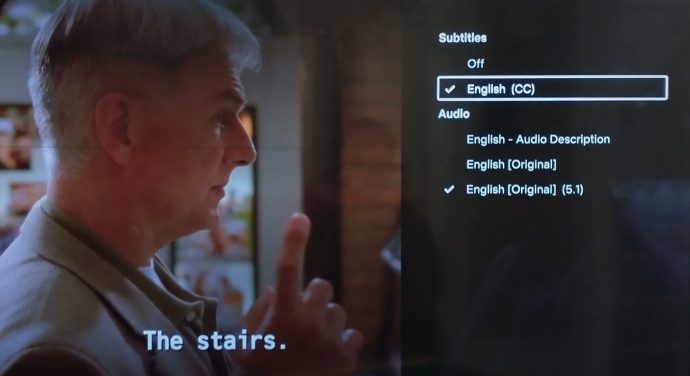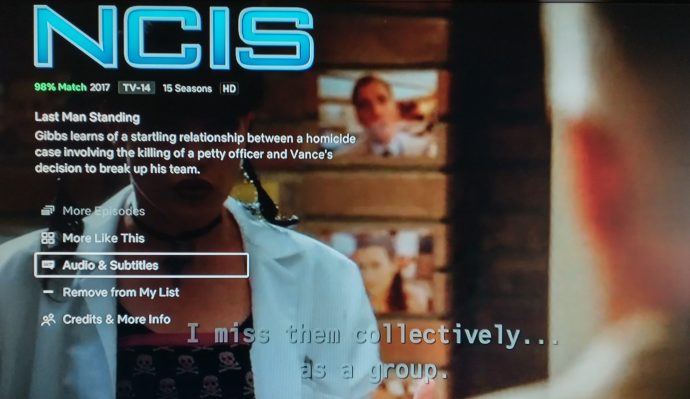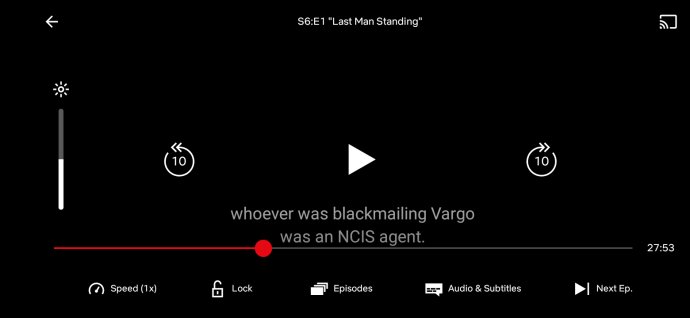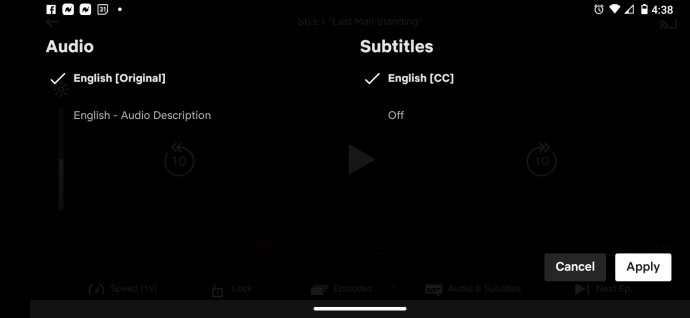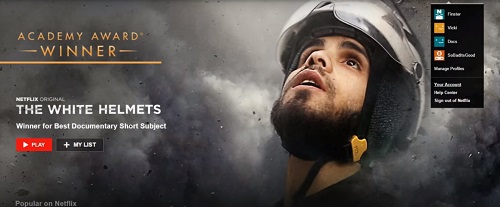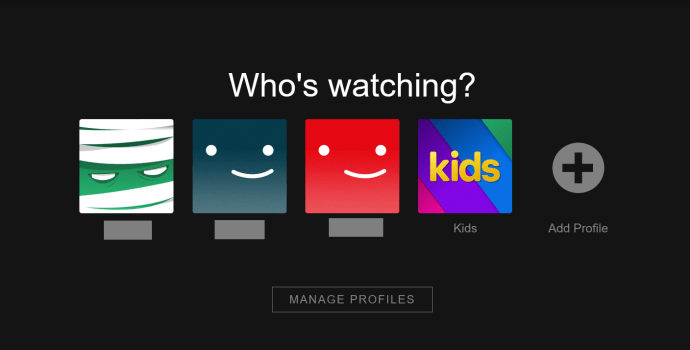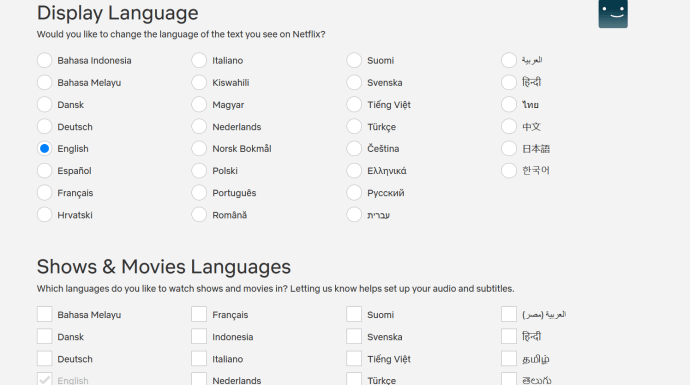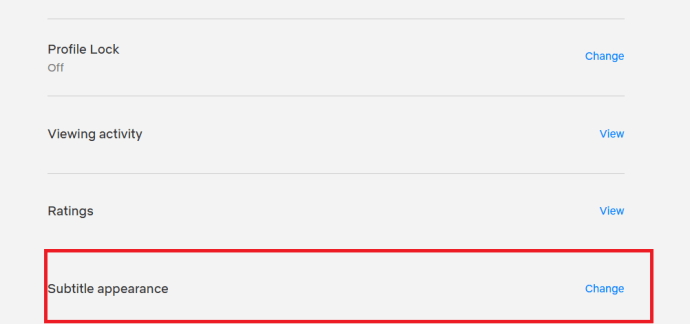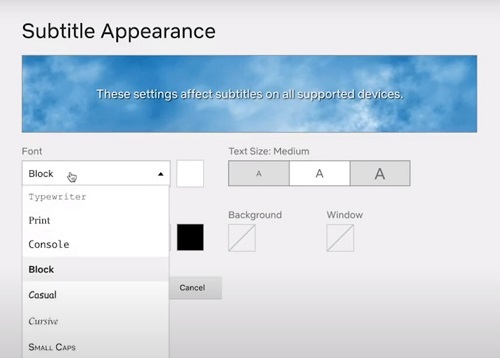Netflix 让您可以轻松自定义字幕。无论是字体大小、字幕语言、禁用选项等。它甚至可以让您在各种电影和电视节目中选择配音。
![如何管理 Netflix 的字幕 [所有主要设备]](http://cdn.thegeekparent.com/wp-content/uploads/pc-mobile/2544/1a4z5e80r3.jpg)
整个体验可以根据您的喜好进行个性化。此外,在大多数设备上访问字幕控件非常简单。您还可以使用设备的字幕选项来覆盖您在 Netflix 中设置的任何内容,这在 Netflix 不提供高级设置时很有用 - 参考 Roku、Fire Stick 等。
您很快就会注意到,打开和关闭 Netflix 字幕需要您在任何设备上遵循相同的路径。步骤中唯一的小例外或差异实际上是在措辞、某些选项和设备选项方面。

从 Firestick 设备管理字幕
如果您有 Fire TV 遥控器,打开和关闭字幕和切换语言(仅限流媒体源)非常容易。所有其他字幕选项都需要通过网络浏览器访问您的帐户。
- 从流媒体标题的描述页面,向下滚动并选择 音频和字幕 或在 Netflix 播放期间,按 向下按钮 在遥控器上(圆形按钮的底部)突出显示 音频和字幕 选项。按下 选择 遥控器上的按钮(圆圈中间)打开字幕菜单。该图标位于屏幕的左上角。
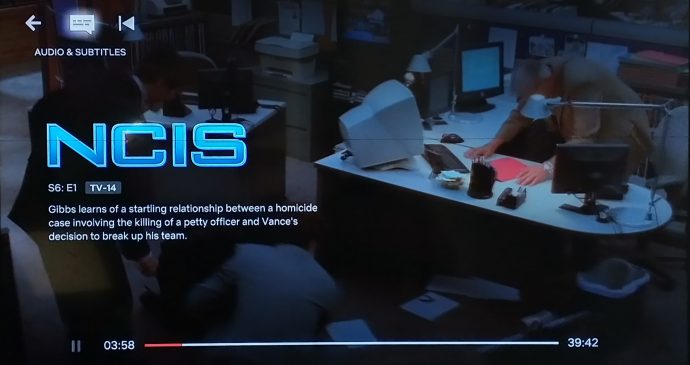
- 选择您的字幕设置,包括打开或关闭它以及选择语言(基于媒体的可用性)。更改将自动反映。无需保存或提交选项。
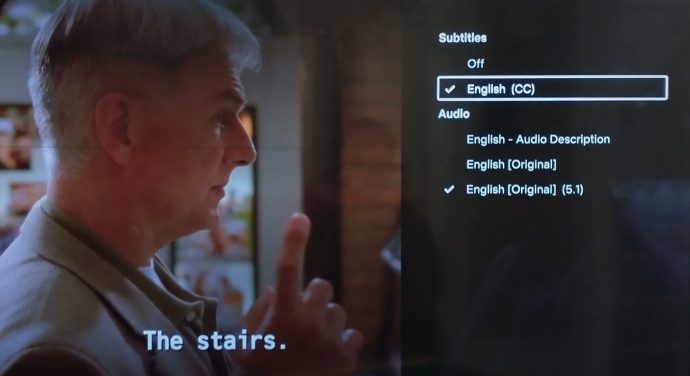
从 Roku 设备管理 Netflix 字幕
在 Roku 设备上调整 Netflix 字幕选项与在 Amazon Fire Stick 上调整没有什么不同。无论您是从标题的描述页面还是在播放过程中,导航和选择都保持不变。因此,您可以使用 Roku Netflix App 中的选项调整基本字幕选项。必须使用浏览器在您的 Netflix 帐户中进行高级控制。
- 在播放过程中,按 向上 Roku 遥控器上的按钮并选择 音频和字幕.在左上角。您还可以访问 音频和字幕 从媒体描述页面向下滚动并选择 音频和字幕.
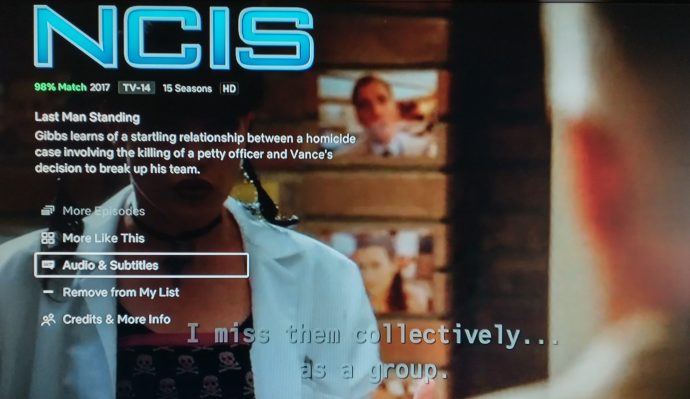
- 选择您的字幕语言和音频。
从 Android 或 iPhone 管理 Netflix 字幕
就像 Roku 和 Fire Stick 一样,Android 和 iOS 允许您在播放过程中更改字幕语言和音频语言。但是,您无法像使用 Roku 和 Fire Stick 设备那样从标题的描述页面访问任何选项。
- 启动您的 Netflix Android 应用程序(或 iOS 应用程序)并选择要播放的标题。串流时,点按屏幕并选择 音频和字幕 在底部。
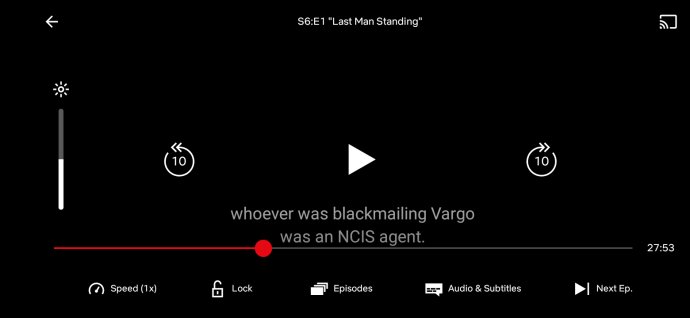
- 选取您的字幕语言和音频语言,然后轻点 申请.
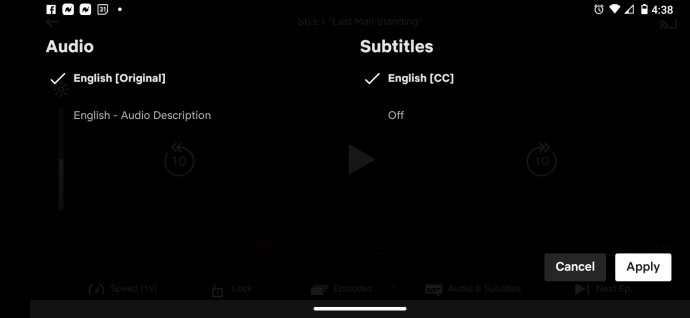
从 PC 或 Mac 管理 Netflix 字幕
- 启动您的 Netflix App 或从浏览器登录您的 Netflix 帐户。
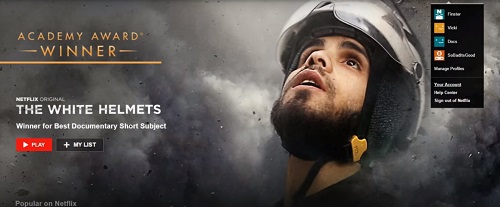
- 开始播放电影或电视节目,并在播放视频时将光标悬停在屏幕上。
- 单击对话框图标。

- 选择您的字幕(或音频)。
从智能电视管理 Netflix 字幕
- 在您的电视上启动 Netflix。
- 选择一集或电影。
- 转到选项面板。
- 选择 音频和字幕 选项。
- 选择字幕。
- 返回选项面板。
- 按 玩 以新设置开始播放。
第一种方法适用于大多数智能电视。但是,在最新型号上,您甚至可以在播放开始后管理 Netflix 字幕。
- 启动 Netflix 应用。
- 开始播放剧集或电影。
- 按下 向上 遥控器上的箭头。
- 选择 对话 图标。
- 进行更改并退出对话框菜单。
或者,您可以按向下箭头以调出音频和字幕菜单。
其他常见问题
如果您想知道您可以对 Netflix 影片的字幕做哪些其他事情,以下是更受欢迎的用户问题的一些答案。
我可以更改字幕语言吗?
大多数情况下,更改 Netflix 上的字幕语言不是问题。但与许多其他外观选项一样,您必须从配置文件设置菜单中进行设置。
- 访问 Netflix 网站并登录您的帐户。

- 选择要编辑字幕的配置文件。
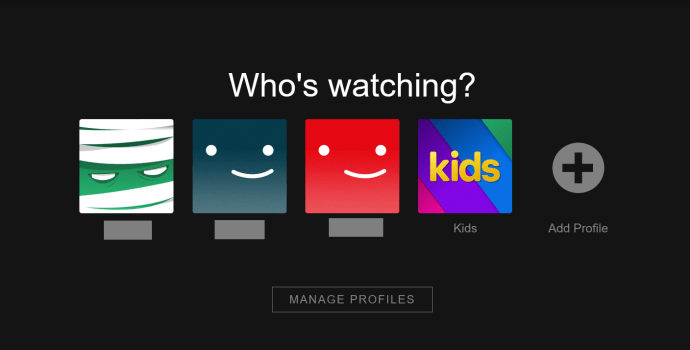
- 现在,单击屏幕右上角的下拉菜单并选择 帐户.

- 向下滚动并单击您要在其下编辑的个人资料 个人资料和家长控制.

- 接下来,向下滚动并单击 语.

- 从列表中选择首选语言。
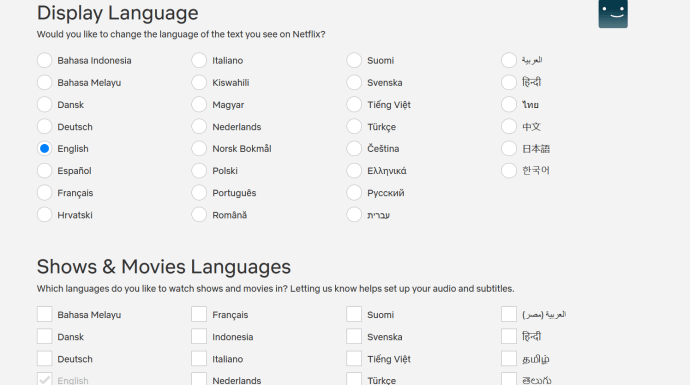
此新设置将保留以供将来播放。
您还可以在流式传输视频时更改语言。但是,Netflix 提供了多种语言。当您流式传输视频时,您的选择将受到限制。尽管 Netflix 表示根据您所在的地区,这些语言应该是与您最相关的语言,但情况可能并非总是如此。

对于下载的视频,只有两种语言可用。这就是为什么更改个人资料范围的默认语言可能对您更有用的原因。
字幕不断出现我该怎么办?
在 Netflix 上观看内容时可能无法关闭字幕的原因有很多。也许你的设备是老一代。众所周知,2011 年和 2012 年的某些智能电视存在字幕管理问题。不幸的是,如果是这种情况,您唯一的做法就是使用不同的设备。
另一个原因可能是您在观看 Netflix Kids 部分的内容时更改了字幕。

您在观看儿童游戏时所做的任何更改都将是一次性事件。这些设置不会被保存,也不会带到其他剧集或电影中。
解决方法是观看低于青少年或高于评级的标题。开始播放,更改您的字幕,它们将被保存在以后的播放中。

您可能无法关闭游戏的另一个原因与许可有关。在其他地区观看时,某些影片将始终打开字幕。这也可能会迫使您以您所在地区的主要语言查看字幕。
文字大小可以调整吗?
您可以对字幕进行许多调整。但与打开或关闭字幕和更改语言不同,您必须在帐户设置中执行此操作。您可以通过以下方式从浏览器执行此操作:
- 访问他们的网站并登录您的 Netflix 帐户。

- 去你的 帐户 通过单击屏幕右上角的下拉菜单打开页面。

- 选择您要在其下编辑的个人资料 个人资料和家长控制 单击旁边的箭头。

- 现在,点击 字幕外观 从选项列表中。
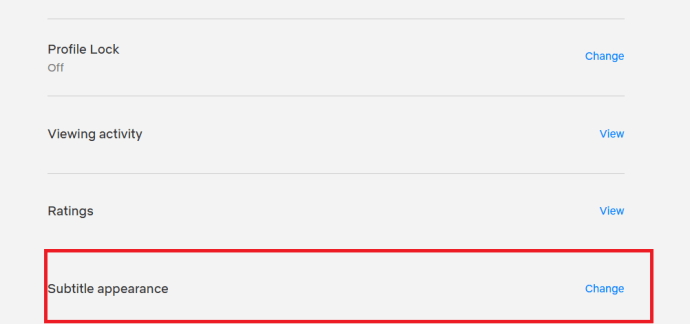
- 从那里您可以更改字体、文本大小、阴影等。
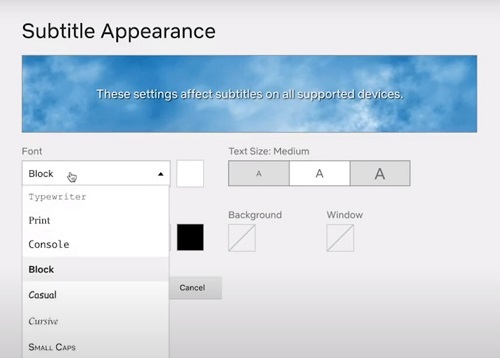
- 打 保存 按钮。
这些更改将继续进行,但仅限于您选择的配置文件。
可以从智能电视、USB 加密狗、智能手机或您使用 Netflix 的任何其他设备上执行类似的步骤。更改字幕的外观是通过配置文件/帐户设置完成的,而不是在播放视频时通过视频选项完成。
例如,iPhone 上的路径略有不同。您的路径看起来更像这样,而不是通过配置文件设置:
- 设置 > 辅助功能 > 字幕和字幕 > 启用隐藏式字幕 + SDH

同样,措辞可能会根据您运行的 iOS 版本而改变。同样的事情也适用于 Apple TV。只需确保同时禁用“样式”菜单中的“视频覆盖”选项。否则,您的自定义设置将不会被保存。
可以更改字体大小吗?
是的,字体大小可以更改。字体大小和文本大小基本相同。如果您遵循前面提到的提示,您可以根据需要将字幕制作成小或大。
我的字幕同步不正确。我能做什么?
这可能不像音频和视频不同步那样经常发生。尽管如此,这是一个已知问题。不幸的是,没有多少“官方”解决方案。通常情况下,问题不在于 Netflix 本身,而在于您的设备。
因此,如果您在 PC 或 Mac 上观看 Netflix,您可以尝试播放不同的标题,看看问题是否仍然存在。如果是这样,您可能想尝试不同的浏览器或互联网资源,看看是否有帮助。

如果您通过移动设备观看,您可能需要考虑重新启动设备,甚至重新安装 Netflix 应用。您可能还想检查设备操作系统的更新。某些失败的更新或新补丁可能会导致某些应用程序功能的运行方式不一致。
您可以尝试的另一件事是稍微快退视频,或快进几秒钟然后快退。

您还可以尝试打开和关闭字幕,甚至更改语言一两次。您可以按照本文前面概述的建议执行此操作。
您还应该知道,某些较旧的设备可能比新设备更频繁地遇到此问题。而且,在某些情况下,Chromecast 或 Apple TV 等特定设备可能比其他设备更常遇到此问题。
最后总结
如您所见,在 Netflix 流媒体平台上,您对字幕几乎无能为力。该平台的全部意义在于灵活性,并且世界上尽可能多的地区都可以访问。因此,您可以进行很多自定义或个性化。
无论您使用哪种设备,访问字幕设置或外观设置都应该不难。既然您已经了解了所有基础知识以及一些提示和技巧,请告诉我们您希望 Netflix 将来做出哪些改变或改进?或者从用户体验的角度来看,当前的产品是否足以让您称其为流媒体之王?