Kik 是全球年轻人中最受欢迎的聊天应用程序之一。该应用程序轻巧且用户友好。最重要的是,您无需提供电话号码即可注册。尽管如此,Kik 并不完美,有时用户在尝试发送消息时会遇到问题。如果您的 Kik 消息无法通过,这意味着什么?更重要的是,你能做些什么吗?在本文中,我们将解释 Kik 的消息回执如何工作以及如何优化应用程序。当消息卡住时Kik 有一种直接的方式让您知道您发送的消息的状态。如果您看到旁边的字母“S”,则表示您的消息仍在 Kik 服务器上。它尚未交付给收件人。如果您在文本的左上角看到字母“D”,则表示邮件已发送给收件人,但收件人尚未打开。最后,如果字母“R”悬停在您的话上,则表示您发短信的人已阅读您的信息。但是如果你看到这三个点而不是字母怎么办?三个点“...”表示您的消息尚未到达服务器,并且它位于 Kik 消息炼狱中的某个地方。当您看到三个点时,这意味着您遇到连接问题或手机出现问题。这三个点可能会停留几秒钟,然后变成“S”,然后变成“D”。但是,如果您看到“S”的时间没有超过这个时间,则是时候采取行动了。检查您的连接您应该首先检查您的互联网连接。您是否已连接到 Wi-Fi?如果您附近没有路由器,您的移动数据是否已开启?如果您在家,可以尝试重新启动路由器。此外,为了让您的手机获得最佳 Wi-Fi 信号,您必须靠近路由器。更新 Kik长期使用 Kik 的用户都知道,尽管 Mes
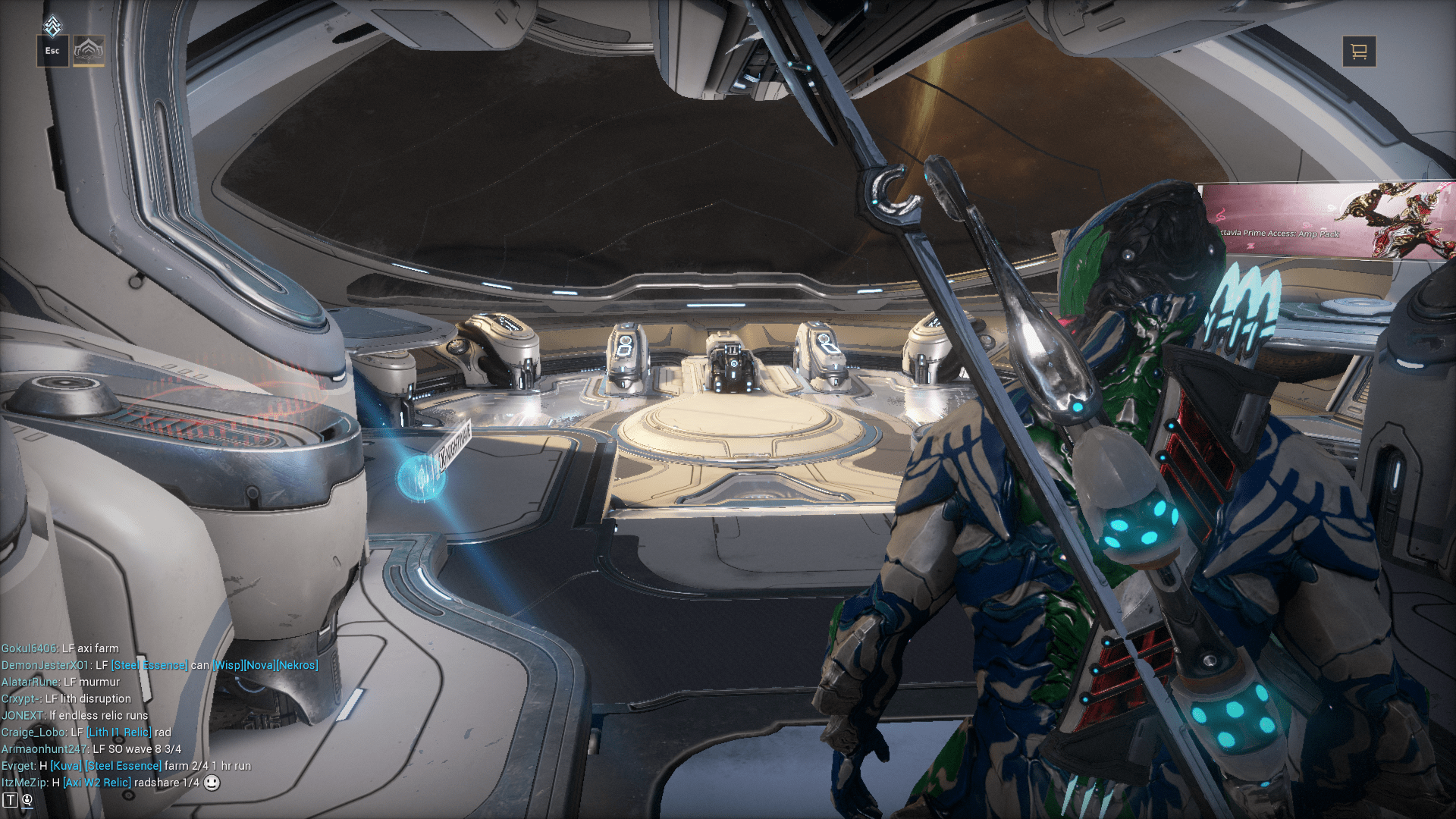
如何在 Warframe 中加入航道星舰任务
Warframe 的 29.10 更新为航道星舰带来了改进和变化。任务、航道星舰本身和其他方面现在与 Warframe 的其余部分更加一致。有助于平衡此功能的一些更改包括伤害类型、使航道星舰使用 Mod 等。如果您不确定如何加入航道星舰任务,那么您来对地方了。请查看我们的指南以进行操作。我们还将回答一些与航道星舰相关的问题。如何加入 Warframe 的航道星舰任务?要访问 Railjack 任务,首先,您需要完成 Rising Tide 任务并拥有一个完全可操作的 Railjack。对于航道星舰本身,您的氏族道场需要一个干船坞,因此您必须磨练资源。 当您完成 Rising Tide 并拥有完全可操作的航道星舰后,您就可以随时参与这些任务。要开始,请查看以下步骤:打开星图。在右上角,选择“Railjack”选项。您会看到一个新的星图,其中包含不同的区域和任务。选择任何可用的任务。等待游戏加载并开始驾驶!还有另一种从轨道飞行器进入航道星舰的方法。这个要求你已经完成了 Archwing 任务。 走到轨道飞行器的后面或按 Esc 后选择“Board Railjack”。你会发现自己在你的航道星舰中。向前移动到驾驶舱。当您接近任务控制表时,按“操作”按钮。从星图中选择任何任务。开始玩吧!从干船坞走进航道星舰也可以开始训练。在干船坞中,走近航道星舰附近的两个传送器之一。进入航道星舰。向航道星舰的

如何将某人踢出您的 Hulu 帐户
Hulu 是另一种流媒体服务,增加了我们的娱乐选择。从电影到电视节目和纪录片,该服务的起价为每月 5.99 美元。订阅通常会运行特价以与 Spotify 和 Disney+ 等其他服务一起运行。 您甚至可以获得直播电视选项,这意味着它可以替代传统的有线和卫星节目。流媒体服务通常在朋友和家人之间共享。为了应对公司看到的收入损失,他们实施了数量有限的流。这意味着一次只能有这么多人观看节目。在尝试观看您最喜爱的节目时,您可能会收到一条错误消息,指出目前没有可用的流,或者有人可能未经授权访问了您的帐户。如果您面临这种困境,您可以从您的帐户启动其他用户。继续阅读以获取有关使这成为现实所需的后续步骤的说明……可疑活动 您可能已经知道谁在使用您的 Hulu 帐户,或者您可能只是怀疑其他人在使用您的 Hulu 帐户。无论哪种方式,都有一些迹象表明其他人正在使用您的 Hulu 帐户。 有人正在或一直在使用你的 Hulu 帐户而不是你自己的最大危险信号可能是在推荐的电影中发现奇怪的选择。 Hulu 有一项功能,可以整理您当前正在观看但尚未完成的所有内容。 通过查看该部分,您可能会看到您没有看过的节目或电影。这不是故障,这意味着其他人正在使用您的个人资料来流式传输内容。 Hulu 确实允许您添加不同的个人资料,以将每个人的内容分开。如果您设置帐户,则有一个主要个人资料应该是您的,可能还有其他个人资料。配置
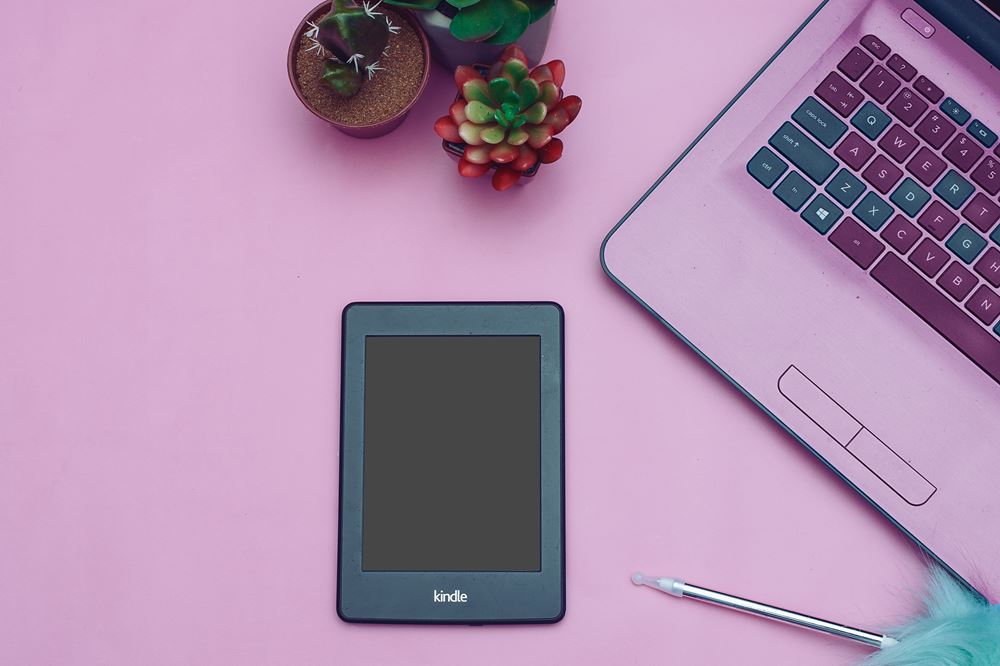
Kindle Fire 无法下载应用程序——怎么办
与任何其他 Android 设备一样,亚马逊的平板电脑可让您下载和运行许多移动应用程序。由于这些设备使用专为亚马逊开发的 Android 版本,因此您必须依赖其亚马逊应用商店作为来源。有时,您的 Kindle Fire 平板电脑可能会遇到轻微的同步问题。例如,您选择安装一个应用程序,但它不会下载。此外,可能会出现应用程序已成功下载,但未出现在您的设备上的情况。其他时候,即使您已将应用程序设置为同步或更新,应用程序也不会同步或更新。本文讨论了 Kindle Fire 平板电脑上应用下载问题的解决方案。Kindle Fire:解决下载问题的准备步骤在继续解决应用程序下载问题之前,您需要先执行一些检查。您的 Kindle Fire 可能存储空间不足,因此无法接收任何新内容。通过删除您已经消费过且不再使用的所有内容来清理它。确保您的 Fire 平板电脑已连接到 Wi-Fi 网络。否则,您将无法访问 Amazon Appstore。这将阻止您购买或下载任何内容。此外,您设备上的应用程序不会同步或更新。检查您是否启用了 Whispersync。该服务允许您在您的亚马逊帐户和您的 Fire Kindle 之间同步内容。如果您拥有大量电子书和有声读物内容,这一点尤其重要。要检查服务是否有效,请按照以下几个步骤操作: 在浏览器中打开“管理您的内容和设备”。单击“首选项”。单击“设备同步(Whispers
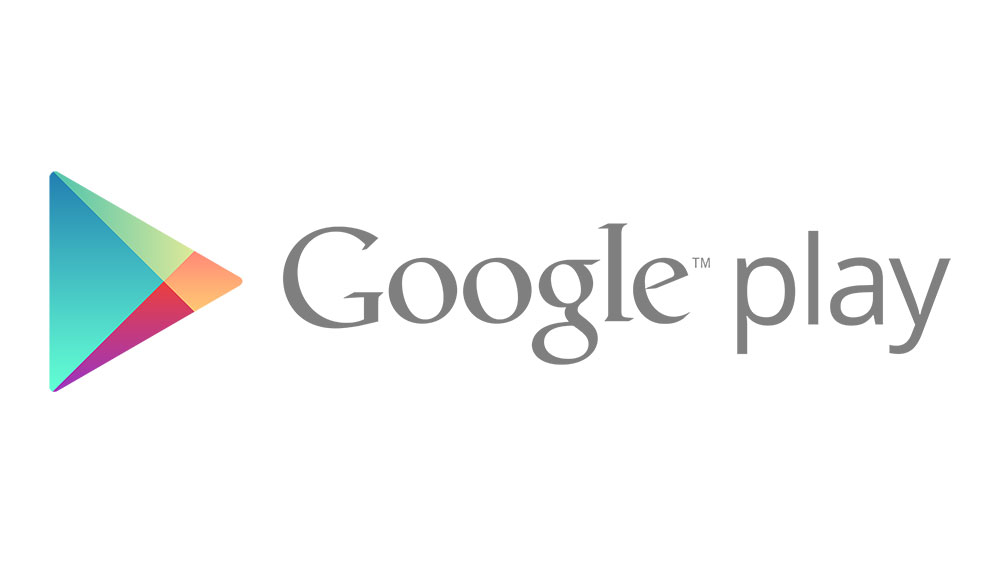
如何将 Kindle Fire 添加到 Google Play
由于 Kindle Fire 是运行 Fire OS 的亚马逊产品,因此它没有内置的 Google Play 商店(专为 Android 设计)。相反,该设备有一个亚马逊应用商店。虽然 Appstore 拥有所有必要的应用程序来增强您的 Kindle Fire 体验,但您可能还想从 Google Play 添加一些应用程序。为此,您需要在亚马逊平板电脑上手动安装 Play Store 应用程序。由于两个设备具有相似的操作系统,因此此过程是可能的。然而,事情并没有那么简单。这篇文章将彻底解释这个过程。第一:检查您的 Kindle Fire 版本您可以使用两种可用方法之一在 Kindle Fire 上安装 Google Play - 您可以手动将设备设为 root,或者安装必要的 APK 文件。您将使用的方法仅取决于您的 Kindle Fire 的版本。旧版本需要生根,这是一个更困难的过程。如果您不知道 Kindle Fire 的版本,可以从“设置”菜单中查看。请按照以下说明操作:从 Kindle Fire 的主屏幕打开应用菜单。点击“设置”菜单(齿轮图标)。转到“设备选项”。选择“系统更新”。如果您使用的是 Fire OS 5.3 或更低版本,则应按照旧版 Kindle Fire 的说明进行操作。后续版本可以参考本文“安装APK文件”部分。对于较旧的 Kindle Fire 版本:植根设
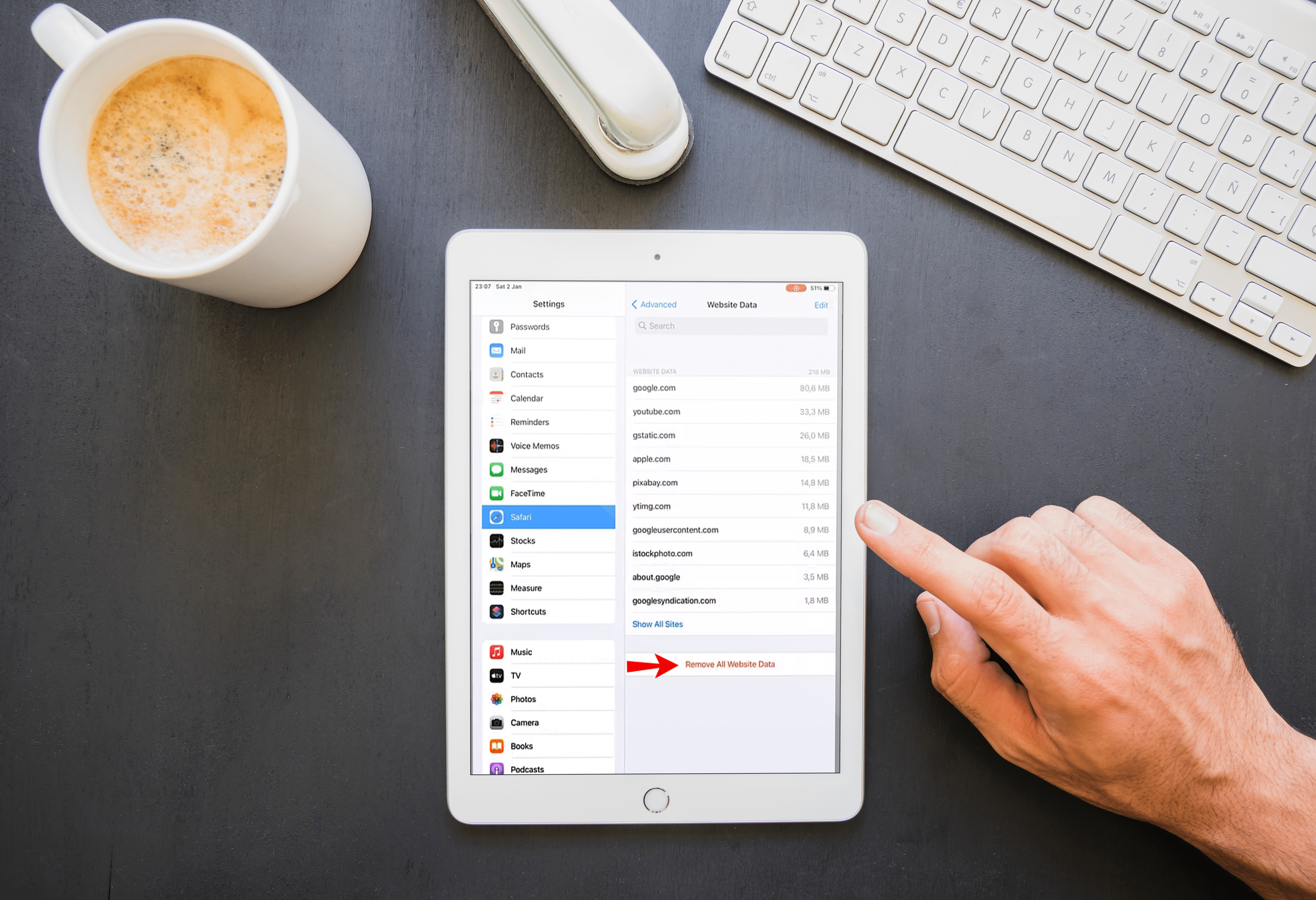
如何删除 iPad 上的 Cookie
您在 iPad 上访问的网站会在设备上安装 cookie,以帮助建立您的在线个人资料并使浏览更加轻松。但是,cookie 也可能导致问题,例如随着时间的推移降低浏览器性能或导致网络犯罪活动。如果您想知道如何从 iPad 中删除 cookie,我们将在本文中告诉您如何操作。我们还将介绍如何清除您之前访问过的网站的缓存历史记录,甚至如何阻止 cookie。 如何在 Safari 中删除 iPad 上的 Cookie 要仅从 iPad 上的 Safari 中删除 cookie,请执行以下操作:打开设置。”选择“Safari”、“高级”和“网站数据”。单击“删除所有网站数据”。要删除您的历史记录和 cookie:打开设置。”选择“Safari”,然后选择“清除历史记录和网站数据”。笔记:在 Safari 中删除您的 cookie、历史记录和浏览数据不会更改您的自动填充信息。 如何在 Chrome 中删除 iPad 上的 Cookie 要仅从 iPad 上的 Chrome 中删除 cookie,请执行以下操作:打开设置。”选择“Chrome”、“高级”和“网站数据”。单击“删除所有网站数据”。要删除您的历史记录和 cookie:打开设置。”选择“Chrome”,然后选择“清除历史记录和网站数据”。笔记:在 Chrome 中删除您的 cookie、历史记录和浏览数据不会更改您的自动填充信息。 如何

如何修复 Kinemaster 中不支持的文件格式
巧影是一款出色的智能手机视频编辑工具。使用此应用程序,您可以让您的视频看起来几乎和专业人士编辑过的一样好。它提供了许多功能,从叠加到过渡,而且它们都可以在您的手机上使用。当您想制作精彩视频时,无需再使用 PC。巧影用不同的视频格式变魔术。要了解哪些格式以及如何处理不受支持的格式,请继续阅读本文。支持的文件格式是什么?Kinemaster 可在 App Store 和 Google Play Store 中使用。它支持不同的视频、音频和图像格式。支持的视频格式为 MP4、3GP 和 MOV。您可以导入以下音频格式:WAV、MP3、M4A 和 AAC。您可以使用的图像格式包括 JPEG、BMP、PNG 和 WebP。也可以使用 GIF 格式,但只能作为图像使用。当您保存视频时,该应用程序会将其导出为 MP4 格式。如果您的手机告诉您不支持您尝试使用的文件格式怎么办?以下是解决此问题的方法。修复不支持的文件格式问题当您尝试将视频上传到应用程序时,可能会出现此问题。如果格式错误,它将无法上传,您将无法对其进行处理。但是,在尝试修复格式问题之前,请检查视频是否具有适当的纵横比。例如,如果您选择 16:9,请确保您尝试上传的视频采用相同的格式。如果您想添加格式错误的视频,请使用第三方应用程序将视频转换为支持的文件格式,以便您将其上传到巧影。如果您是 iOS 用户,我们推荐 iConv 应用程序。如
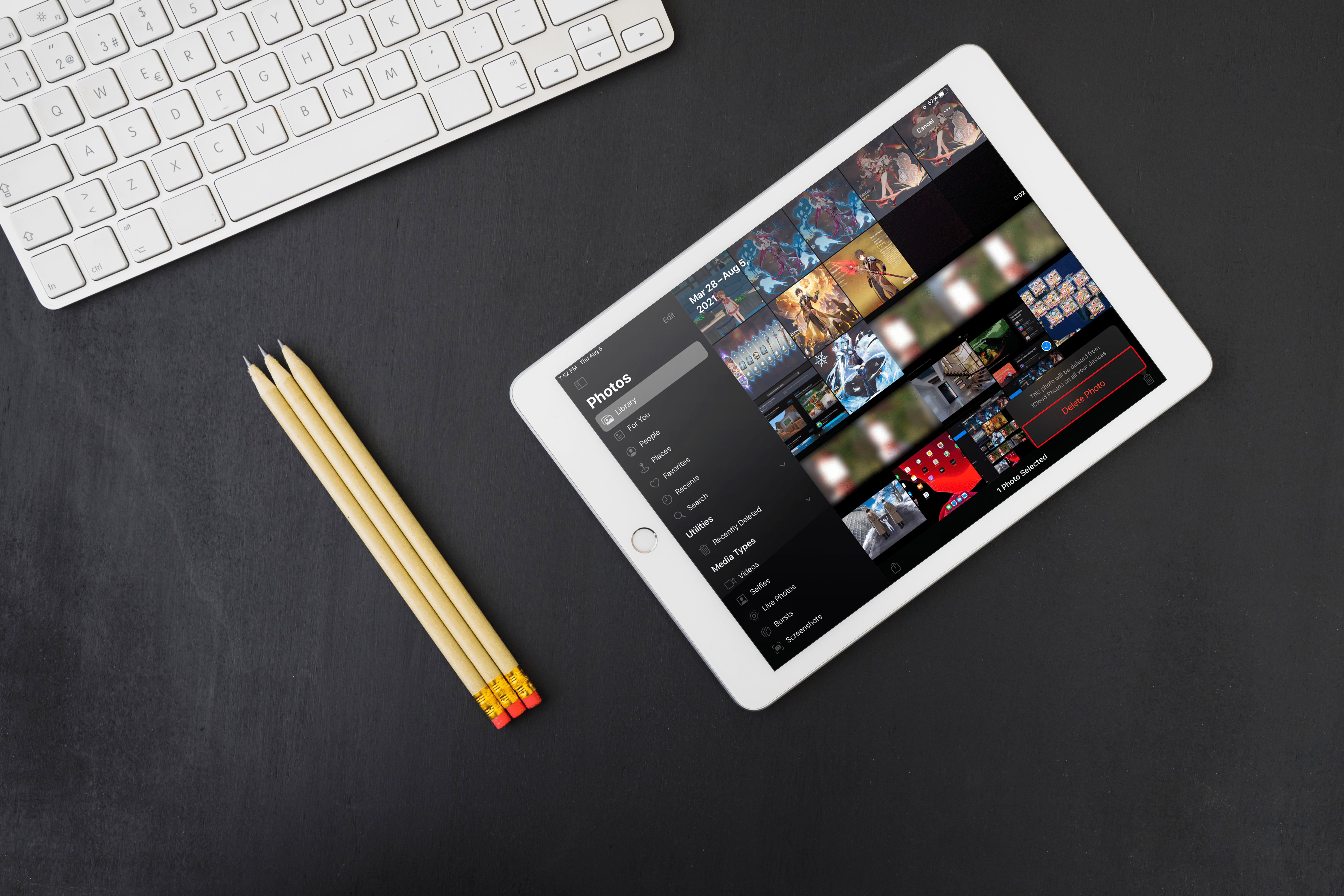
如何从 iPad 中删除所有照片
iPad 拥有 16GB 到 1TB 的存储空间,是查看和存储照片和视频的绝佳方式。但不久之后,您的照片集会呈指数级增长,甚至对于那么大的空间来说也变得太多了,特别是如果您还有很多应用程序。如果您想知道如何从 iPad 中删除照片并增加存储空间,我们将在本文中向您展示各种方法。例如,您是否知道照片应用程序按照片内容(包括人脸)对照片进行分类?我们将向您展示如何按面孔和地点删除您的照片,并带您了解照片应用程序必须提供的一些其他很酷的功能来管理您的照片。如何从 iPad 中删除所有照片在我们了解如何删除所有 iPad 照片之前,需要注意以下几点:删除照片后,它们将移至“最近删除”相册,然后在 30 天后永久删除。如果您启用 iCloud 照片并通过 iPad 删除照片,它将从您其他启用 iCloud 的设备中删除。在删除照片之前,请考虑备份它们或您希望保留的照片。要从 iPad 中删除所有照片:启动照片。选择“所有照片”,然后选择“选择”。点击多张照片或在多张照片上滑动手指以选择它们。点击垃圾桶图标。确认删除照片。是否可以在 iPad 上一次删除所有照片?将所有照片移入“最近删除”相册后,您可以一次性删除所有照片。在此之前,您可以选择一次删除多张照片:在“照片”应用中,选择“所有照片”,然后选择“选择”。点击多张照片或在多张照片上滑动手指以选择它们。点击垃圾桶图标。确认删除所选照片。然后从
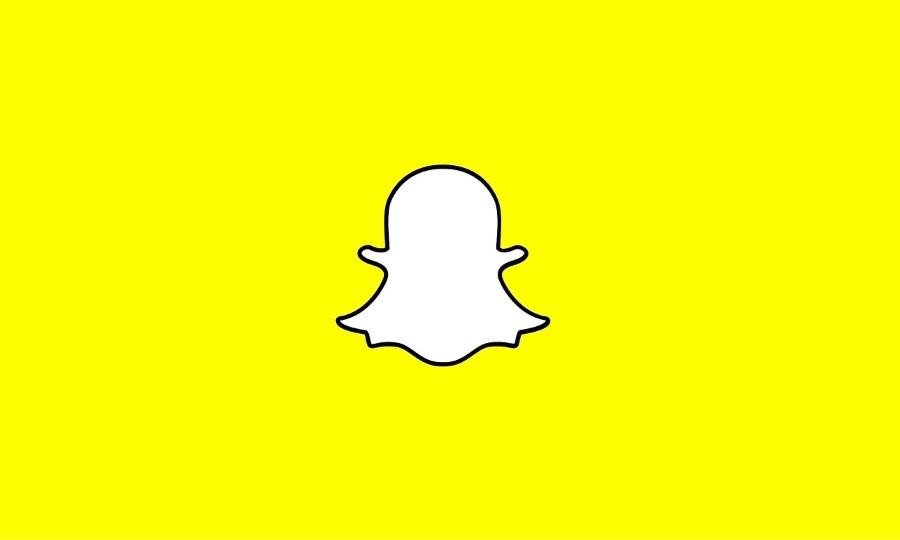
如何知道是否有人将您添加回 Snapchat
Snapchat 是当今比较流行的基于社交媒体的应用程序之一。许多用户享受应用程序的特殊隐私。从自动删除的 Snaps 到向好友发送可爱搞笑的视频,这款应用的文化与其他平台截然不同。Snapchat 通过与较小的群体分享自定义故事和自定义谁可以认真查看您的 Snap 故事等选项,促使用户保持隐私。它不会告诉您您有多少粉丝,不会列出您的朋友,也不会提供喜欢的计数或任何其他内容。相反,它让您专注于社交方面——创作、分享和评论,而不必担心其他太多事情。如果您沉浸在日常社交媒体的使用中,就很容易知道您是否在 Snapchat 上被某人添加。但是,如果您正在从 Facebook 或 Twitter 转移,对较小圈子的更多关注可能需要一些时间来调整。也就是说,很高兴知道您关注的人是否已将您添加回来。这是如何做到的。使用好友列表确定谁将您添加回 Snapchat没有多少直接方法可以确定是否有人将您重新添加到 Snapchat,但您始终可以使用“朋友”列表。就是这样。转到您的 Snapchat 个人资料页面。在 Snapchat 的“朋友”部分,搜索此人的姓名。结果得到显示。如果您在列表中找到了特定的朋友,则表明他们已将您添加回 Snapchat。当然,当有人添加您并希望您将他们添加回来时,您会收到通知。但是,就像您不会收到被录取的通知一样,当您添加他们时,其他人也不会收到通知。使用他们的 Snap

如何使用 Amazon Echo 收听 iTunes
在技术和小工具的所有近期趋势中,没有一个像智能扬声器那样流行起来。似乎每个人都专注于向消费者销售智能音箱,能够播放音乐、搜索信息、报告新闻和天气,甚至为您购物。智能扬声器使用网状网络和个人助理 AI 技术,通过始终活跃、始终聆听的扬声器为您的家庭供电。对于许多人来说,智能扬声器是他们首次进入“物联网”,它使用无线网络将物理对象连接在一起,创建一个设备和对象网络,可用于控制您周围区域的所有方面。许多这些智能家居设备可以控制我们周围的物体,允许用户打开和关闭灯或在我们的电视上播放 Netflix,而无需使用物理开关或遥控器。当然,这些智能音箱的问题在于,似乎每家公司都专注于打造自己的平台。亚马逊的 Alexa 驱动的扬声器 Amazon Echo 首先开始了工作,但从那时起,谷歌自己的家庭扬声器、联想的基于 Alexa 的智能助理扬声器,甚至苹果自己的 HomePod 都用似乎没有交互的设备填补了市场彼此很好。作为消费者,选择哪种设备可能是一个艰难的选择,尤其是现在 Apple 以基于 Siri 的选项进入市场。 HomePod 的成本几乎是亚马逊 Echo 的两倍,虽然 HomePod 的扬声器比亚马逊自己的设备有所改进,但对于一些消费者来说,当亚马逊的 Echo 现在可以购买时,坚持使用苹果的产品是没有意义的。如果您已经购买了 Echo 和 Alexa 生态系统,但主要使用 iTu
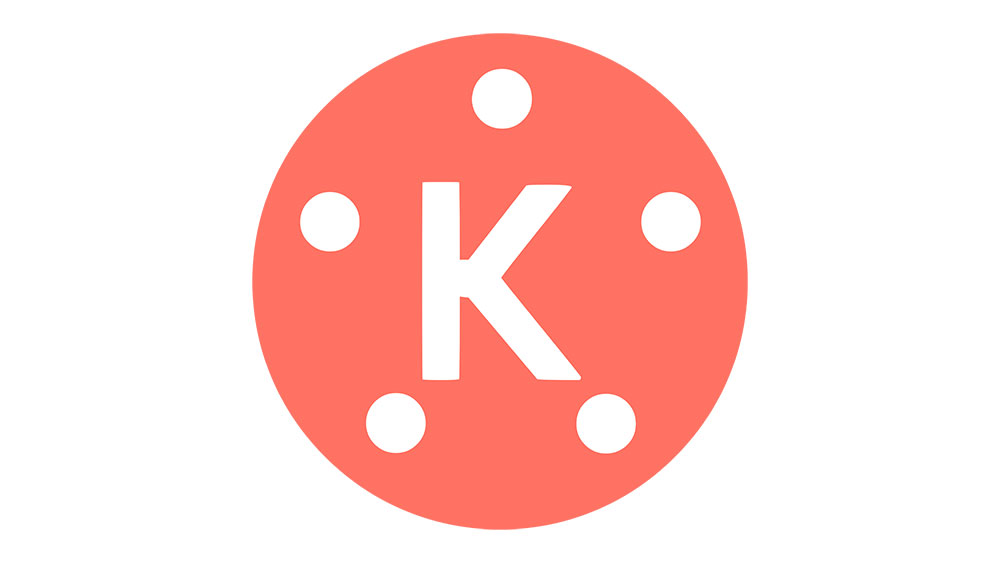
如何将音乐添加到 Kinemaster
Kinemaster 是一款适用于 Android 设备的出色视频编辑工具。如果您还没有下载,请点击链接并免费下载。如果您有过时的版本,您应该使用相同的链接更新应用程序。您可以使用 Kinemaster 做很多事情,但在本文中,我们将专注于音乐。如果您想学习如何将音乐添加到 Kinemaster,那么您来对地方了。许多内容创作者在许多平台(YouTube、TikTok、Instagram 等)上使用 Kinemaster。您可以加入他们并开始与 Kinemaster 一起创建、编辑和分享您的视频。支持的格式在我们深入了解向 Kinemaster 添加音乐的细节之前,让我们先来看看支持的格式。导入的图像格式包括 PNC、WebP、JPEG、BMP 和 GIF(带静止图像)。视频格式包括 MP4、MOV 和 3GP。最后,支持的音频格式包括 WAV、AAC、M4A,当然还有 MP3。如果您已经安装了 Kinemaster 应用程序,您几乎可以为您的视频添加音乐了。首先,您需要获得一些免费的音乐文件。您可以从您的设备(平板电脑或手机)添加任何支持的音频格式的文件。如果您没有任何想要添加到 Kinemaster 的曲目,请不要担心。您可以使用一些免费的音乐源,例如 Soundcloud 和 YouTube 创作者工作室。从哪里获得免费音乐?Soundcloud 是一个流行的音乐平台,您可能已经

如何在 Windows 10 PC 上下载和使用 Kik
正如您可能知道的那样,有许多用于移动设备和桌面的消息传递应用程序。我们之前讨论过的(如 Telegram 和 WhatsApp)需要用户的手机号码才能使用它们。这就是 Kik 信使的不同之处。 通常被称为 Kik,您可以使用电子邮件地址注册一个消息帐户(但必须至少年满 13 岁才能使用它)。如果您在同一设备上安装了多个通讯录,它甚至可以与您的其他通讯应用程序中的联系人列表同步。Kik 可用于 iOS、Android、Windows 手机和亚马逊设备。如果您正在寻找跨平台消息传递(例如从您的移动设备到您的台式机),只需在您的终端上做一些工作即可完成。您可能希望在 PC 上访问和使用 Kik,或者 Kik 可能只是您首选的消息传递应用程序,而您希望在台式机或笔记本电脑上使用它。嘿,为什么不呢?大多数其他聊天和消息传递应用程序已经具有此功能,随时可用。如果您尚未在您选择的移动设备上安装 Kik,您需要先安装。这样,您的帐户和登录信息就全部设置好了,一旦我们开始从您的 PC 安装和使用 Kik 应用程序,您就可以开始使用了。在您的移动设备上获取 Kik因此,您要做的第一件事就是在您的移动设备上下载并安装 Kik 并设置您的帐户。跟着这些步骤:转到 Google Play、Apple 应用商店、Windows 商店或亚马逊的应用商店以获取 Kik 消息传递应用程序。别担心,它是免费的。下载并安装

K-Meleon 评论
第 1 个图像,共 4 个K-Meleon 可能有一个可爱的动物图标,但它肯定不是我们见过的对用户最友好的浏览器。从一开始,这款老式浏览器甚至会让有经验的用户感到困惑——更不用说可能在欧盟浏览器投票中偶然发现 K-Meleon 的计算新手了。 没有简单的方法可以从其他浏览器导入您的书签,例如:您可以手动将 K-Meleon 指向 Firefox 的书签文件夹,但是如果您碰巧同时打开 Firefox,则会出现数据损坏的可怕警告,这几乎没有启发信心。更令人困惑的是,K-Meleon 包含一个指向书签附加组件的链接,但这只是重定向到 Firefox 附加组件主页,如果您尝试安装其中任何一个,它恳请您下载 Firefox。这远不是这个开源浏览器的唯一问题。它提供选项卡式浏览,但除非您手动重新调整工具栏,否则选项卡会奇怪地隐藏起来。由于 K-Meleon 正在运行 Gecko 1.8 渲染引擎——Firefox 于 2008 年 6 月随着 Firefox 3 的发布而放弃——谷歌文档等网站警告说,对你的浏览器的支持已经结束,因为它太老了。带有更新的 Gecko 1.9 引擎的新版 K-Meleon 正在开发中。老化的渲染引擎或许可以解释为什么浏览器在日常使用中感觉有点迟钝。它的 JavaScript 性能也很可笑:它的速度至少是使用 SunSpider 基准测试的任何其他浏览器的两倍,而削弱了

如何在巧影中使用绿屏
巧影是一款流行的视频编辑应用程序,即使在对视频编辑不太了解的用户中也是如此。人们喜欢它,因为他们可以在手机上做任何事情并且仍然获得不错的结果。虽然不难使用,但解释应用程序本身如何工作的教程并不多。例如,如果您不知道如何使用绿屏效果,请不要担心。我们已经为您提供了保障。在本文中,我们将解释此效果的工作原理,并向您展示一些您以前可能不知道的很棒的提示和技巧。如何激活绿屏与任何新功能一样,一开始激活绿屏可能有点复杂。但是按照我们的分步指南,您很快就会掌握诀窍。但是,在我们开始之前,您应该知道一件事:无法激活顶层中的色度键效果。因此,您必须在其顶部添加一个背景层。完成后,您就可以开始了:在背景层下添加绿屏剪辑。单击剪辑以选择它们。然后,转到菜单的右侧并激活色度键。你有它!如果您想调整设置,现在正是这样做的时候。巧影让您可以自定义每一个细节,让您的视频更加个性化和独特。您甚至可以尝试不同的音调。例如,您可以自定义绿色的亮度或暗度,使其与您的图像完美匹配。如何防止鬼脸效应如果您使用巧影有一段时间了,您可能已经注意到,当您想要将两个或多个片段合并在一起时,会发生一些奇怪的事情。如果您的剪辑重叠甚至一毫秒,就会导致所谓的“鬼脸”效果。这意味着在稍纵即逝的时刻,您的观众会看到您的双重形象。虽然这可能会引起一些笑声,但这绝对不是理想的情况。当您谈论一个重要话题时,您当然不希望人们看到您逐渐消失的阴影跟随您

iTunes:如何将音乐添加到资料库
iTunes 以您可以创建和组织的大型图书馆而闻名。您可以在一个地方找到所有音乐,而这种便利性仍然是它的卖点。当然,iTunes 是免费的,但音乐可能不是。如果您想知道如何扩展您的图书馆,请不要再犹豫了。我们将指导您完成整个过程。我们甚至可以回答您在导入音乐时有关 iTunes 的一些问题。从 iTunes Store 添加音乐您可以从 iTunes Store 购买音乐并将文件下载到您的设备。如果您使用的是 iPhone 或 iPad,则需要确保有足够的空间。在计算机上,您可以简单地将音乐文件存储在硬盘上。让我们看看如何将 iTunes Store 中的音乐添加到 iOS 和 iPadOS 上的资料库。在您的设备上打开 iTunes Store。点击屏幕底部的“音乐”。浏览您喜欢的一些专辑或曲目。通过选择旁边的价格标签购买专辑或单曲。使用您的 Apple ID 和密码登录。完成购买。如果要下载音乐,请转到库。点击类似于带有箭头的云的下载按钮。当您从 iTunes Store 购买音乐时,它会自动添加到您的资料库中。您也可以随意删除或添加音乐。但是,您必须将其添加到库中才能收听。在 Mac 和 PC 上,步骤是不同的。在您的计算机上打开 iTunes。在窗口的顶部中间,选择“商店”。您可以浏览已有的选择,或使用搜索栏查找您想要购买的音乐。选择您要购买的专辑或曲目。选择“购买”。使用您的

如何将某人踢出 Google 文档
Google 为其用户提供在线服务 Google Docs,允许他们创建、共享和保存各种文档。在线文档使得协作工作在多个参与者之间更加无缝和高效。您可以通过电子邮件、Gmail 或其他方式向任何用户提供访问权限,以参与特定文档。受邀者可以根据授予的访问权限做一些不同的事情。 编辑 – 提供此权限使收件人能够更改文档。可以编辑的用户还可以评论和查看文档。 评论 – 拥有此权限的人可以对文档发表评论,但不能编辑文档本身。 看法 – 可以查看的用户仅被授予用于观察目的的访问权限。他们不能编辑或发表评论。 有时,您授予访问权限的人 编辑 许可,可能会导致文档中出现不可预见的问题,或者出于任何原因决定离开项目。当发生这样的事情时,想要撤销对文档的权限是很自然的。 如果您希望将某人从参与您的共享文档中移除,那么这篇文章已经涵盖了您。我将讨论撤销用户访问权限、拒绝他们链接到项目、删除附加了其他用户的项目以及防止相关用户下载、复制和与他人共享文档所需的条件。 从共享的 Google 文档中删除用户有两种方式可以与其他在线用户共享 Google 文档;电子邮件邀请或直接链接。邀请某人的方式对于您从中引导他们的方式很重要。停止与受邀用户共享:在您的互联网浏览器中打开 Google Docs 或 Google Drive。出于显而易见的原因,谷歌浏览器是首选,但任何浏览器都应该这样做。在

如何在关闭时保持笔记本电脑开机
您有没有注意到,当您关闭笔记本电脑时,它会关闭或进入睡眠模式?虽然这可能是一个很好的节能功能,但它也可能是一个大问题,特别是如果您将笔记本电脑连接到外部显示器以处理重要的事情。但是有一种方法可以让您的笔记本电脑在关闭时继续工作并保持打开状态。继续阅读本文,您将了解如何在关闭不同操作系统和设备时保持笔记本电脑开机。Ubuntu如果您想在 Ubuntu 中合上盖子时让笔记本电脑保持开机或唤醒状态,有两种不同的方法可以做到。最简单的方法是安装将启用此设置的应用程序:安装一个名为“Tweaks”的应用程序。打开应用程序。点按“通用”。您将看到“关闭笔记本电脑盖时暂停”选项。如果您想让您的笔记本电脑保持运行,请将其关闭。请注意,这些说明仅在您使用系统时才有效,这是一套可与 Ubuntu 一起使用的软件工具。另一种使笔记本电脑在盖子关闭时保持开启或唤醒状态的方法是通过终端。转到您的系统应用程序。点击“终端”。运行命令: 须藤 gedit /etc/systemd/logind.conf.输入您的密码并按回车键。文件打开后,查找行 #HandleLidSwitch=暂停.用以下内容替换该行: HandleLidSwitch=忽略 如果您想确保在合上盖子后您的笔记本电脑继续运行。Chromebook您可以按照以下简单步骤在合上盖子时让 Chromebook 保持开启或唤醒状态:单击右下角的时钟区域。选

如何知道是否有人拒绝您的来电
当您拨打电话时,您会听到电话那端的铃声,让您知道电话正在接通。根据对方是在另一端接听还是转到语音信箱,您可能会怀疑他们是否拒绝了您的电话。响铃次数因提供商和个人设置而异。有些人使用更长的铃声来给他们更多的时间来接听。知道是否有人拒绝了您的电话有一些迹象表明有人拒绝了您的电话。如果您被屏蔽、手机处于关机状态或处于飞行模式,或者他们只是拒绝了您的电话,则接收方的电话会做出不同的响应。环数您的电话被忽略的一个迹象是在进入语音信箱之前响了多少声。通常,在语音邮件消息出现之前,反馈铃声会经历几个周期。如果在拨打电话时,它只响了一次或两次并转到语音信箱,那么您的电话可能被拒绝了。这是因为电话的接收者手动点击了他们手机上的“拒绝”通话选项。你打电话的次数这可能是您的电话被拒绝的另一个迹象。如果您连续拨打了两三次(虽然有点烦人),但收件人仍然没有接听;他们很可能很忙而无视你的电话。如果您尝试联系的人通常会接听您的电话,但突然不接电话,那可能是因为他们很忙。给它几个小时,然后尝试再次联系他们。有许多迹象表明收件人正在阻止电话呼叫。最好使用您的判断,但上面列出的迹象通常表明电话被拒绝。一个人可以通过其他方式避开您的电话而不拒绝他们。阻止呼叫阻止呼叫与拒绝呼叫不同,因为您的电话永远不会接通其他人。这是大多数手机型号软件内置的功能。如果用户进入他们的联系人并选择您姓名旁边的信息选项(带有圆圈的小“i”),他们

Laplink PCmover 专业评论
42 英镑审查时的价格 PCmover Professional 是一种具有不同寻常能力的迁移工具:它不仅可以将文档和设置,而且可以将整个工作应用程序从旧 PC 转移到新系统上。它适用于几乎所有版本的 Windows(尽管官方不支持降级),甚至可以执行“就地”迁移——对于在无法直接升级的操作系统版本之间移动单台计算机非常方便。盒装版随附一根特殊的双端 USB 电缆,可将您的新旧 PC 直接连接在一起,但如果您选择了更便宜的下载版,则只需使用外部硬盘即可传输文件。或者,如果两台 PC 都连接到网络,则该软件可以通过这种方式传输您的数据。 在复制之前,PCmover 会简要扫描源 PC 和目标 PC,确定哪些文件不需要移动——这是一种明智的节省时间的措施。它还允许软件警告您潜在的应用程序冲突或不兼容。然而,实际复制仍然是一个缓慢的过程,而且由于 PCmover 坚持压缩所有内容,它进一步减慢了速度。使用 USB2 外置硬盘,我们发现移动 30GB 数据需要大约四个小时,而超过 100Mbits/sec 的以太网同样的负载需要一天多的实体复制。您最好的选择是千兆 LAN(如果您有)或 Laplink USB 电缆,理论上它们的运行速度应该是外部驱动器的两倍。尽管如此,我们所有的文件和程序最终都被放置在了正确的位置,我们看到即使是定制的 Visual Studio 应用程序在新 PC 上也能完










