在大多数情况下,自动填充是一种非常有用的网页浏览工具。它可以节省您一遍又一遍地输入内容以及不得不使用整个网址的时间。如果您经常访问网站上的特定子页面,您不希望每次都输入整个网址,而这正是自动填充的用武之地。
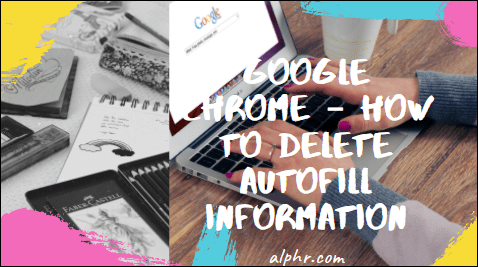
然而,自动填充也可能是一种痛苦。当您真的不需要它时,它往往会弹出,妨碍您访问目标网页。例如,当您很忙并想访问网站的主页时,自动填充可能会将您带到您曾经经常访问的子页面。
毫无疑问,这是一个问题,我们在这里帮助您解决它。以下是如何处理和驯服 Google Chrome 中的自动填充工具。
如何删除 Google Chrome 中的自动填充信息?
如果您通常是自动填充的粉丝,但是当您想要访问主网站时,有一个条目会不断将您带到特定页面,那么您最好的选择是在按 Enter 之前物理删除自动填充信息。这是如何做到的。
- 开始输入相关网站的网址
- 完成输入地址后,点击删除以删除所有额外的自动填充信息
- 按回车键
这是在 Google Chrome 上物理删除自动填充信息的方法。当然,您仍然需要输入整个地址,但至少您不会每次都进入那个烦人的网页。您还可以使用 Tab 随机浏览地址栏下方的推荐网站搜索选项。
如何从谷歌浏览器中删除自动填充?
让浏览器“忘记”自动填充数据的唯一方法是完全删除自动填充数据。不幸的是,谷歌浏览器不允许您删除单个网站的自动填充数据。以下是在 Google Chrome 中“刷新”自动填充选项的方法。
- 打开 Google Chrome 浏览器。

- 导航到屏幕右上角的三点图标。

- 将鼠标悬停在更多工具上。

- 选择清除浏览数据选项(或者,您可以使用 Ctrl + Shift + Del 快捷键直接打开清除浏览数据)。

- 要删除自动填充数据,请导航到弹出的选项卡中的高级选项卡。

- 取消选中除自动填充表单数据之外的所有选项。

- 点击清除数据。

这将从您的 Google Chrome 浏览器中完全清除表单自动填充数据。但是,它不会停用自动自动填充数据记忆选项。从那时起,Chrome 将开始“记住”您访问的网站和页面。并填写自动填写表格。
如何禁用 Chrome 的自动填充功能?
不幸的是,当涉及到表单自动填充功能(Chrome 会为您建议一个完整的地址)时,它是永久开启的。换句话说,Chrome 上的表单自动填充功能无法禁用。但是,Chrome 为密码、付款方式以及送货地址和信息等内容提供了自动填充功能。可以禁用这些的自动填充设置。
密码
- 打开谷歌浏览器设置。

- 导航到自动填充类别。

- 单击密码。

- 关闭自动登录选项。

通过禁用此 Chrome 功能,每次您想登录网站时,您都必须在登录前输入您的凭据。或者,您可以通过参考下面的已保存密码列表删除以前保存的每个密码。单击密码旁边的三点图标,然后点击删除。不幸的是,您无法以这种方式删除所有密码。
支付方式
- 打开谷歌浏览器设置。

- 在自动填充类别下,单击付款方式。

- 关闭保存并填写付款方式和允许网站检查您是否保存了付款方式旁边的滑块。

这将确保您的付款详细信息不会自动填充,并且网站不会检查已保存的付款方式。
地址等
- 打开谷歌浏览器设置。

- 在自动填充下选择地址和更多。

- 关闭保存并填写地址旁边的滑块。

关闭此功能后,Chrome 浏览器将不再保存或自动填充您的信息,包括送货地址和电子邮件地址以及电话号码。要删除当前保存的地址,请检查下面的列表,然后单击要删除的地址旁边的三点图标。然后单击删除。不幸的是,您将不得不为每个条目手动执行此操作。
如何禁用和清除 Google Chrome 中的自动填充信息?
在 Google Chrome 上完全禁用自动填充功能的唯一方法是按照上述方法进行操作。请记住,在 Chrome 上完全禁用表单自动填充功能是不可能的。最接近清除表单自动填充信息的方法是导航到清除浏览数据菜单,选中自动填充表单数据旁边的框,然后选择清除数据。
如果您真的介意自动填写表单选项,则完全避免它的最佳方法是每次使用浏览器时执行自动填写表单信息清除。
如何清除 Google Chrome 中的付款方式?
如果您想在输入付款信息时禁用自动填充设置,请参阅上述说明。如果您想从 Google 中删除付款方式,那就完全不同了。这是如何做到的。
- 转到 //play.google.com/。

- 登录您的帐户(如果您尚未登录)。

- 在左侧的选项列表中,您将看到付款方式条目;点击它。

- 在下一个屏幕中,选择编辑付款方式。

- 您应该会看到可用的付款方式选项列表。

- 要从 Google 清除付款方式,请点击每一种下方的移除并确认。

如何在 iPhone 上的 Google Chrome 中删除自动填充信息?
在桌面版/笔记本电脑版谷歌浏览器上让你烦恼的事情,在手机/平板电脑版上也会让你烦恼。您实际上可以在应用程序的 iOS 版本上禁用自动填充表单设置。
- 打开谷歌浏览器应用程序。

- 点击屏幕左下角的三点图标。

- 选择设置。

- 转到下一页的同步和 Google 服务。

- 点击管理同步。

- 关闭同步一切旁边的开关。

- 关闭自动填充旁边的开关。
您还可以关闭密码、付款方式和地址自动填充设置,就像在浏览器的计算机版本上一样。
密码
- 在 Google Chrome 应用程序中打开“设置”屏幕。

- 点按密码。

- 取消选中保存密码。

如果要删除所有已保存的密码,则必须将它们一一删除。在每个上向左滑动,然后点击删除。
支付方式
- 在谷歌浏览器中打开设置。

- 关闭保存并填写付款方式旁边的开关。

地址等
- 在 Chrome 中打开设置。

- 关闭保存并填写地址。

如果您想删除保存的地址,请按照上面的说明执行与保存密码相同的操作。
如何在 Android 上的 Google Chrome 中删除自动填充信息?
适用于 Google Chrome 的 Android 和 iOS 应用程序曾经有些不同。如今,它们几乎完全相同。与 iOS 相比,在 Android 设备上删除 Google Chrome 中的自动填充信息的唯一区别是,您需要点击并按住要删除的密码/地址,而不是向左滑动。其他一切都是相同的。
其他常见问题
1. 如何删除和重新安装谷歌浏览器?
要从计算机上卸载 Google Chrome,请打开“开始”菜单,输入“添加或删除程序”,然后按 Enter。滚动浏览已安装的应用程序列表并找到 Google Chrome 条目。单击它,选择卸载,然后确认。
然后,打开可用的浏览器(很可能是 Microsoft Edge)并搜索 Google Chrome。下载安装并安装浏览器。
2.如何删除Safari中的自动填充信息?
转到 Safari 菜单并选择首选项。导航到自动填充。单击用户名和密码条目旁边的编辑。转到全部删除以删除所有自动填充数据。或者,浏览列表并一一删除条目。要关闭自动填充功能,请取消选中“其他表格”和“使用我的通讯录卡/地址簿卡中的信息”。
3. 如何在 Firefox 中删除自动填充信息?
打开 Firefox 菜单并选择选项。导航到隐私和安全。从那里,转到“历史记录”部分中的“清除历史记录”。选择要清除的时间范围下的范围(选择全部删除所有自动填充信息)。检查表单和搜索历史并选择立即清除。要关闭自动填充,请取消选中“表单和自动填充”下的“自动填充地址”。
4. 如何在 Microsoft Edge 中删除自动填充信息?
前往“设置及更多”并选择“设置”。单击隐私和服务。在清除浏览数据下,转到选择要清除的内容。选择时间范围。检查自动填充表单数据(包括表单和卡片)条目。转到立即清除。如果您想关闭自动填充功能,请转到“设置”下的“您的个人资料”,然后将“密码”、“付款信息”和“地址”等切换为关闭。

处理 Google Chrome 中的自动填充
不幸的是,谷歌浏览器不允许您完全控制自动填充功能。但是,我们确信您可以使用我们的指南使事情为您服务。
我们希望我们已经涵盖了这里的所有内容。如果您有任何其他问题或提示,请随时将它们放在下面的评论部分。







































