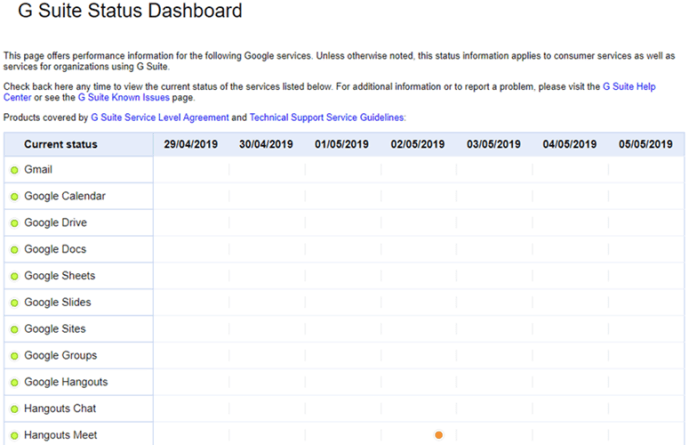云已迅速成为我们生活的中心。它连接我们的设备,存储我们的数据,并偶尔让不幸的名人难堪。国际数据公司最近的一份报告预测,到 2015 年将有大约 86 泽字节的数据存储在云中。考虑到泽字节是一万亿千兆字节,很容易理解为什么需要快速修复服务提供商的任何问题。
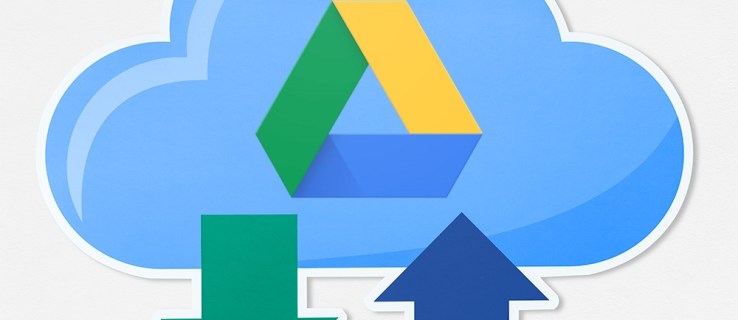
Google Drive 是可用的最大和最受欢迎的云服务之一。自 2012 年发布以来,它的用户已超过 10 亿,超过 2 万亿个文件已上传到他们模糊的数据库中。
显然,Google 云端硬盘对我们中的许多人来说都很重要,因此当它无法正常工作时,它可能会成为沮丧和烦恼的一大来源。那么,您可以做些什么来尝试解决上传问题?
有许多解决方案,我们已经按照从最简单到最深入的顺序排列它们。如果您从头到尾都遵循此列表,您应该能够轻松解决问题。
检查 Google Drive 的状态
首先,请确保确实是您自己出了问题。自 2017 年上一次重大服务中断以来已经有一段时间了,但问题可能不在您这边。前往 Google 的 G Suite 状态仪表板以确保问题不是由另一方的技术问题引起的链的末端。如果 Google 云端硬盘出现橙色或红色圆点,您最好的选择是等到它修复后。
确保您的连接正常工作

接下来,确保您的互联网连接正常工作。如果您运行的是 Windows 10,请尝试运行疑难解答。 右键单击 LAN/WiFi 图标 在任务栏的右下角,然后单击 '解决问题'.或者,点击 Windows 键 + I 打开设置窗口,点击 网络与互联网,然后点击 网络疑难解答.
在 Mac 上,转到 应用, 然后 公用事业,然后打开 网络实用程序.您应该能够看到您的网络状态以及是否存在任何问题。
拔掉路由器的插头十五秒钟然后再次插入也是值得的。重置路由器通常可以解决此类问题。
重新启动备份和同步
出于某种原因,关闭并再次打开它是技术支持的口头禅,因为它可以解决很多问题。在这种情况下,首先重新启动 Google Drive 的备份和同步过程。 右键单击 Google Drive 的云形图标 在您的系统托盘中,然后 点击三个点 进入选项,然后点击 退出备份和同步.然后重新启动程序并再次尝试上传。
如果失败,请尝试重新启动计算机。如果您使用的是 Windows 10,请确保选择重新启动而不是关机,因为这可以确保您的计算机完全关闭(与直觉相反,由于 Windows 10 的快速启动功能,关机会保留某些系统信息)。
如果这些提示都不起作用,请尝试重新安装“备份与同步”。重新下载程序,右键单击 开始菜单, 去 应用程序和功能, 寻找 来自 Google 的备份和同步 并单击它,然后单击 卸载.双击您的下载并按照向导进行操作。
重命名
确保文件名中没有任何特殊字符,例如 , /, , ?和 *。您的操作系统不太可能允许它,但有时可能会发生错误,因此如果它们突然出现,请将其删除。接下来,尝试从头开始重命名文件并再次上传。如果这不能解决问题,请尝试以其他格式保存文件。
使用私人或隐身窗口
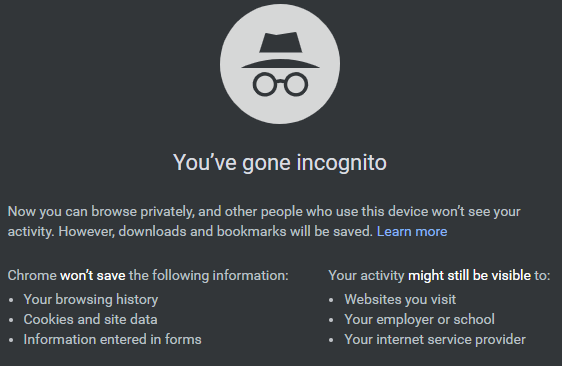
私人浏览器窗口不存储 cookie 或其他数据,因此如果文件将从其中上传,那么您离发现问题更近了。打 Ctrl + Shift + N 或者 Ctrl + Shift + P 根据您的浏览器,登录 Google Drive 并再次上传。
清除浏览器数据
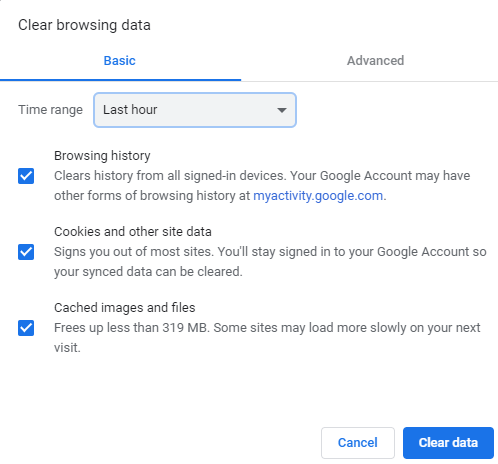
虽然您的网络浏览器存储的数据有助于加快您的互联网体验并节省移动数据使用量,但它也可能成为许多问题的根源。如果最后一条提示对您有用,那么这个提示很有可能完全解决问题,即使没有,也值得一试。
打开Chrome,然后点击 Ctrl + Shift + Del.选择 整天 从时间范围旁边的下拉菜单中。如果您想继续访问您访问过的网站,您可以取消选中浏览历史记录旁边的复选框。然后打 清除数据 按钮。
尝试不同的浏览器
这可能是错误或安装损坏,但浏览器本身可能是问题所在。尝试另一种选择,看看它是否效果更好。如果是这样,这可能是您的临时解决方案,直到 Google 云端硬盘或您的浏览器更新以解决该问题。如果可行,也值得重新安装您的首选浏览器。
将上传分成更小的部分
与下载相比,上传对网络的要求要高得多,有时尝试一次上传大量文件夹可能会导致问题。尝试在 Google Drive 中创建一个新文件夹,然后单独上传文件而不是整个文件夹。
或者,您可以使用 7zip 或 WinRAR 之类的程序来创建多部分存档,然后尝试上传。
希望这些建议之一可以解决您的问题。如果没有,可能值得自己联系 Google,看看他们是否可以为您找到解决方案。