Google 幻灯片是用于创建演示文稿的绝佳工具。它允许您通过包含工作表、传单等,将您的项目提升到一个完全不同的水平。
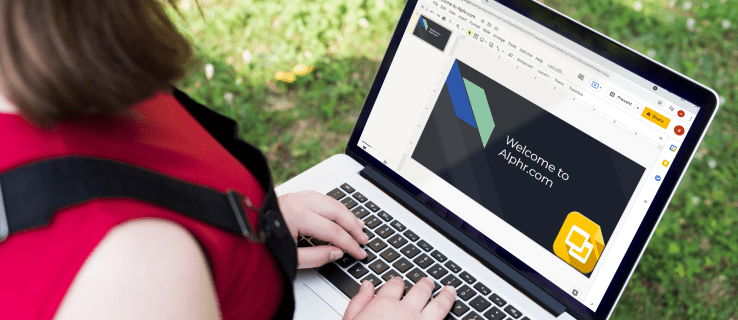
但是,要充分利用这些选项,您需要彻底了解 Google 幻灯片。创建最有效的演示文稿的基本功能之一是知道如何更改幻灯片的大小。在本文中,您将学习如何做到这一点,以及如何使幻灯片正确呈现。
如何在 PC 上更改 Google 幻灯片中的幻灯片大小
在 PC 上的 Google 幻灯片中更改幻灯片大小相对简单。该过程包括以下步骤:
- 导航到 Google 幻灯片的网页并打开现有演示文稿或创建新演示文稿。

- 在菜单栏中,转到“文件”。

- 单击“页面设置”以查看页面选项。

- 您将看到带有页面大小下拉菜单的页面设置弹出框。 Google 幻灯片页面的默认大小为 16:9。
- 单击下拉菜单并选择首选页面大小。或者,您可以转到“自定义”选项并手动输入页面尺寸。无论您选择哪个选项,一旦选择了所需的尺寸,请点击“应用”。

关于此方法,您应该注意的一件事是,在选择“自定义”尺寸时,您需要知道所需的确切尺寸。选择单位类型——如厘米、英寸、点或像素——并输入精确值。
“页面设置”菜单中的选项有一定的限制。例如,如果您想将幻灯片大小更改为 A3 或 A4 格式,下拉列表中不会提供这些大小。对于这些页面大小,您需要选择“自定义”并输入以下值:
- A3 页面大小为 11.7 英寸宽和 16.5 英寸长

- A4 页面宽 8.3 英寸,长 11.7 英寸

如何在 iPhone 应用程序上的 Google 幻灯片中更改幻灯片大小
不幸的是,您无法直接从 iPhone 应用程序更改幻灯片大小。然而,这并不意味着 iPhone 用户没有选择。您可以使用计算机来调整演示文稿的页面设置,并让它们在您下次在 iPhone 上打开幻灯片时生效。使用以下方法:
- 在手机上查找并复制演示文稿的地址。如果您只是在计算机上处理演示文稿,则无需执行此步骤。
- 在计算机上,打开浏览器并转到演示地址。

- 找到窗口左侧的“文件”菜单,然后选择“页面设置”选项。

- 将出现一个弹出菜单。在它上面,您将能够从下拉列表中选择幻灯片大小。默认尺寸为 16:9,您可以选择将其更改为提供的尺寸之一。如果您想要的尺寸不在菜单中,请转到“自定义”并手动输入所需的值。

- 点击“应用”以保存更改。下次您在 iPhone 上打开演示文稿时,幻灯片将是您选择的大小。

请注意,某些常见的页面大小不会作为下拉菜单中的选项出现。如果您希望幻灯片在 A3 或 A4 页面上,则需要通过转到“自定义”进行设置。以下是这些页面大小的测量值:
- A3 为 11.7 x 16.5 英寸

- A4 为 8.3 x 11.7 英寸

如何在 Android 应用程序上更改 Google 幻灯片中的幻灯片大小
Android 手机 Google 幻灯片应用程序没有更改幻灯片大小的选项。您只能通过计算机进行更改,但下次您在手机上打开 Google 幻灯片应用程序时,它会以您选择的幻灯片大小显示演示文稿。
以下是在计算机上的 Google 幻灯片中更改幻灯片大小的方法:
- 在浏览器中打开您要更改的演示文稿。

- 单击“文件”,然后单击“页面设置”。

- 点击页面设置。在出现的弹出窗口中,会有一个下拉菜单,其中包含可供选择的各种页面大小。选择提供的选项之一或转到“自定义”以手动输入页面尺寸。

- 选择您喜欢的页面大小后,单击“应用”。

您会在下拉菜单中找到几种不同的页面大小。但是,缺少一些选项,例如 A3 和 A4。要将幻灯片设置为这些尺寸,请从下拉菜单中选择“自定义”并输入以下页面尺寸:
- 对于 A3,在第一个框中输入 11.7 英寸,在第二个框中输入 16.5 英寸。

- 对于 A4,分别在第一个和第二个框中输入 8.3 和 11.7 英寸。

如何在 iPad 上的 Google 幻灯片中更改幻灯片大小
就像使用 iPhone 应用程序一样,无法通过该应用程序更改 iPad 上的幻灯片大小。但是,您仍然可以使用浏览器进行更改 - 可以是 Safari 或您选择的其他浏览器。以这种方式在 iPad 上更改幻灯片大小的方法包括几个简单的步骤:
- 在 iPad 上打开 Google 幻灯片应用,找到“选项”侧边栏。
- 转到“共享和导出”并点击“复制链接”。
- 现在您已将演示文稿链接复制到剪贴板。退出应用程序并打开浏览器。
- 将演示链接粘贴到浏览器的地址栏中,然后转到演示页面。
- 在“文件”菜单中,打开“页面设置”对话框。您将看到一个带有页面大小菜单的弹出窗口。
- 选择提供的幻灯片尺寸之一或选择自定义尺寸。一旦您对您的选择感到满意,请点击“应用”以保存更改。
其他常见问题
如何在 Google 幻灯片中制作 8.5 x 11 的幻灯片?
“信函”或 8.5 x 11 英寸的页面尺寸非常普遍,尤其是在美国,它被视为标准。您可以使用计算机的浏览器在 Google 幻灯片中轻松地将页面大小设置为“字母”。
这是这样做的方法:
1. 在浏览器中转到 Google 幻灯片。
2. 打开现有演示文稿或创建新演示文稿。
3. 导航到菜单栏中的“文件”,然后导航到“页面设置”。
4. 在出现的弹出窗口中,从下拉菜单中选择“自定义”。菜单将显示 16:9 作为默认页面大小。
5. 看到页面大小选项后,在第一个框中输入 8.5,在第二个框中输入 11。确保使用的单位是英寸——而不是厘米、点或像素。
6. 选择右下角的“应用”以保存更改。
如何确保新幻灯片大小不会失真?
更改页面大小后,幻灯片上的图像和文本可能会失真。由于多个选项设置不正确,可能会出现此问题。为确保您的幻灯片正确显示,请检查以下参数:
• 纵横比
• 图像大小调整选项
• 拉伸图像以覆盖幻灯片
您可以通过锁定图像的纵横比来解决任何失真问题。
使您的 Google 幻灯片大小合适
您可以使用 Google 幻灯片进行非常有效的演示,特别是如果您知道如何设置它们以使其适合显示器。现在您已经学会了如何在 Google 幻灯片上更改幻灯片大小,这应该不是问题。
您的演示文稿喜欢什么尺寸的幻灯片?您是否设法更改尺寸以满足您的需求?在下面的评论部分告诉我们。
























