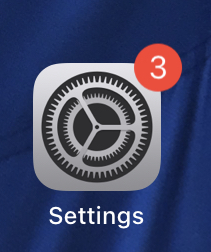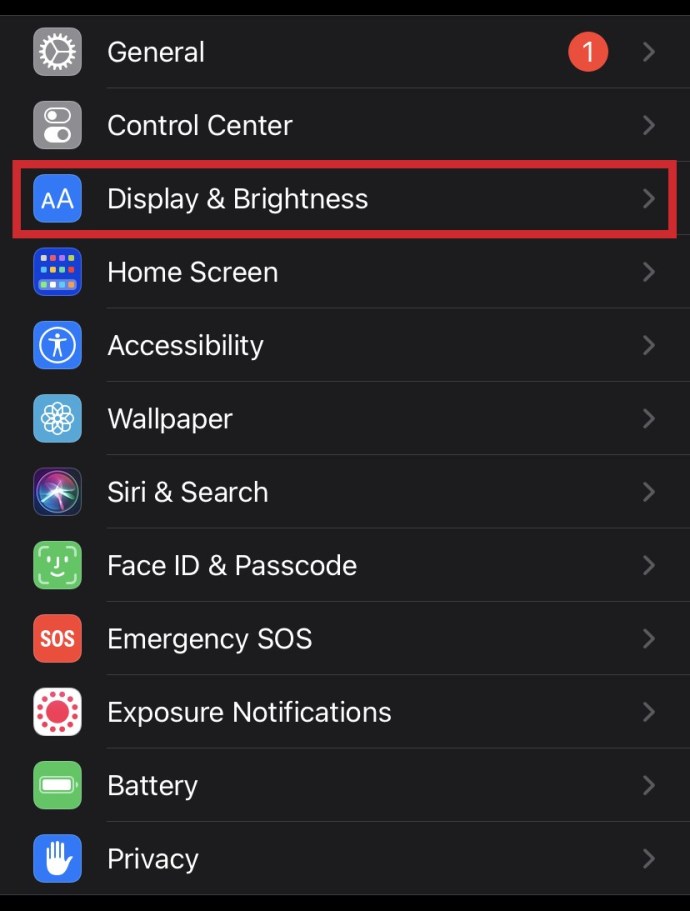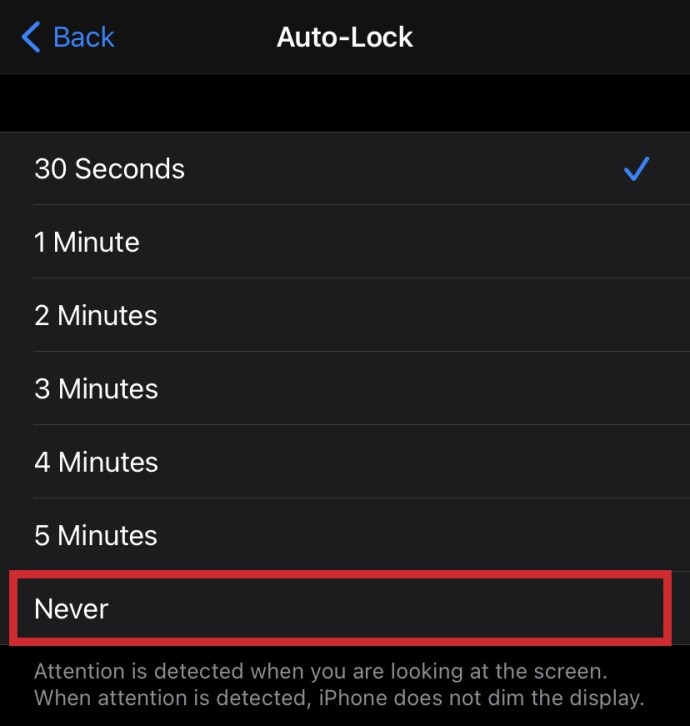您是否曾经在 iPhone 上阅读过一篇冗长的文章,并且不得不多次解锁屏幕直到读完?或者您想使用 iPhone 追踪器追踪时间,但屏幕一直锁定?

不要让这个问题破坏您的 iPhone 体验。有一种简单的方法可以防止屏幕锁定,在本文中,我们将向您展示如何做到这一点。
关闭自动锁定:分步指南
你可以做两件事。您可以完全关闭自动锁定,或者您可以更改设置并在更长时间后锁定您的手机。这是如何做到的:
- 转到设置。
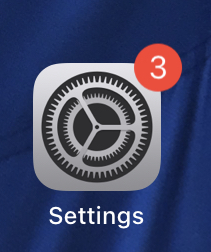
- 点击显示和亮度。
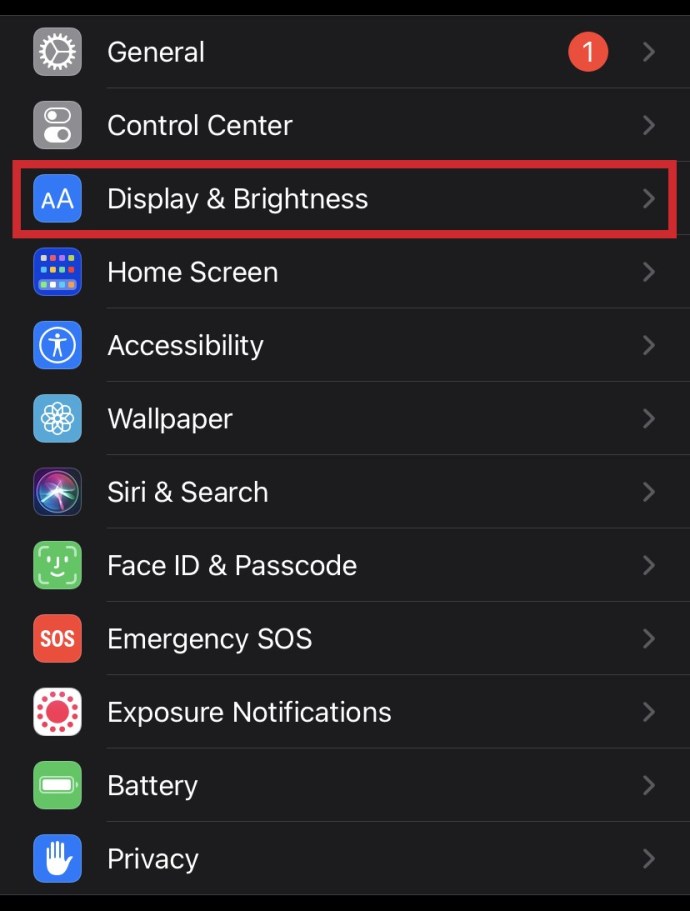
- 点击自动锁定。

- 要关闭它,请选择“从不”。
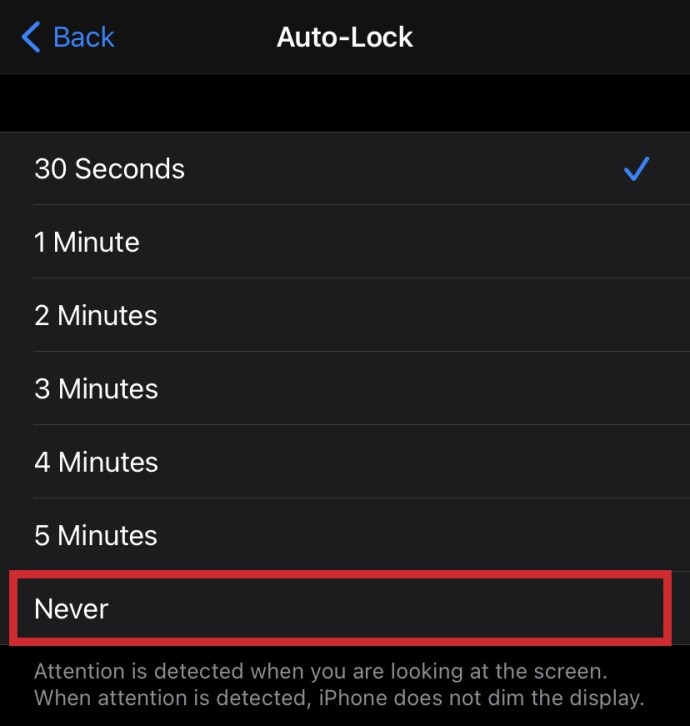
你有它!除非您决定这样做,否则您的屏幕不会被锁定。
另一方面,如果您不想完全关闭自动锁定功能,您可以延长 iPhone 锁定前的时间。您可以设置的最短时间为 30 秒,最长为 5 分钟。您也可以选择介于两者之间的任何内容。
我可以在低功耗模式下执行此操作吗?
如果您像大多数人一样,有时可能会将 iPhone 保持在低电量模式。特别是如果您必须在外面度过一整天,并且您知道很快就无法为手机充电。不幸的是,在低功耗模式下无法防止屏幕锁定或关闭自动锁定。 Auto-Lock 会自动重置为 30 秒,而且无法更改。
这听起来可能令人恼火,但这是非常合理的。屏幕会消耗大量电量,因此在屏幕处于活动状态时尝试节省电池电量毫无意义。您必须在保存电池和保持屏幕活动之间做出选择。
什么叫醒醒?
您可能已经注意到一个名称有点不寻常的功能——“起床唤醒”。它就在自动锁定功能下方。最新一代的 iPhone 对运动的反应非常灵敏。如果您开启了“抬起唤醒”功能,则意味着即使您的手机处于锁定状态,每次您抬起手机查看它时,它也会唤醒锁定屏幕。
但是,以这种方式完全解锁 iPhone 是不可能的。您只能唤醒屏幕并执行一些基本功能,例如查看时间或查看新消息。您还可以打开控制中心或访问通知。此外,您可以在手机锁定时快速拍照。要访问 iPhone 上的“抬起唤醒”功能,请按照下列步骤操作:
- 前往设置。
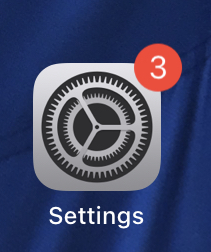
- 点击显示和亮度。
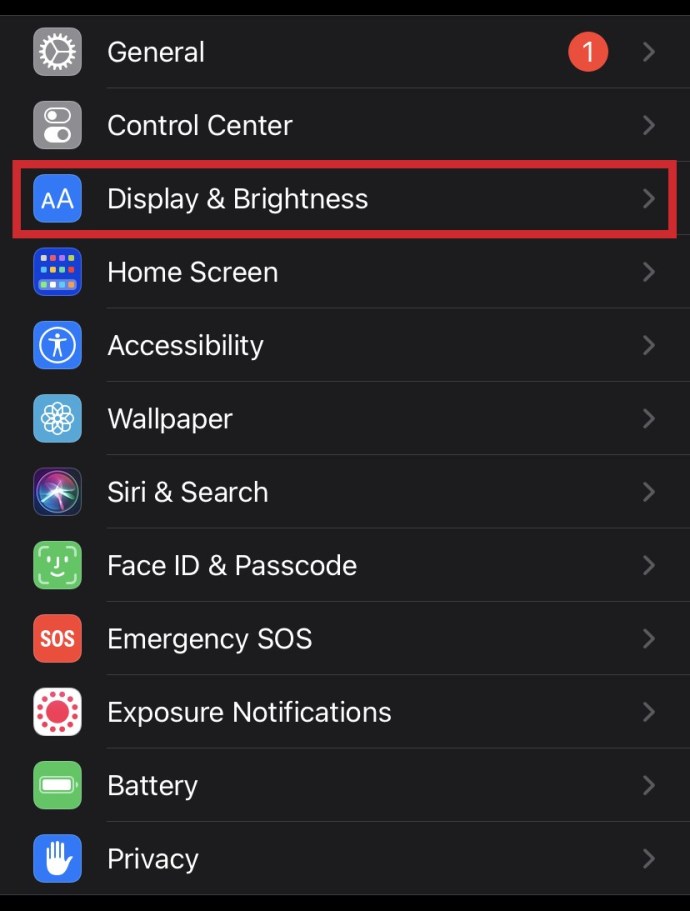
- 向下滚动,直到找到“Raise to Wake”。

我可以防止 iPad 锁定吗?
当然是。由于过程非常相似,我们还将解释如何防止 iPad 锁定。这可能是有益的,因为许多人在 iPad 上阅读电子书。这是如何做到的:
- 转到设置。
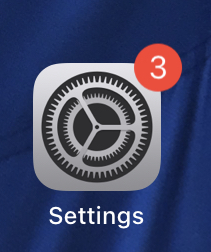
- 点击显示和亮度。
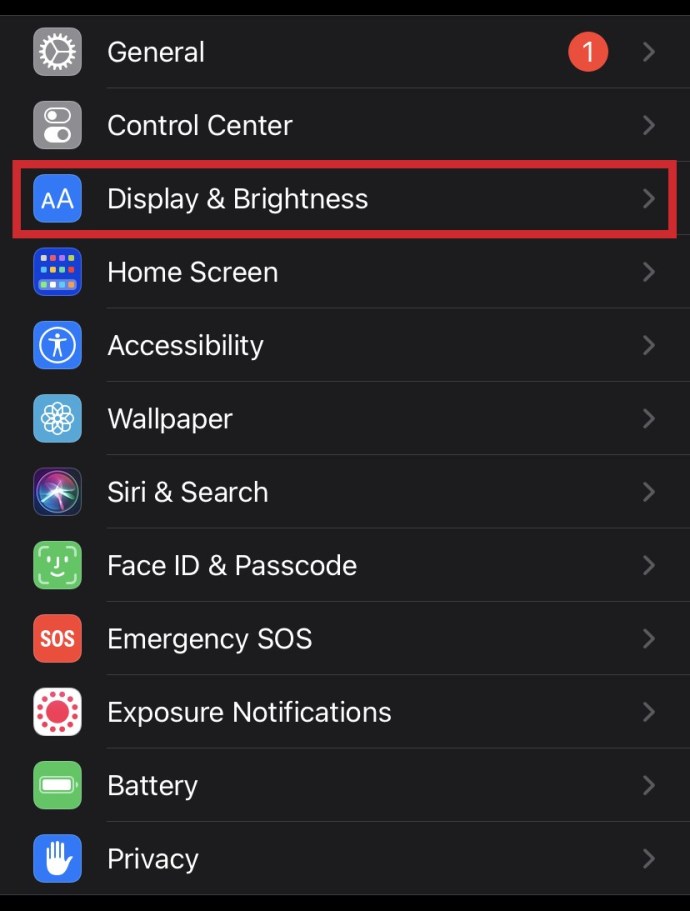
- 点击自动锁定并将其关闭。

而已!您现在可以专注于您正在阅读和享受的内容,而不会受到任何干扰。
最后一句话
如您所见,防止屏幕锁定并不复杂。我们希望这篇文章对您有用,并且您现在知道如何解决这个问题。
你是如何在 iPhone 上设置自动锁定的?是五分钟或更短吗?您对 iPhone 设置还有其他疑问吗?随意在评论部分分享它们。