Word 文档中的页眉区域很实用,因为它可以避免用户重复某些信息。这也就是所谓的“运行标题”。
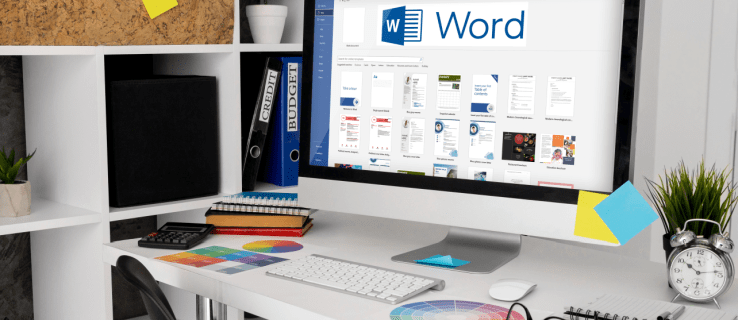
例如,您的企业徽标或联系方式可以很好地利用标题空间。但是,有时您不希望文档中的每一页都使用相同的标题。
也许您需要稍微不同地标记每个页面,并且您需要有更改标题的选项。幸运的是,这在 Word 中并不是一个复杂的过程,需要几个简单的步骤。
如何在 PC 上为不同的页面创建不同的标题
尽管 Word 可在移动设备上使用,但大多数人更喜欢在计算机上使用它,因为它更方便。
如果您在 PC 上并且需要在文档中运行标题,则设置起来很容易。因此,在我们讨论如何为每个页面创建不同的标题之前,让我们先看看如何创建标题:
- 创建一个新的 Word 文档。

- 转到主菜单中的“插入”选项卡。

- 单击“页眉和页脚”部分中的“页眉”。

您可以选择空白页眉或利用 Word 中的内置页眉选项。完成这些步骤后,所选标题将出现在文档的每一页上。
但是,如果您想在 Word 文档的每个新页面上使用不同的标题,您需要执行以下操作:
- 转到主菜单中的“布局”选项卡。

- 从下拉菜单中选择“中断”,然后选择“下一页”。

- 您的光标将落在文档的第二页上,您也会在该页面上看到相同的标题。要撤消此操作,请转到“布局”选项卡中的“导航”部分。

- 关闭“链接到上一个”功能。

- 单击“关闭页眉和页脚”按钮。

标题现在已断开连接,您可以重命名新标题或使用不同的徽标。
基本上,您所做的就是将文档分成多个部分并完全取消这些部分的链接。您可以根据需要多次执行此操作以在页面上创建不同的标题。
如何在 iPad 上为不同的页面创建不同的标题
当您在旅途中需要处理文档时,在 iPad 上使用 Word 会很有帮助。 Microsoft Office 应用程序在 iPad 上运行得非常好,但缺少某些功能。
您可以创建页眉和页脚并进行基本调整,但您无法像在 Word 桌面应用程序中那样关闭“链接到上一个”功能。因此,您无法在 iPad 上的 Word 中为不同的页面创建不同的页眉。
在 iPad 上,您只会在每个新页面部分看到“与以前相同”。但是,您可以做的是创建一个不同的首页。以下是要遵循的步骤:
- 在 iPad 上打开 Word 应用程序并创建一个新文档或打开一个现有文档。
- 点击屏幕底部角落的三角形菜单按钮。
- 在屏幕左侧,点击“主页”按钮,当出现菜单时,选择“插入”。
- 现在,选择“页眉和页脚”选项选择页眉。
- 然后,切换到主菜单上的“布局”选项。
- 选择“Breaks”,然后选择“Next Page”。
- 将页眉更改为您想要的样子,然后转到“页眉和页脚”部分的“选项”。
- 选中“不同的首页”框。
- 更改第一页的页眉点击“关闭页眉和页脚”按钮。
如何在 iPhone 上为不同的页面创建不同的标题
在 iPhone 上处理 Word 文档不太理想,但有时是必要的。您可以在 iPhone 上进行任何编辑和调整,包括插入页眉和页脚。
不幸的是,没有选项可以为每个页面创建完全不同的标题,因为它们都保持链接到上一页,并且无法更改。
唯一的选择是更改第一页的标题或创建“不同的奇数页和偶数页”。
如果要应用此设置,请按以下步骤操作:
- 在 iPhone 上打开 Word 文档。
- 从主菜单中选择“插入”,选择“页眉和页脚”,然后创建页眉。
- 然后,切换到主菜单上的“布局”选项,然后是“休息”。
- 选择“下一页”。然后点击“页眉和页脚”部分并选择“选项”。
- 最后,选中“不同的奇数页和偶数页”选项旁边的框。
如何在 Android 上为不同的页面创建不同的标题
无论您在 iOS 设备还是 Android 设备上使用 MS Word 移动应用程序都是一样的。您可以在 Android 平板电脑或智能手机上使用 Word 文档做很多事情。遗憾的是,就像 iOS 设备一样,为不同的页面创建不同的标题在 Android 上不起作用。
但是,您可以选择在不同的和奇数页上创建其他页眉,或在文档的第一页上创建不同的页眉。
如何制作交替页面的标题
如果您想在备用页面上看到不同的标题,您可以使用“不同的奇数页和偶数页”功能。如果您在 Mac 或 Windows 计算机上使用 Word 桌面应用程序,则该过程的工作原理如下:
- 在 Word 中创建一个新文档。

- 转到主菜单上的“插入”选项卡,然后从“页眉和页脚”部分中选择“页眉”。

- 选择一个空白标题或使用内置选项之一。

- 在“页眉和页脚”部分,选中“不同的奇数页和偶数页”选项。

- 首先为主(奇数)页面创建一个标题。
- 转到下一页并重复步骤 2-3 并创建一个不同的标题。
- 最后,单击“关闭页眉和页脚”按钮。

您应该能够在整个 Word 文档的备用页面上看到不同的标题。
其他常见问题
您可以为不同的页面创建不同的页脚吗?
是的你可以。 Word 文档中的每一页都可以有不同的页眉,也可以有不同的页脚。上述所有步骤都适用,除非您在适当的时候选择“页脚”而不是“页眉”。
创建最佳 Word 文档布局
Word 是一款极其复杂的文本处理应用程序,但有时可能会让人不知所措。有很多功能和选项允许用户自定义和微调他们的文档。
页眉和页脚应用程序在很多方面看起来都很简单,但在使用 Word 移动应用程序时会变得有点复杂。虽然在 Word 中的不同页面上创建不同的页眉和页脚在桌面应用程序上很简单,但在移动应用程序上是不可能的。
尽管如此,您仍然可以做很多事情,包括更改第一页的页眉和创建交替的页眉和页脚。
您多久使用一次 Word 中的页眉和页脚功能?请在下面的评论部分告诉我们。




















